MacでOBSを使う!設定・録画・配信方法まで徹底解説!
動画コンテンツの需要が急増する昨今、多種多様なプラットフォームで配信や録画を行うユーザーが増えつつあります。そのような中、注目されているのが「OBS studio(以下OBS)」です。完全無料で録画・配信ができるソフトであり、世界中のクリエイターが利用しています。
そこで今回は、MacにOBSを導入する方法から使い方(録画や配信)などについて解説します。
OBSに興味のある方は、ぜひ本記事を参考にしてください。
1.MacでOBSが使える?
OBSは完全無料で利用できるオープンソースソフトウェアです。録画や配信、細かな設定に対応していることが魅力です。Macにも使用可能なので、安心して利用できます。
ただしOBSはPCへの負荷が大きく、適切に動作させるには一定のスペックを搭載したMacが必要です。具体的な動作環境が知りたい方は、以下の表を参考にしてください。
なお、CPUが低いと画面がカクつく可能性があるので注意しましょう。
|
名称 |
推奨スペック |
|
OS |
macOS 12.5以降 |
|
CPU |
Intel Core i 5以上 Apple Silicon M1以上 |
|
メモリ |
8GB以上 |
|
ストレージ |
800MB以上の空き容量 |
OBSをMacに導入する
MacにOBSをダウンロード&インストールする方法は、以下の通りです。
- OBS studio公式サイトにアクセスする
- Appleのロゴをクリックする
- パソコンにあったOBS studioをダウンロードする

ダウンロードが完了したらOBSをアプリケーションにドラッグアンドドロップすることでをインストールします。
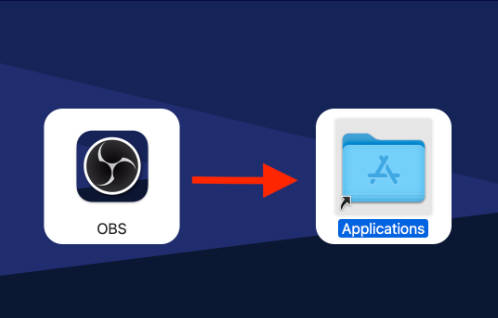
また、OBSを利用してスムーズに画面を録画するためには、システム環境設定のプライバシーで以下のアクセス権をOBSに付与してください
- 画面収録:画面全体や特定のウィンドウを録画するために必要です。
- カメラ:ウェブカメラを使用して録画する場合に必須です。
- マイク:音声を録音するために必要です。
- アクセシビリティ:キー操作や一部のシステム機能との連携をスムーズにするために必要です。
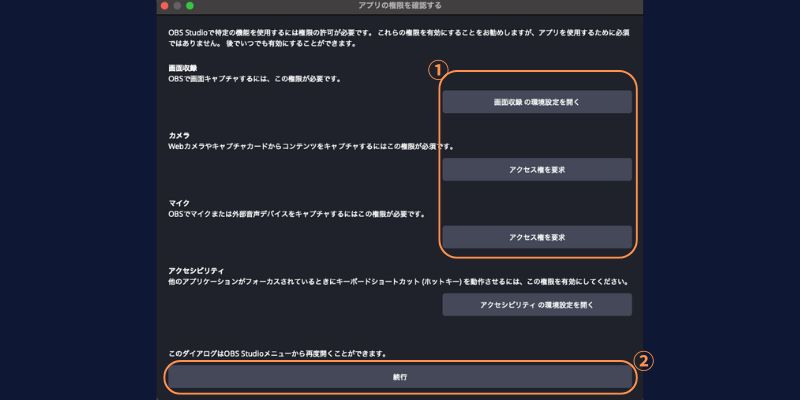
これらの権限を設定することで、OBSが正常に動作し、快適な録画体験が可能になります。
2.Mac版OBSでの基本設定
Mac版のOBSのインストールが完了したら、基本設定を行いましょう。用途によって設定方法は異なりますが、ここでは基本的なやり方を紹介します。
①ソース追加
OBSにおける「ソース」とは簡単にいうと、OBSで配信や録画を行う際に使用する映像や音声の要素のことです。これを組み合わせて画面録画とライブ配信のシーンを作成します。
また、シーンに複数のソースを追加し、順序や位置を調整することで、配信や録画のレイアウトを自由にデザインできます。
OBSでソース追加のやり方に関しては、画面下の「+」をクリックすると、さまざまなソースが表示されます。
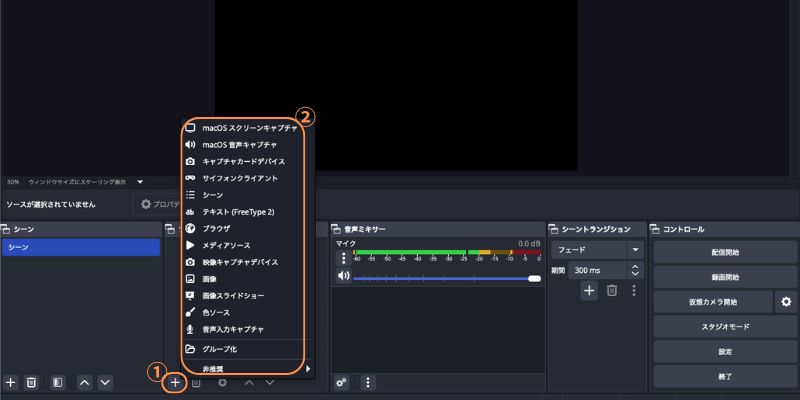
|
OBS主なソースの種類 |
内容 |
|
macOSスクリーンキャプチャ |
・Macのデスクトップ全体をキャプチャするソース |
|
映像キャプチャデバイス |
・Macに接続したWebカメラやキャプチャカードなどの映像を取り込むソース |
|
音声入力キャプチャ |
・マイクや外部オーディオインターフェイスなどの音声入力を取り込むソース |
|
音声出力キャプチャ |
・システム音声やアプリケーション音声を取り込むソース |
録画と配信したい内容により適切なソースを追加しましょう。
②音声設定(マイク音声と内部音声)
次に、Mac版のOBSでの音声の設定方法を見ていきましょう。
OBSでは、内部音声(PCから出力される音)と外部音声(自身の声など)を分けて設定する必要があります。
-マイク音声設定
使用するマイクの設定方法は、以下の通りです。
- ソースから「音声出力キャプチャ」を追加する
- 使用するマイクを選択する
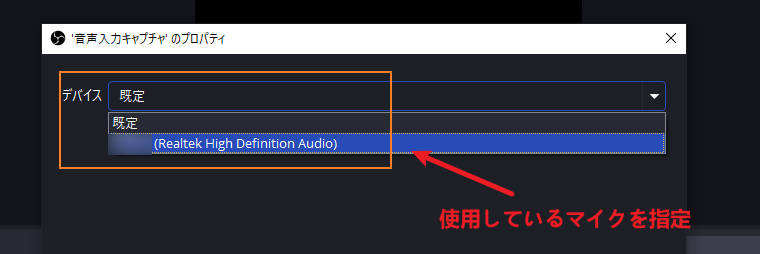
-内部音声
また、Mac版のOBSで内部音声を収録する場合は、外部の仮想オーディオをインストールする必要があります。というのもデフォルトの状態では、Macでは内部音声の収録ができません。
そのため、以下の仮想オーディオドライバーをPCにインストールしましょう。
|
名称 |
内容 |
|
Soundflower |
Intel CPUを搭載したMac |
|
BlackHole |
M1以降のCPUを搭載したMac |
上記をインストールしたらソースから「macOS 音声キャプチャ」から仮想オーディオドライバーを追加します。
OBSを利用して内部音声を含めた画面録画を行うにはMacのサウンドで設定を行う必要もあります。
パソコンの【システム環境設定】>【サウンド】を開いて、出力からインストールしたオーディオドライバを選択します。
例えば、【Soundflower】をインストールした場合は【Soundflower(2ch)】を選択します。
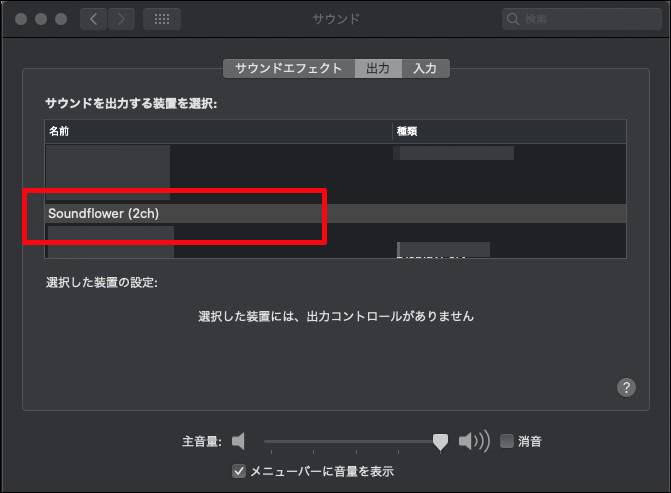
③画質と音質の設定
OBSで設定を変更すれば、より高画質での録画・配信を実施することが可能です。具体的なやり方は、以下の通りです。
- OBSの設定画面を開く
- 【出力】をクリックする
- 【映像ビットレート】の数値を高くする
- 【音声ビットレート】の数値を高くする
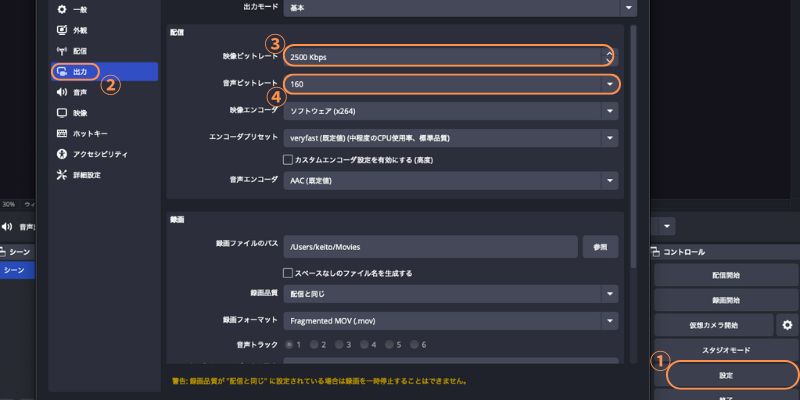
また、録画の品質を高くしたい方は、設定画面の【出力】にある【録画品質】の設定を変更しましょう。
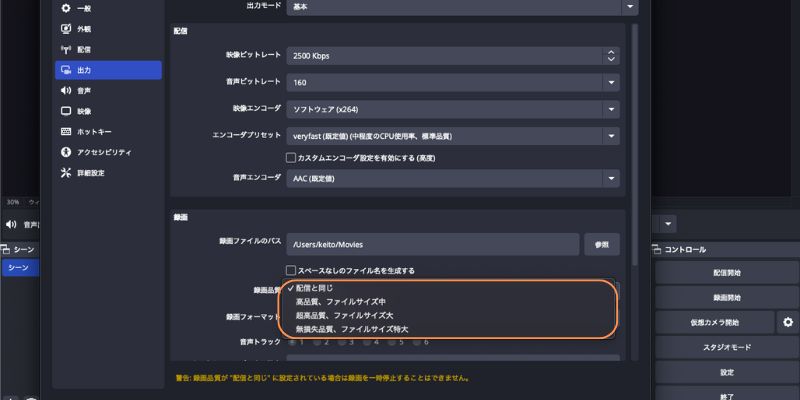
ただし画質や音質を高くするとPCへの負荷が大きくなり、結果的に劣化する可能性があります。プレビュー画面を確認しながら、適切な設定を見極めることが大切です。
関連人気記事:OBS録画設定完全ガイド|高画質&軽い設定方法を徹底解説!
関連人気記事:OBS Studioが重いのはなぜ?録画した動画がカクつく原因と対処法
3.MacのOBSで画面録画をする
シーンや画質、音声などの設定が完了したら、画面録画を開始しましょう。
Mac版のOBSで画面録画を開始する際は、トップ画面に表示されている【録画開始】をクリックします。

また、録画を停止する際は、【録画終了】をクリックします。
録画した映像のフォルダは、画面左下に表示されます。
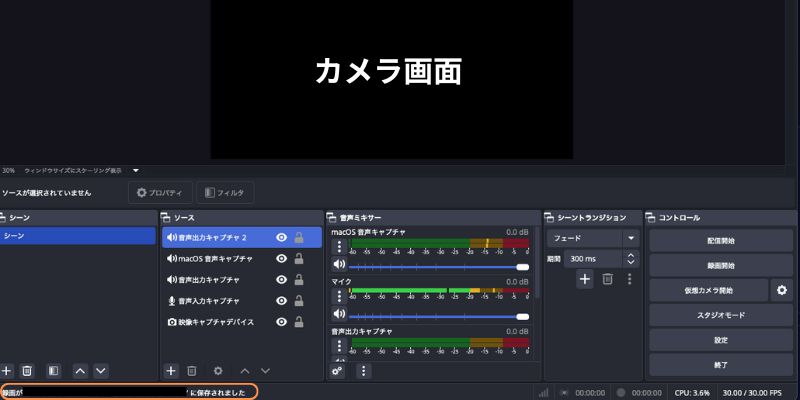
Finderから動画を確認してください。Mac版のOBSで画面録画をする方法は以上です。
関連人気記事:OBSの使い方│OBSを使用してPC画面を録画する方法を解説!録画機能もそれぞれ説明
関連人気記事:OBSでゲームを録画する方法の徹底解説!設定方法も紹介
4.MacのOBSで配信を開始する
次に、MacのOBSで配信する方法を見ていきましょう。配信開始を行う前に、配信先の設定を行います。具体的な手順は、以下の通りです。
- 設定画面を開く
- 【配信】をクリックする
- 配信するサービスを指定する
- アカウントを接続する
配信サービスとOBSの接続方法は、プラットフォームによってやり方が異なります。公式サイトで正しいやり方を確認しましょう。
今回はYouTubeに配信することを例として説明してきます。
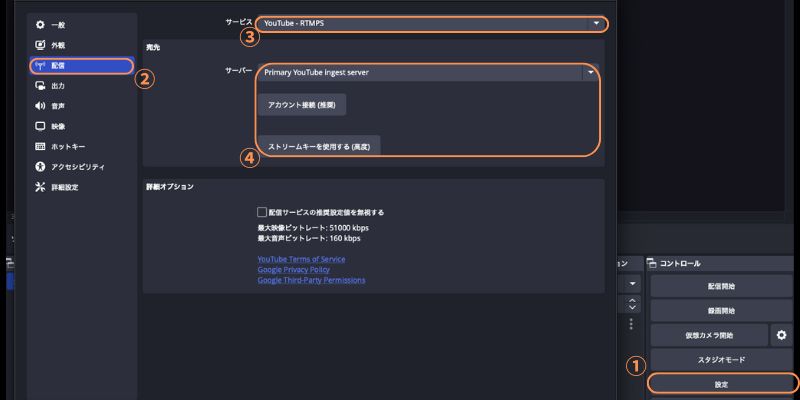
また、アカウントの接続が完了したら、ホーム画面の【配信開始】をクリックします。

OBSで配信を開始したらプラットフォームでも配信を開始してください。Mac版のOBSでライブ配信を行う方法は以上です。
関連人気記事:OBSを使ってTwitchで配信する方法は?具体的な手順や便利ソフトを紹介
関連人気記事:OBSを使ってYouTubeに配信・設定する方法を徹底解説!
関連人気記事:【検証済み】OBS配信のカクカク対策12選!原因や代わりになる配信ソフトも紹介!
5.OBSの代わりになる録画・配信ソフトDemoCreator
OBSは便利なツールですが、以下のデメリットが存在します。
|
デメリット |
内容 |
|
操作方法が複雑 |
一定の専門知識が必要 設定項目が多い |
|
仮想オーディオデバイスのインストールが必要 |
PCストレージの圧迫 他のソフトに干渉する可能性がある |
|
スペックの高いPCが必要 |
適切な動作をするには一定のスペックが必要 スペックが低いPCではカクカクする |
|
公式サポートがない |
OBSによるトラブルが発生しても自己責任 |
OBSは確かに画期的なツールです。しかし上記のデメリットを考慮すると、初心者にはハードルの高いソフトといえるでしょう。
より手軽に利用できる録画・配信ツールを使いたい方には、【DemoCreator】をおすすめします。DemoCreatorとは世界中のクリエイターに利用されるソフトであり、便利な機能が多数搭載されています。
ワンストップでできる!音声付きでPC画面を録画する方法|DemoCreator
①シンプルで使いやすい
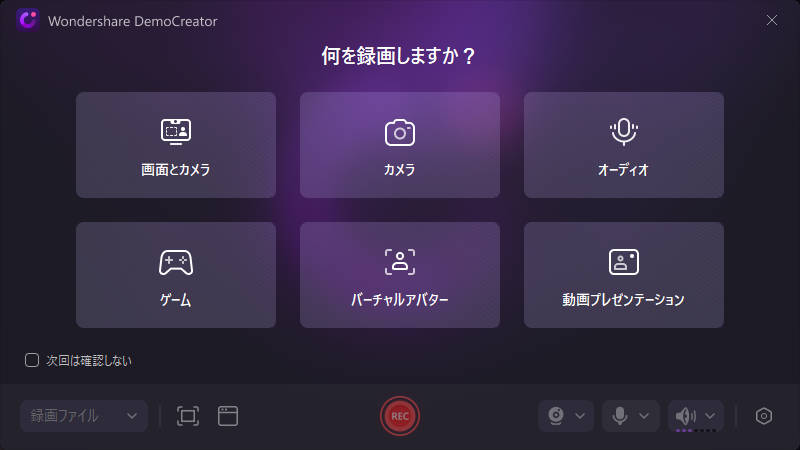
DemoCreatorが人気の理由は、PC操作が苦手な方でも直感的に使用できる操作性にあります。OBSのようにソースの追加や細かい設定が必要なく、誰でも高品質な録画・配信を実施することが可能です。
搭載されている機能の使い方もわかりやすく、高品質なコンテンツをストレスフリーで作成できます。そのためOBSの使用方法に悩んでいる方には、ぴったりのツールといえるでしょう。
②動画編集まで可能
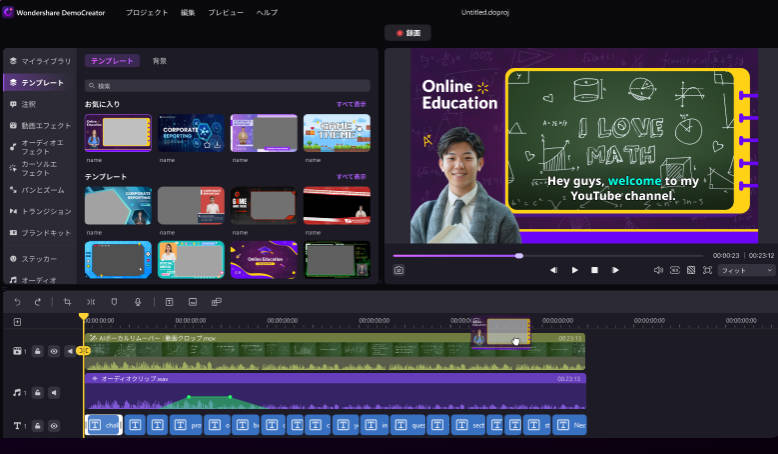
録画した映像をその場で編集できることも、DemoCreatorが選ばれる理由です。OBSは編集機能を搭載していないので、別ソフトにデータを移し替える手間が発生します。しかしDemoCreatorであれば、その場で編集することが可能です。
プロの動画編集者が利用する機能も搭載されているので、魅力的なコンテンツを作りたい方は、ぜひご利用ください。
DemoCreatorを使って画面録画をする方法
早速ですが、MacでDemoCreatorを使って画面録画をする手順を確認しましょう。
ステップ1:DemoCreatorを起動して、「画面録画」>「画面とカメラ」を選択します。
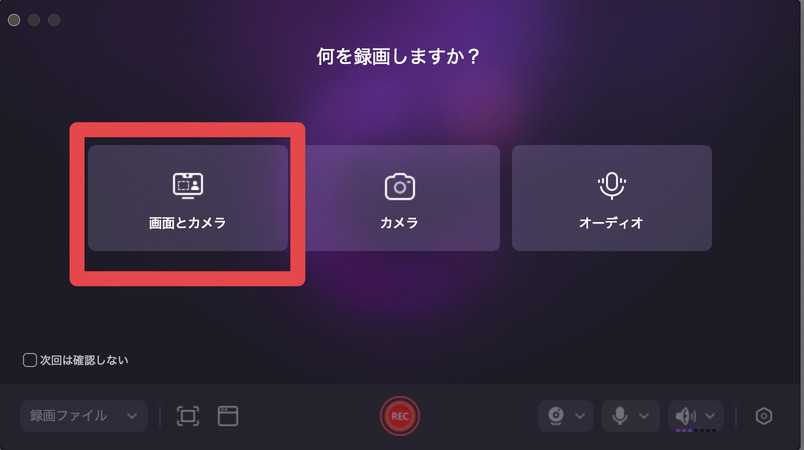
ステップ2:必要に応じて録画範囲や音声などを設定します。
内部音声と外部音声を同時に収録したい場合はシステムオーディオとマイクをオンにしましょう。
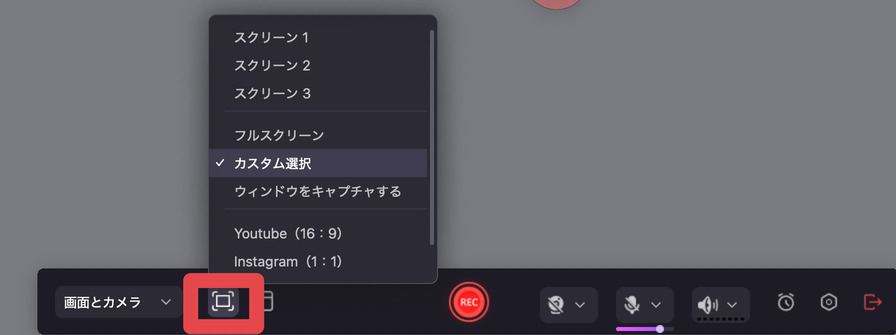
ステップ3:設定が完了したら、ツールバーの「REC」ボタンをクリックして録画を開始します。
録画を停止するにはツールバーの「■」ボタンを押します。

ステップ4:録画を停止したら、録画ビデオのプレビュー画面に移行します。
「高度エクスポート」をクリックすることで録画ビデオはmp4としてローカルに保存されます。なお、「高度な編集」をクリックすると編集画面に移動します。自動字幕の追加や、AIボイスクリーナー、豊富なテンプレートなど、高度かつ使いやすい編集機能を使って動画を更に魅力的に仕上げることができます。
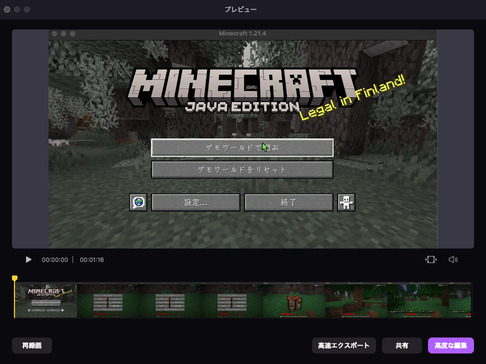
関連人気記事:【内部音声のみ】Mac画面を録画する方法3選!画面録画専用ソフトとQuickTime Playerを使い
関連人気記事:【音声付き】QuickTime PlayでMac画面収録を行う方法を徹底解説!
6.MacでOBSを利用する時の注意事項
最後に、MacでOBSを利用する際の注意点を紹介します。
①インストールするモデルを間違えない
Mac版のOBSは、搭載しているCPUによってインストールするモデルが異なります。
誤ったOBSでは録画ができなかったり、カメラが認識されなかったりするトラブルが発生します。間違えないよう注意しましょう。
②トラブルは自己責任になる
OBSはオープンソースの無料ソフトのため、公式サポートはありません。そのため、ファイルの破損や紛失などは自己責任になります。
また外部プラグインによるPCトラブルが発生する可能性もあります。OBSを利用する際はデータのバックアップをとりながら、トラブル対策まで準備しておきましょう。
まとめ:Mac版のOBSを使って、画面録画とライブ配信を開始しよう!
OBS studioは完全無料で利用できるソフトであり、細かい設定に対応していることが魅力です。操作方法が複雑だったり公式サポートがないデメリットはありますが、高品質な録画・配信をしたい方にはぴったりのツールといえるでしょう。
もし、より手軽なソフトを使いたいと考えるなら、DemoCreatorを試してみてください。全ての機能を直感的に利用できるうえ、安全性にも細心の注意を払っています。DemoCreatorは無料でインストールできるので、この機会にぜひお試しください。


 マルウェアなし|プライバシー保護
マルウェアなし|プライバシー保護
役に立ちましたか?コメントしましょう!