Microsoft Teams会議・通話を録音する方法|注意点・保存先・共有・バレない方法についても徹底網羅解説!
近年、リモートワークの急速な普及に伴い、Microsoft Teamsを利用したオンライン会議や通話が日常的になってきている方も多いようです。
そこで、「Teams会議の内容を正確に記録として残したいけど、録音機能の使い方がよくわからない」
「大事な会議の録音を他の参加者に気付かれずに取りたい」
「録音したデータはどこに保存されるの?どうやって共有すればいいの?」
このように考えている方も多いのではないでしょうか?
本記事では、Microsoft Teamsの会議や通話を録音する方法について「Teams標準機能を使った正統派の方法」と「DemoCreatorを使って参加者に気付かれずに録音する方法」の2パターンを徹底解説します。
各録音方法のメリット・デメリットや、保存先、共有方法などの基本情報はもちろん、録画・録音データの有効期限の設定方法や、文字起こしへの展開方法まで網羅的に解説しますよ!
120日で自動削除されてしまうTeams標準機能の録画データの延長方法や、DemoCreatorを使って高画質・高音質で録画・録音する方法など、知っていると役立つ情報も満載ですので、ぜひ最後までご覧ください!
Part1.Teamsの会議・通話は録音できる?
Microsoft Teamsの会議や通話は録音可能です。
なお、具体的な方法としては、Teams標準機能として搭載されている「レコーディングと文字起こし」機能を使用する方法と、DemoCreatorなどの録画・録音専用ソフトを使用する方法の、大きく二通りがあります。
①Teams標準機能で録音する
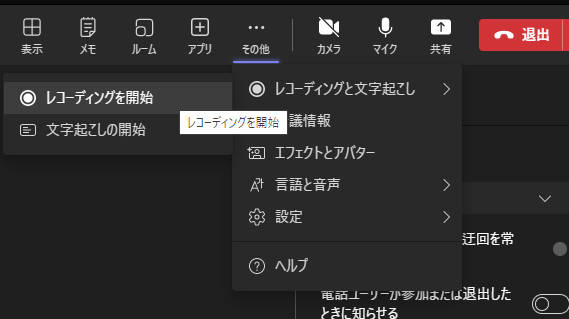
Teams標準機能では、会議の自動録画設定や文字起こし機能との連携、SharePointやOneDriveへの自動保存など、手軽に録画から共有までを実現できる点が強みです。
また、コンプライアンスの観点から、記録の同意確認や機密度ラベルの設定など、企業における利用に配慮した機能も充実しています。
しかし、この標準機能には大きなデメリットがあります。
まず、録音を開始すると必ず全参加者に通知が表示されるため、無許可での録音は不可能です。
また、録画データは120日後に自動削除されるため、長期保存が必要な場合は、ファイルをダウンロードして別途保存する必要があるなどの注意が必要です。
さらに、無料版のTeamsユーザーやゲストユーザーは利用できないという制約もあります。
②DemoCreatorで会議を録音する
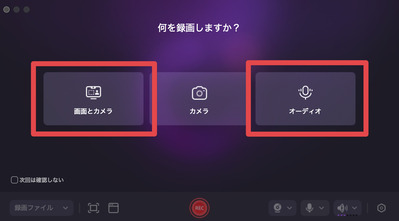
そこでおすすめなのが、もう一つの選択肢、DemoCreatorを使用する方法です。DemoCreatorなら、参加者に気付かれることなく会議を録音でき、データの保存期限も設けられていません。
録画の範囲も自由に設定でき、高画質・高音質での録画が可能です。
また、録画後の編集機能も充実しており、必要な部分だけを切り取る、重要な箇所に注釈を付ける、AIによる文字起こし機能なども搭載されています。
最後に、DemoCreatorの直感的操作感は筆者が感じるメリットの中でも、個人的には最も大きなものです。
複雑になってしまいがちなTeams標準機能録音と比較して、気にする事が少なく、気軽に使用できる点で大きな優位性があります。
関連記事:Teams録画におすすめのソフト7選!Teams録画方法も紹介
③Teams録音比較表
以下の表は、Teams標準機能とDemoCreatorの主な違いをまとめたものです。
|
機能比較 |
Teams標準機能 |
DemoCreator |
|
追加インストール |
不要(Teams内機能) |
別途必要 |
|
録画時の通知 |
必須(全員に通知) |
不要(気付かれない) |
|
データの保存期限 |
120日 |
無制限 |
|
利用できるユーザー |
有料版のみ |
全てのユーザー |
|
録画品質 |
標準 |
高画質・高音質 |
|
録画後の編集 |
基本的な機能のみ |
豊富な編集・AI機能搭載 |
このように、Teams標準機能とDemoCreatorにはそれぞれ特徴があります。
例えば、オフィシャルな会議録画・録音が必要な場合はTeams標準機能を、より柔軟な録音・編集が必要な場合はDemoCreatorの使用を検討するとよいでしょう。
上記のように会議の目的や重要度に応じて、適切な録音方法を選択することをおすすめします。
DemoCreatorの無料ダウンロード
Part2.Teams標準機能で録音する方法
まずは、Teams標準機能を使った録音方法について、手順を追って解説します。
後の章で録画データの保存先や共有方法についても詳しく解説しますが、まずはここで基本的な録画方法をマスターしましょう。
ちなみに、今回はPC版で手順を紹介しますが、スマホアプリ版の場合でも同様の進め方で、録音が可能ですよ!
関連記事:Teams会議の録画方法│録画ビデオの確認やダウンロード、共有方法もまとめ
Step1.Teams会議に参加
まず、Teamsを起動し、録音したい会議に参加します。
また、新規に会議を開始する場合は、[今すぐ会議]から作成できます。
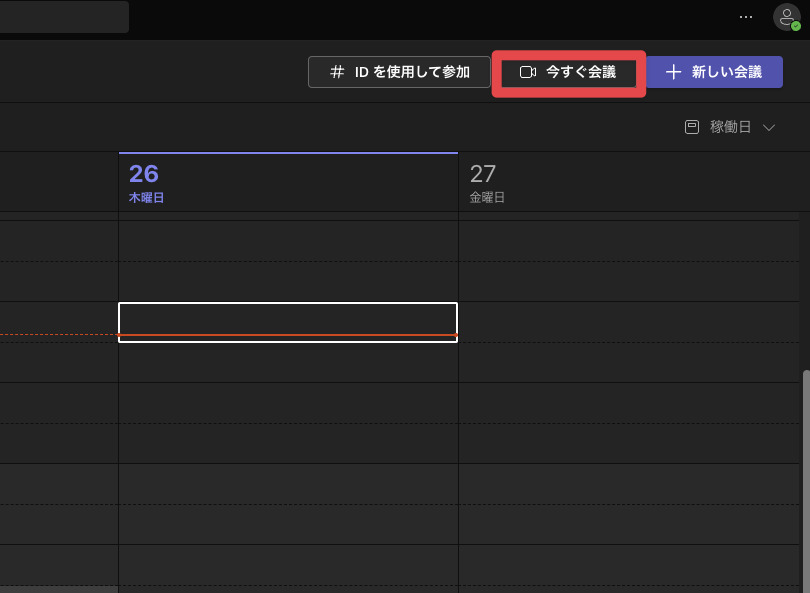
Step2.レコーディングと文字起こし
会議に参加したら、画面上部の[…](その他)をクリックします。
表示されたメニューから[レコーディングと文字起こし]を選択し、[レコーディングを開始]をクリックしてください。
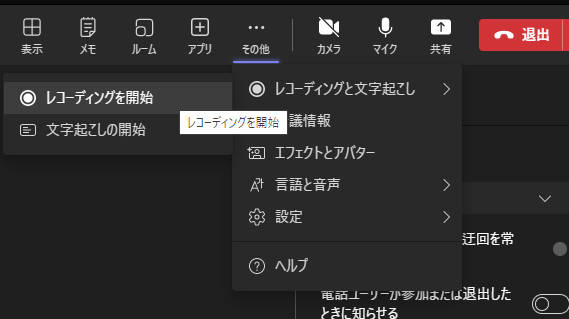
この時点で、会議の全参加者に対して録音開始の通知が表示され、画面上部に録画中を示す赤いバーが表示されます。
録画と同時に文字起こしも必要な場合は、同じメニューから設定できます。
なお、録画の開始は会議の開催者、共同開催者、そして管理者設定から、発表者にも権限を付与できます。
まずは自身に録画権限があるか確認しておくとよいでしょう。
Step3.会議録音の停止
録画を停止する場合は、画面上部の[…]を再度クリックし、[レコーディングを停止]を選択します。
録画を停止すると、データは自動的にクラウド(OneDrive,SharePoint) に保存され、処理が完了すると会議チャットに録画データへのリンクが投稿されます。
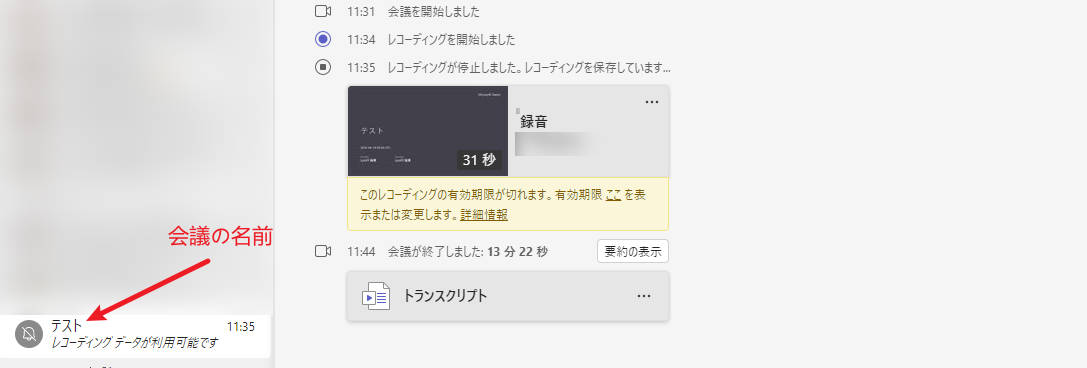
Part3.Teams会議・通話をDemoCreatorで録音する方法
続いて、DemoCreatorを使ったTeams会議の録音方法について解説します。DemoCreatorなら、参加者に通知されることなく、高品質な録画が可能です。
また、録画範囲や保存先を自由に設定でき、録画後の編集機能も充実していますよ!
Step1.記録モードの選択
まず、DemoCreatorを起動します。
ホーム画面から[画面録画]を選択してください。
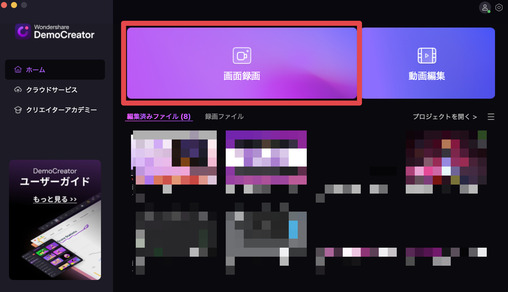
この際、初めて使用する場合は、マイクやカメラへのアクセス許可を求められる場合がありますので、[許可]を選択します。
Step2.記録設定
録画の設定では、まず録画したい対象を選択します。
音声だけ録音する場合は[オーディオ]、画面録画も同時にしたい場合は[画面とカメラ]を選択してください。
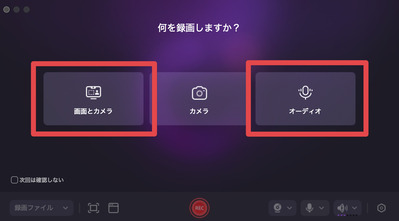
今回は録音する手順を解説していくので[オーディオ]を選択。
マイク音声とシステム音声のON/OFFと、使用デバイスをそれぞれ設定していきます。
内部音声(相手の声)と(外部音声)の両方を同時に録音したい場合は、
・システムオーディオ(内部音声):オン
・マイク(外部音声):オン
とします。
「マイク」をオンにすると自分の発言を、「システムオーディオ」をオンにすると会議の音声を録音できます。
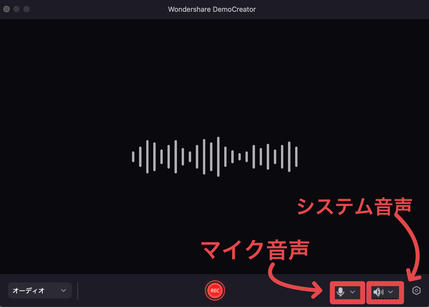
また「Webカメラ」をオンにすれば、会議中の自身の映像も同時に録画できます。画質は最大4K/8K解像度、120fpsまで対応しているため、非常に高品質な録画が可能です。
Step3.録音の開始と編集
設定が完了したら[REC]ボタンをクリックして録音を開始します。
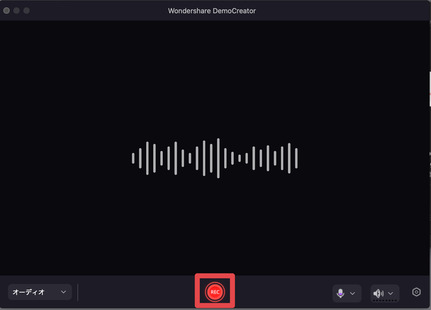
録音を終了する際は、赤い四角形の停止ボタンをクリックします。
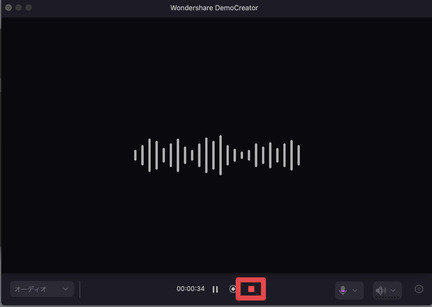
録音が完了すると、プレビュー画面から、録画データを直接保存するか、編集画面で加工するかを選択できます。
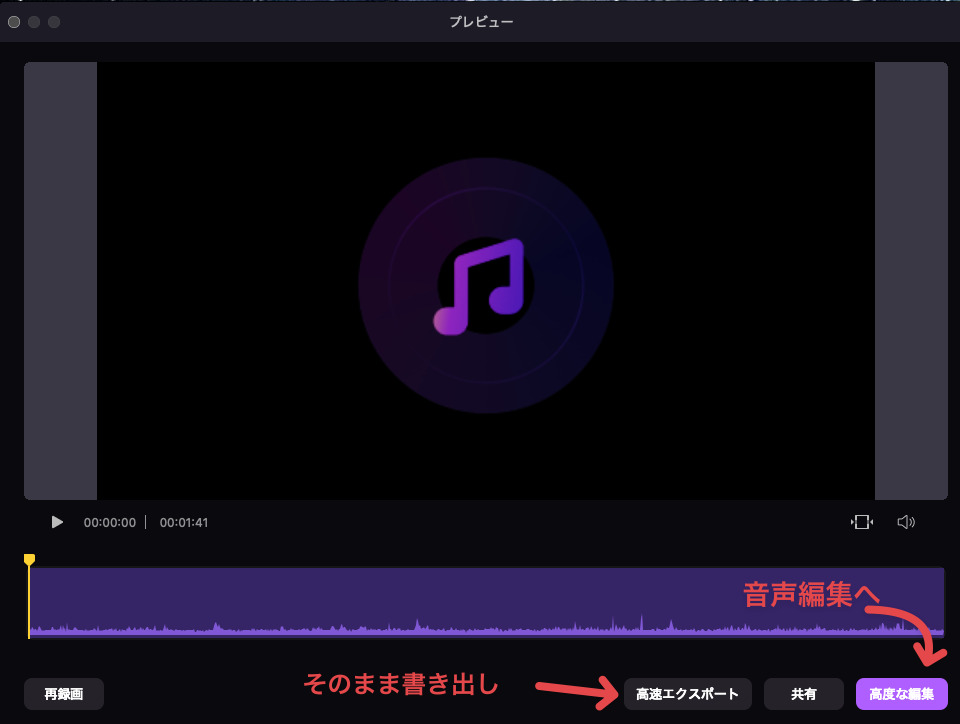
編集画面では例えば以下のような編集がシームレスに可能です。
・不要な部分のカット
・重要な箇所へのマーカー追加
・テキストや字幕の挿入
・トランジションエフェクトの追加
・音声ノイズの除去
・自動文字起こしと字幕の生成
例えば、会議中に邪魔なノイズや環境音が入り込んでしまうことはよくありますが、DemoCreatorならノイズ除去機能を使って、一発でクリアな音声が実現できます。
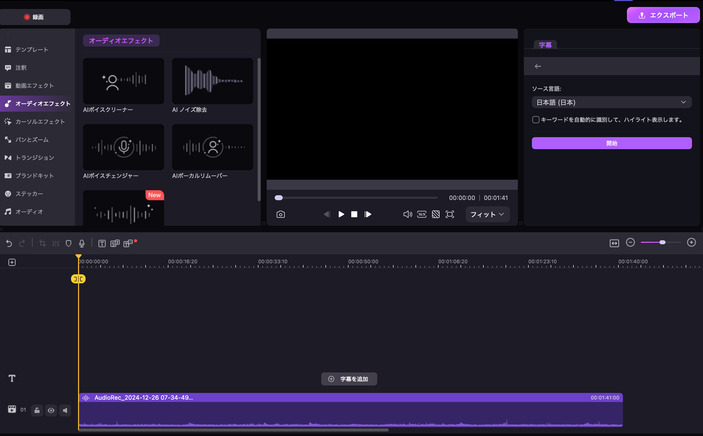
また、会議を文字にして議事録を作成したい場合も、書き起こしは必要無く、自動字幕機能を使って、ワンクリックで文字起こしが可能ですよ!
Step4.録音ファイルの保存
編集が完了したら、動画の形式やファイルサイズ、保存先を指定してエクスポートします。
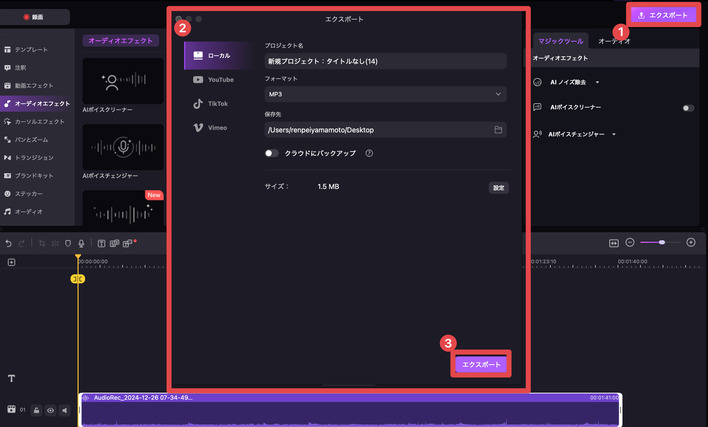
MP3やM4Aなど、一般的な音声形式に対応しているため、用途に応じて最適な形式を選択しましょう。
なお、DemoCreatorでは、録画データは期限なく保存可能です。
そのため、Teams会議の重要な内容を長期保存したい場合や、編集して共有したい場合は、DemoCreatorの使用を強くおすすめします。
DemoCreatorを使ってTeams会議を録音する方法
関連人気記事:「無料&有料」PC内部音声録音におすすめのソフト6選!パソコン内部音声録音のやり方も解説
関連人気記事:Web会議録画する方法3選!ZoomやGoogleMeet、Teams、webexなどのプラットフォームに適用する
Part4.Teams会議・通話を録音する際の3つの注意点
Teams会議や通話を、特に標準機能を使って録音する上で、いくつか知っておきたい重要な注意点があります。
本章で録音を始める前に、以下の3点をしっかりと確認しておきましょう。
また、以下に加えて、必ず本番で録音する前に、Teams録音のロールプレイングをしておく事を強くおすすめします。
注意点1.無料版のTeamsやゲストユーザーでは標準録画機能を利用できない
Teams標準の録音機能は、有料版のユーザーのみが利用できます。
無料版のTeamsユーザーや、ゲストとして会議に参加している場合は、録画を開始することができない点に注意してください。
また、有料版であっても組織の管理者がTeamsの録画機能を制限している場合は利用できないことがあります。
録画機能が使えない場合は、管理者に利用可否を確認するとよいでしょう。
なお、事前にロールプレイングしたタイミングでは自分が会議オーナーで録音が可能だったが、いざ本番ではゲストで参加して録音できなかった。と言うような可能性もよくあるトラブルです。
このような場合、DemoCreatorを使用すれば、Teamsのプランに関係なく高品質な録画が可能です。
無料版のTeamsユーザーやゲストユーザーでも、会議の内容を記録に残すことができるでしょう。
注意点2.通知されるので、事前に許可を取っておく
Teams標準機能で録音を開始すると、会議の全参加者に通知が表示されます。
また、録画中は画面上部に録画中を示す赤いインジケーターが表示され続けます。そのため、参加者に気付かれることなく録音することは不可能です。
また、多くの組織では会議の録音に関するポリシーが定められています。
特に、外部の参加者がいる会議では、録音の前に必ず全参加者の同意を得るようにしましょう。
ちなみに、DemoCreatorを使用する方法であれば、参加者に通知されることなく録音できます。
ただし、無断録音は参加者のプライバシーを侵害する可能性があるため、基本的には事前に許可を取ることをおすすめします。
注意点3.録画データは有効期限が過ぎると自動的に削除される
Teams標準機能で録画したデータには、120日間の有効期限が設定されています。この期限を過ぎると、録画データは自動的に削除されます。
削除の数日前には通知メールが届きますが、重要な会議の記録は、期限内に必ずダウンロードして保存しておく必要があります。
SharePointやOneDriveから別の場所にコピーした録画データには有効期限は適用されませんが、組織のコンプライアンスポリシーに従って適切に管理する必要があります。
DemoCreatorで録画した場合は、このような有効期限を気にする必要はありません。
PC内やクラウドストレージに永続的に保存でき、必要な時にいつでも参照・編集することができます。
重要な会議の内容を長期保存したい場合は、DemoCreatorの使用を検討するとよいでしょう。
Part5.録音したTeams会議・通話の共有方法
録音したTeams会議や通話の共有方法は、録画に使用したツールや保存場所によって異なります。
本章では、Teams標準機能とDemoCreatorそれぞれの共有方法について解説します!
関連記事:Teams会議録画の保存先は?共有方法や注意点、対策についても徹底解説!
Teams標準機能で録画した場合の共有方法
Teams標準機能で録画したデータは、会議の種類によって保存先が異なるため、それに伴って共有方法も変わってきます。
・チャネル会議の場合
チャネル会議の録画データは基本的にSharePointに保存されます。
共有方法は以下の通りです。
・チャネルのメンバーは自動的に視聴可能
・録画完了時に会議チャットに自動でリンクが投稿される
・「共有」から新しいリンクを発行してチャネル外のメンバーにも共有可能
・管理者の設定により、ダウンロードの可否を制御可能
・チャネル会議以外の場合
一方、プライベート会議やグループ会議の場合は、録画データは会議の開催者(録画開始社では無い点に注意!)のOneDriveに保存されます。
共有手順は以下の通りです。
Step1.録画データを選択し、[共有]をクリック
Step2.[リンクを取得]から共有設定を指定
Step3.リンクをメールやチャットで送信
なお、共有設定では、以下のようにオプションを細かく設定できます。
・組織内のユーザーのみ視聴可能
・特定のユーザーのみ視聴可能
・リンクを持つ全員が視聴可能
・編集権限の付与
・ダウンロードの許可/制限
DemoCreatorで録画した場合の共有方法
DemoCreatorで録画したデータは、より柔軟な共有が可能です。
主な共有方法は以下の通りです。
動画ファイル/音声ファイルとして直接共有:
Step1.一般的な動画形式(MP4/AVI/MOVなど)や音声形式(MP3など)でエクスポート
Step2.メールやチャットで直接送付
Step3.USBメモリなどの外部メディアにコピー
また、他にも例えば、クラウドストレージを使用した共有も可能です。
・Wondershare Driveにアップロード
・共有リンクを発行
・パスワード保護や有効期限の設定が可能
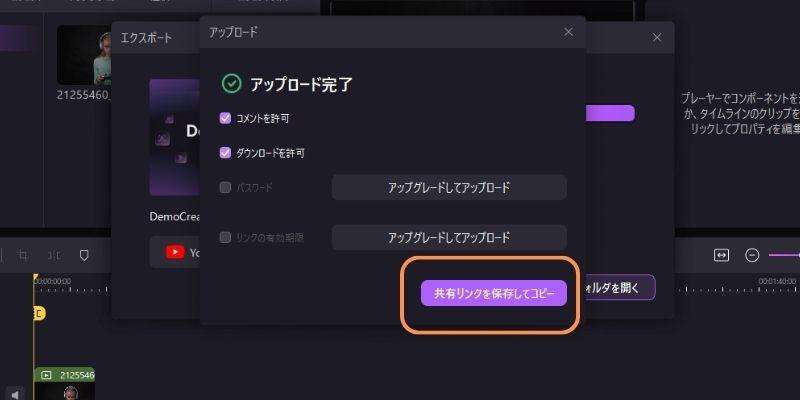
加えて、DemoCreatorから、ソーシャルメディアへの直接共有も有効な手段です。
・YouTubeへの直接アップロード
・Vimeoへの直接アップロード
・その他のプラットフォームへの共有機能
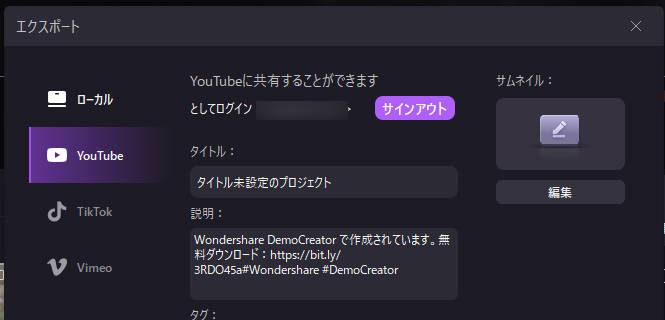
なお、DemoCreatorの場合、録画データを編集してから共有することも可能です。例えば:
・不要な部分をカットした要約版の作成
・重要な箇所へのマーカー追加
・字幕や解説テキストの挿入
・企業ロゴや著作権表示の追加
このように、Teams標準機能とDemoCreatorでは共有方法に大きな違いがあります。
以上を踏まえ、用途や共有先に応じて、適切な方法を選択することをおすすめします。
Part6.Teams会議・通話の録音に関するよくある質問
最後に本章では、Teams会議・通話の録音について、よく寄せられる質問とその回答をまとめました。
会議録音の効率的な活用のために、ぜひ目を通して参考にしてください!
質問1.会議録画・録音の保存先を変更することはできる?
先述の通りTeams標準機能では、レコーディングデータは自動的にクラウドに保存されます。
この際の保存先を変更することは基本的にできません。
対して、DemoCreatorを使用する場合は、録音前の[設定]から、保存先を自由に指定できます。
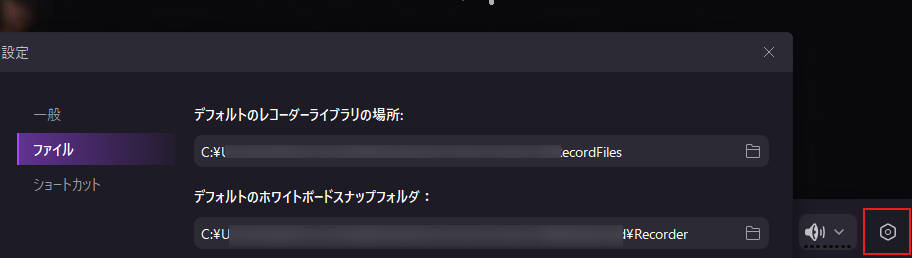
また、設定は保存できるため、その都度設定し直す必要はなく、定期的な会議の録画データを特定のフォルダに自動保存するよう設定することも可能です。
質問2.Teams標準録音機能はどのプランで利用できるのか?
公式情報には、以下のように記載されています。
・ 会議開催者とレコーダーの両方に、Office 365 Enterprise E1、E3、E5、F3、A1、A3、A5、M365 Business、Business Premium、または Business Essentialsのいずれかのライセンスが必要
なお、DemoCreatorは、Teamsのプランに関係なく利用可能です。
標準機能が使えない場合や、条件が達成しづらいケースの代替手段として活用しましょう。
出典:Microsoft Teamsで会議を記録する|Microsoftサポート
質問3.Teamsの録画・録音に時間などの制限はありますか?
Teams公式によると、会議記録の最大長は「4時間」または「1.5GB」となっており、それを超える場合は記録が終わってしまいます。
DemoCreatorには、デバイスの保存容量が許す限り、半永久的に安定して会議が録画・録音できるため、長時間にわたる事が予想される場合は、DemoCreatorの使用を検討するのがおすすめです!
参考:Microsoft Teams の制限事項と仕様|Microsoft Learn Challenge
まとめ|目的に応じた録音方法で効率的なTeams会議記録を実現しよう!
本記事では、Teams会議や通話を録音する方法について、Teams標準機能とDemoCreatorの2つの方法を詳しく解説してきました。
最後に、本章の要点をおさらいしていきましょう!
Teams標準機能は簡単に録音できる反面、以下のような制限があります。
・録音開始時に全参加者へ通知
・無料版やゲストユーザーは利用不可
・録画範囲や保存先の制限、複雑さ
・120日経過後に録画データが自動削除
一方、DemoCreatorを使用すれば以下のメリットがあります。
・参加者への通知なしで録音可能
・期限のない永続的なデータ保存
・録画範囲を自由に設定可能
・高画質・高音質での録画/録音
・豊富な編集機能で会議内容を効果的に編集/共有
特に、機密性の高い会議や長期保存が必要な重要な会議の場合、DemoCreatorの使用をおすすめします。
会議の性質や目的に応じて、最適な録音方法を選択することで、効率的な会議記録と情報共有が実現できるでしょう!
なお、Teams標準機能の録画や録音には、会議テンプレートや機密度ラベルによる詳細な権限設定も可能です。
コンプライアンス要件がある場合は、管理者に相談の上、適切な設定を行うことをおすすめします!


 マルウェアなし|プライバシー保護
マルウェアなし|プライバシー保護
役に立ちましたか?コメントしましょう!