ニコ生を配信するやり方!PC・スマホを使って無料でできる?アプリの使い方も
2008年にスタートした元祖生配信サイトであるニコニコ生放送。「オワコン」と言われつつも、独自のネタ文化や雰囲気が好きで使い続けているという方も多いでしょう。
「ニコニコ生放送で配信してみたいけど、どう始めればいいの?」そんな疑問をお持ちではありませんか?
本記事では、そんなニコ生を配信するやり方を、PC/スマホ/プレステといったデバイス別に解説します。必要なものから実際のやり方まで徹底解説するので「無料で簡単にできるの?」と悩んでいる方は必読です!
ニコ生を配信する方法は?
ニコニコ生放送は、PCやスマホ、PS4といったゲーム機を使って配信できます。
PCを使うメリットは、パソコンゲームだけでなくSwitch、スマホゲームなどさまざまなゲームを配信できるところ。
スマホで配信する場合はニコニコ生放送アプリという専用アプリが用意されており、雑談配信や歌ってみた系の配信であれば、スマホ一つで配信ができます。
また、PS4にはシェア機能が搭載されているため、パソコンやキャプチャボードを用意することなく配信が可能です。また、コメント表示機能もあるため、コメントビューアソフトを用意する必要もありません。
ニコ生配信に使用するデバイスによって必要なものや、あった方がよいものが異なりますので、下記の表を参考にしてください。
|
PC |
スマホ |
PS4/5 |
|
|
ニコ生アプリ |
不要 |
必要 |
不要 |
|
外部配信ソフト |
必要 |
不要 |
不要 |
|
キャプチャボード |
必要 |
不要 |
不要 |
|
マイク |
△ |
△ |
△ |
|
コメントビューアー |
△(コメントを管理したい場合) |
不要 |
不要 |
|
ミラーリングソフト |
不要 |
△ |
不要 |
|
スマホスタンド |
× |
〇(必要) |
× |
方法1:N Airを使ってPCでニコ生を配信する
「N Air」はニコニコで雑談やゲーム実況などを配信できるWindows向けフリーソフトです。ニコニコ動画と直接連携できるため、本ソフトを立ち上げるだけでニコ生の番組設定をそのまま行えます。
コメント読み上げシステム「N Voice」と連携すれば、配信画面上でキャラクターがコメントを読み上げるように設定することも可能です。
それ以外、ニコ生でVTuberとして活動できるカスタムキャスト、100種類以上の声にアレンジできるボイスチェンジャーなど、生配信に便利な機能をすべて無料で利用することができます。
では、N Airを使ってPCでニコ生を配信する方法をみていきましょう。
ステップ1:N AirをPCにダウンロードしてニコニコにログインする
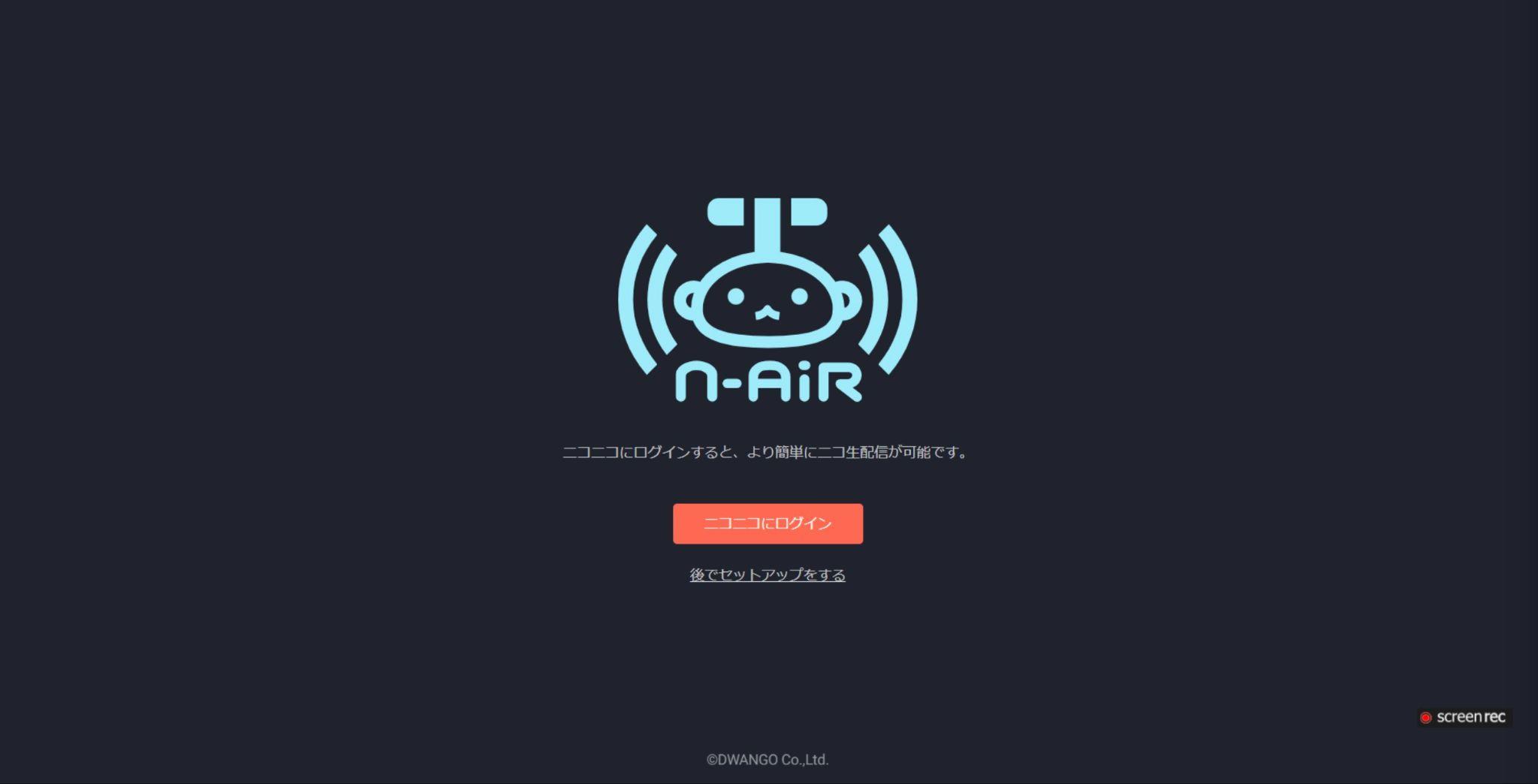
ステップ2:N Airでニコ生配信の設定を行う
N Airでは、ソース機能やフィルター機能、シーン機能などさまざまな設定を行うことができます。
最低限の設定で配信を行いたい方は、「一般」の中にある「配信設定をニコニコ生放送に最適化する」にチェックを入れましょう。
そうすることで、ニコニコの番組作成時の画質設定に応じて最適な品質が選択されます。
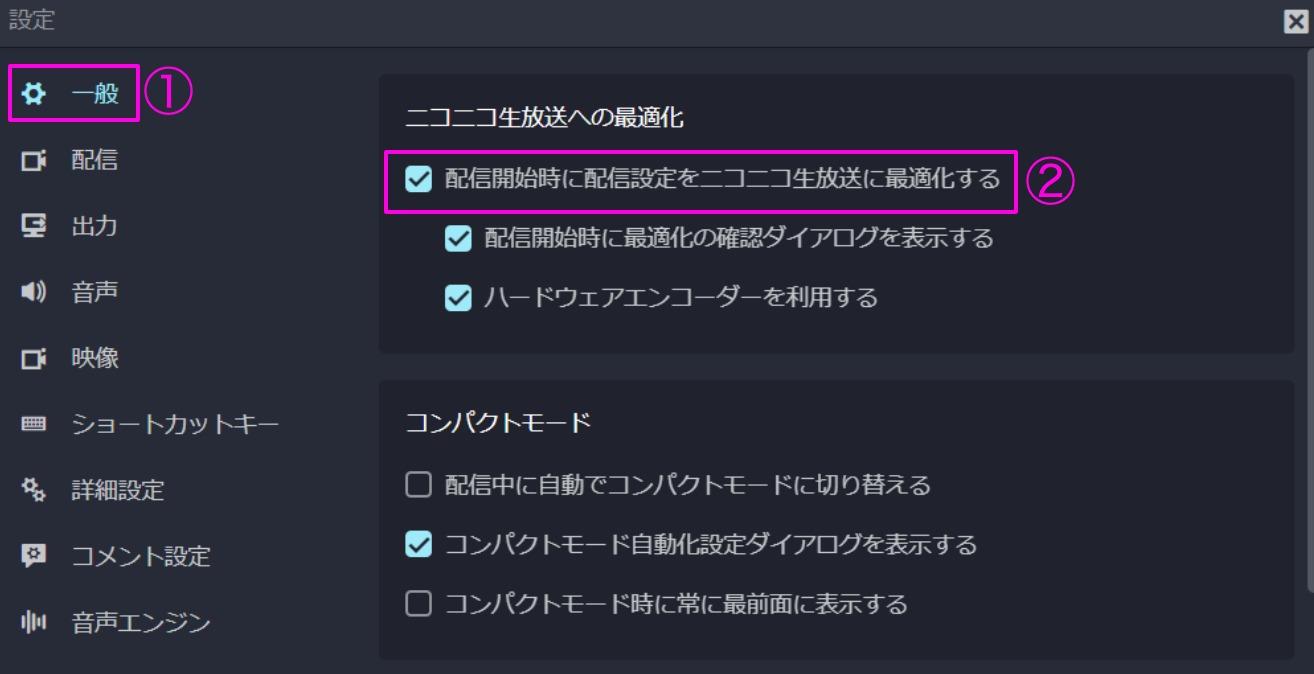
ステップ3:ニコニコ生放送に移動して番組を作成する
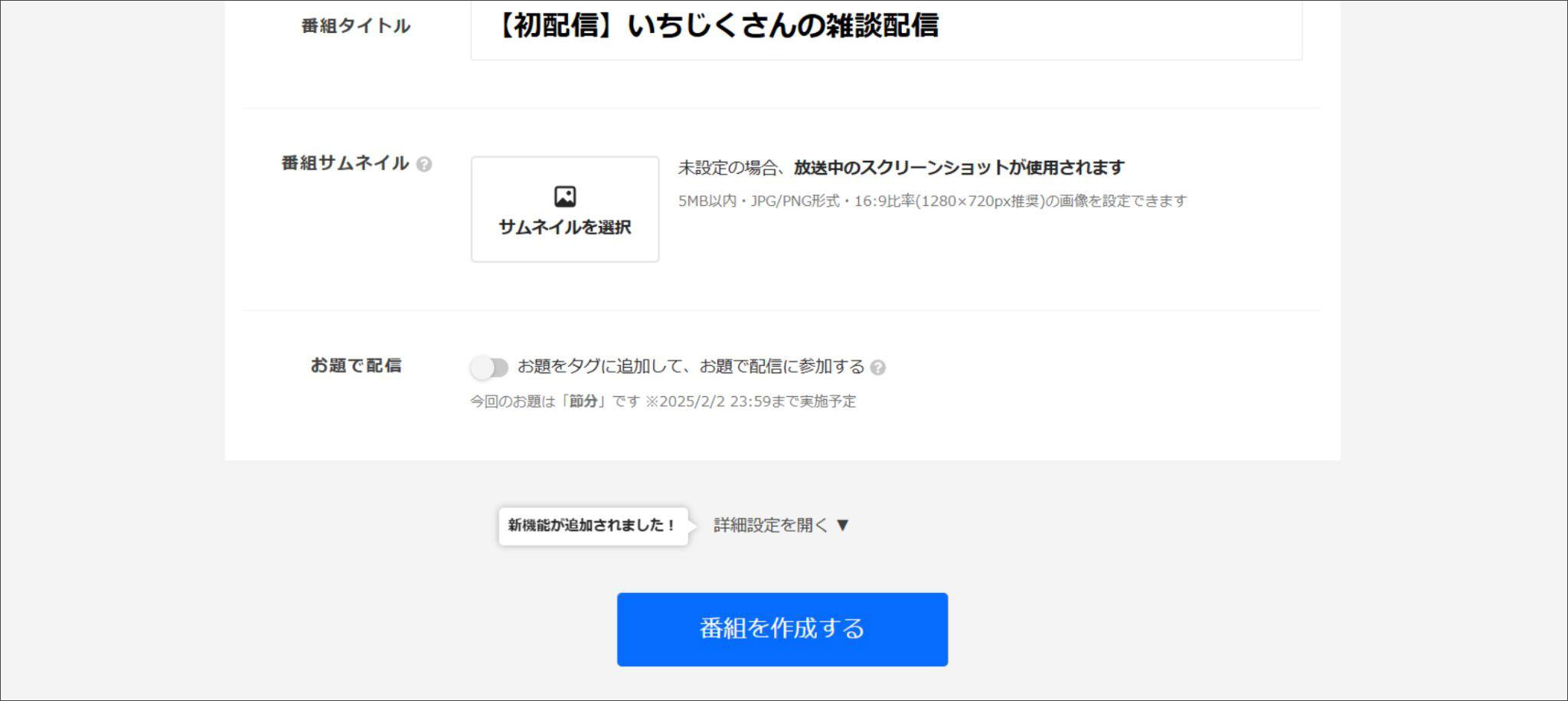
ステップ4:N Airで「配信開始」をクリックする
N Airに配信に使用するソースを追加して「配信開始」をクリックします。
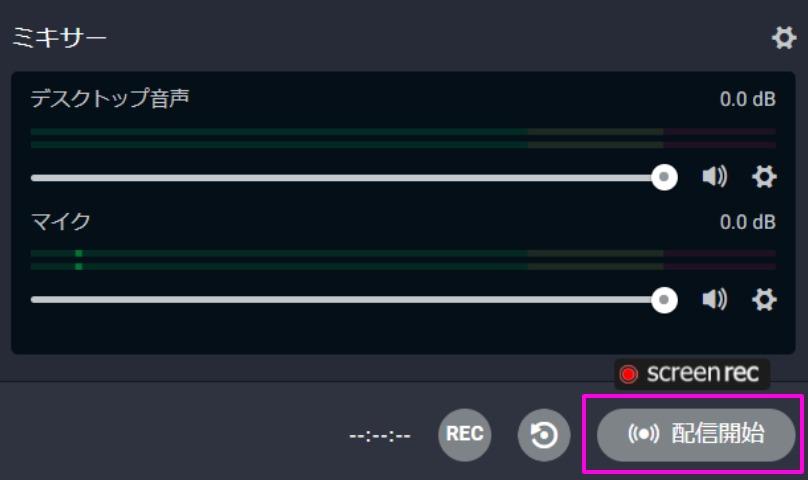
ステップ5:ニコニコ生放送で「番組開始」をクリックする
最後にニコニコ生放送に移動して「番組開始」をクリックしてください。視聴者に映像が配信されるのはこのタイミングです。
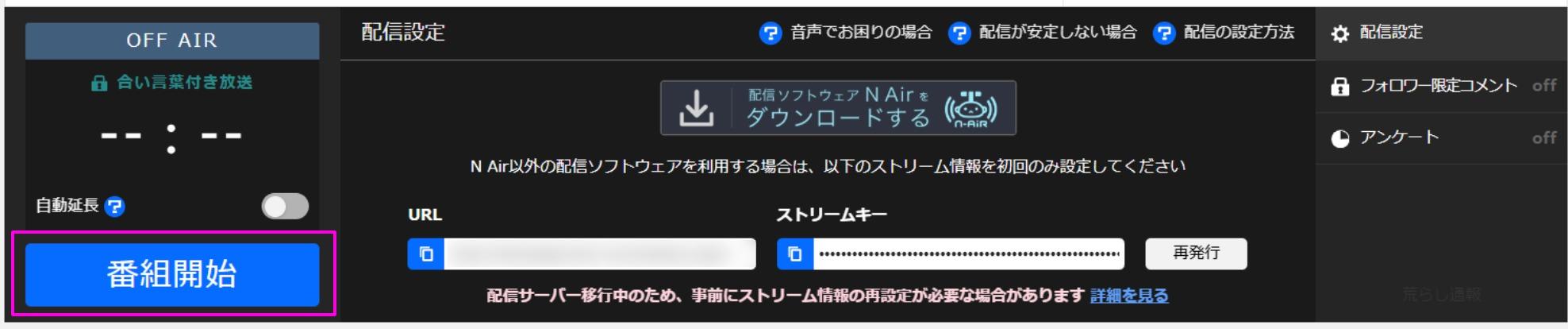
関連人気記事:ニコニコ動画をダウンロード&保存する4つの方法|操作ガイド付き
関連人気記事:ニコ生を録画・保存する方法とは?PC・スマホ別に紹介【超簡単】
方法2:ニコ生アプリを使ってスマホで配信する
スマホでニコ生配信をするときは、ニコニコ生放送アプリを使用します。
アプリはワンタップ配信に対応しているだけでなく、画面キャプチャ機能、カメラズーム機能、音声のみを配信する機能など、さまざまな機能が搭載されています。
用意するものは、スマホとスマホスタンドだけ。チラ見せ設定をしたりコメントを別画面で確認したりする場合はPCが必要ですが、基本的にはスマホさえあれば生配信ができます。
ニコニコ生放送アプリを使って配信を行う方法は下記の通りです。
ステップ1:ニコニコアカウントでログインして配信アイコンをタップする
配信アイコンは下部メニューバーの中央にあります。
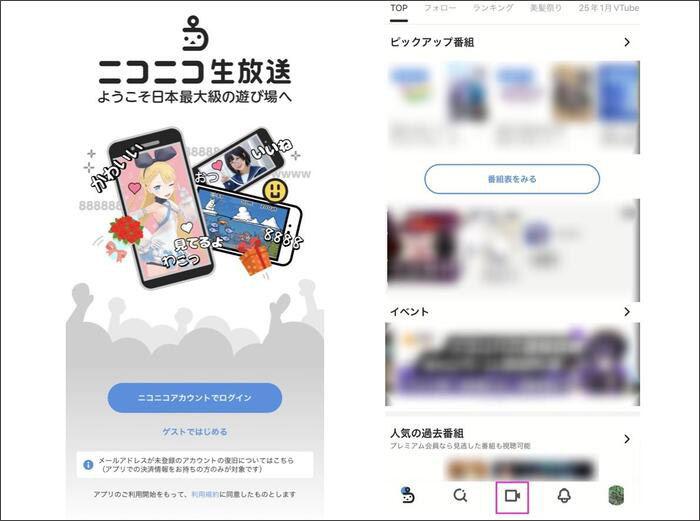
ステップ2:アプリで配信モードを選択して番組作成をする
続いては配信モードを選択しましょう。顔出しの場合はカメラ配信、声だけの場合はラジオ配信を選びます。
設定が終わったら「番組作成に進む」をクリックしてください。
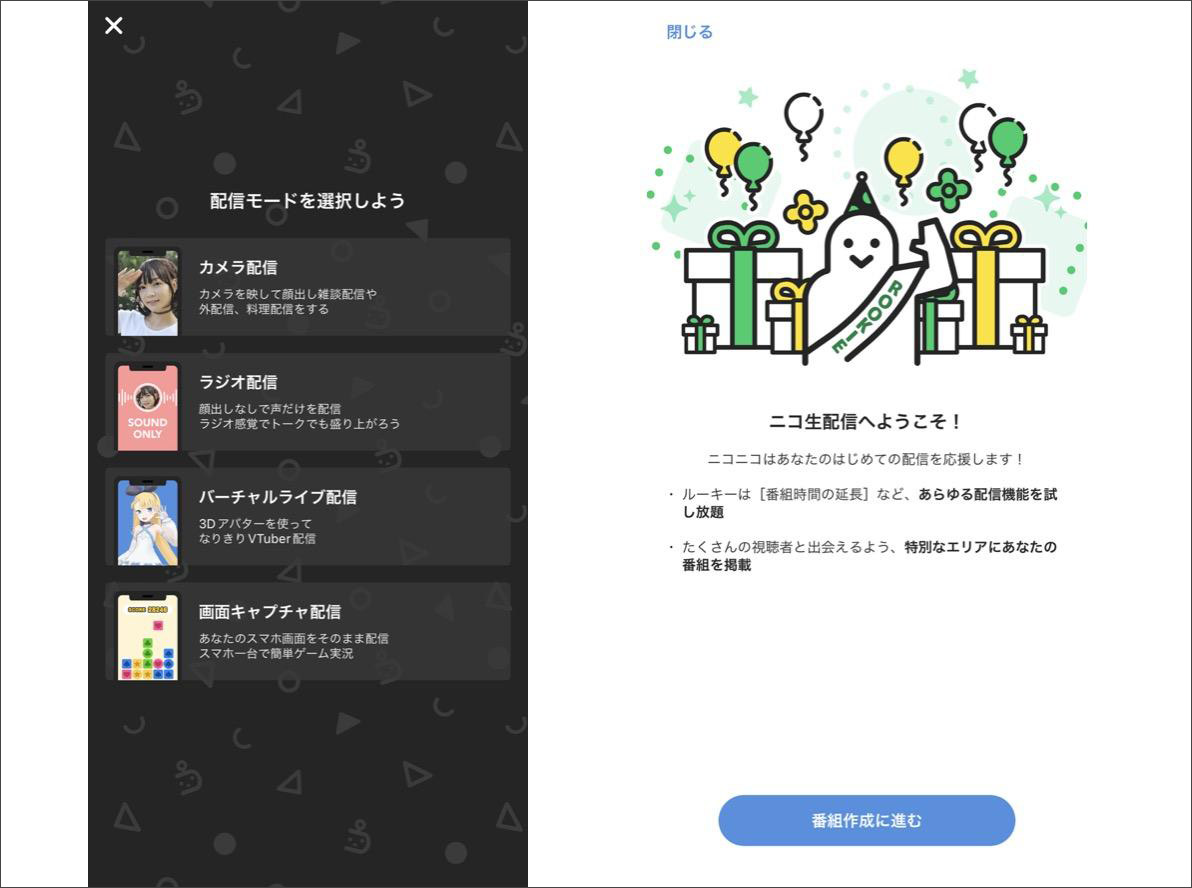
ステップ3:ニコ生配信の各種設定を行う
- 配信のタイトル
- カテゴリ
- 番組タグ
- 番組説明
を選択しましょう。プルダウンをクリックすると詳細を開くことができます。
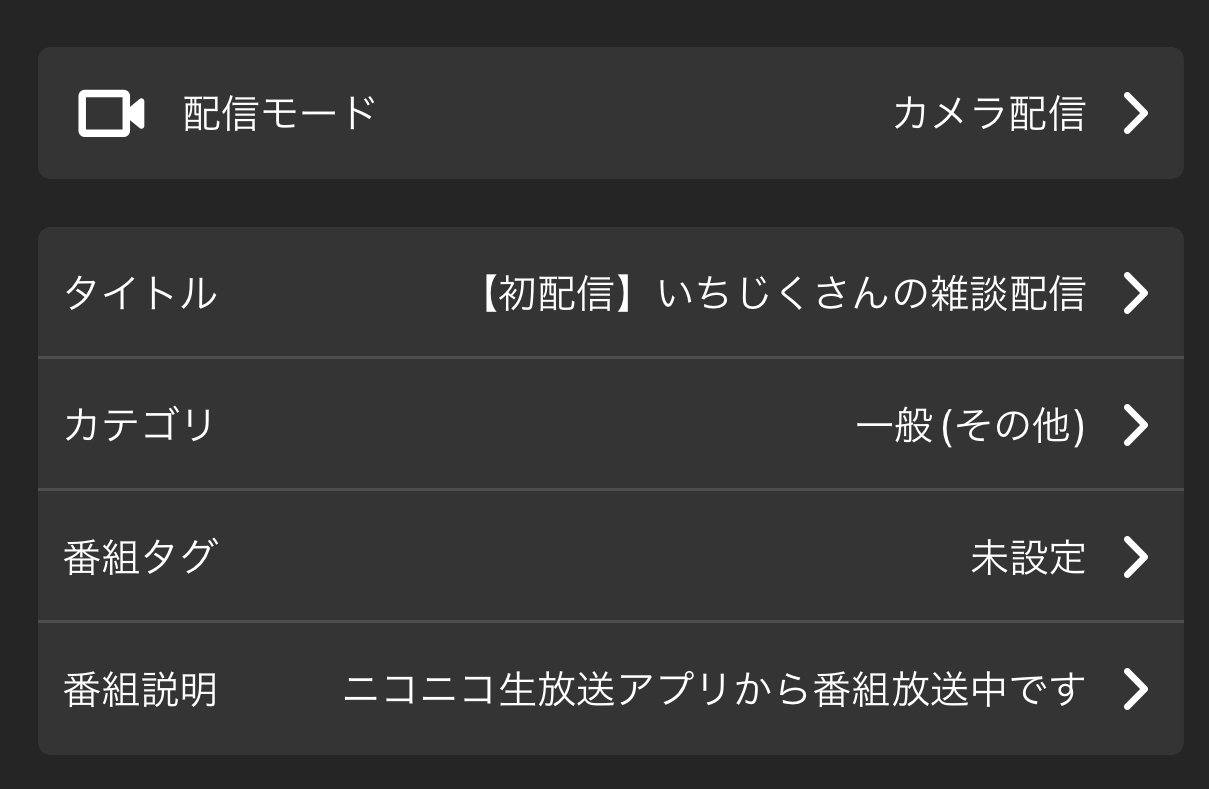
ステップ4:テスト配信を行い、ニコ生配信配信をスタートする
設定が完了したらテスト配信を行います。問題がなければ「配信開始」をクリックしましょう。
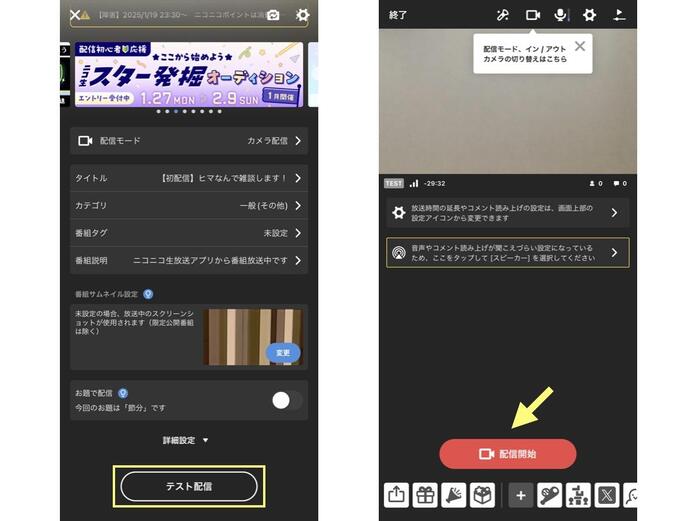
関連人気記事:Twitchで配信する方法は?PCとスマホ両方のやり方を紹介
関連人気記事:VRoid Studioの動かし方と作ったアバターでライブ配信する方法も解説
方法3:PS4でニコ生を配信する
PCとスマホの以外、PlayStationでプレイしているゲームをそのままニコ生で配信することもできます。
コントローラーのSHAREボタンをクリックするだけで生配信ができますので、キャプチャボードを購入する必要もありません、生配信が簡単的に開始できます。
ちなみに、コンテンツエリアの「Live from PlayStation」から番組の視聴もできますので、ニコ生の配信だけでなく視聴も楽しみたい方にも最適。
1点、現在ニコ生配信ができるのはPS4のみで、PS5はサポート外ですので気をつけましょう。
ステップ1:PS4ゲーム機を起動してシェアボタンをクリックする

(ニコニコ公式サイトより引用)
ステップ2:ニコニコアカウントでログインする
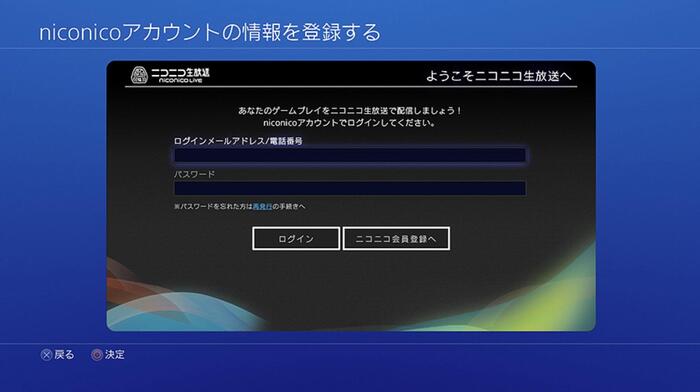
(ニコニコ公式サイトより引用)
ステップ3:タイトルや配信は機能コミュニティなどを設定する
アカウントでログインしたら、番組を作成していきましょう。一般会員の場合は30分まで生配信ができます。
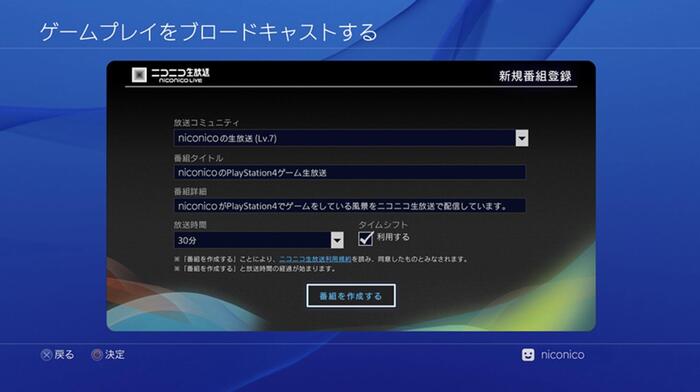
(ニコニコ公式サイトより引用)
ステップ4:「ブロードキャストを始める」をクリックしてニコ生配信を開始する
画質設定は配信後に変更することができません。事前によく確認しておきましょう。
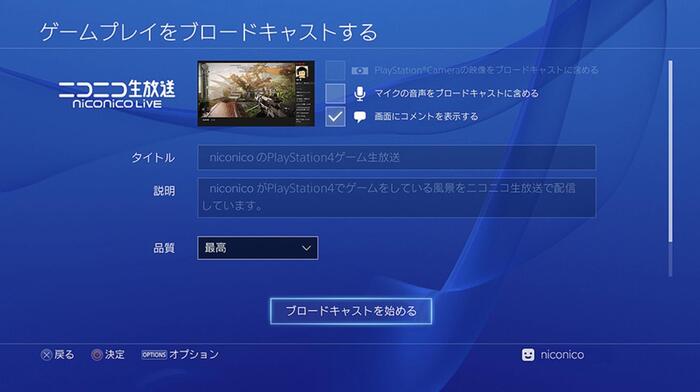
(ニコニコ公式サイトより引用)
関連人気記事:PS4からTwitchへライブ配信する方法徹底解説
関連人気記事:PS5からTwitchにゲーム配信する方法のまとめ!
ゲームを生配信するならDemoCreatorがおすすめ!
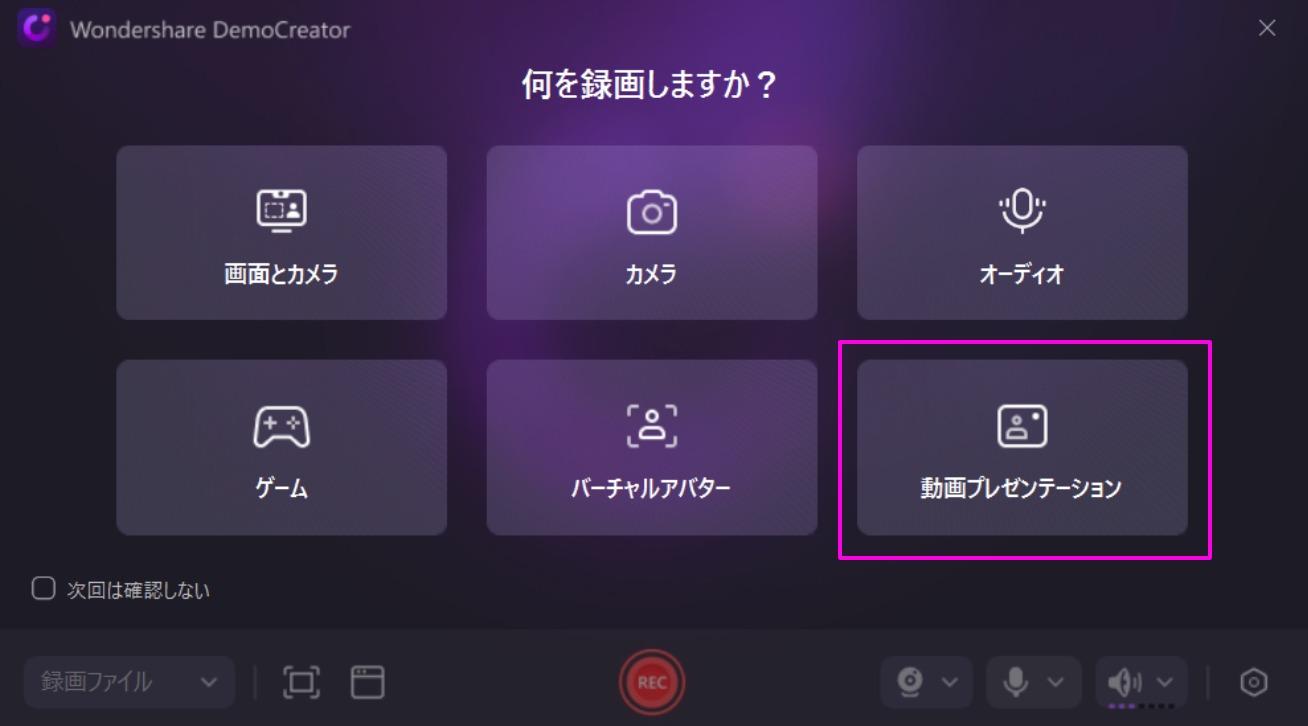
「DemoCreator」は、画面録画や動画編集が行えるソフトと知られていますが、動画プレゼーテーション機能というゲーム実況のリアルタイム配信ができる機能が搭載しています。
ライブ配信にはエンコーダーキーが必要となる場合がありますが、DemoCreatorを使えばエンコーダーキーの取得をする必要もありません。配信プラットフォームでDemoCreatorの仮カメラを選択するだけで配信が開始できます。
また、本記事で紹介したN AirはWindowsにしか対応していませんが、DemoCreatorはWindowsにもMacにも対応しています!
ここでは、シンプルなインターフェースに驚くべき充実の機能を搭載したDemoCreatorの特徴や、DemoCreatorを使ってゲームライブを配信する方法を解説します。
①誰でもゲーム生配信ができるシンプルな操作性
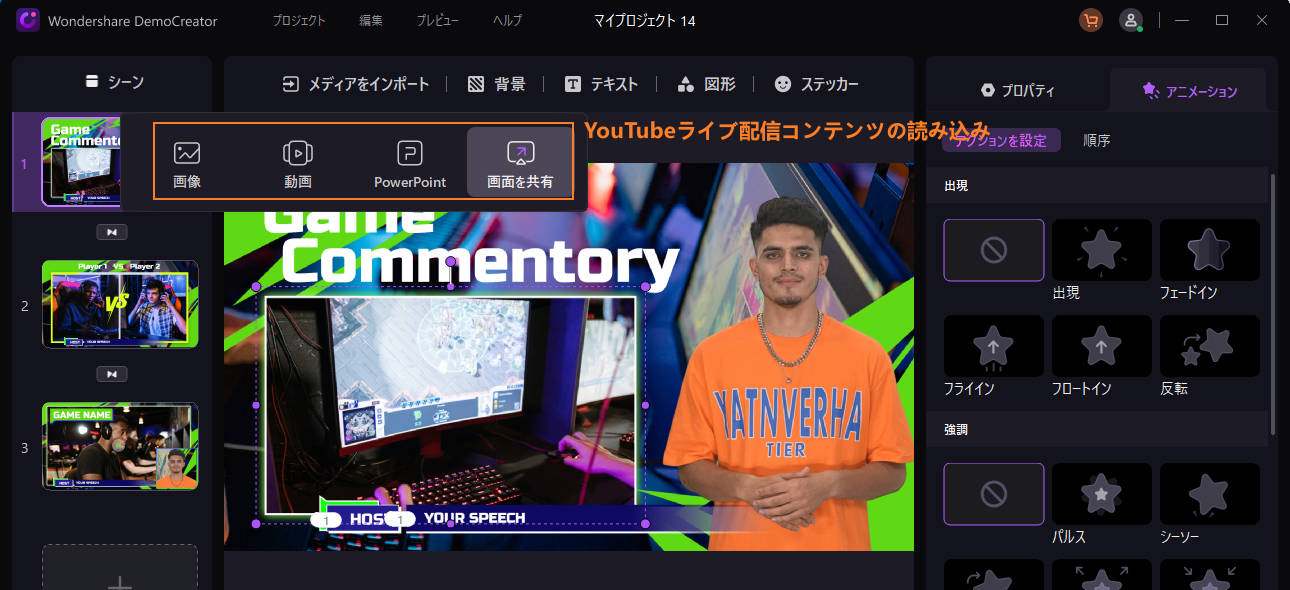
アバターやバーチャル背景も多数用意されているため、顔出しをしないで生配信を行いたい方や、配信映像をより魅力的に整えたい方にも最適です。
複数の外部アプリをインストールする必要がなくなるため、初心者の方でも迷うことなく高品質なライブ配信が行えます。
②YouTubeやTwitchなどのプラットフォームをサポート
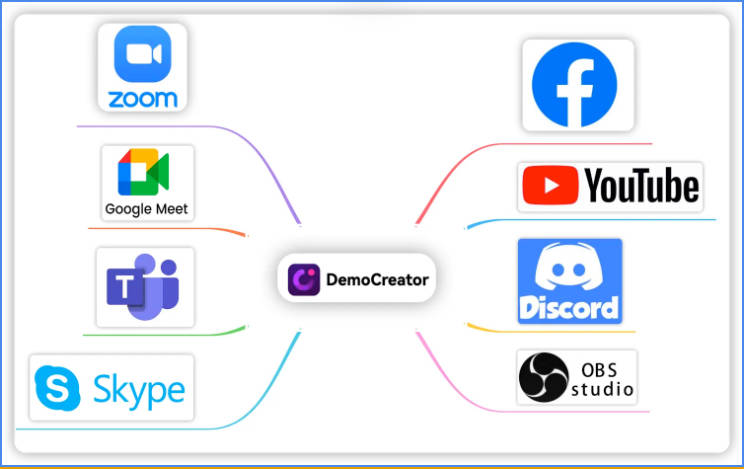
DemoCreatorはYouTubeやTwitch、Discordなどさまざまなプラットフォームをサポートしています。
録画した動画や編集した動画をノンストップでそれぞれのプラットフォームで配信できるため、作業が効率的になるでしょう。
DemoCreatorを使ってゲームライブを配信する方法
ここでは、DemoCreatorを使ってゲームライブを配信する方法を解説します。初心者の方に向けてわかりやすく解説しますので、ぜひ参考にしてください。
ステップ1:ゲーム画面をDemoCreatorに取り込む
まずは、ゲーム画面をDemoCreatorに取り込んでいきましょう。
まずはPCでゲームとDemoCreatorを起動してください。DemoCreatorで「画面録画」>「動画プレゼーテーションモード」を選択してください。
「空白の新規プロジェクト」をクリックしましょう。
「メディアをインポート」より「画面を共有」をクリックして配信したいゲーム画面を選択します。
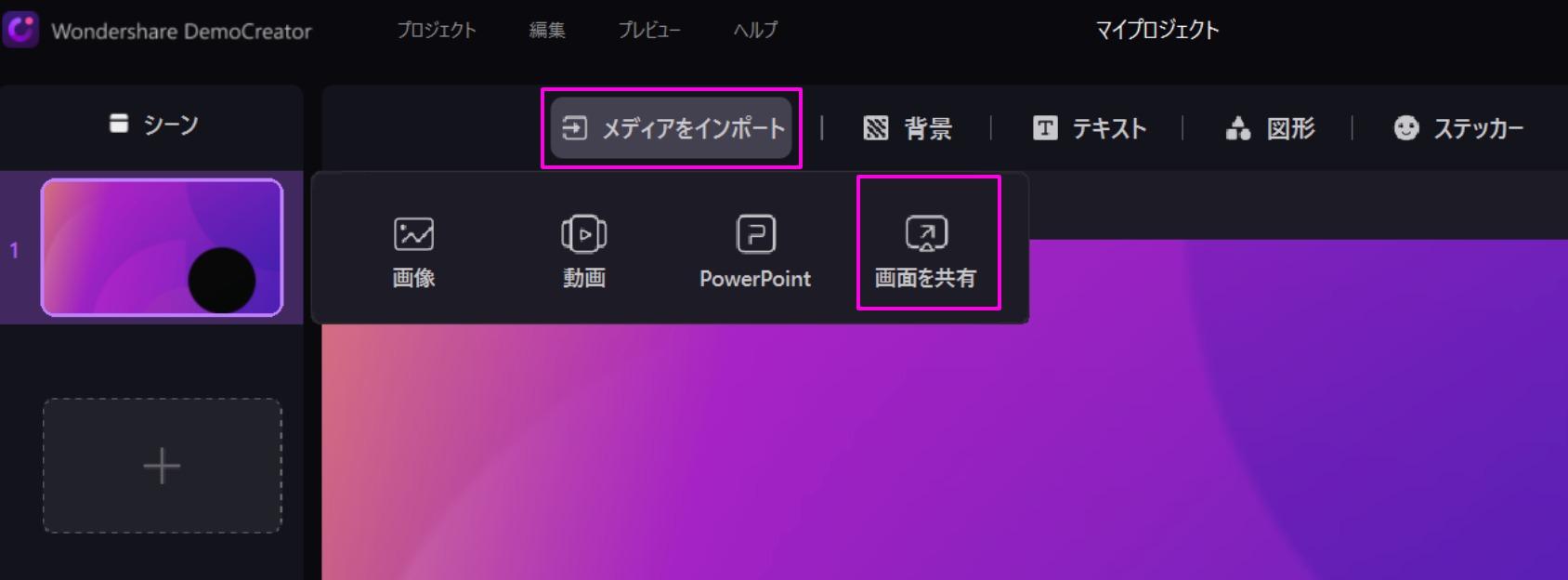
PS4やSwitchなどのゲーム機の画面を取り込んで配信する場合は、ゲーム機>キャプチャーボード>PCとなるようにHDMIケーブルを使って接続してください。ゲーム機本体を「IN」に、パソコンを「OUT」に接続して、ゲーム画面をパソコンに出力していく仕組みです。

関連人気記事:Switchの画面をパソコンに映す方法とは?映せないときの対応策も解説!
関連人気記事:DiscordでSwitchゲーム画面を共有する方法を徹底解説!
ステップ2:ライブ配信画面を設定する
続いて配信の設定を行っていきましょう。点線をドラッグしてサイズを変更します。
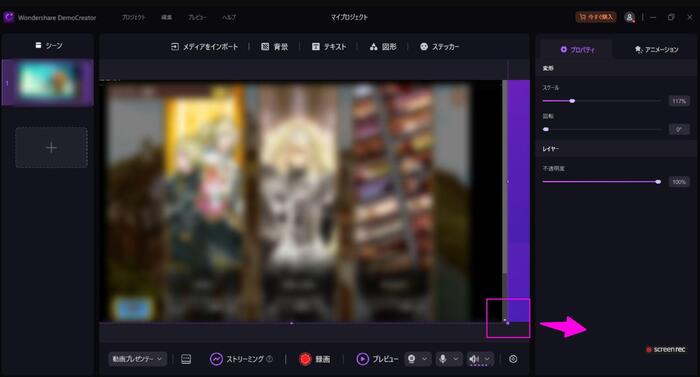
その後、Webカメラ、マイク音、システム音のオン/オフを切り替えましょう。
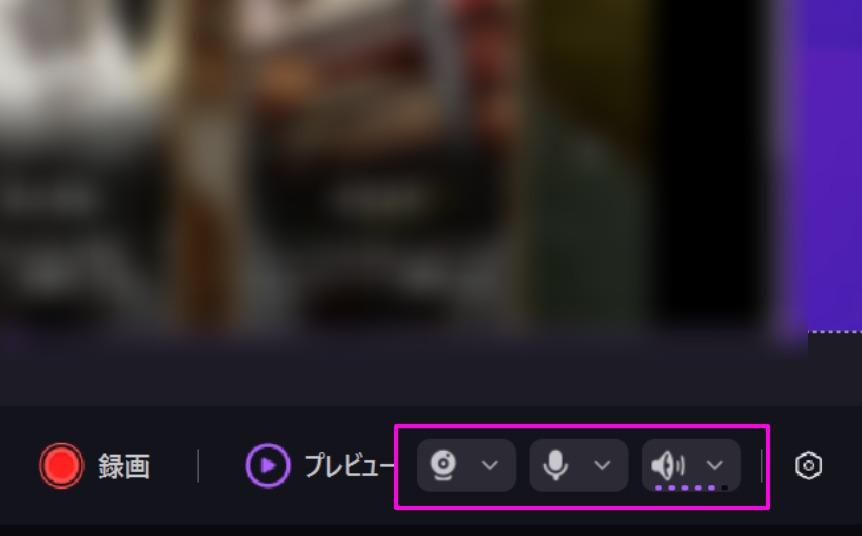
また、右側のプロパティパネルでは、ミラーやカメラエフェクトなどさまざまな設定を行うことができます。グリーンスクリーン設定もできますので、背景を隠してPIP配信をすることも可能です。
配信のスクリプトを用意したい方は、テレプロンプター機能を活用しましょう。
テレプロンプター機能とは、台本や配信メモをペーストできる機能です。配信で発言したい内容をテキストとして表示させておけば、ボイスオーバーの際に役立ちます。
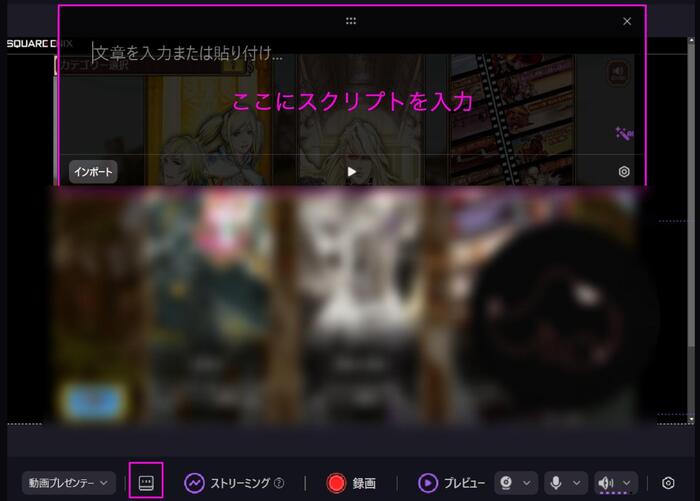
ステップ3:DemoCreatorでゲームライブ配信を開始する
今まで設定が完了したら、DemoCreatorの「ストリーミング」をクリックしてゲームのライブ配信を開始します。

その後、プラットフォーム側の設定も行いましょう。YouTubeの場合は「+作成」>「ライブ配信を開始」からライブ配信へのアクセスのリクエストを行い、出力カメラにDemoCreator Virtual Cameraを指定してください。最後に「ライブ配信を開始」をクリックすれば完了です。
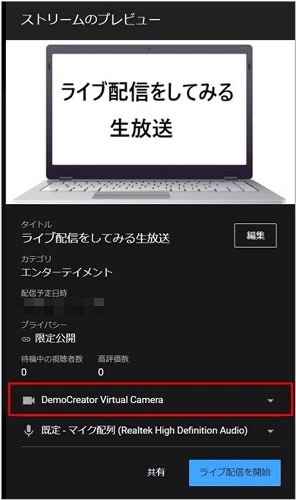
PCからYouTubeのライブ配信する方法|DemoCreator
まとめ : ニコ生の配信を楽しもう!
今回はニコ生を配信するやり方をデバイス別に解説すると共に、投稿/生配信の両方をサポートするゲーム配信ソフトDemoCreatorを紹介しました。
インターフェースがシンプルなDemoCreatorを使えば初心者の方でも簡単にニコ生の配信ができますし、キャプチャや動画編集ができるため投稿型の配信にも対応できます。
ぜひ本記事を参考に、便利なオールインワンソフトとして活用してみてください!


 マルウェアなし|プライバシー保護
マルウェアなし|プライバシー保護
役に立ちましたか?コメントしましょう!