スマホ録音の仕方!標準ボイスレコーダーからおすすめアプリまで【iPhone/Android】
「音声を録音して動画を制作したい」、「文字の説明だと分かりづらいので声を録音したい」
こんなときスマホを使って録音を行えば、ICレコーダーを用意することなく簡単に作業が行えます。
今回は、AndroidとiPhoneスマホ録音の仕方やおすすめ録音アプリについて紹介します。やり方から役立つ機能まで幅広く解説しますので、ぜひ参考にしてください。
スマホで音声録音ができる?
スマホに搭載されている録音アプリを使えば、話している人の声をスマホで録音したり、スマホの内部で流れている音声を録音したりできます。つまり、スマホ自体をICレコーダーのように使うことも、内部音声を録音することも可能です。
iPhoneにもAndroidにも標準で録音アプリが搭載されていますので、別途アプリをダウンロードすることなく録音が行えます。また、外部アプリをダウンロードすれば、オーディオ編集や文字起こしなど便利な機能が利用できます。
スマホの音声を録音すれば、重要な情報を音声として記録したり、会議の議事録として記録したり、インタビューの記録にしたり、自分の声を録音してスピーチの練習をしたり、楽器の練習に活かしたり、さまざまな用途に活用できるでしょう。
方法1:スマホの標準機能を使って録音する
早速ですが、iPhoneとAndroidスマホの標準機能を使った音声録音の仕方を見ていきましょう。
一部機種において例外もありますが、原則iPhoneには「ボイスメモ」というアプリが、Androidには「ボイスレコーダー」がデフォルトで搭載されています。
標準アプリを使えば外部アプリをダウンロードする必要がありません。ただし、標準アプリの機能は最低限にとどまっています。一定区間のみリピート再生したり、話者を分離したり、AIによるノイズキャンセリングやボーカルリムーバー機能を使ったりすることはできません。
①iPhoneのボイスメモで録音する方法
「iPhoneのボイスメモ」は、iPhone内蔵マイクやiPhoneに接続したイヤホンの音声などの外部音声を録音できます。スマホ本体から出力される内部音声は録音できませんので注意してください。
iPhoneボイスメモの録音仕方は下記の通りです。
ステップ1:ボイスメモを起動して「すべての録音」をクリックする
ステップ2:下部にある録音アイコンをタップする
ステップ3:録音が終わったら停止ボタンをクリックする
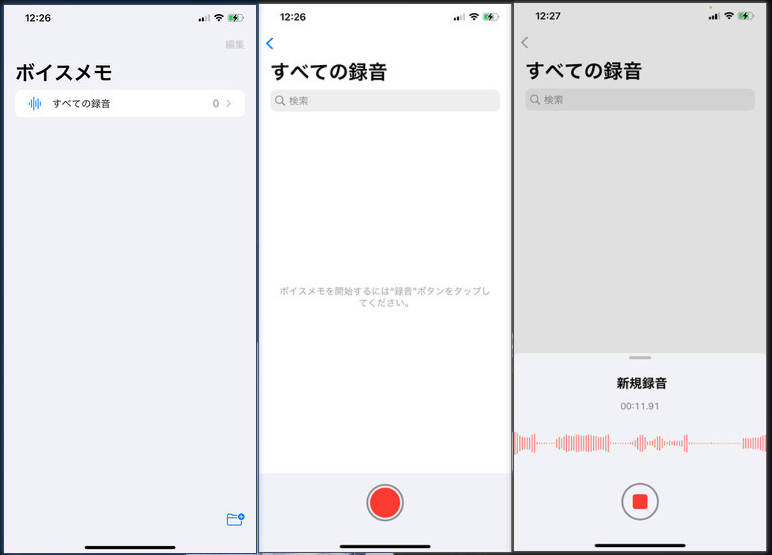
なお、iPhoneボイスメモで録音した音声は.m4aとしてスマホに保存され、アプリ一覧画面の中央部に表示されます。[再生]をタップして音声を再生できます。
【おまけ】ボイスメモで録音ファイルの編集と共有を行う方法
ボイスメモでは、下記のオーディオ編集が行えます。
- 再生速度の変更
- 無音をスキップ
- 録音補正
- トリミング
ステップ1:録音が終了したら「・・・」ボタンをクリックし、「録音を編集」を選択する
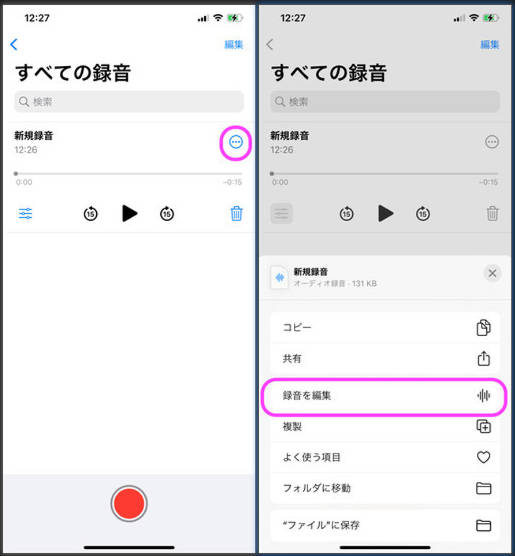
ステップ2:オプションから再生速度や補正設定を行います。
また、必要であればトリミング編集を行いましょう。
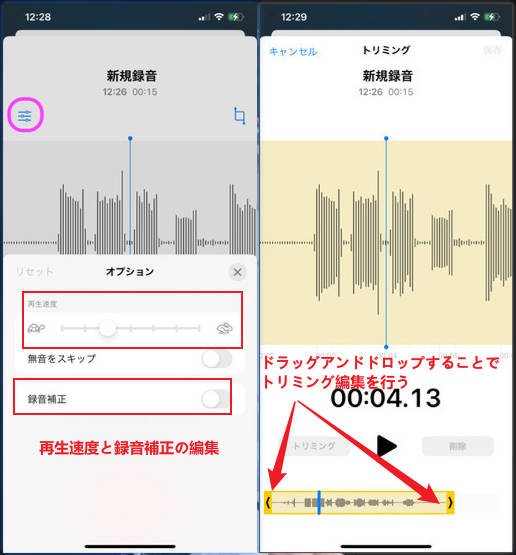
ステップ3:最後に「・・・」より録音データを共有できます。
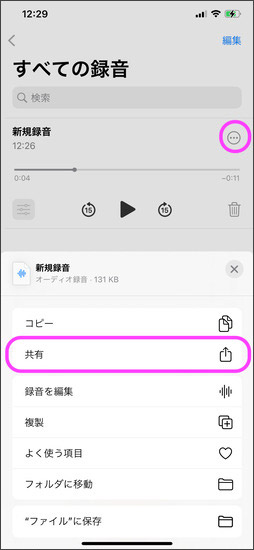
関連人気記事:【iPhone】ボイスメモの便利な使い方/メリット/デメリット/文字起こしの方法を徹底解説!録音がバレない方法も紹介
関連人気記事:iPadで録音する方法!ボイスメモとおすすめの録音アプリも紹介
②Androidのボイスレコーダーで録音する方法
Androidに標準搭載されている「ボイスレコーダー」は、内部音声・外部音声の双方を録音できます。
iPhoneの標準アプリと同じく編集機能が付いており、Galaxyに搭載されているボイスレコーダーでは、バックグラウンド録音もサポートしています。
Galaxyボイスレコーダーの録音仕方は下記の通りです。
ステップ1:録音モードを選択して録音ボタンをクリックするとスマホ録音が開始します。
ステップ2:録音が終わったら停止ボタンをクリックします。
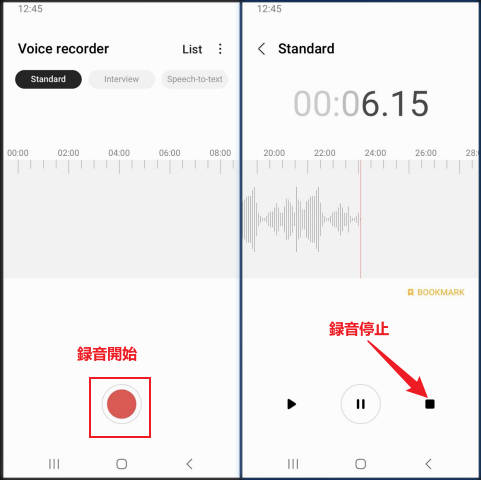
引用元:GooglePlay公式サイト
ステップ3:録音を停止すると音声データが表示されます。録音ファイルの名前を入力して「保存」とタップします。
その後、ボイスレコーダーのリストから録音データを確認して再生できます。
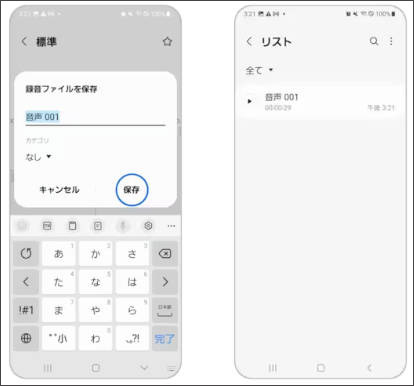
引用元:Galaxy公式サイト
【おまけ】ボイスレコーダーで録音ファイルの編集と共有を行う方法
Glaxyボイスレコーダーで編集できる項目は下記の通りです。
- 無音スキップ
- リピート
- 再生速度の変更
- トリミング
編集を行う際は、鉛筆のアイコンをタップします。必要であればトリミングも行いましょう。
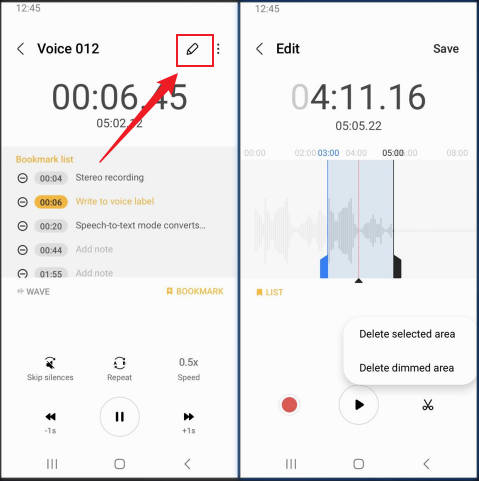
(GooglePlay公式サイトより)
また、録音ファイルをクリックすると、メッセージやGoogleドライブ、Gメール、Bluetoothなどでデータの共有ができます。
方法2:大人気の録音フリーアプリ「PCM録音」を使う
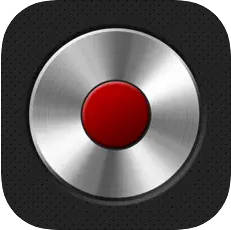
「PCM録音」は高音質なリニアPCM形式での録音ができるiPhone/Android向けの録音アプリです。
バックグラウンド録音機能やiCloudへのバックアップ機能、カットやトリミングなどの編集機能が搭載されており、AACへの変換など録音以外の機能も充実しています。
メリットは、CDと同等の音質を維持できるPCM録音が無料でできるところです。インターフェースも録音時間と録音品質、録音・停止ボタンのみとシンプルなので、視覚的な操作ができます。
しかしながら、無料版だとアプリ内に広告表示がある点はデメリットだといえるでしょう。また、アラーム音や着信音などがトリガーとなり録音が中止してしまうといったレビューもありますので注意が必要です。
|
対応OS |
iPhone/Android |
|
料金 |
無料(プロ版は買い切り700円) |
|
特徴 |
・WAVもしくはM4Aで出力できる ・サンプリング周波数の設定も可能 |
|
おすすめポイント |
無料で高音質な録音が可能 |
「PCM録音」を使ってスマホの音声を録音する仕方
- アプリを起動し、三重線アイコンをタップして設定を行う
- 「録音」ボタンをクリックし、スマホでの録音を開始する
- 「停止」ボタンをクリックし、録音を終了する
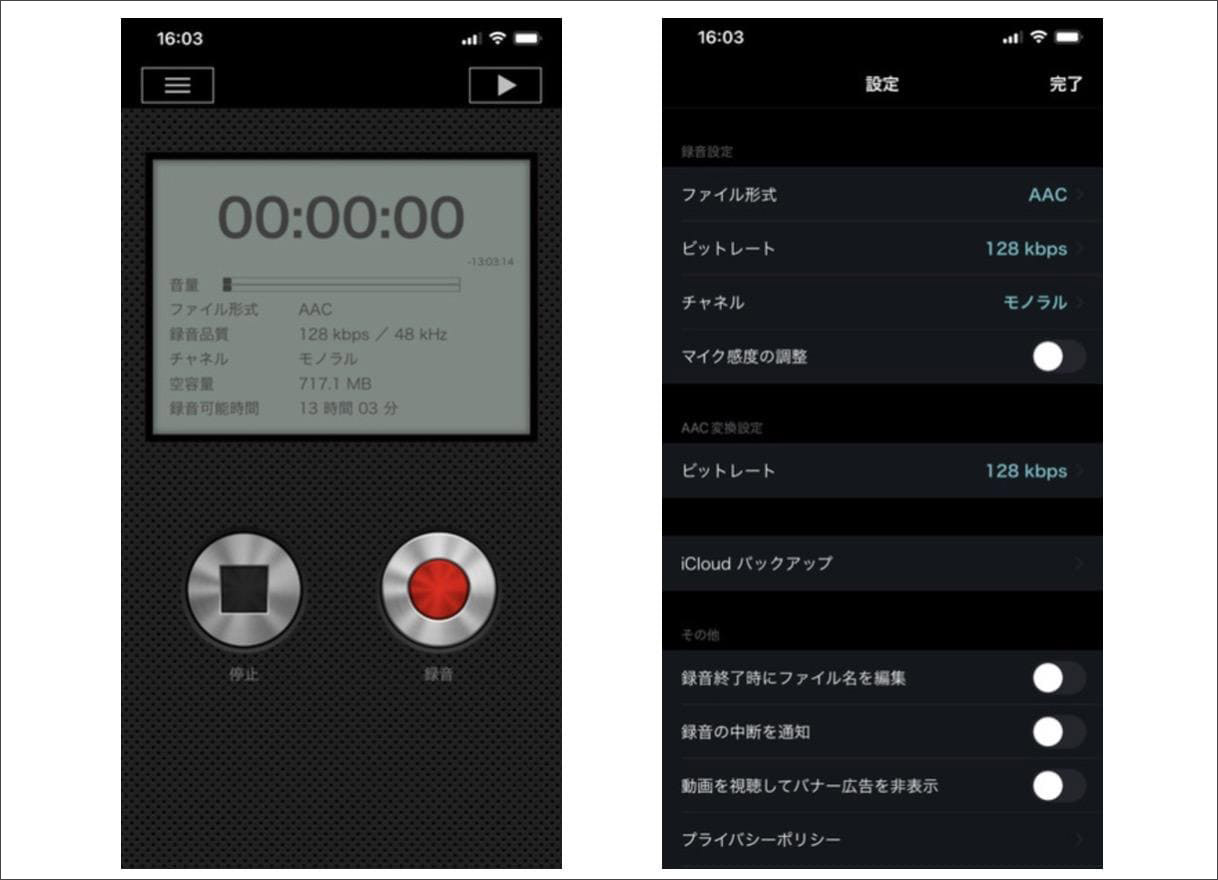
「PCM録音」ファイルの編集・保存・共有
- 録音ファイル横の「・・・」をクリックする
- 「録音の編集」をクリックしてトリミングを行う
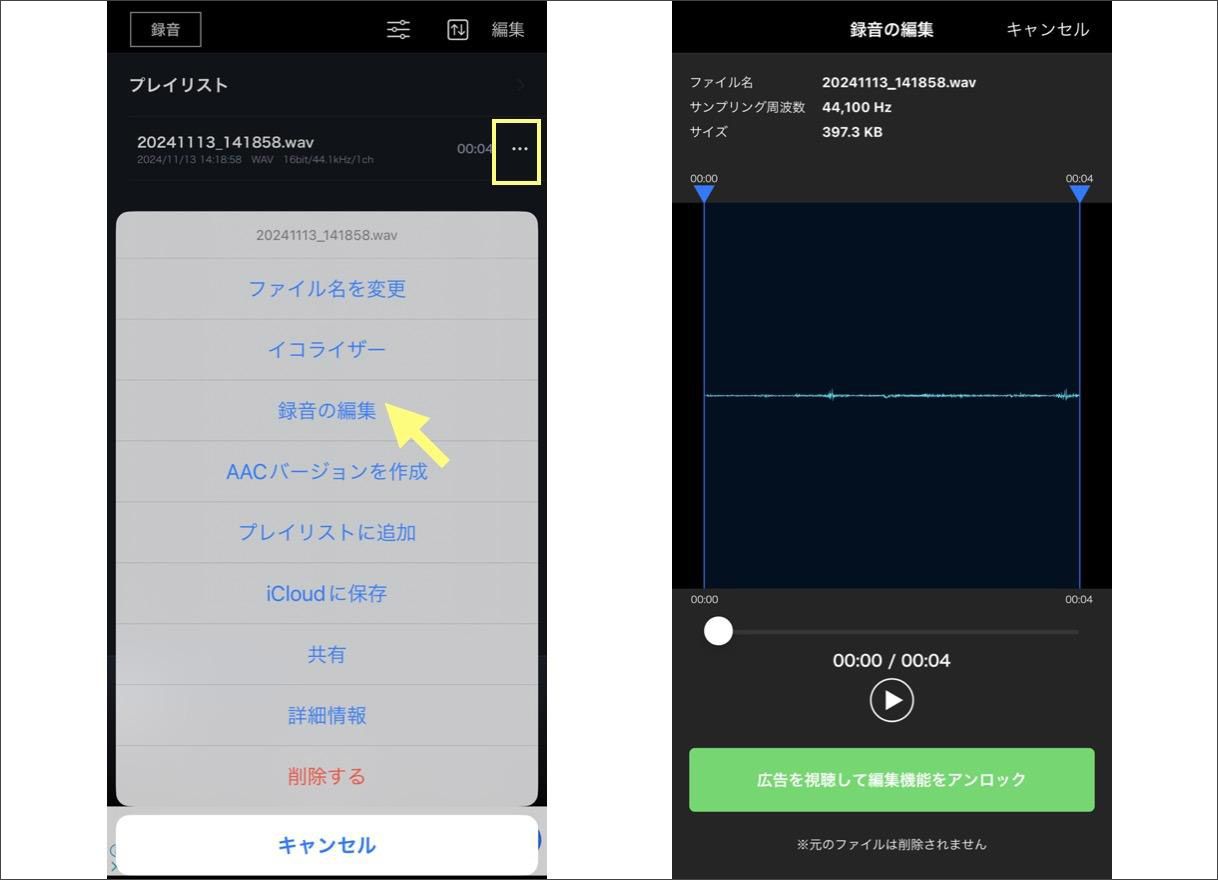
関連人気記事:PCM録音の使い方!録音や保存・共有方法のまとめ!iPhoneとAndroidどちらも対応
方法3:高精度な録音と文字起こしができるスマホアプリ「Notta」を使う
「Notta」は音声の録音と文字起こしができるアプリです。アンドドロップとiPhoneに対応しています。
最新のAI音声認識エンジンが搭載されており、アプリ版だけでなくWebブラウザ版やGoogle拡張機能版がリリースされているため、パソコンでもスマホでもシームレスに文字起こしができます。
編集機能も充実しており、話者の分離やブロックごとの共有、テキストファイルやWordへの変換など多機能ですが、話者とデバイスの距離によっては精度が下がってしまうことも。また、毎月120分以上の録音/文字起こしを行うには有料版へのアップグレードが必要です。
|
対応OS |
iPhone/Android |
|
料金 |
2,200円(月額/プレミアムプラン) |
|
特徴 |
MP3/WAV/M4A/AIFFなどさまざまなフォーマットをサポート |
|
おすすめポイント |
スマホ録音以外、豊富な編集機能があり |
「Notta」を使ってスマホで音声を録音する手順
- 「+」をクリックして「録音開始」から発話言語を選択する
- 録音を開始する
- 赤い停止ボタンで録音をストップする
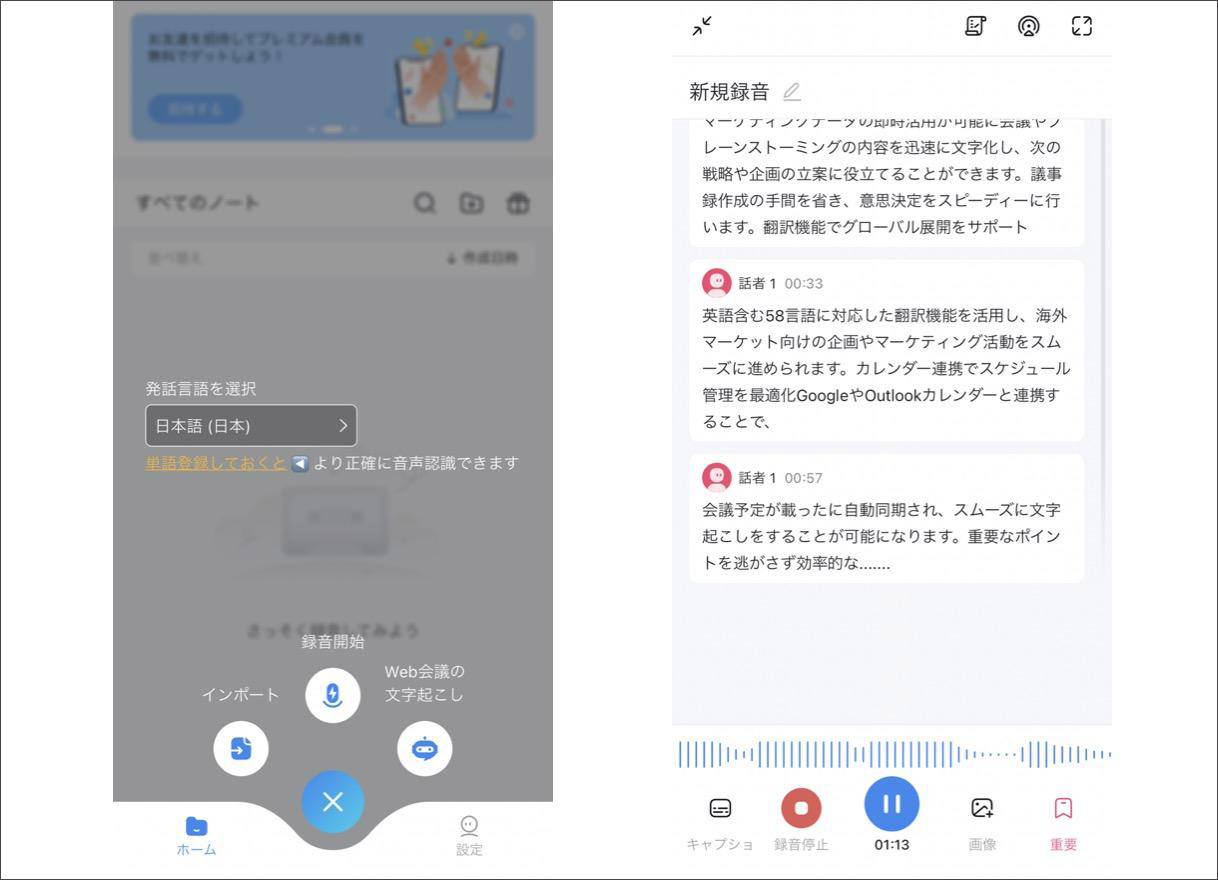
「Notta」で音声データを文字起こしする手順
- 録音が終わると自動的に文字起こし結果が表示される
- 左上の「編集」をクリックして内容を編集する
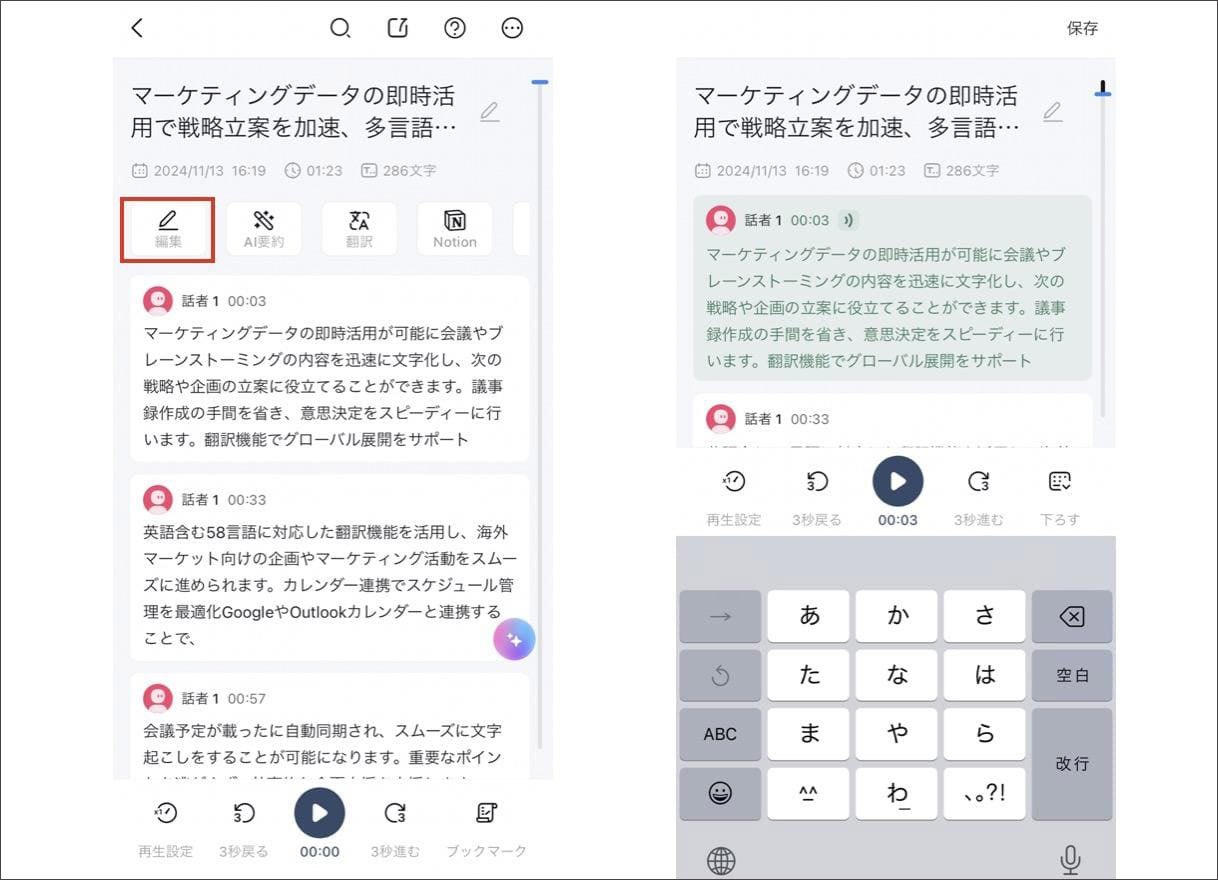
スマホ録音のよくある質問
ここでは、スマホ録音に関するよくある質問に答えていきます。スマホ録音に関する知識をさらに深めていきましょう。
質問1:スマホで通話の録音をすることはできますか?
原則としては通話を録音することはできません。
iPhoneでは通話の録音をブロックする仕組みとなっていますし、Androidでは相手の声が入らず自分の声しか録音できないという状況です。
質問2:楽器の演奏を録音したいのですがマイク音は対応していますか?
外部音声の録音は、iPhoneでもAndroidでも標準搭載のアプリで行えます。
編集機能を搭載した外部アプリを使えば、録音したオーディオを編集することもできます。
質問3:Android/iPhoneの標準機能は何分まで録音できますか?
バッテリーとストレージが許す限りは何分でも録音できます。
録音ができてもストレージの空き容量がないとデータを保存することができませんので、保存先をSDカードやクラウドに変更するなどして対策しましょう。
【おまけ】パソコンで音声を録音&編集するならDemoCreatorがおすすめ!
これまで、スマホで音声を録音する仕方について解説してきました。
しかし、ストレージなどの関係でパソコンで録音がしたい、本格的にオーディオファイルを編集したいという方もいるでしょう。
そんな方におすすめなのが、世界的な人気を誇る収録ソフト「DemoCreator」です。DemoCreatorは本格的な編集機能を搭載した録音/録画ソフトで、パソコンの外部音声と内部音声録音ができるし、幅広い用途に活用できます。
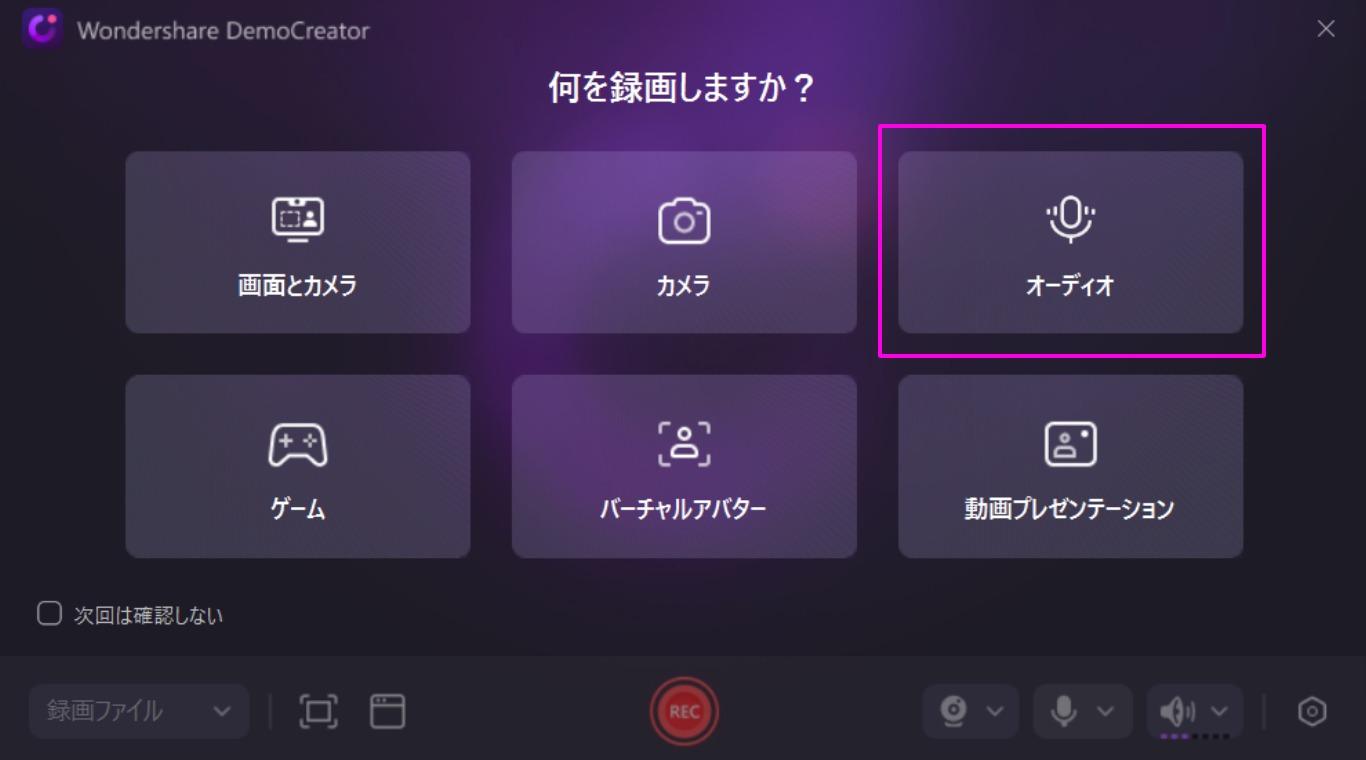
有料ソフトですが、無料体験版では録音が無制限で可能です。最大48000Hz/320kbpsの高音質な録音ができます。
編集機能に関しては、トリミングやエフェクトの追加、オーディオや動画クリップの分離といった機能からAIによる自動文字起こし、ボーカルリムーバー、オブジェクト除去、ノイズ除去など、最新の機能が多数搭載されています。
DemoCreatorを使ってパソコンで音声録音を行う手順
では、さっそくDemoCreatorを使ってPCで音声録音を行う方法をみていきましょう。
STEP1 : DemoCreatorを起動して「画面録画」から「オーディオ」を選択する
STEP2 : 録音設定を行う
ツールバーから「マイク・システム音」の設定を行いましょう。
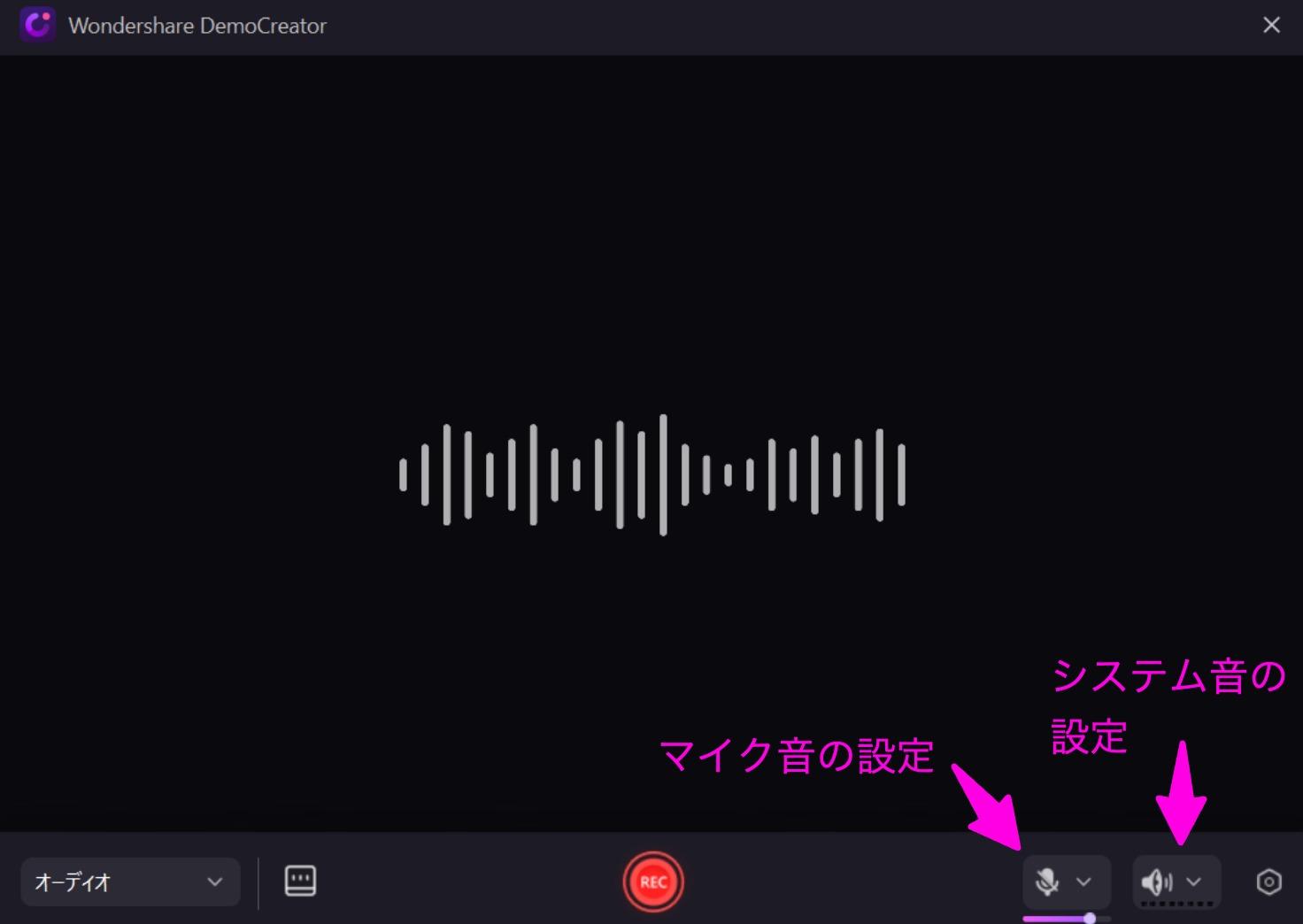
STEP3 : PC音声録音を開始&停止する
「REC」ボタンをクリックすると音声録音が開始します。録音停止するにはツールバーの「■」ボタンを押します。

STEP4 : 必要に応じて録音ファイルを編集して録音ファイルを保存する
音声録音を停止するとプレビュー画面が表示されます。「高速エクスポート」をクリックすることで録音データをそのままで保存できます。
「高度な編集」をクリックして編集画面に移動したら、自由にオーディオの編集を行います。
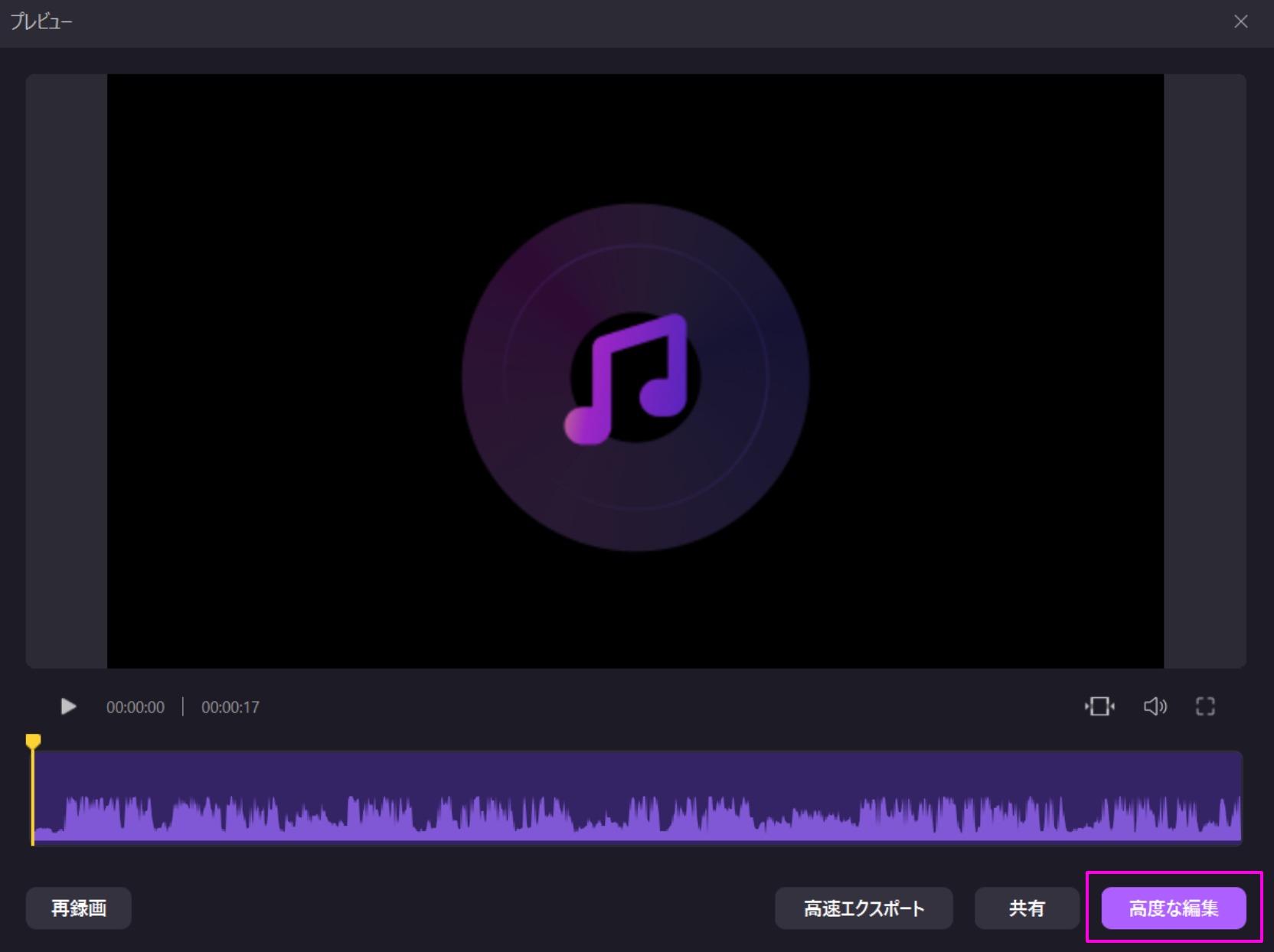
音量や音のバランスノイズ除去などを編集することができます。必要に応じて編集を行いましょう。
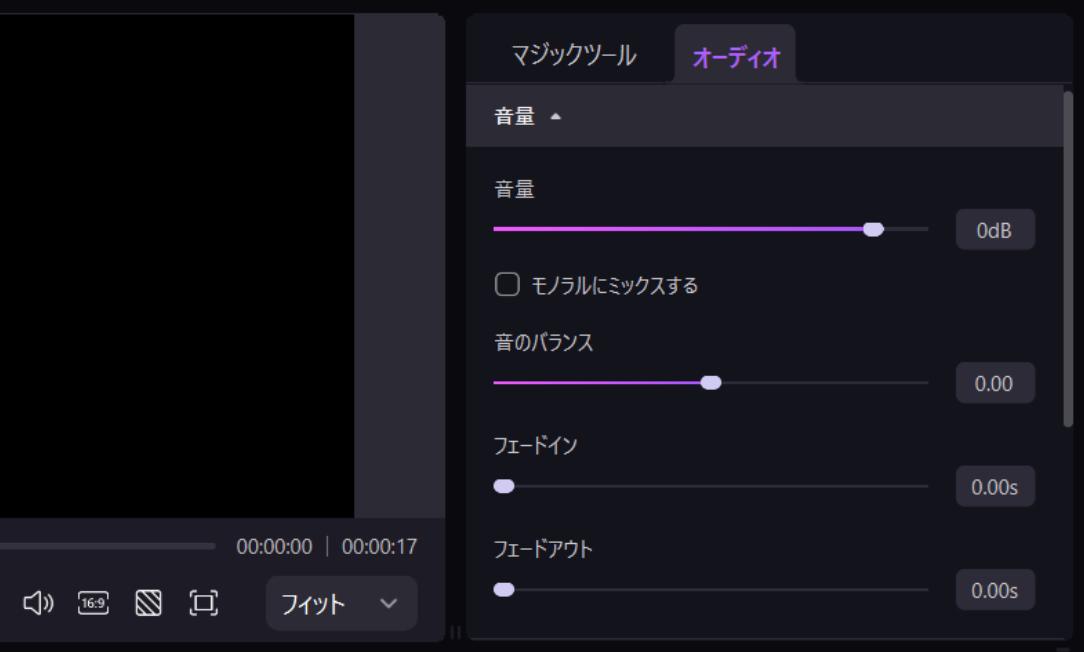
編集が完成したら、「エクスポート」をクリックして、録音データを探しやすいところに保存しましょう。
関連人気記事:「5分で分かる」Discord通話録音方法のまとめ、スマホ&PCを別に解説!
関連人気記事:Windowsパソコン内部音声を録音する方法(ボイスレコーダーや録音ソフトを利用)
まとめ : スマホ録音は標準搭載のアプリで簡単に行える
今回はスマホ録音の仕方について解説しました。
スマホで録音を行いたいときはiPhoneならボイスメモ、Androidならボイスレコーダーを使えば簡単に行えますが、本格的な編集を行いたい、AIによる文字起こしを行いたいという方は、外部アプリをダウンロードしましょう。
なお、パソコンで音声を高音質で録音し編集したい場合はDemoCreatorをおすすめします。高音質な録音から編集、共有までスムーズに行えますので、作業をより効率化できます。


 マルウェアなし|プライバシー保護
マルウェアなし|プライバシー保護

役に立ちましたか?コメントしましょう!