iPadで録音する方法!ボイスメモとおすすめの録音アプリも紹介
近年では、パソコンではなくiPadで仕事をする方が増えつつあります。パソコンよりも持ち運びやすくスペックが高いので、日常的な業務に活用できるでしょう。
そんななか、「iPadで録音する方法がが知りたい...」と考える方も少なくありません。
そこで今回は、iPadで録音する方法やおすすめの録音アプリについて詳しく解説します。
1.iPadで録音したい?
人によって異なりますが、iPadでの音声録音は以下の目的で使用されることが一般的です。
- オンライン会議の議事録
- 取材のレコーディング
- カラオケ練習
- SNSコンテンツ作成
iPadは持ち運びやすいため、様々な用途での録音が行えます。
またiPadには、2つの録音方法が存在します。
|
録音方法 |
メリット |
デメリット |
|
ボイスメモ(標準機能) |
手軽に使用できる iCloudに自動保存される 完全無料 無音スキップ機能あり |
音声編集機能がない 内部音声の録音ができない 音質の調整ができない |
|
録音アプリ |
録音の自由度が高い 使用用途によって音質を調整できる アプリによっては音声編集ができる |
アプリによっては有料 標準機能よりも手間がかかる |
録音方法によって特徴が異なるので、自分にあったやり方で録音を行いましょう。
2.iPadのボイスメモで録音する方法
ここからは、iPadの標準機能である【ボイスメモ】を使った録音方法を見ていきましょう。
ボイスメモはiPadに標準搭載されているアプリであり、録音ファイルをMacやiPhoneなどと手軽に共有することが可能です。
操作方法は非常に簡単なので、ぜひ活用してください。なお具体的な録音方法は、以下の通りです。
- iPadのボイスメモを選択する
- ボイスメモの【録音マーク】をタップする
なおボイスメモは、コントロールパネルの波形マークをタップすることでも使用可能です。
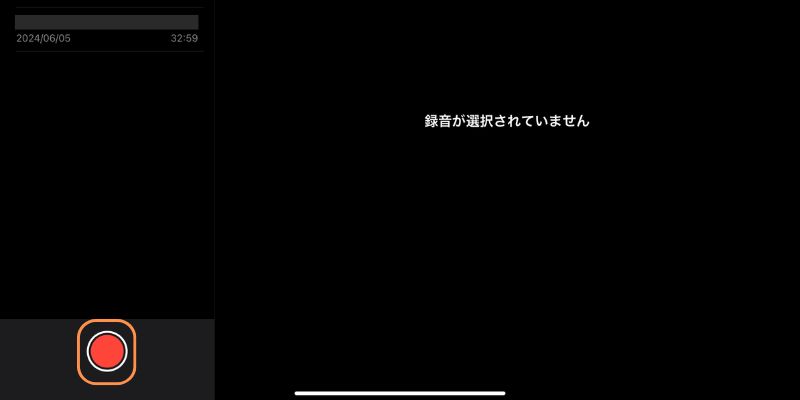
録音を終了する際は、【録音停止マーク】をタップして、【完了】を選択しましょう。
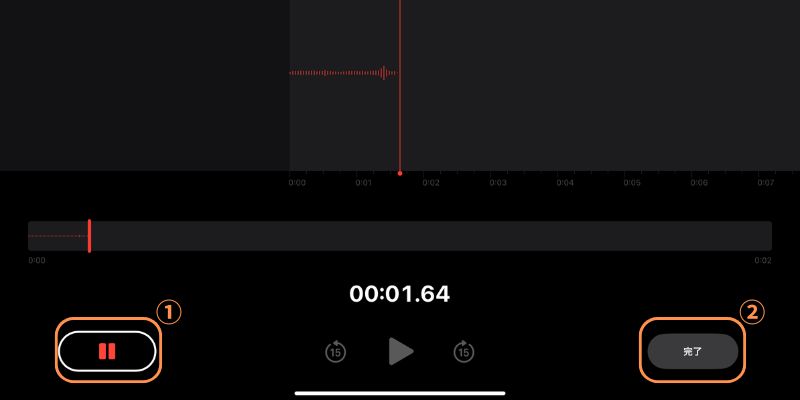
iPadのボイスメモで録音する方法は以上です。
iPad録音ファイルの確認と再生
iPadで録音した音声ファイルは端末に保存され、ボイスメモの左画面に表示されます。
確認したい音声をタップすると【再生マーク】を選択すると、録音した音声を確認することが可能です。
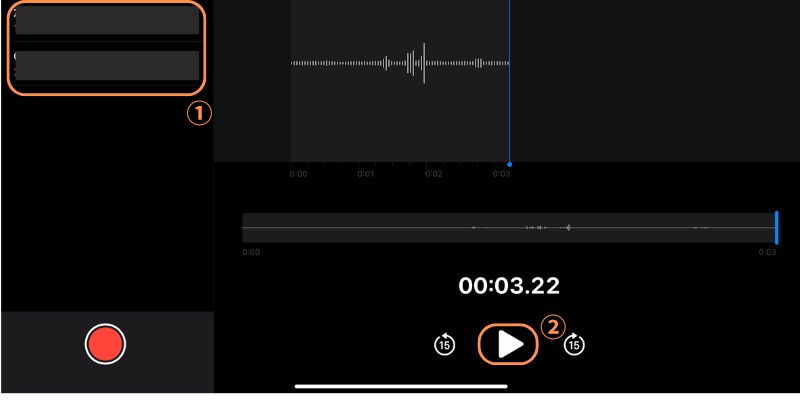
iPad録音ファイルの編集
iPadには録音前・録音した音声を自動で編集できる、以下の機能が搭載されています。
|
機能 |
内容 |
|
無音をスキップ |
音声のない箇所を自動でカットする |
|
録音補正 |
ノイズやエコーを軽減する |
上記の機能は録音中・録音後でも使用することが可能です。録音画面・再生画面の右上に表示されている編集マークを選択して、必要な機能をオンにしましょう。
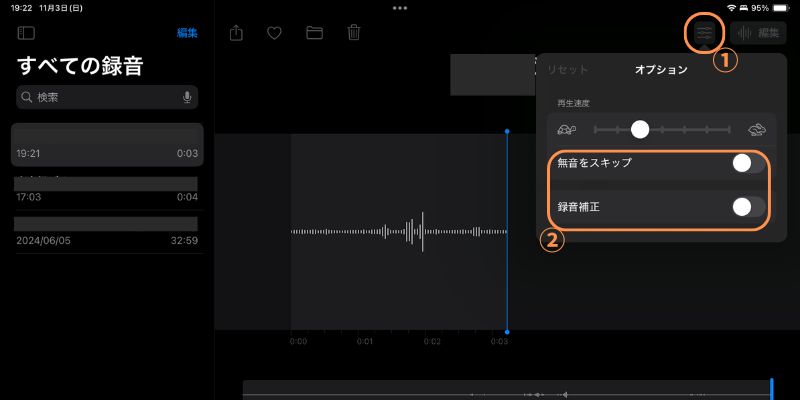
ボイスメモの編集機能とやり方の説明
カットやトリミングなど簡単な編集であれば、iPad上でも行うことが可能です。以下の手順で編集を行ってみましょう。
- 編集する音声ファイルを開く
- 【波形マーク(編集)】を選択する
- 【録音を編集】をタップする
- 音声を編集する
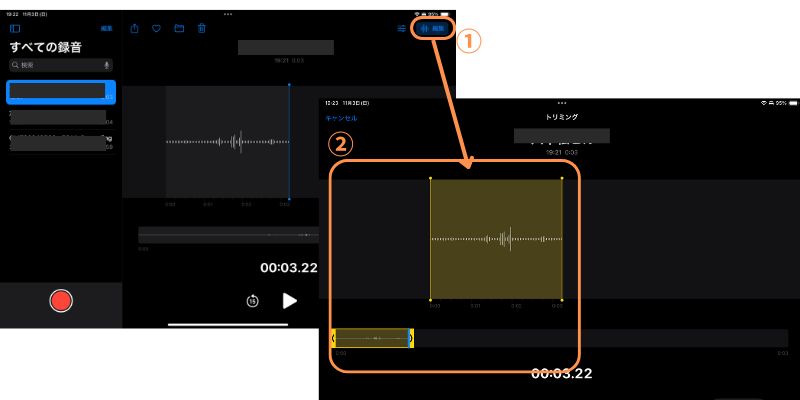
また、音声の速度を変更したい場合は、編集画面の一番上にある【亀とうさぎのスライダー】を調整しましょう。スライダーの位置をうさぎに近づけることで、音声の速度が速くなります。
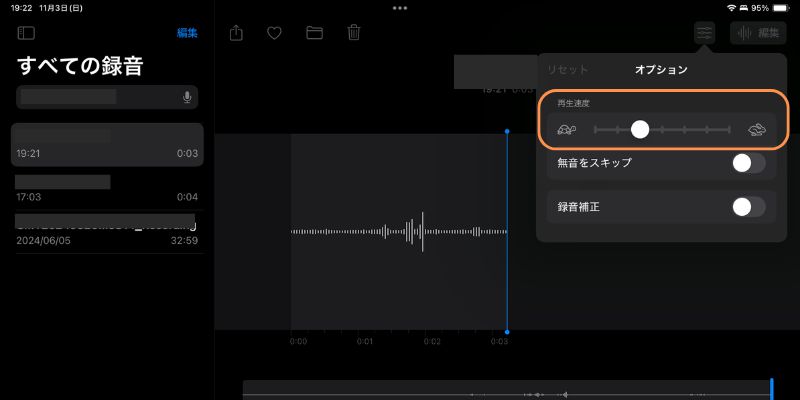
ただしiPadの音声編集機能は、ノイズ除去やリバーブなど高度な編集には対応していません。
もし高度な編集を希望する方は外部アプリを利用するか、後述する録音ソフトを活用するとよいでしょう。
iPad録音ファイルの移動と共有
同じiCloudで接続しているiPhone、Macであれば、録音が完了した段階で音声ファイルが自動的に共有されます。そのため、ファイルの移動などを行う必要ありません。
違うデバイスに共有する場合は、画面上の【共有マーク】から、LINEなどのチャットツールで相手に送信するとよいでしょう。
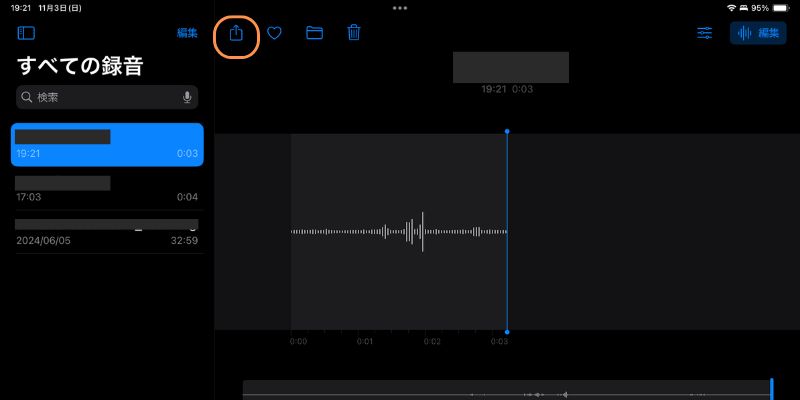
関連人気記事:ボイスメモの便利な使い方/メリット/デメリット/文字起こしの方法を徹底解説!録音がバレない方法も紹介
3.ボイスメモを使ったiPad録音のよくある質問
ここでは、iPadのボイスメモ録音に関するよくある質問を紹介します。
①ボイスメモ設定の「位置情報」とは何ですか?
ボイスメモの【位置情報】は、録音した場所をGPSから記憶する機能のことです。
取材やオフライン会議などで使用されることが一般的であり、ライターなどが利用する機能の一つです。
ただし人によってはプライバシーの情報になるので、位置情報を記録したファイルの扱いには注意しましょう。
②ボイスメモでiPadの内部音声だけを録音できますか?
iPadのボイスメモでは、そもそも内部音声は録音できません。これは開発側の設定であり、ユーザーではコントロールすることは不可能です。
画面収録であれば、動画やゲームなどは内部音声を含めた録画ができるかもしれません。
iPadで内部音声だけを録音する機能はないので、内部音声の録音がしたい方には外部ツールの利用を推奨します。
③ボイスメモ録音ファイルサイズの目安は?
結論からいうと、ボイスメモに限らず音声ファイルに「目安」は存在しません。
なぜなら、話の長さによってファイルの容量は異なるからです。iPadのボイスメモには録音時間の制限がないので、録音時間=ファイル容量になるのです。
録音方法によって異なりますが、音声ファイルは1分間で約470KBのストレージが必要といわれています。ファイルサイズの目安が必要な方は、こちらの数値を参考にしてください。
4.おすすめのiPad録音アプリ3選
ここからは、録音機能を搭載したiPad向けアプリを見ていきましょう。それぞれの機能や特徴を紹介するので、ぜひ参考にしてください。
アプリ1:ボイスレコーダー - 高音質ボイスメモ&録音
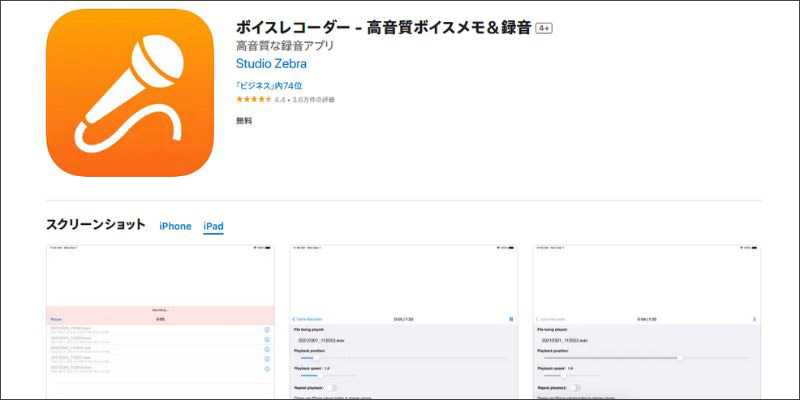
【ボイスレコーダー - 高音質ボイスメモ&録音】は、高音質での録音に定評のあるアプリの一つです。
録音した音声のバックグラウンド再生にも対応しているので、取材や会議などで録音した音声を並行作業で確認できます。
また、アプリ画面の下に表示されている【録音開始マーク】をタップするだけで使用できるため、手軽に使えるツールといえるでしょう。
おすすめの理由
- 基本的に無料で利用できる
- 高音質での録音が可能
- 操作方法が簡単
iPadで録音する方法
- アプリ画面下部の録音マークをタップするだけ
アプリ2:AVR X - ボイスレコーダー
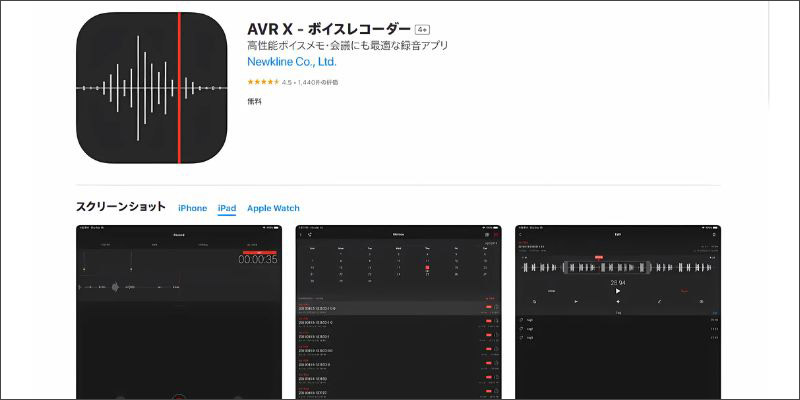
【AVR X - ボイスレコーダー】は、高音質でありながら細かい設定ができる録音アプリです。
ファイル管理にも対応しているので、使用用途に分けて音声ファイルを管理できます。そのため、ビジネスパーソンから人気を集めています。
バックラウド再生にも対応しているので、別のアプリを開きながら音声の内容を確認することも可能です。
おすすめの理由
- 基本的に無料で利用できる
- 高温での録音が可能
- ビットレートや拡張子などを細かく設定できる
録音方法
- AVR X - ボイスレコーダーを起動する
- 画面下の【録音マーク】を選択する
アプリ3:Just Press Record
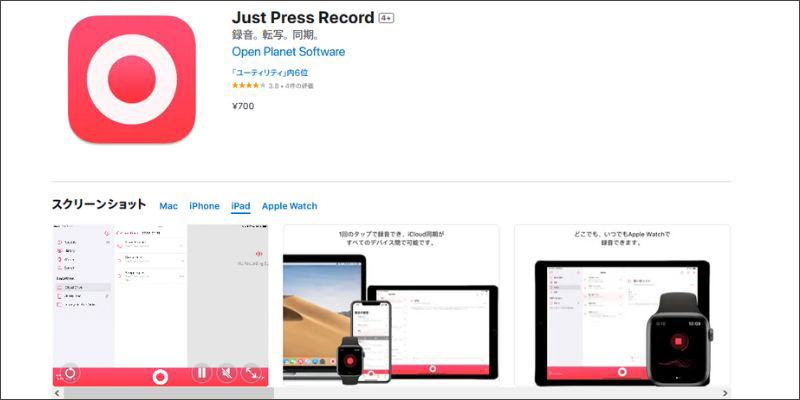
【Just Press Record】は、完全有料のiPad録音アプリです。録音データを文字起こしできたり、iCloudに共有できたりするので、日常業務として録音する方におすすめといえるでしょう。
Siriでの録音開始にも対応しているため、iPadを直接操作せず録音を開始することが可能です。
また、すべてのMac製品に対応していることも魅力といえるでしょう。
おすすめの理由
- 文字起こしが可能
- iCloudに保存できる
- アップル製品と接続可能
- 高音質録音に対応
録音方法
- 【Just Press Record】を起動する
- 画面下の【録音マーク】を選択する
関連人気記事:PC/iPhone /Androidで画面を音声付きで録画する方法のまとめ!設定方法や音声が入らない時の対処法も解説!
5.【おまけ】Macで録音&音声編集を行うには「DemoCreator」がオススメ!
前述では、iPadで録音する方法を中心に解説しました。しかし「Macで高音質録音できるツールも知りたい」と考える方もいらっしゃるでしょう。その場合は、DemoCreatorをぜひお試しください。
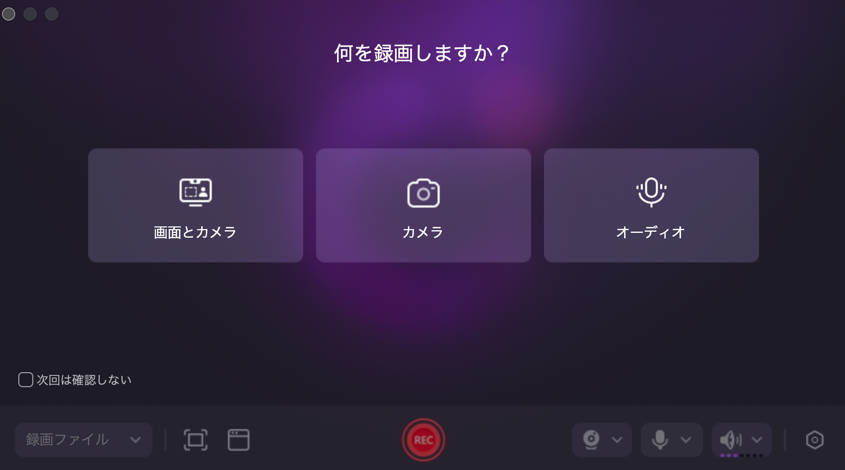
DemoCreatorは世界的ソフトウェアメーカーワンダーシェアー社が提供する画面録画・録音専用ソフトです。録音機能に関しては、マイクからの外部音声録音はもちろん、パソコン内部音声の録音も対応しています。
また、豊富なオーディオ編集機能も標準搭載しています。そのため、録音データをカットしたり、ノイズを除去したりすることもできます。
操作方法は非常に簡単なので、Macで録音したい方には最適のツールといえるでしょう。
①高品質な長時間録音に対応可能
DemoCreatorには音声録音の機能が搭載されており、無料版でも録音時間の制限などはありません。
外部マイクを接続しての収録に対応しているので、アフレコやナレーションなどにも最適なツールといえるでしょう。
Macでナレーションを録音する方法
②Macの内部音声だけも簡単に録音できる
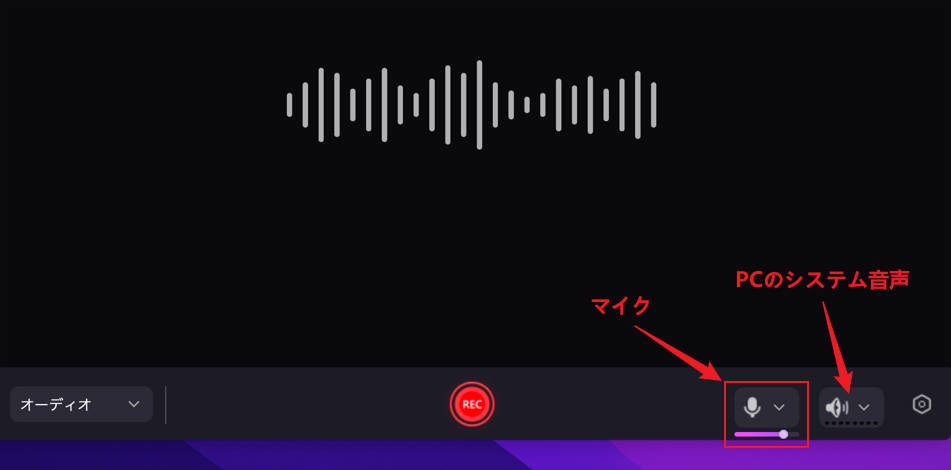
iPadやMacの標準機能やアプリでは、内部音声だけの録音は基本的にはできません。
しかしDemoCreatorであれば、Macの内部音声のみを収録することが可能です。
マイクをオフにして録音を開始するだけなので、高度な設定や操作は一切必要ありません。内部音声のみ録音ができます。
③手軽く使用可能の高度なオーディオ編集機能
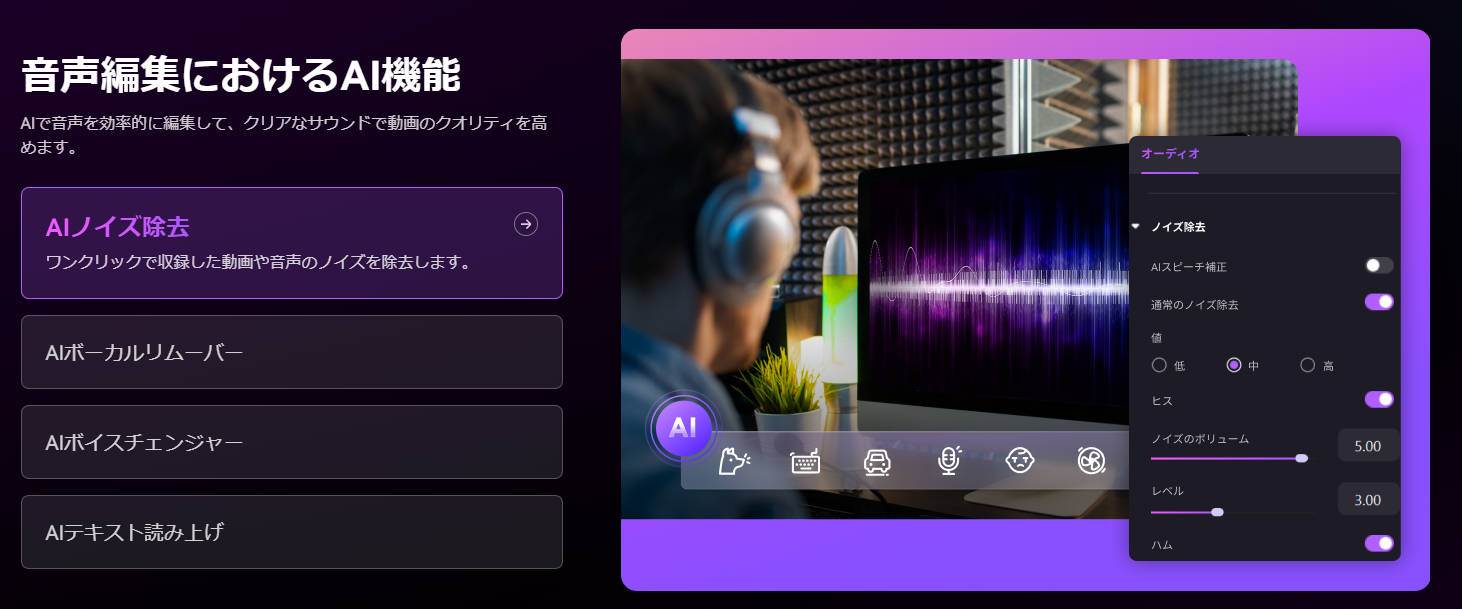
DemoCreatorには、ワンクリックで音声をクリアにする編集機能が搭載されています。スライダーでの調整にも対応しているので、従来では難しい音声編集を手軽に行うことが可能です。
また、録音だけではなく動画の音声も簡単に修正できることも、DemoCreatorの魅力です。録音から編集までの作業を一貫したい方には、DemoCreatorはピッタリのツールといえるでしょう。
関連人気記事:Mac録音が簡単!Macで内部&外部音声を録音する方法│無料な録音方法もあり
まとめ:ボイスメモアプリを使ってiPadで録音しよう!
iPadで音声を録音するには、標準搭載のボイスメモを使用するか、外部アプリを利用する必要があります。使用するツールによって特徴が異なるので、自分にあったやり方で録音を行いましょう。
Macのパソコンで音声を録音したい方には、DemoCreatorをおすすめします。音声録音と音声編集にも対応しているうえ、すべての機能を直感的に使用することが可能です。
DemoCreatorは無料でダウンロードできるので、高品質なツールに興味のある方は、ぜひお試しください。


 マルウェアなし|プライバシー保護
マルウェアなし|プライバシー保護
役に立ちましたか?コメントしましょう!