Windows10/11で画面録画を内部音声のみ付きでを行う方法!音声の設定方法も詳しく解説
「Windowsって、内部音声だけの録画はできるのかな?」
「そもそも、内部音声と外部音声の違いがイマイチわからない」
このような悩みにお答えします。
Windowsでは内部音声のみの画面録画をすることは可能です。ただし簡単な設定を行わないと外部音声が含まれる可能性があるので、正しい設定方法を理解することが大切です。
今回は、Windows10/11で内部音声のみの画面録画をする方法について詳しく解説します。記事の後半では標準機能以外のWindows録画ソフトも紹介しているので、ぜひ参考にしてください。
1.Windows画面録画の内部音声と外部音声の違いは?
具体的なやり方を理解する前に、画面録画時の内部音声と外部音声の違いについて理解しておきましょう。具体的には以下の通りです。
|
名称 |
内容 |
|
内部音声 |
PCから出力されている音声・音楽 |
|
外部音声 |
マイクから入力されている音声・音楽 |
例えば動画を録画する場合、「動画から流れている音」が内部音声に該当します。一方で外部音声はマイクを使って収録する際の声や環境音のことです。
そのため、動画コンテンツやライブ配信だけを録画する際は、内部音声だけの録画設定にすることで、不要な音を含めずに動画を保存できるのです。
2.Windowsゲームバーを使った内部音声のみ付きの画面録画を行う方法
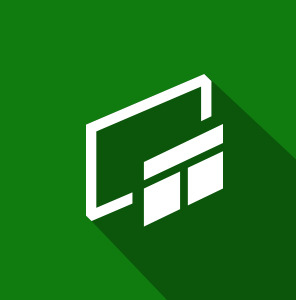
ここからは、Windowsの標準機能である【ゲームバー】を使った録画方法を見ていきましょう。
ゲームバーはWindowsのパソコンに標準搭載される録画機能です。ショートカットキーで利用できる録画機能のことであり、無料で手軽に利用できることが魅力といえるでしょう。
音質の細かい設定などはできませんが、手っ取り早く画面録画をする際に役立ちます。ただしPCのスペックに依存する機能なので、利用する際は不要なソフトなどは閉じておきましょう。
①内部音声のみ画面録画を行うための設定
Windowsで内部音声のみで画面録画をする設定方法は、録画時にPCのマイクをオフにするだけです。そのため、難しい設定を行う必要はありません。
ただしPCから音がでない場合、サウンドの【出力】がオフになっているか、音量が0になっているかもしれません。設定画面の【サウンド】から確認してみましょう。
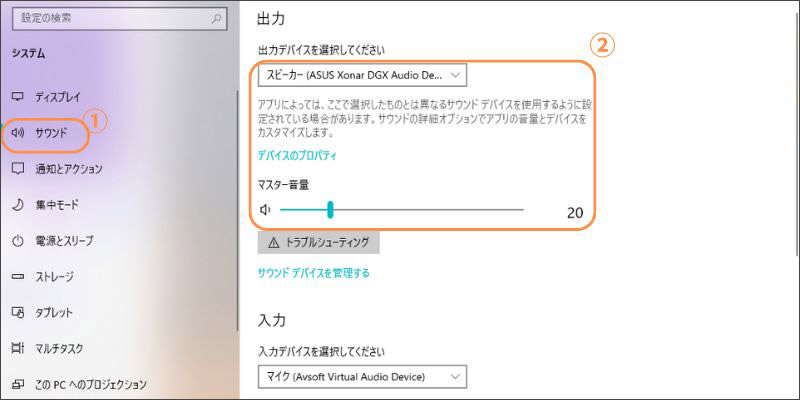
②ゲームバーを使って内部音声のみ付きでWindows画面録画をする手順
それでは、Windowsのゲームバーで画面録画する方法について解説します。具体的なやり方は、以下の通りです。
- ショートカットキー【win+G】を押す
- マイクをオフにする
- 【録画を開始】を選択する
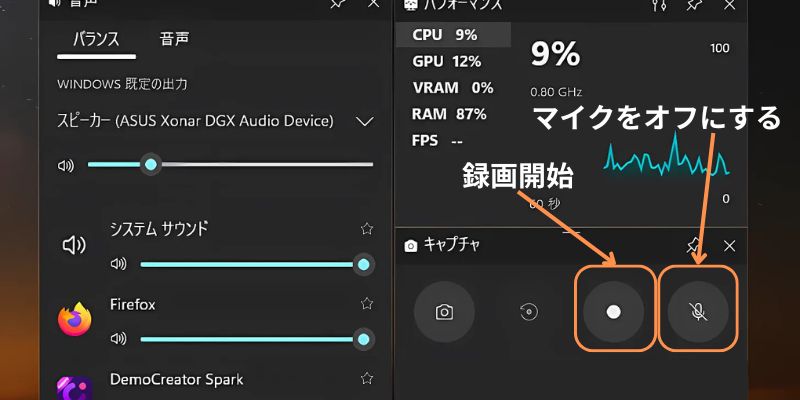
録画を停止する際は、録画メニューの【録画停止マーク】をクリックします。
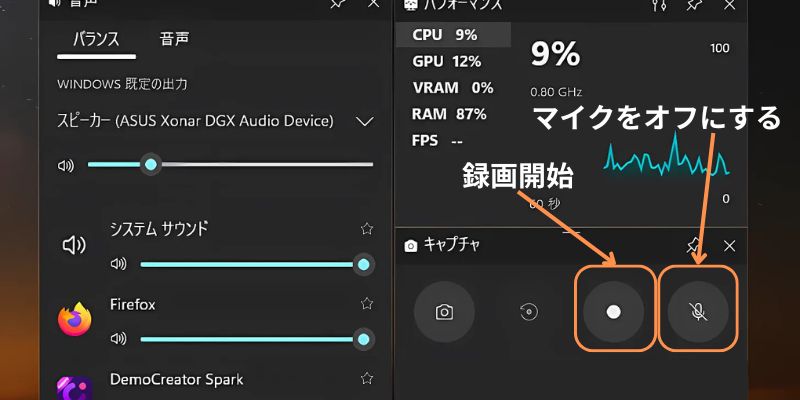
ゲームバーで録画した映像は、【キャプチャフォルダ】に保存されるので、映像を確認してください。
Windowsのゲームバーで内部音声のみの画面録画をする方法は以上です。
関連人気記事:ゲームバー(Xbox Game Bar)で録画する方法を徹底解説!
3.Windows10/11でDemoCreatorを使って内部音声のみ付きでの画面録画を行う
次に、Windowsの画面録画・録音に特化したソフト【DemoCreator】を使ったやり方を紹介します。

DemoCreatorは、グローバルソフトウェアメーカーのワンダーシェアーが提供する画面録画・録音ソフトです。6つの録画モードを備え、録画範囲や画質、録音デバイスを自由に設定可能です。Windows環境でオンライン動画、ミーティング、ゲームプレイなどを音声付きで簡単に録画できます。
それ以外、動画編集ツールも標準搭載していますので、録画した映像をすぐに編集して保存することが可能です。また、SNSにアップロードできる機能も備わっているため、作業を効率化できるでしょう。
なお、一部の機能が有料というデメリットはありますが、直感的に利用できるので、ぜひお試しください。
DemoCreatorでWindowsの画面を録画する方法
それでは、DemoCreatorでWindowsの画面を内部音声のみで録画する方法について解説します。なおDemoCreatorは無料でダウンロードできるので、この機会にぜひお試しください。
ステップ1:Windows画面録画の準備を行う
DemoCreatorを無料ダウンロードしたら【画面録画】を選択して、【画面とカメラ】をクリックしましょう。
録画画面が表示されたら、メニューの歯車マークから【ビデオ】を選択し、画質の設定を行いましょう。アクションシーンの多い躍動感のある映像を録画する方は、フレームレートの数値を高くすることで高画質で録画できます。
次に、録画範囲と音声の設定を行いましょう。
- 録画範囲を指定する
- カメラをオフにする(任意)
- マイクをオフにする
- スピーカを選択する
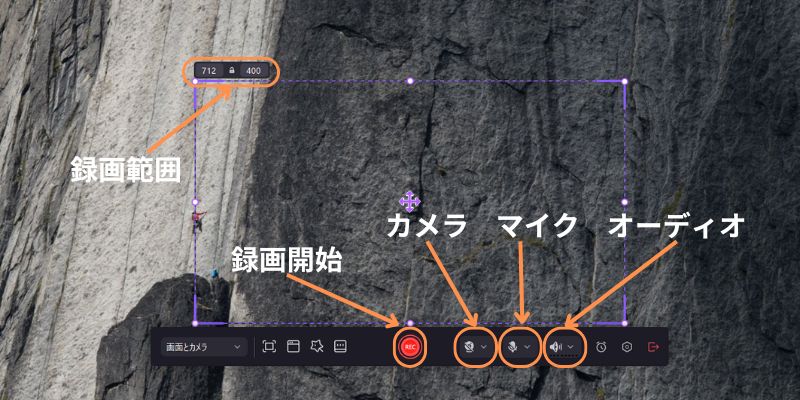
今回は内部音声だけを含めた録画なので、カメラとマイクはオフにします。
また、外部接続のスピーカーを使用したい方は、「オーディオ」のプルダウンメニューを開いて事前に設定しておきましょう。
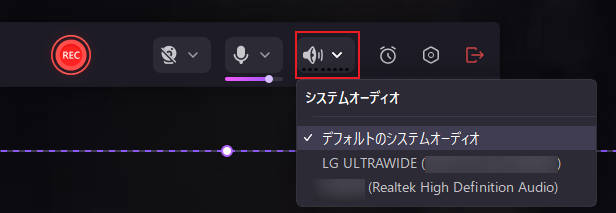
ステップ2:音声付きのWindows画面録画を開始/停止する
上記の設定が完了したら【REC】をクリックして、Windowsの画面録画を開始します。
録画を停止する際は、画面上部に表示されている【録画停止マーク】をクリックしてください。

ステップ3`:録画動画を保存する
録画を終了すると、DemoCreatorの動画編集画面が表示されます。
DemoCreatorではカットやテロップだけではなく、アニメーションやマスクなど実践的な編集も可能です。詳しくは後述しますが、音声編集や字幕を自動で生成できる機能なども利用できます。必要であれば、活用してください。
動画を保存する際は、画面右上の【エクスポート】をクリックして、保存先や動画の拡張子、動画ファイルの名前などを設定します。
設定が完了したら【エクスポート】をクリックして、動画を保存します。
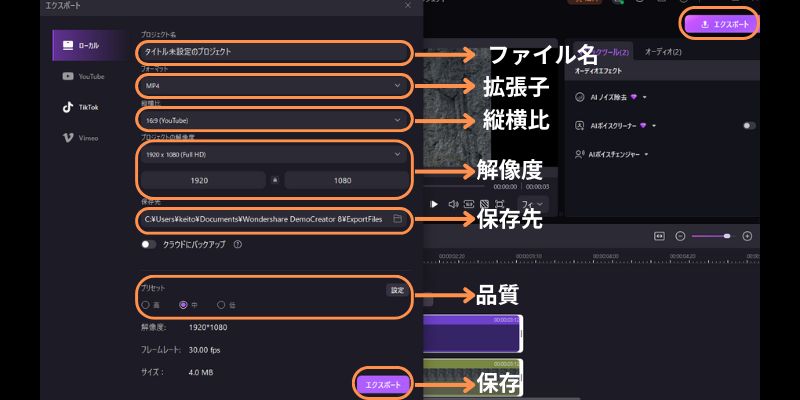
DemoCreatorでWindowsの画面を録画する方法は以上です。
内部音声のみ付きでWindows画面を録画する方法
【おまけ】DemoCreatorの録画・録音内容の活用法
前述したように、DemoCreatorには便利な機能が多数搭載されています。今回は、以下の2つを紹介します。
- 自動字幕生成
- 高性能音声編集
順番に解説します。
①字幕自動生成
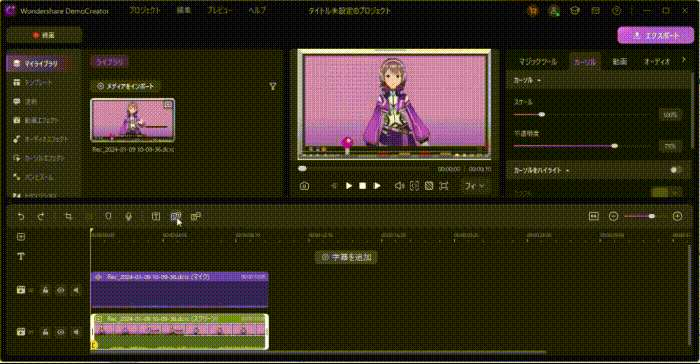
自動字幕生成とはその名の通り、動画の音声を認識してテキストを出力できる機能のことです。
例えば録画した映像の内部音声をテロップにする際に、すべての音声を手入力すると膨大な時間がかかります。しかしDemoCreatorの自動字幕生成を使用すれば、簡単にテキストを作成できます。編集メニューの【字幕】から簡単に利用できるので、ぜひ活用してください。
②高性能な音声編集
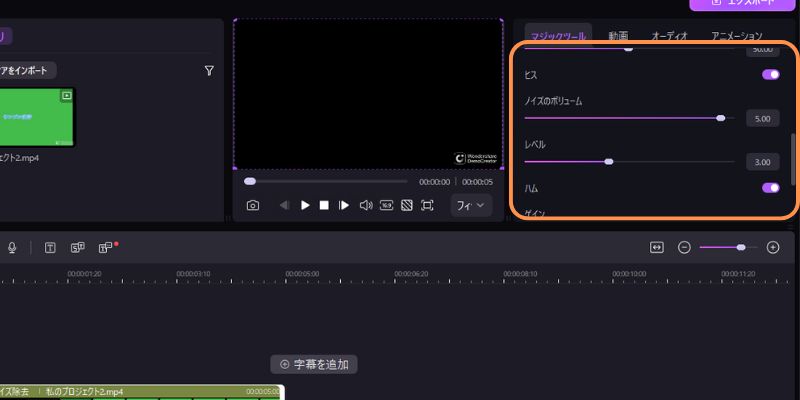
DemoCreatorには、ワンクリックで音声をクリアにする機能が搭載されています。音声編集の専門的なスキルは必要ないので、録画した音声のクリアにしたい方におすすめです。
やり方に関しては、音声クリップをクリックして【マジックツール】にある【AIノイズ除去】をオンにするだけで、基本的な音声編集が完了します。
また、スライダーで細かい調整もできるので、音声にこだわりたい方は、ぜひ活用してください。
DemoCreatorの無料ダウンロード
関連人気記事:動画や音声にフェードイン・フェードアウト効果を付ける方法は?PCとスマホを別に解説!
関連人気記事:動画や音声からBGMだけを消す方法!おすすめのソフト・サイト・アプリ
4.OBSを使ってWindowsの内部音声のみ付きで画面を録画する
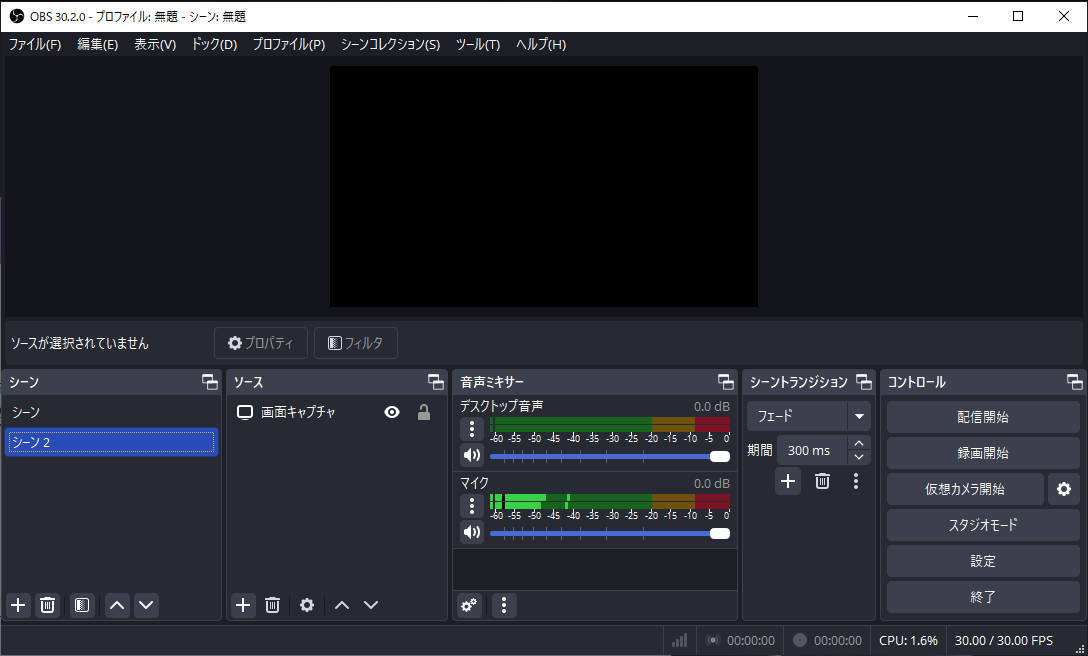
OBS(OBS studio)は、無料で利用できるライブ配信ソフトですが、画面録画の機能も搭載されており、コストをかけずに高品質な録画を行うことが可能です。
ただしOBSはPCへの負荷が大きいソフトなので、一定のスペックを搭載したPCが必要になります。操作方法がやや複雑なので、使い方はしっかりと理解しておきましょう。
①内部音声のみ付きで画面録画を行うための設定
OBSで内部音声の画面録画を行うには、【ソース】を適切に設定する必要があります。
詳しいやり方は後述しますが、ソースに【音声入力キャプチャ】を追加すると、外部音声が入力されます。
②内部音声のみ付きのWindows画面録画を行う手順
それでは、Windowsで内部音声のみの画面録画を行う方法を見ていきましょう。
ステップ1:まずは【ソース】の「+」をクリックして、【ウィンドウキャプチャ】を追加します。その後、録画したい内容のウィンドウを指定しましょう。
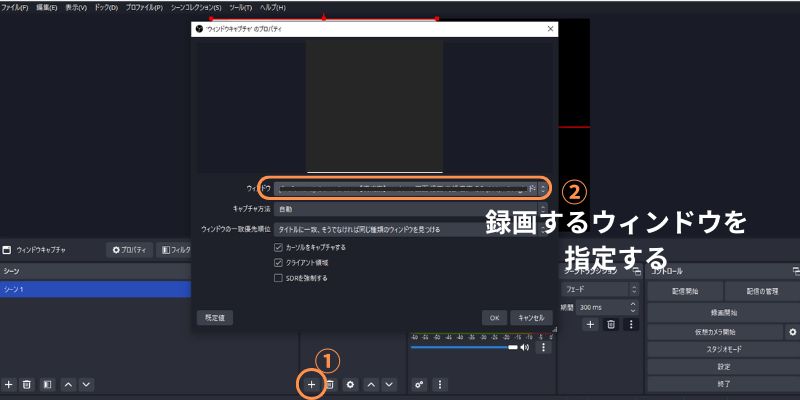
ステップ2:【ソース】に【音声出力キャプチャ】を追加して、使用するスピーカーを指定します。
なお【音声入力キャプチャ】を追加すると外部音声が入ります。内部音声だけでWindowsの画面録画をする方は注意してください。
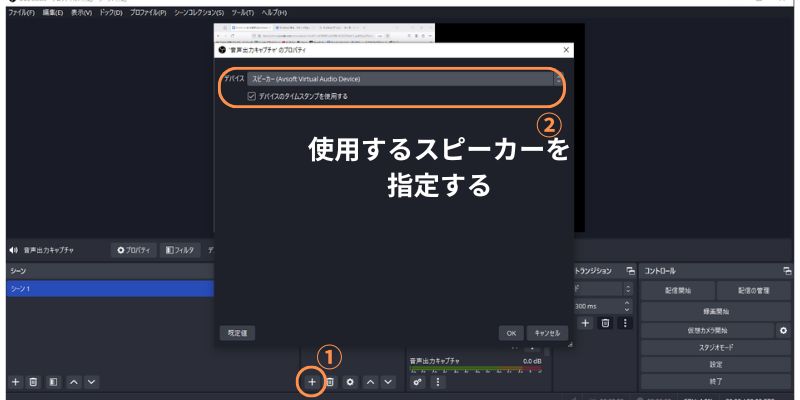
また録画の解像度を指定する方は、【設定】の【映像】から設定してください。
ステップ3:ここまでの設定が完了したら【録画開始】をクリックして、画面録画を開始します。
録画が終了すると、OBSの左下に保存フォルダが表示されるので、映像を確認してみましょう。
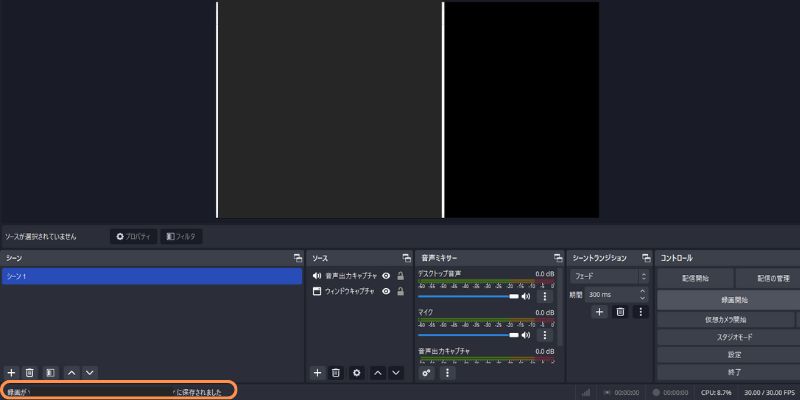
OBSでWindowsの画面を内部音声のみ付きで録画する方法は以上です。
関連人気記事:OBS Studioが重いのはなぜ?録画した動画がカクつく原因と対処法
5.Windows画面録画で内部音声が入らない原因と対処法
ここでは、Windowsの画面録画で内部音声が入らない原因と、その対処法を紹介します。
原因1:スピーカーがうまく接続されていない
もっとも多い原因の一つに、PCとスピーカーが接続できていないミスが挙げられます。PCとイヤホンの接続ミスなどで見られるトラブルです。
接続をやりなおすと改善することがほとんどなので、まずは設定画面からスピーカーが接続できているか確認してください。
DemoCreatorでは、画面録画の前に音声テストが可能です。例えば、YouTube動画を録画する際は、まずYouTubeで動画を再生し、音声の波形がDemoCreatorに表示されるか確認しましょう。波形が表示されていれば、正常に音声が収録される状態です。
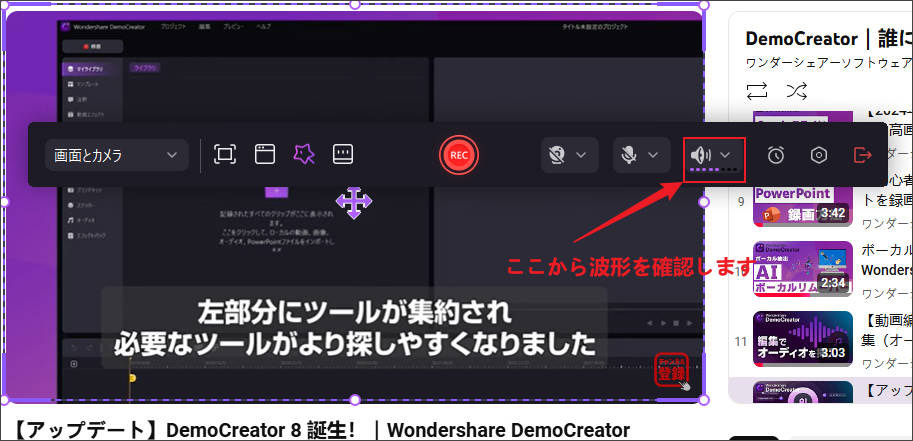
原因2:ミュートになっている
録画するコンテンツがミュートになっている場合、内部音声を含めた録画ができません。例えばYouTubeなどの動画配信サービスでは、ユーザーの設定でミュートで再生される可能性があります。音量を上げれば改善するので、音が出ない際は確認しましょう。
また接続しているスピーカーがミュートになっている可能性もあるので、注意してください。
なおパソコンの音量ミキサーから各アプリの音量設定を確認できます。
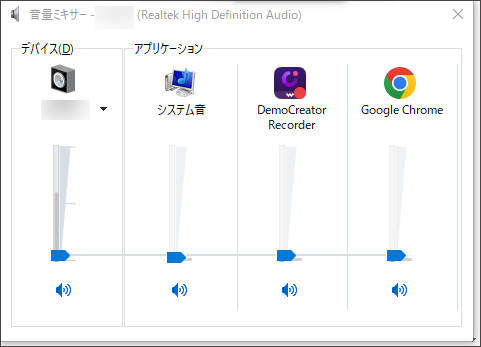
原因3:パソコンのスペックが低い
パソコンのスペックが低い場合、録画と再生の並行処理がスムーズに行えない可能性があります。とくにゲームバーでの録画で多いトラブルであり、パソコンの買い替えがもっとも適切な対処方と考えられます。
また、DemoCreatorのような低負荷で利用できるソフトなら問題なかいもしないので、使用するツールを変えることも懸命な選択です。
6.Windows画面録画のよくある質問
最後に、Windowsの画面録画に関するよくある質問を紹介します。
質問1:画面録画ができない理由は?
画面録画ができない理由はさまざまですが、最たる要因としては、録画禁止コンテンツを録画している可能性があります。
例えばNetflixやHuluなどの動画配信コンテンツはクリエイターの著作権を保護するために、コピーガードが施されています。そのため、録画が禁止されている動画は画面録画できません。
質問2:Windowsゲームバーが途中で終了する理由は?
ゲームバーでの画面録画が突然終了する場合は、以下の理由が考えられます。
- PCのスペックが低い
- PCのメモリが不足している
- PCのストレージが不足している
前述したようにスペックの低いPCでは、適切に画面録画ができない可能性があります。また動画を保存するメモリやストレージが不足していると、画面録画ができない可能性があります。そのため、ゲームバーで画面録画を行う際は、不要なソフトを閉じたうえで、PCの空き容量を確保しておきましょう。
関連人気記事:【検証済み】ゲームバーでWindows画面録画できない時の原因と対策を徹底解説!
まとめ:Windowsで内部音声のみの画面録画にチャレンジしよう!
本記事では、Windowsで内部音声のみで画面録画する方法について解説しました。録画方法は多岐にわたるので、自分にあったやり方を使用してください。
手軽かつ高品質録画を希望する方には、「Wondershare DemoCreator」をおすすめします。DemoCreatorであれば最低限のPCスペックで利用できるうえ、動画編集や音声編集などの機能も活用できます。
また、DemoCreatorは無料でダウンロードできるので、高品質なツールを使いたい方は、ぜひインストールしてください。


 マルウェアなし|プライバシー保護
マルウェアなし|プライバシー保護
役に立ちましたか?コメントしましょう!