Zoomの録画共有方法!レコーディングをシェアしたいのに見れない?ダウンロードも可能?
Zoomの録画ビデオを共有方法は、レコーディングのやり方により異なっています。
本記事ではZoom録画ビデオの共有方法を画像付きで詳しく解説します。
レコーディング方法による共有方法の違いや録画ファイルのダウンロード方法が分かる内容となっていますので、ぜひ参考にしてください。
1.Zoomの録画ビデオを共有したい?
Zoomのレコーディング動画を共有すれば、議事録の作成や会議の振り返り、欠席者へのフォローアップなどに役立ちます。
また、研修動画としてオンデマンド配信をしたり授業のアーカイブ動画として共有したりする場合にも役立つでしょう。
Zoomレコーディングビデオの共有方法は、レコーディングファイルをどこに保存するのかで異なります。
パソコンのHDDに保存した場合は、そのままメールやGoogleドライブといったファイル共有サービスで共有することが可能です。無料プランの場合利用できるのはこの方法になります。
一方、有料プランの場合は、ローカルだけでなくクラウドにも録画ファイルを保存できます。ファイルをリンク化して共有したりダウンロードして共有したりできますので、パソコンのストレージを機にする必要がありません。
2.Zoomのクラウドレコーディングビデオを共有する方法
Zoomのクラウドレコーディング機能とは、Zoomミーティングやウェビナーの録画データをZoomのクラウドストレージに保存できる機能です。
クラウドレコーディング機能が利用できるのは、プロ版もしくはビジネス版を購入している有料会員のみ。それぞれ5GB(録画時間およそ16.6時間)までクラウドを利用できます。
また、クラウドレコーディング機能はPCだけでなくiPhone/Androidアプリからも利用可能です。複数デバイス間で録画ビデオを共有したい場合はクラウドレコーディングの方が便利です。
①Zoomクラウドレコーディングの保存先は?
Zoomクラウドレコーディングのビデオを共有する前にクラウドレコーディングの保存先を確認しましょう。
下記の手順で共有したいクラウドレコーディングビデオを検索しましょう。
ステップ1:Zoomを起動して、上部ナビゲーションメニューにある「ミーティング」をクリックします。
ステップ2:左側にあるメニュー「レコーディング済み」>「クラウドレコーディング」をクリックすると、全てのクラウドレコーディングビデオが表示されます。
ステップ3:日付範囲やステータスなどを調整し、共有したい録画ビデオを検索しましょう。
②Zoomクラウドレコーディングビデオのダウンロードと共有
共有したいZoomのレコーディングビデオを見つけ出したら、下記の手順で共有しましょう。
ステップ1:クラウドレコーディングビデオ右の「共有」ボタンをクリックします。
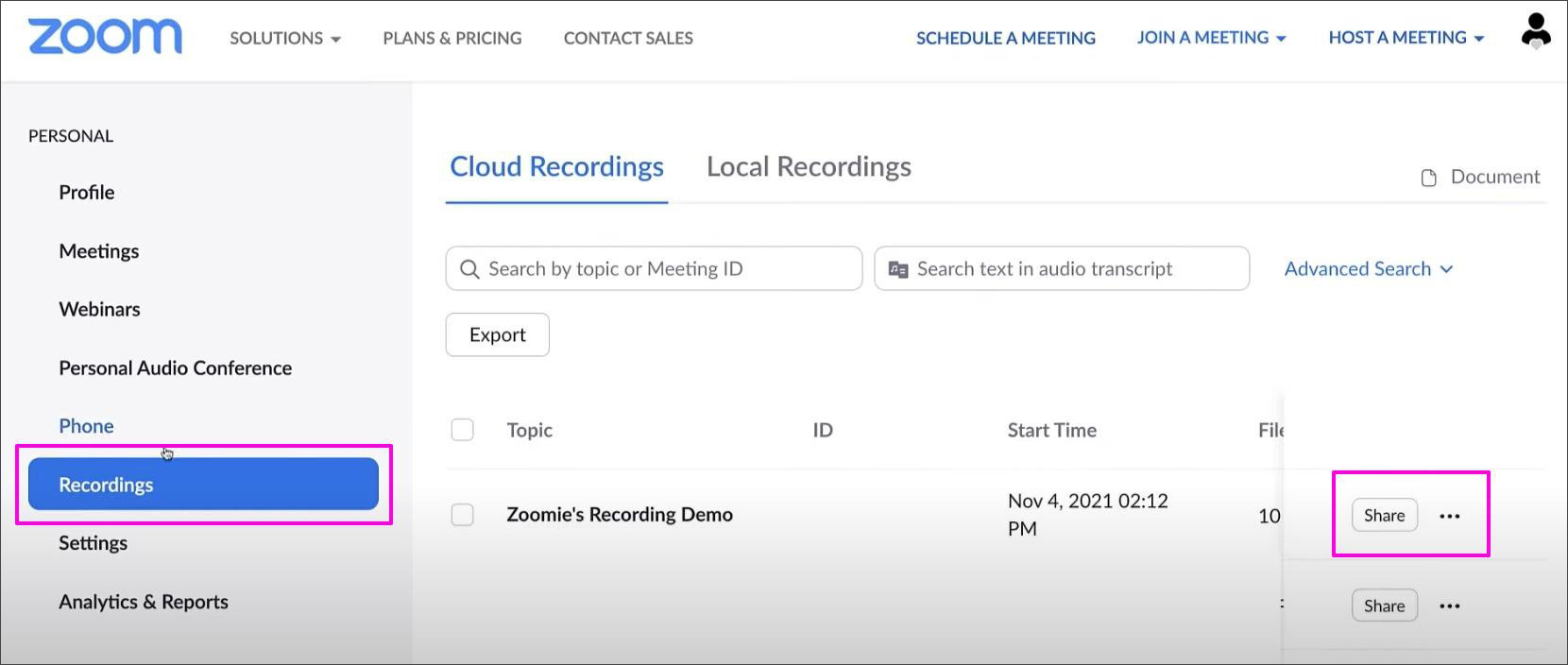
(ZoomのYouTube公式チャンネルより)
ステップ2:録画動画の共有を設定します。Zoomでは共有リンクのパスワードを設定したり、視聴可能のユーザーを指定したりすることができます。必要に応じて設定しましょう。
また、クラウドレコーディングのビデオをダウンロードしたいときは、録画設定から動画をローカルにダウンロードできます。
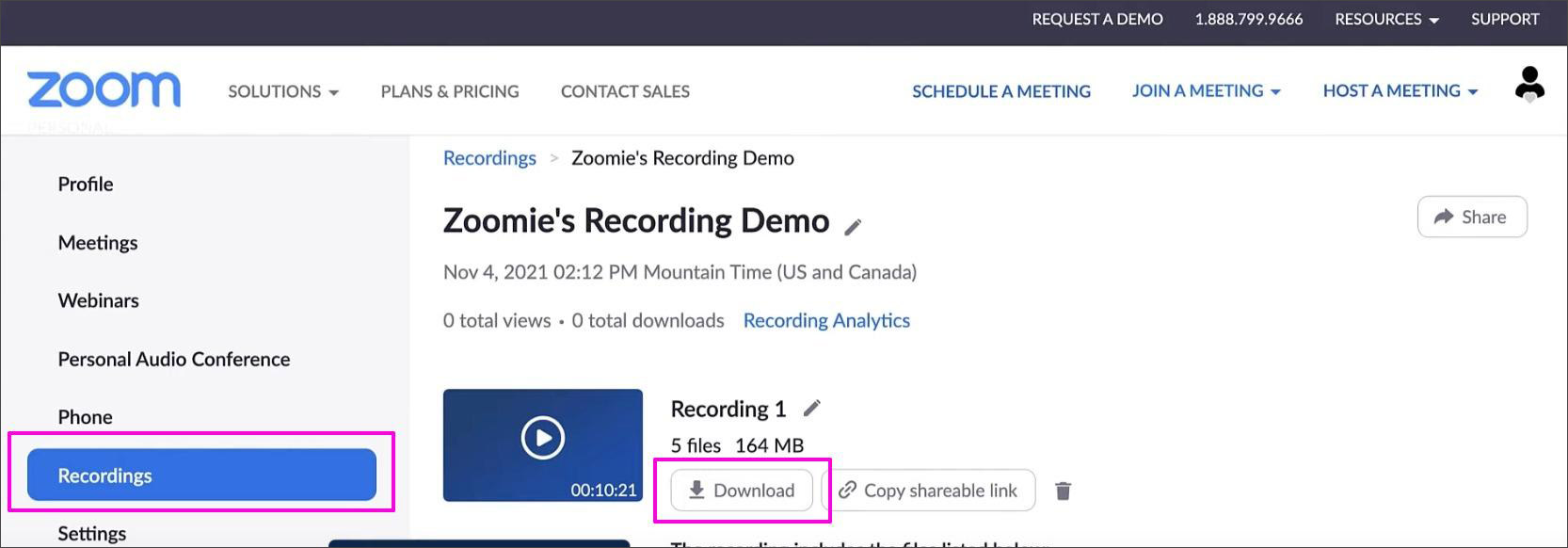
関連人気記事:Zoomでレコーディングファイルの保存先は?保存先の変更方法もご紹介!
関連人気記事:【有料・無料】Zoomを録画する3つの方法とは?相手にバレない方法も紹介!
3.Zoomのローカルレコーディング動画を共有する方法
Zoomのローカルレコーディングを利用すると録画ビデオはパソコンのローカルに保存されます。
Zoomローカルレコーディング動画を共有したい場合は、メールの添付ファイルやファイル共有サービス、USBなどを使ってみましょう。
今回はWindowsのデスクトップ版Zoomでローカルレコーディングを共有する方法を解説します。
ステップ1:共有したいZoom録画動画を検索する
Zoomローカルレコーディングビデオを共有するには、まずは共有したい録画ビデオを検索しましょう。
Zoomローカルレコーディングビデオは、デフォルトでは以下のディレクトリに保存されます。
パソコンで下記の保存先を開くとZoomローカルレコーディングの動画が表示されます。
・Windows: C:\Users\[Username]\Documents\Zoom
・Mac: /Users/[Username]/Documents/Zoom
また、保存先が変更したことがあれば、Zoomの「設定」>「レコーディング」>「ローカルレコーディング」>「開く」をクリックすることで変更された保存場所を確認できます。
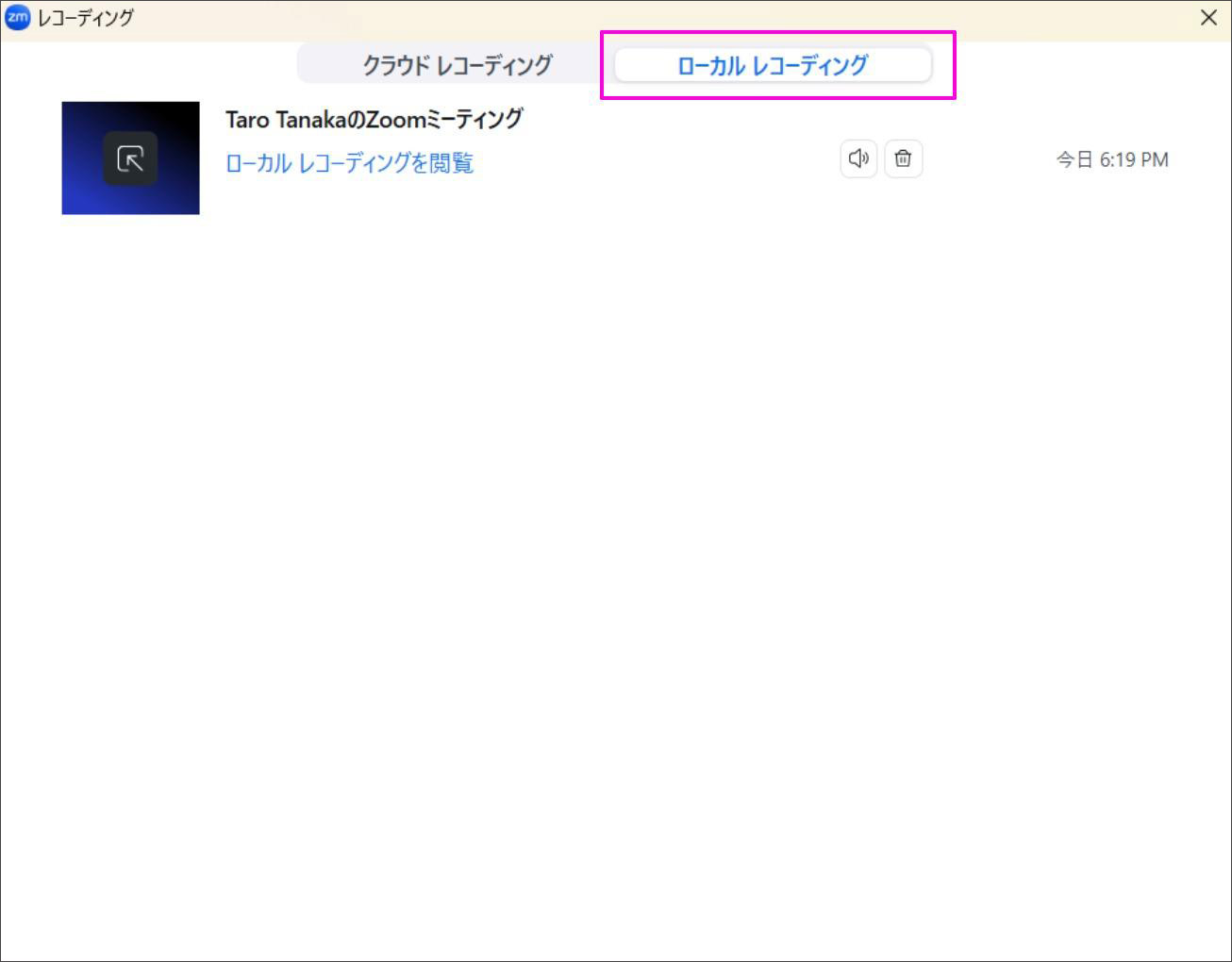
ステップ2:Zoomのローカルレコーディング動画を共有する
共有したいローカルレコーディング動画を見つけ出したら、USBに入れて共有、もしくはGoogleドライブやiCloud、Onedriveといったファイル共有サービスで共有しましょう。
ちなみに、ローカルに保存したファイルにパスコードをかけることはできませんので、GoogleドライブやiCloudにアップロードする際はセキュリティに注意してください。
関連人気記事:動画を共有したい?PC&スマホで動画を共有する方法を徹底解説!
関連人気記事:【初心者ガイド】動画のURL化とは?素早く動画共有方法&おすすめのツールまで徹底解説!
4.「おすすめ」DemoCreatorを使ってZoomを録画・共有する方法
Zoom録画を共有すれば、ミーティングやセミナー、授業などさまざまなシーンでレコーディング動画へのアクセシビリティを向上させることができます。
一方でZoomの録画共有機能には下記のようなデメリットがあります。
- ホストの許可がないと録画できない
- 最大1280pまでしか設定できない
- ダウンロード形式はMP4しか選べない
- 無料プランの場合は40分までしか録画できない
- 録画動画にアクセスできるのは管理者だけ
- Zoomのライブラリ機能は充実しておらず、過去のファイルが探しづらい
- ホストもしくは共同ホストしかクラウドレコーディングを開始できない
これらのデメリットをカバーできるのが、Zoom録画や共有ができる「オールインワンソフトDemoCreator」です。
DemoCreatorはサードパーティ製の録画ソフトなのでZoom会議ホストの許可なく録画ができますし、最高8Kをサポートしています。また、録画後もリンクでZoom録画動画を共有できます。
ここでは、DemoCreatorでZoomミーティングを録画・共有するメリットやその方法を解説します。
Zoomミーティングを高品質&長時間録画できる
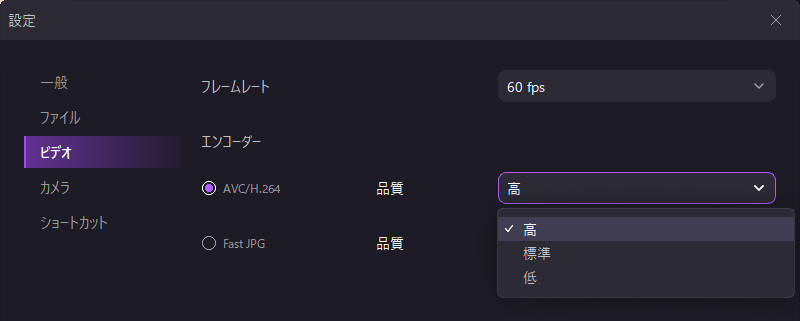
DemoCreatorは最高画質8Kに対応しているため、品質が圧倒的に高いです。また、DemoCreatorの有料版に加入していれば無制限で録画ができるため、Zoom無料プランだとしても長時間の録画ができます。
DemoCreatorでは録画ファイルの保存時に再エンコードを行いませんので、品質が劣化してしまうこともありません。音質も320kbpsのビットレートをサポートしており、精細な音質で保存ができます。
Zoomの録画機能はあくまでも付属的機能であり、画質に関しても音質に関しても、高度な処理が行える仕様ではありません。DemoCreatorにはAIでノイズを除去する機能や音質を強化する機能がありますので、より高品質なファイルを作成できます。
Zoomの録画動画を便利かつ安全的に共有できる
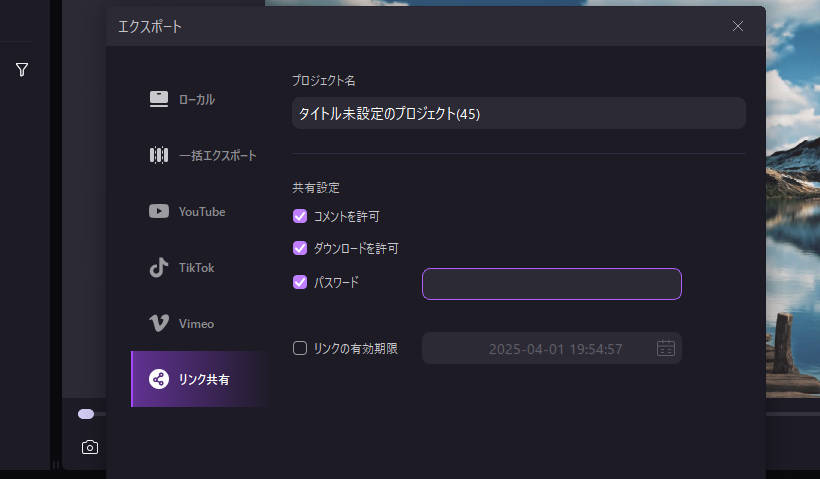
DemoCreatorでは、Zoomの録画ビデオをリンクで共有できます。しかも、セキュリティに関する詳細な設定が行えます。
- コメントの許可
- ダウンロードの許可
- パスワードの設定
- リンクの有効期限
の4つです。パスワードの入力をファイルの閲覧条件に設定できますので、機密情報の保護や不正アクセス防止につながるでしょう。
Zoom録画とビデオ共有以外、豊富な編集素材を内蔵
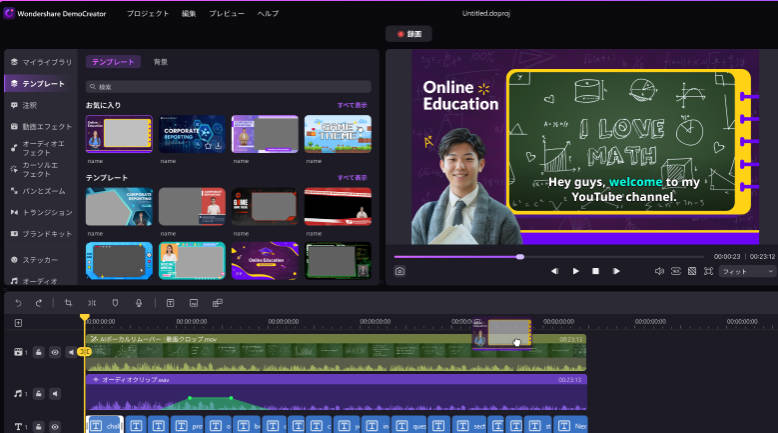
DemoCreatorには、本格的な編集機能が搭載されています。録画ファイルのカットやトリミングはもちろんのこと、AIで会議字幕を作成したり、音量を調整したり、注釈やテキストを追加したりさまざまな処理が行えます。
Zoom録画を編集する場合、別の動画編集ソフトを使う必要がありますが、DemoCreatorなら録画から動画編集までノンストップで行えます。
AIクリップジェネレーターという、ファイルのハイライトをAIが自動抽出してくれる機能や、パン&ズームという自動的にカメラワークを調整してくれる機能などもありますので、社内での情報共有だけでなく、第三者に発表するクオリティの録画動画を作りたい方にも最適です。
関連人気記事:Zoom会議の議事録を自動作成したい?文字起こし機能やおすすめソフトについても解説
DemoCreatorを使ってZoomミーティングを録画・共有する方法
それでは、DemoCreatorを使ってZoom会議を録画・共有する方法を解説します。
ステップ1:「画面録画」>「画面とカメラ」をクリックする
DemoCreatorを起動したら「画面録画」>「画面とカメラ」をクリックします。
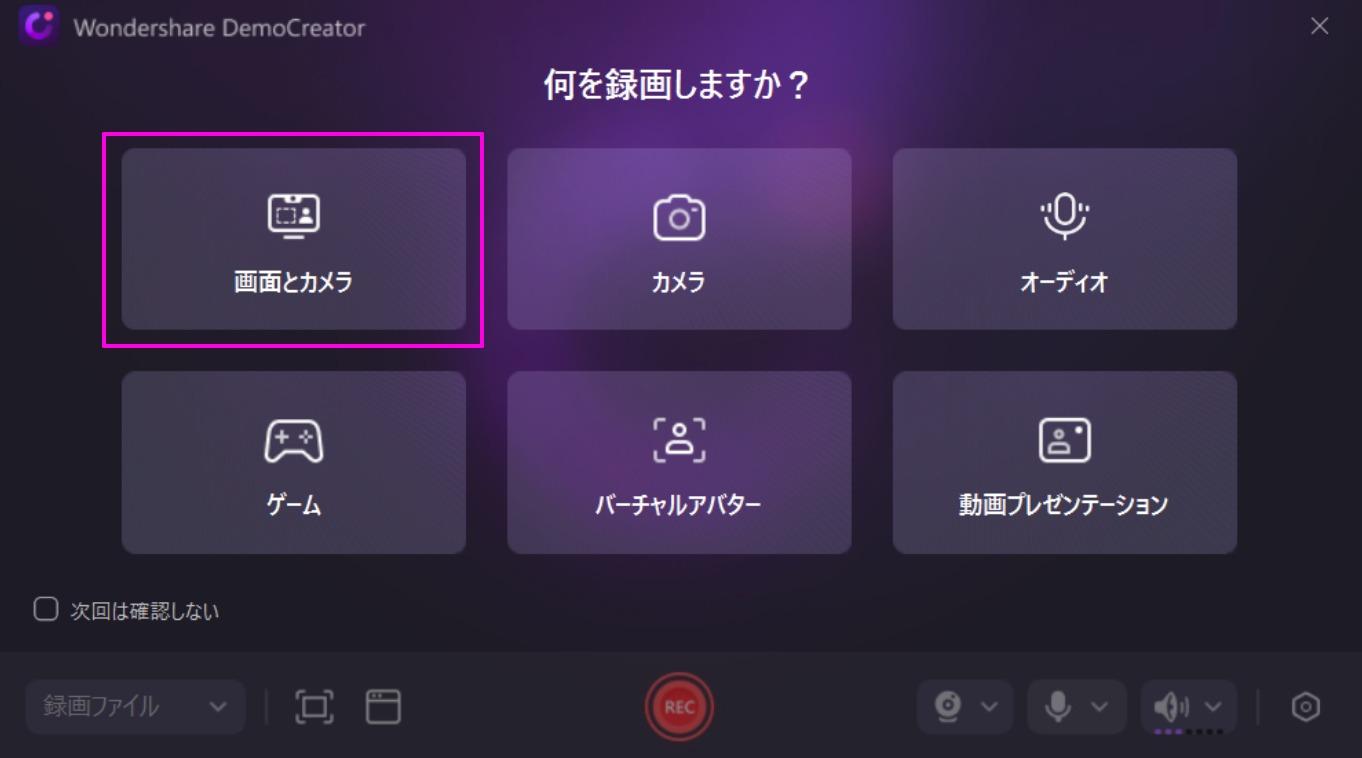
ステップ2:会議録画に関する設定して録画ボタンをクリックする
|
録画範囲 |
Zoom会議の大きさに応じて設定します |
|
システムオーディオ |
相手の声を録音するときはオンにします |
|
マイクオーディオ |
自分の声を録音するときはオンにします |
|
Webカメラ |
Webカメラの映像を録画したい場合はオンにします |
準備ができたら録画ボタンをクリックして録画を開始します。
ステップ3:Zoom録画ビデオを編集する
停止ボタンをクリックすると自動的に動画編集画面が開きます。
Zoom録画をタイムラインにインポートして、カットやトリミング、自動キャプションの追加を行いましょう。
ステップ4:Zoom録画をクラウドにバックアップしURLで共有する
「エクスポート」から「クラウドにバックアップ」をオンにしてください。
クラウドにファイルがアップロードされるとURLが生成されます。「共有リンクを保存してコピー」をクリックして共有しましょう。
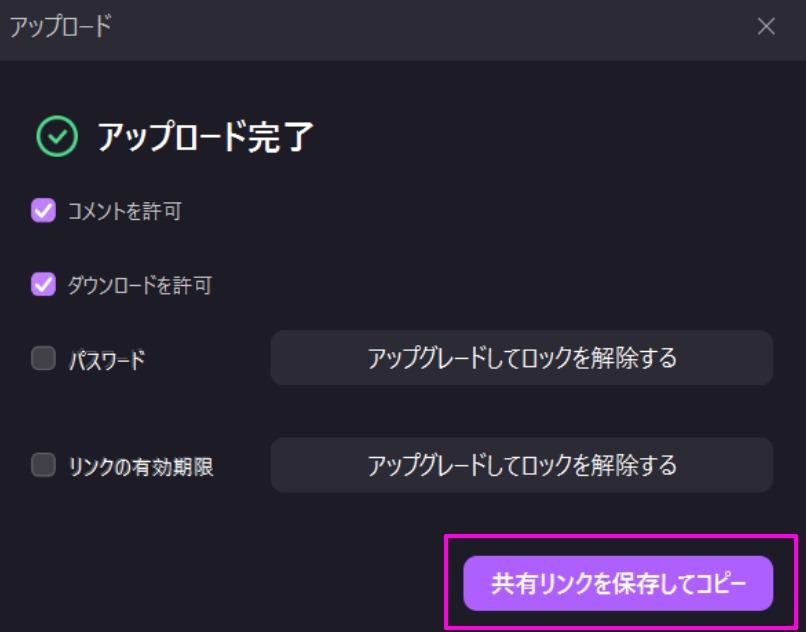
Zoom録画を共有する方法を比較
では、Zoomのクラウド共有、ローカル共有、DemoCreatorという3つの録画共有方法を比較してみましょう。
|
クラウド共有 |
ローカル共有 |
DemoCreator |
|
|
無料利用 |
× |
〇 |
〇 |
|
最高画質 |
1280p |
1280p |
8K |
|
安全性 |
★★★★★ |
★★★☆☆ |
★★★★★ |
|
特定の箇所を共有 |
× |
× |
〇 |
|
編集して共有 |
× |
× |
〇 |
|
最長録画時間 |
有料会員 : 無制限 無料会員 : 40分まで |
有料会員 : 無制限 無料会員 : 40分まで |
有料会員 : 無制限 無料会員 : 10分まで |
|
操作性 |
★★★★☆ |
★★★★☆ |
★★★★★ |
|
音声だけを共有 |
〇 (MP3のみ) |
〇 (MP3のみ) |
〇 (MP3、M4A、WAVなど) |
Zoomの録画機能の場合、最高音質は1280pまでしか選択できません。音声と映像を別々に保存して音声だけを共有することもできますが、フォーマットはMP4とMP3のみになります。
一方DemoCreatorの場合は8Kまでサポートしており、フォーマットもMP4やMOV、MKV、MP3、M4A、WAVなど複数のオプションから選択できます。
5.Zoom録画共有のよくある質問
質問1:共有したZoom録画が見れないときは?
まず、共有リンクの有効期限が切れていないか確認しましょう。また、Zoomにログインすることが録画を閲覧するための条件になっている可能性もあります。
質問2:Zoom録画を共有できる期限はありますか?
Zoomでは録画へのアクセス期限を設定できます。最長保存期間は30日間なので、30日間を過ぎると動画にアクセスできなくなります。
質問3:Zoom録画の音声だけを共有することはできますか?
可能です。[設定]>[レコーディング]>[各話者の音声トラックを記録]にチェックを入れると、映像と音声を別々に保存できます。
質問34:Zoom録画をLINEで共有することは可能ですか?
Zoom録画ファイルはLINEでも共有できます。URLをLINEで送る方法と、ローカルにダウンロードしたファイルをアップロードする方法があります。
質問5:Zoomで共有した録画はホストでなくてもダウンロードできる?
ホストが参加者にダウンロードを許可している場合はダウンロードできます。ホストはレコーディング>設定よりトグルを調整してダウンロードの可否を設定してください。
まとめ:高音質&ホスト許可なしでZoom録画を共有するならDemoCreator
今回はZoom録画の共有方法を紹介しました。DemoCreatorを使えばホストの許可を得ることなく最高8Kの画質でZoom録画&共有を行えます。
Zoom録画共有時もパスワードの設定やリンクの有効期限なども設定できますので、セキュリティを重視したい方にもおすすめです。


 マルウェアなし|プライバシー保護
マルウェアなし|プライバシー保護
役に立ちましたか?コメントしましょう!