動画を共有したい?PC&スマホで動画を共有する方法を徹底解説!
動画を共有する方法には、さまざまなやり方が存在します。しかし、「具体的にはどうすればいいんだろう?」「安全性の高い方法はあるのかな...?」と考える方もいるかもしれません。
そこで今回は、PCやスマホで動画を共有する具体的な方法や注意点などについて解説します。記事内では便利なツールも紹介しているので、動画の共有に困っている方は、ぜひ本記事を参考にしてください。
1.【PC】で動画を共有する3つの方法
それではPCで動画を共有する方法を実際に見ていきましょう。まずは、PCで動画を共有する方法から解説します。
方法1:オンラインストレージで動画を共有する方法
オンラインストレージサービスを活用すれば、PCやスマホに動画を保存することなくコンテンツを共有できます。そのためデバイスの容量を使用する必要はありません。
またリンクを共有するだけなので、動画の送信に膨大な時間がかからないこともメリットといえるでしょう。使用するツールによってはセキュリティも高いため、安心して利用することが可能です。
安全かつ手軽に動画を共有したい方は、オンラインストレージでの動画共有を検討してください。
①録画&編集&共有オールインワンツールDemoCreatorがおすすめ!
|
料金 |
基本使用料無料 永続ライセンス:5,480円 年間スタンダードプラン:2,980円/年払い 年間プレミアムプラン:3,980円/年払い |
|
アップロード可能ファイルサイズ |
512MBまで無料 |
|
パスワード設定 |
可能 |
|
視聴期限設定 |
可能 |
オンラインストレージを活用するなら、DemoCreatorを利用してみましょう。DemoCreatorは動画共有や動画編集、画面録画やライブ配信などの機能を搭載したクリエイティブソフトです。利用できる機能は全て簡単に利用できるため、PCの操作が苦手な方でも手軽に利用できます。
無料で512MBまで利用できるので、日常的な動画であればコストをかけずに利用できると言える。
また、パスワードや視聴期限の設定にも対応しているため、セキュリティ面にも優れていると考えられます。
操作方法は非常に簡単なので、高品質なツールを使用したい方はDemoCreatorをお試しください。
②DemoCreatorを活用して動画を共有する方法
ここからは、DemoCreatorで動画を共有する方法を紹介します。なおDemoCreatorは無料でダウンロードできるので、この機会に使い方を一緒に見ていきましょう。
ステップ1:DemoCreatorを起動する
DemoCreatorを無料ダウンロードしたら、画面に表示されている【動画編集】をクリックします。
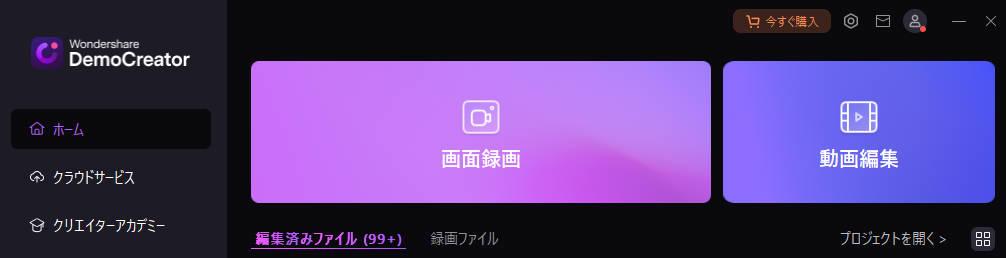
次に、共有する動画をDemoCreatorにアップロードしましょう。編集画面に表示されている「+」を選択して、フォルダから動画を選択することが可能です。
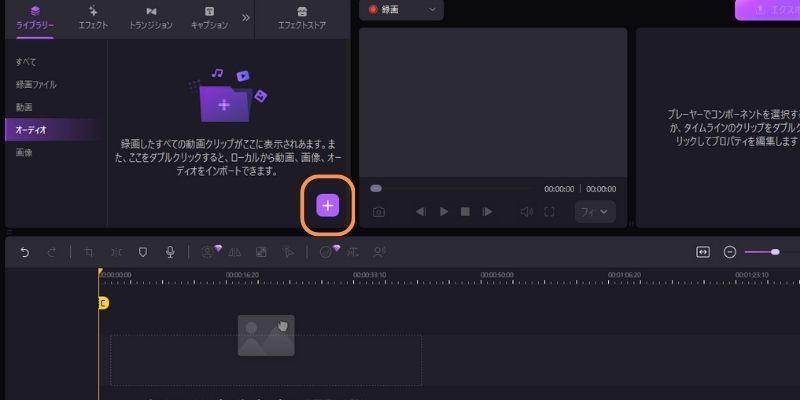
また、動画の編集を行いたい方は、共有する前に作業を行っておきましょう。
DemoCreatorの動画編集機能にはエフェクトやトランジションはもちろん、AIによる音声編集やテキスト読み上げ、マスクやスピードランプなどの高品質な機能が搭載されています。よりクオリティの高いコンテンツを作成することが可能なので、ぜひ活用してください。
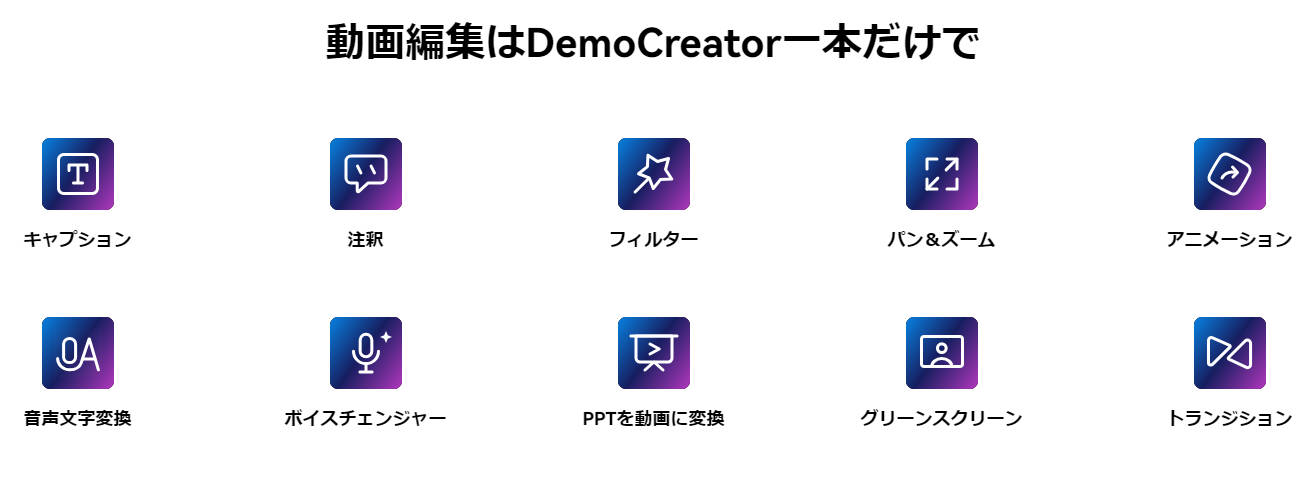
ステップ2:共有したい動画のURLを作成する
編集が完了したら、画面右上のエクスポートをクリックしましょう。
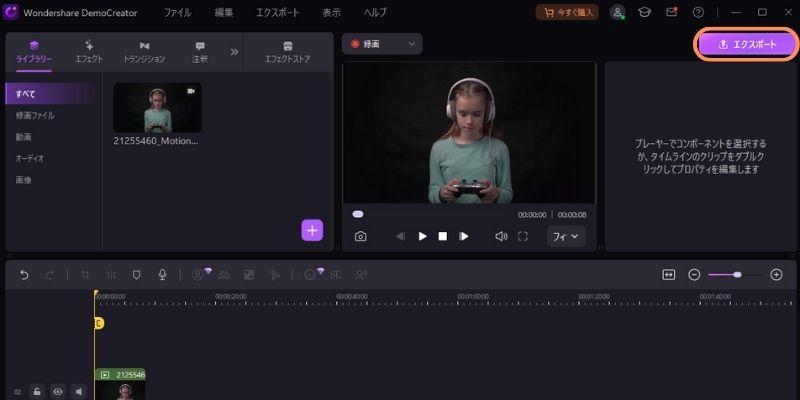
エクスポート画面が表示されたら、下記の設定を行います。
- 拡張子の設定
- ファイル名の設定
- 保存先の指定
- 【クラウドにバックアップ】をオンにする
- 品質設定
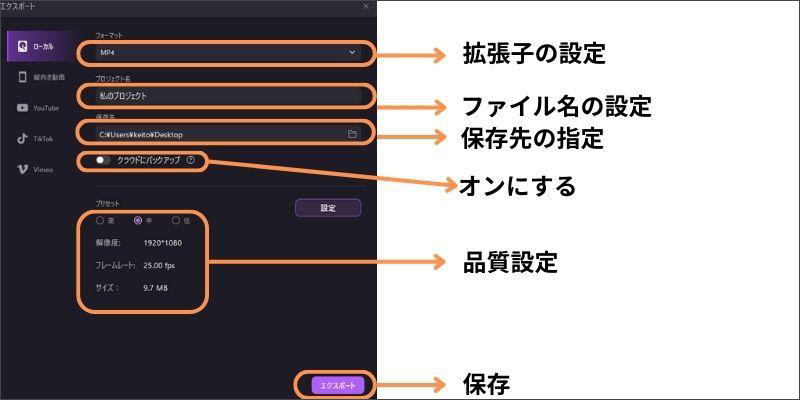
共有リンクを発行する際は、【クラウドにバックアップ】をオンに設定しましょう。上記の設定が完了したら、【エクスポート】を選択します。
エクスポートが完了すると、自動的にクラウドサーバーへのアップロードが行われます。完了するとアップロードメニューが表示されるので、パスワードや視聴期限が必要な方は設定を行いましょう。
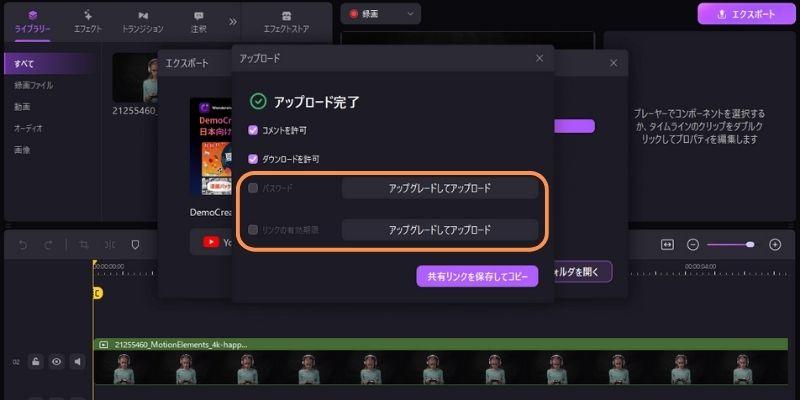
設定が完了したら【共有リンクを保存してコピー】をクリックします。コピーしたリンクからクラウドに保存して動画にアクセスすることが可能です。動画を共有する場合は、発行したURLを相手に送信してください。
また、DemoCreatorのクラウドサーバーでは動画をダウンロードできるだけではなく、コメントを追加することも可能です。クラウド上での情報共有もできるので、ぜひご活用ください。
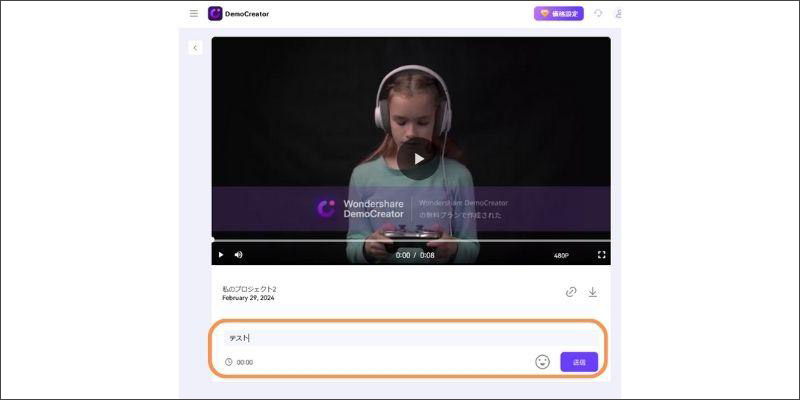
DemoCreatorで動画を共有する方法は以上です。
方法2:動画共有&シェアするサービスを使用する方法
次に、動画・ファイル共有ができるサービスを使用する方法を紹介します。
①無料で使える動画共有サービス:ギガファイル便
ギガファイル便とは、動画や画像などさまざまなファイルをURL化して共有できるサービスのことです。
利用料金が完全無料でありリンクを共有するだけなので、動画の送信に時間はかかりません。ただし複数のファイルをギガファイル便にアップロードする際は一定の時間が必要なので、注意してください。
②ギガファイル便で動画を共有する手順
ギガファイル便で動画を共有する方法は、下記のとおりです。
- 【ファイルを選択】から動画を指定する
- 動画の保存期間を設定する
- ファイル名を入力する(任意)
- パスワードを設定する(任意)
- 【まとめる】を選択する
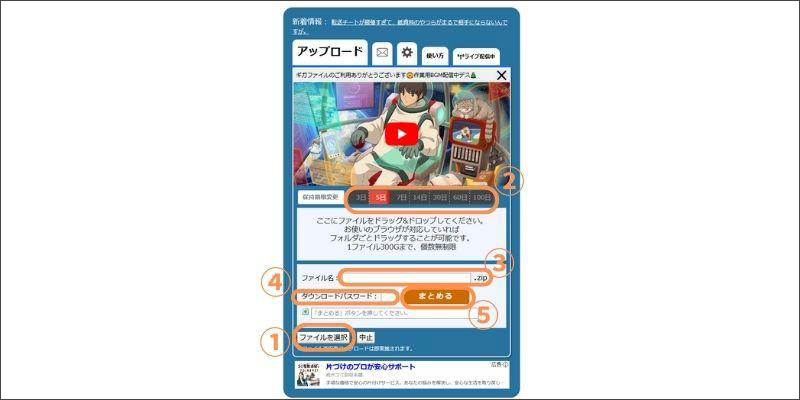
動画をアップロードして【まとめる】をクリックすると、共有リンクが発行されます。作成されたURLを相手に送信して、動画を共有しましょう。ギガファイル便で動画を共有する方法は以上です。
関連人気記事:【安全&便利】動画共有&シェアするサービス7選!
方法3:動画配信サービスで動画を共有する方法
次に、動画配信サービスで動画を共有する方法を見ていきましょう。
①YouTubeで動画を共有することも可能
動画を共有できるサービスは多数存在します。しかし慣れていない方は、多くの方に利用されているYouTubeを活用するとよいでしょう。
YouTubeを利用すれば相手が動画を保存する必要なく、コンテンツを視聴することが可能です。また限定公開などにも対応しているので、安全に使用できるでしょう。
②YouTubeで動画を共有する方法
YouTubeで動画供する際は、自身のYouTubeチャンネルに動画をアップロードしてタイトルなどを入力して、下記の公開設定を行います。
- 公開範囲を指定する
- 動画リンクをコピーする
- 【保存】を選択する
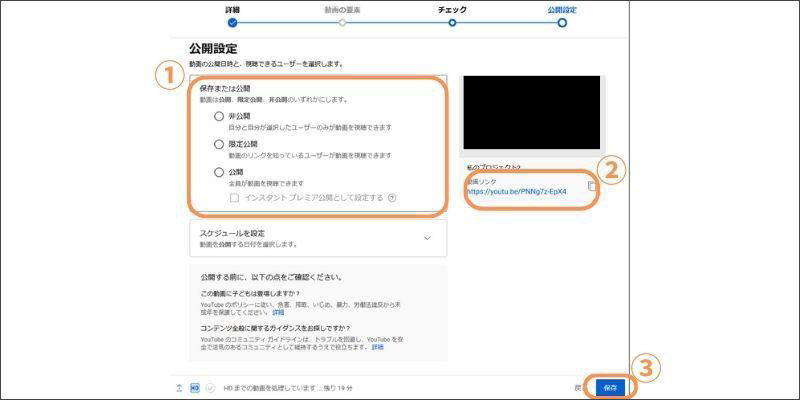
コピーしたリンクを共有することで、相手が動画を視聴することが可能になります。公開範囲を非公開や限定公開にすることでクローズドな場での共有もできるので、ぜひ活用してください。YouTubeで動画を共有する方法は以上です。
関連人気記事:YouTube動画の非公開共有とは?PC&スマホでのやり方まで徹底解説!
関連人気記事:Zoom会議の録画方法!保存&共有するやり方も徹底解説!
2.【スマホ】で動画を共有する方法
ここからは、スマホで動画を共有する方法を見ていきましょう。
iPhoneで動画を共有する方法
iPhoneでの動画共有は、チャットアプリまたは【AirDrop】を使う方法が一般的です。AirDropはiPhone・iPad・Macにしか使用できませんが、スマホからダイレクトでファイルを共有できる魅力があります。今回は、AirDropを使ったやり方を見ていきましょう。具体的には下記の通りです
- 【写真】から共有したい動画を選択する
- 共有メニューから【AirDrop】を選択する
AirDropをクリックすると、周囲にいるiOS・macOSユーザーのデバイスが表示されるので、相手を選んで動画を共有しましょう。iPhoneで動画を共有する方法は以上です。
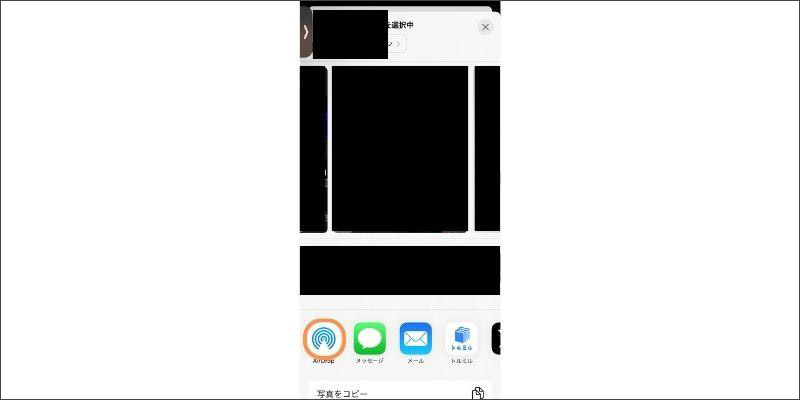
Androidで動画を共有する方法
AndroidにはAirDropのような機能が搭載されていません。動画共有アプリは存在しますが、チャットツールを利用することが一般的です。また一部のユーザーでは、Googleフォトなどのクラウドサービスを利用する方が存在します。
今回は、Googleフォトで共有する方法を見ていきましょう。URLの共有だけなので、動画の送信に時間はかかりません。なお具体的には下記の通りです。
- Googleフォトを開く
- 共有する動画を選択する
- 【リンクを作成】をタップする
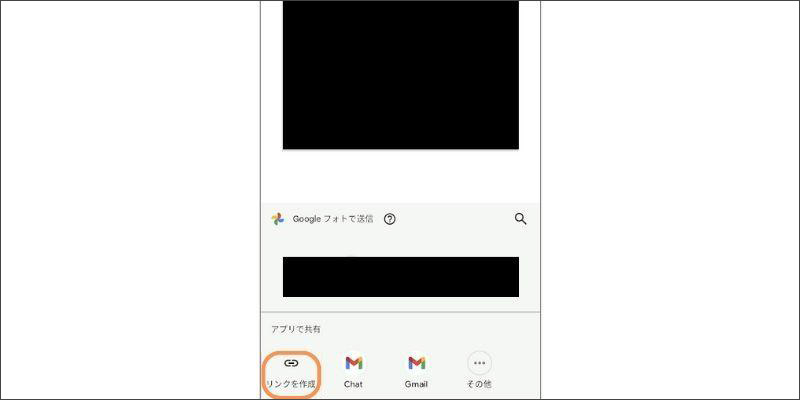
【リンクを作成】を選択するとURLがコピーされるので、それを共有相手に送信してあげましょう。Androidで動画を共有する方法は以上です。
3.動画共有際の注意点
最後に、動画を共有する際の注意点を紹介します。
- セキュリティに注意する
- ツールによってはダウンロードが必要
- 通信量が大きくなる可能性がある
上記の項目を理解したうえで、適切なやり方で動画を共有してください。
注意点1:セキュリティに注意する
機密情報を取り扱う動画を共有する際は、情報漏洩に細心の注意を払いましょう。理由は、URLの共有などの場合はリンクを他人に知られると、だれでもアクセスできるからです。そのため、動画共有を行う際は、DemoCreatorのようにパスワード設定ができるツールをおすすめします。
注意点2:ツールによってはダウンロードが必要
ギガファイル便やAirDropなどは、相手が動画を保存する必要があります。したがってデバイスの空き容量によっては動画を共有できないかもしれません。スムーズに動画を共有している方には、URL化できるツールの使用を推奨します。
注意点3:通信量が大きくなる可能性がる
動画共有は膨大な通信量が発生する可能性があります。そのため、外出先でスマホを使った動画共有などを頻繁に行うと、速度制限などになるかもしれません。動画の送信やアップロードには一定の通信量が必要なので、基本的には高速Wi-Fiが使用できる環境で作業を行いましょう。
まとめ:動画を共有するならDemoCreatorがおすすめ!
動画を共有するには、多数のやり方が存在します。自分に合ったやり方で動画を共有して、情報のやり取りを行いましょう。
なお動画共有の方法に悩んでいる方には、DemoCreatorをおすすめします。動画のURL化やパスワード設定だけではなく、動画編集や音声編集に対応しているツールは多くありません。DemoCreatorは無料でダウンロードできるので、ぜひ活用してみてください。


 マルウェアなし|プライバシー保護
マルウェアなし|プライバシー保護
役に立ちましたか?コメントしましょう!