簡単にオンライン授業を録画して保存&共有する方法を紹介

オンライン授業のための動画を作りたい
新型コロナウイルスの影響で学校に行けない状態が各地で続いていましたが、そんな中【オンライン授業】というものが出てきました。オンライン環境が整っている現在では、まさに打って付けの方法です。しかし、学生は家にいながら授業を受けられる利点がありますが、授業を考える先生や講師にとって未知の領域なので苦労することでしょう。そこで今回は、オンライン授業を録画して編集・保存する方法を紹介します。
Part1.オンライン授業・講義を録画する方法
無料ソフトや市販されている画面録画ソフトには様々な種類があり、どんなソフトにしようか悩んでしまうはずです。そんな方はWondershare社の【Wondershare DemoCreator】をおすすめします。Wondershare DemoCreatorは驚くほど簡単に画面録画を行うことができます。映像で行うデモ、チュートリアル、プレゼン、ゲームなどの画面録画に適しています。オンライン授業を行う場合にも利用でき、大学の講義や課題を録画して動画にする際に役に立つソフトです。そして、本ソフトには動画編集機能も搭載されており、録画後すぐに編集作業に取り掛かれます。

ステップ1.録画前に設定する
- まずはWondershare DemoCreatorを起動して【キャプチャー】をクリックします。
- すると、操作パネルが表示されるので、録画範囲がフルスクリーンになっていることを確認します。
- Webカメラや外付けカメラを利用する場合は、右側の【デバイス】からカメラを有効にします。

フレームレートやカメラの解像度を変更したい場合は、右上にある【設定(歯車アイコン)】から設定することができます。設定を変更したら【キャプチャーを開始】をクリックして下さい。
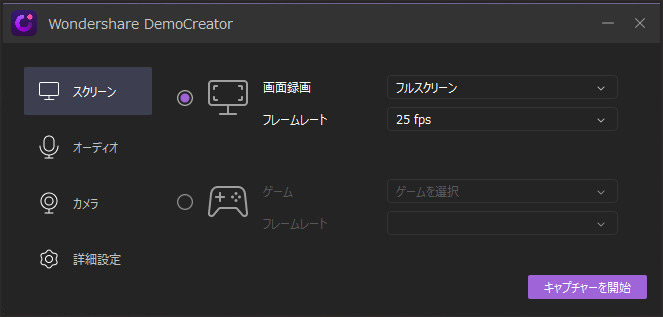
ステップ2.画面録画を開始する
- 設定が済んだら、録画開始ボタンまたはF10キーを押します。
- すると、3秒をカウントした後に録画が開始されます。
- 録画を停止する場合は、録画終了ボタンまたはF10キーを押します。

操作は以上ですが、リアルタイムで行える【画面描画ツール】や【スクリーンスポットライト】機能が用意されています。画面描画ツールはShift+Dキーを押すことで有効にできます。このツールは録画しながら画面上に自由描画や線、矢印、円、蛍光ペンなどを書き込むことができます。
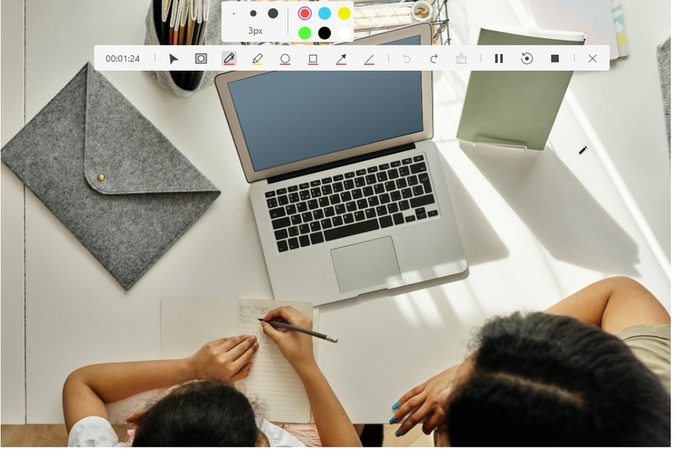
スクリーンスポットライトはShift+Sキーを押すことで有効になります。操作はマウスの左クリックボタンを長押ししてスポットライトを行います。
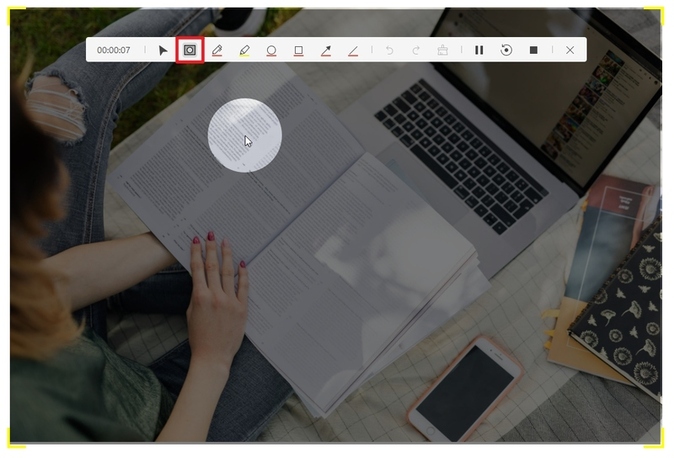
授業動画録画ソフトオススメ
Part2.録画した授業動画を編集する方法
- 録画が終了すると自動的に編集画面へ移動します。
- 左側に録画した動画が表示されているので、その動画をタイムラインへドラッグ&ドロップします。
- 【キャプション】タブではオープニングや字幕、テロップを追加できます。
- 【注釈】タブでは吹き出しやテキスト、矢印、図形などを追加することができます。
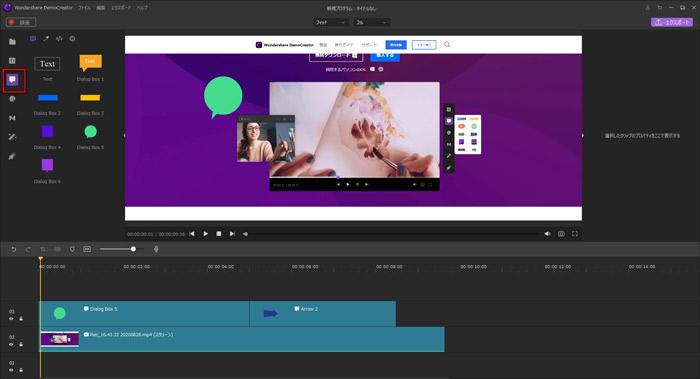
- 動画を分割してその間に切り替え効果を付けたい場合は【トランジション】タブから追加します。
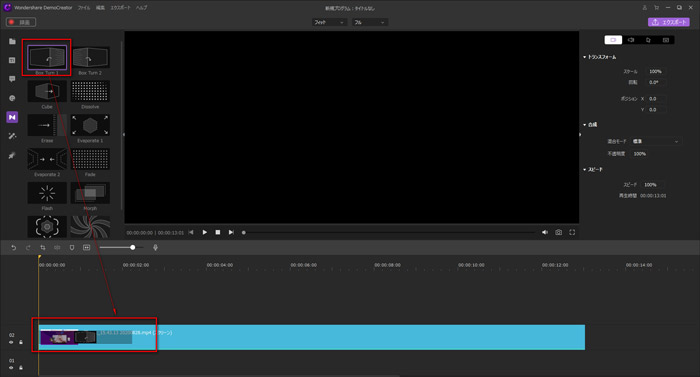
- 【カーソル効果】タブではマウスカーソルに効果を付けることができます。
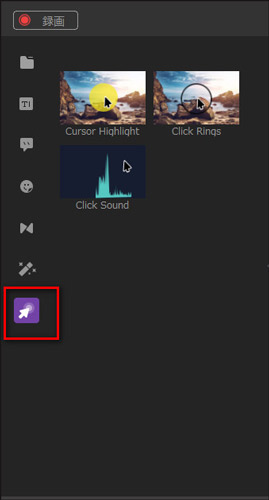
エフェクトの追加は全てドラッグ&ドロップ操作で行います。
また、エフェクトの詳細設定は、エフェクトを選択した後にプレビュー画面の右側から行うことができます。
授業動画を編集する方法
Part3. 編集した授業動画をYoutubeにアップロードする方法
- 編集が完了したら画面右上にある【エクスポート】をクリックします。
- フォーマットから動画形式を選択して、名前と保存先を設定します。
- 必要に応じてフレームレートやビットレートを選択します。
- 特に問題がなければ【エクスポート】をクリックします。
以上の手順でオンライン授業を作成できます。
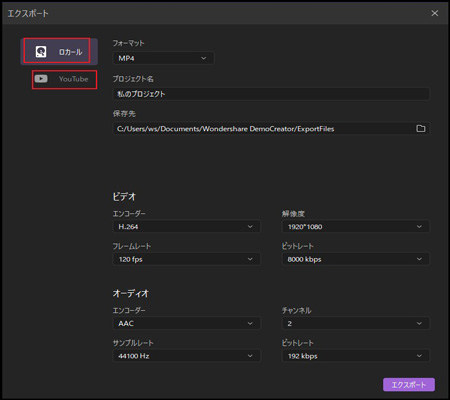
Wondershare DemoCreatorなら簡単録画
オンライン授業録画から編集・保存するまでの一連の操作を紹介しましたが、いかがでしょうか?文で手順を説明すると難しいと感じると思いますが、実際はシンプルで直感的な画面表示となっています。そしてWondershare DemoCreatorは小中高、大学問わず、様々なオンライン授業の録画に役に立つはずです。オンライン授業を始めたいという方は是非利用してみて下さい。もし、利用するかどうか悩んでいるのなら、試用版で使い心地を体感してみてはいかがでしょうか。

役に立ちましたか?コメントしましょう!