Xbox Oneのゲームプレイ動画を録画してYoutubeに共有する方法

Xbox Oneのゲームプレイを録画したい
ゲームの面白い場面を共有したい場合や、ゲーム実況動画を投稿したいなどで、ゲームプレイを録画したい場合があると思います。 しかし、ゲームしかやった事がない方だと、何を準備したら良いのかどう録画したら良いのか悩まされるはずです。 そこで今回は、Xbox Oneのゲームプレイを録画してYouTubeに動画を投稿する方法を紹介します。
Part1. Xbox Oneのゲームプレイ動画を録画してYouTubeに投稿する方法3つ
ゲームプレイを録画してゲーム動画をYouTubeに投稿する方法を3つ紹介します。
①Xbox Oneの録画機能を使って録画する
- 1. ゲームを起動してXboxボタンを長押しし、ガイドを開きます。
- 2. 「キャプチャと公開」から「録画を開始」を選択します。
- 3. 録画の終了はXboxボタンからガイドを開き、「X」ボタンを押します。
- 4. ホームから「YouTube」を起動し、メニューから「アップロード済み」を選択します。
- 5. アップロードを選択し、録画した動画を選択してタイトルを付けます。
- 6. 最後に「アップロード」を選択します。
内蔵ストレージに録画する場合は最大10分、外付けストレージに録画する場合は1時間録画できます。
②Xbox OneをGame DVRで録画する
Windows10に搭載されているゲーム録画機能を利用する方法です。
- 1. キャプチャーボードをXbox OneとPCで挟むように接続します。
- 2. Windowsキーと「G」キーを同時に押し、ゲームバーを開きます。
- 3. 初めての場合は「はい、これをゲームとして記憶します。」にチェックを付けます。
- 4. 「キャプチャ」から「録画開始(白丸)」をクリックします。
- 5. 任意の箇所で「録画終了(白い四角)」ボタンをクリックします。
- 6. YouTubeにアクセスし、右上から「カメラアイコン」→「動画をアップロード」をクリックします。
- 7. 保存場所から録画した動画をドラッグ&ドロップし、タイトルや説明を入力します。
- 8. 最後に右上の「非公開」を「公開」にします。
Part2.DemoCreatorを使い簡単にゲーム録画
PCゲームプレイを録画するならWondershare社の画面録画ソフトWondershare DemoCreatorもおすすめします。
DemoCreatorは誰でも簡単にチュートリアルやプレゼンテーション、ゲームなどの画面を録画できるソフトです。クリック操作だけで録画を開始できる直感的なインターフェースなので、ストレスなく利用できます。
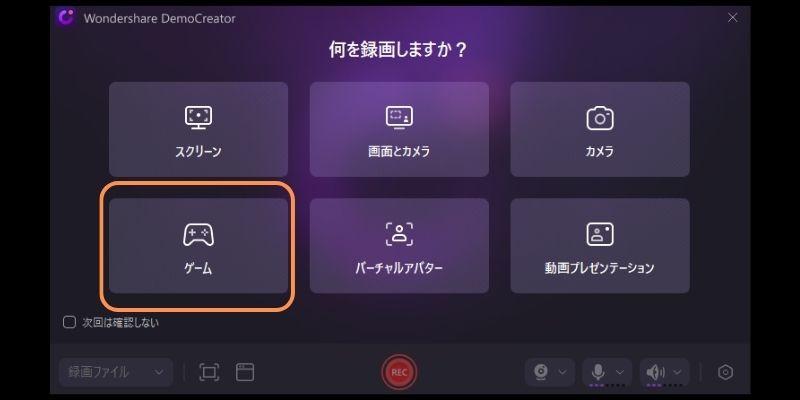
機能面では画面録画と同時に音声を録音、画面サイズやフレームレートの変更、ゲームアプリを自動検出などが行えます。
そして、Demo Creatorでは録画した動画をそのまま編集することができ、非常に便利なキャプチャーソフトとなっています。編集ツールも同様にシンプルで直感的な画面表示なので、簡単に動画を編集・保存できます。 他にもYouTubeやVimeoに編集した動画を直接共有できるので、動画配信を行っている方におすすめです。
ゲームを録画する方法
それでは、Wondershare DemoCreatorでのゲーム録画手順は下記:
- 1. キャプチャーボードをXbox OneとPCで挟むように接続します。
- 2. ゲームを起動し、録画ソフトDemoCreatorを起動して、「画面録画」>「ゲーム」を選択します。
- 3. 設定ボタンをクリックして設定画面で「スクリーン」>「ゲーム」に録画対象のゲーム名が表示されます。ない場合は手動で選択して下さい。
- 4. 録画開始は「F10」キーを押すか、録画ボタンをクリックします。
- 5. 録画終了は「F10」キー、または録画終了ボタンを押します。
- 6. 編集ツールで「エクスポート」をクリックしてエクスポート画面でYouTubeにアクセスし、動画をアップロードできます。
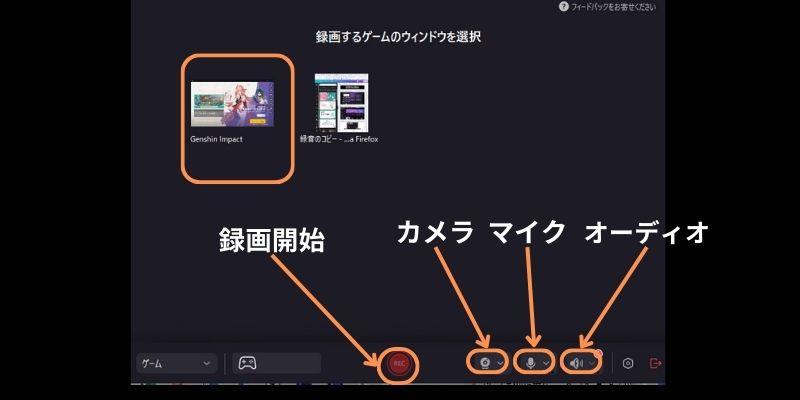
Xbox Oneのゲーム録画する方法を紹介しましたが、いかがでしょうか? 一番手頃でややこしい操作をしたくないという方は①がおすすめです。時間を気にせず録画して投稿するなら②や③の方法をおすすめします。 ゲームを録画してYouTubeに動画を投稿する場合は、今回紹介した方法を参考にして下さい。
また、PCゲームプレイを録画するなら「DemoCreator」をおすすめします。気になった方は試用版で体感してみてはいかがでしょうか。
 マルウェアなし|プライバシー保護
マルウェアなし|プライバシー保護

役に立ちましたか?コメントしましょう!