YouTube動画の非公開共有とは?PC&スマホでのやり方まで徹底解説!
「特定の人だけに動画を共有したいけど、YouTubeでできるのかな?」
このような悩みにお答えします。結論からお伝えするとYouTubeの非公開機能を活用すれば、特定の人だけに動画を共有することは可能です。しかし公開方法を間違えると情報が漏洩する可能性があるので、正しいやり方は理解しておきましょう。
今回は、YouTube動画の非公開共有の意味や具体的なやり方、注意点などについて解説します。記事の後半では便利動画共有なツールも紹介しているので、YouTubeを使った動画の共有方法に悩んでいる方は、ぜひ本記事を参考にしてください。
1.YouTube動画の非公開共有とは?
YouTube動画に非公開共有とは、YouTubeの検索画面に表示されない状態で動画を共有できる機能の一つです。
チーム内のコンテンツや社員向けのマニュアル動画などの共有に利用されており、外部に漏らしたくない情報を管理できることが魅力といえます。設定方法は非常に簡単なので、この機会にやり方を覚えておきましょう。
2.【PC&スマホ】YouTube「非公開」で動画を共有する方法
それでは、YouTubeの非公開にした動画を共有する方法について解説します。
関連人気記事:動画のURL化とは?おすすめのツールと作成方法も紹介
PCでYouTube動画を「非公開」にする方法
まずは、PCでYouTube動画を非公開にする方法を紹介します。
ステップ1:YouTubeに動画をアップロードする
まずはYouTubeにアクセスして、画面上部の【作成】を選択します。
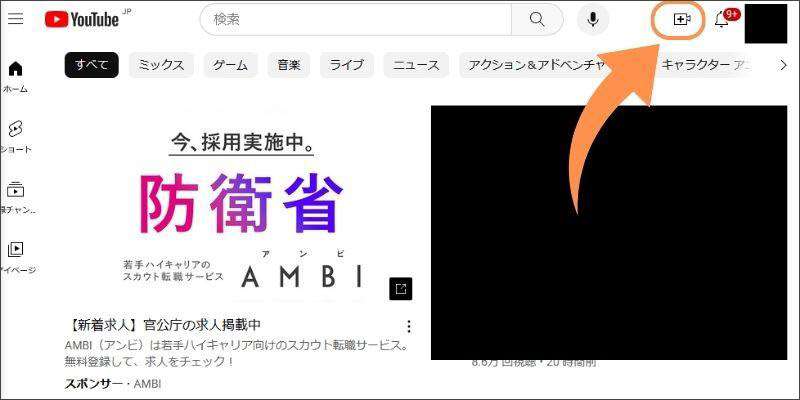
アップロード画面が開いたら投稿する動画を指定して、タイトルや概要欄などの記入を行いましょう。投稿設定が完了したら、【次へ】を選択して公開設定画面まで進みます。
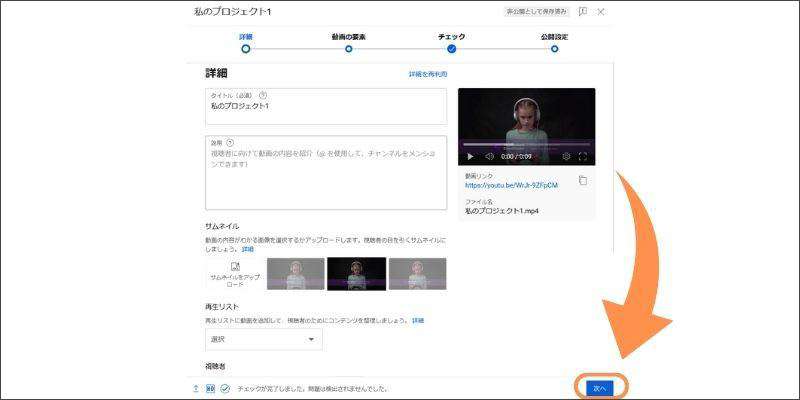
ステップ2:非公開共有の設定をする
投稿に必要な設定が完了して公開設定まで進んだら、【非公開】にチェックを入れて【動画を非公開で共有する】を選択しましょう。
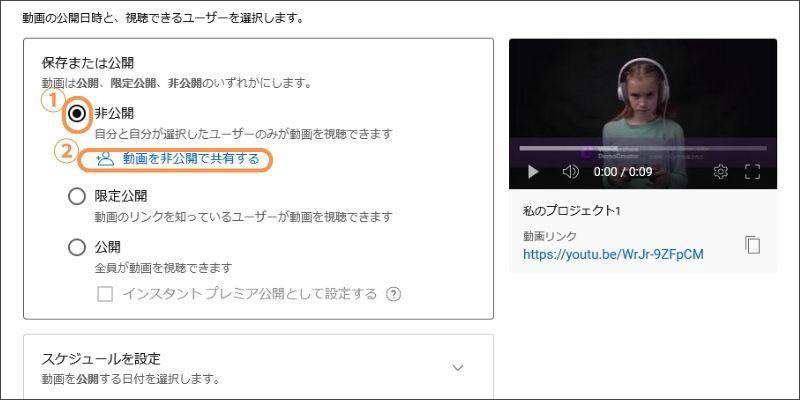
【動画を非公開で共有】をクリックすると、メールアドレスの入力画面が表示されます。共有したい人のメールアドレスを入力して、【完了】を選択してください。なお相手に非公開共有の知らせを届けたい場合は、【メールで通知する】にチェックを入れましょう。
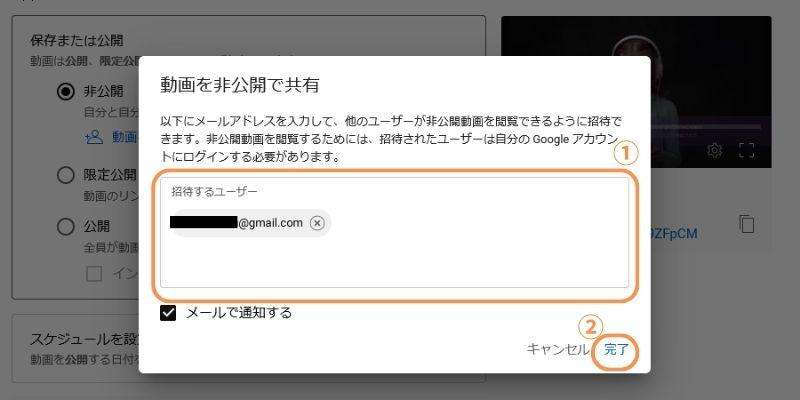
ここまでの設定が完了すると、画面右下の【保存】を選択して、動画を公開しましょう。
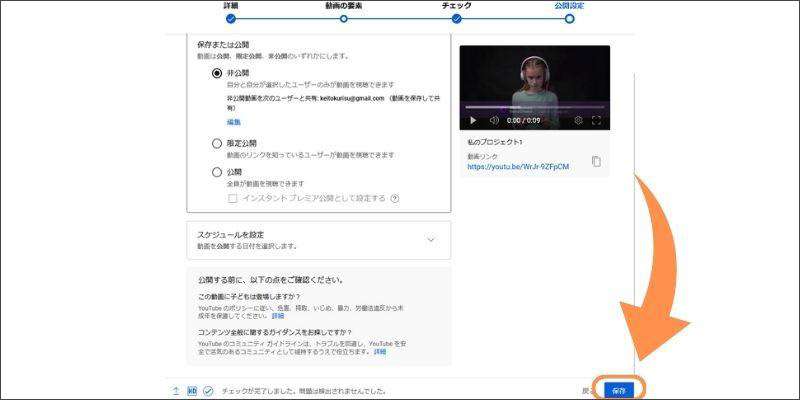
公開が完了すると、先ほど入力したメールアドレスのアカウント所有者だけが動画を視聴することが可能です。PCでYouTubeの非公開共有する方法は以上です。
オールインワンツール
DemoCreator
・動画共有リンクのパスワード保護
・豊富な動画編集機能
・リンク通じてコメント追加可能
スマホでYouTube動画を「非公開」にする方法
次に、スマホでYouTube動画を非公開で投稿する方法について解説します。
YouTubeのスマホアプリを開いたら、画面下部の「+」を選択してアップロードする動画を選択しましょう。
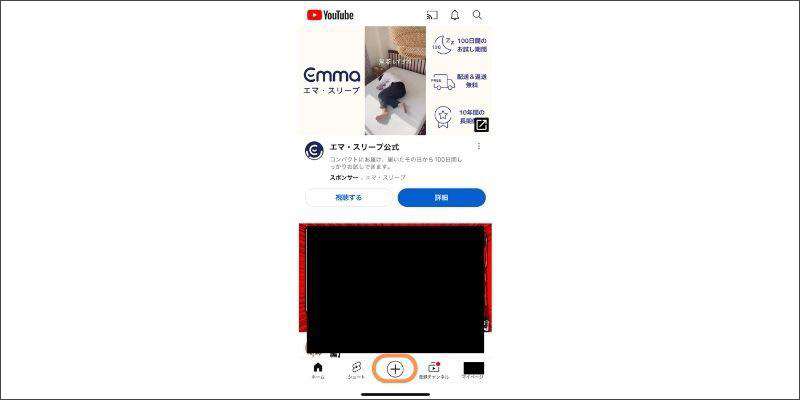
動画の投稿画面が開いたらタイトルや説明に関する情報を入力して、【公開設定】をタップして【非公開】に設定します。
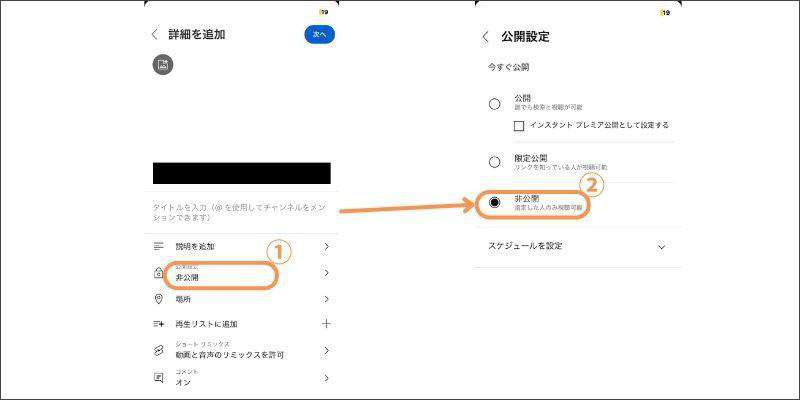
詳細の入力画面に戻ったら、画面上部の【次へ】を選択して視聴者層にチェックを入れ、【動画をアップロード】をタップしましょう。
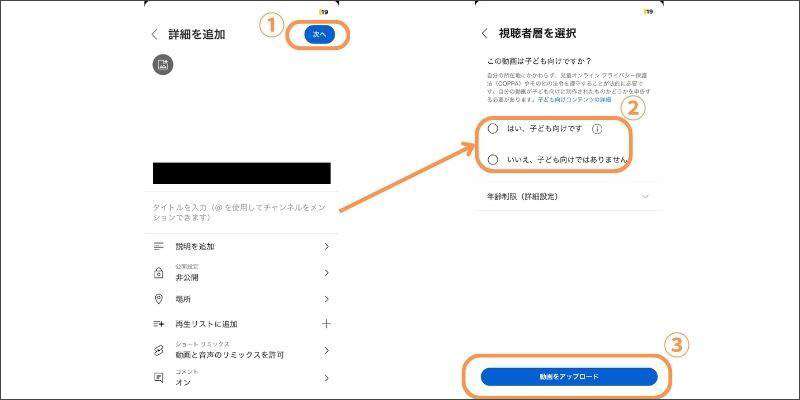
スマホでYouTube動画を非公開にする方法は以上です。
YouTube動画の非公開共有に関する際の注意点
ここからは、YouTube動画を非公開にして共有する際の注意点を紹介します。具体的には下記の通りです。
- 相手にGoogleアカウントにログインしてもらう必要がある
- スマホで非公開共有の設定はできない
上記の項目を理解したうえで、YouTubeの非公開共有を活用してください。
注意点1:相手にGoogleアカウントにログインしてもらう必要がある
非公開にした動画を特定のユーザーが視聴するには、相手がGoogleアカウントにログインしている必要があります。Googleアカウントをもっていない、またはログインしていない状態では非公開動画を視聴できません。そのため動画を共有する前に、相手がGoogleアカウントを日常的に利用しているか確認しておきましょう。
注意点2:スマホでは非公開共有の設定ができない
非公開での動画投稿はできますが、スマホでは特定の視聴ユーザーの設定はできません。そのためYouTubeの動画を非公開にして共有するには、原則PCが必要になるので注意しましょう。
3.動画を「非公開」で共有するにはDemoCreatorがおすすめ!
YouTubeでの非公開共有は便利な機能です。しかし中には、「もう少し簡単に非公開の場で共有する方法はないかな...?」と考える方もいらっしゃるのではないでしょうか。
ここからは、動画の非公開機能を利用できるソフト【DemoCreator】を紹介します。DemoCreatorは非常に便利なツールなので、ぜひ参考にしてください。
①DemoCreatorとは?
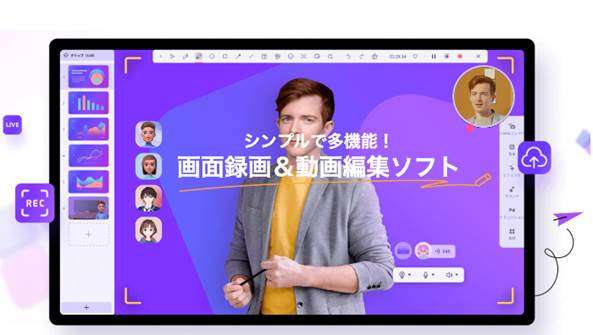
DemoCreatorとは、動画編集や画面録画、オンライン配信などの機能を搭載したクリエイティブソフトです。多彩な機能を利用できるにもかかわらず直感的に使用できるため、動画編集者や配信者、ビジネスパーソンなどに愛用されています。動画のオンライン共有にも対応しており、クローズドな場で動画共有をしたい方には最適のツールといえるでしょう。
②DemoCreatorで動画を非公開に共有する方法
ここからは、DemoCreatorで動画を非公開にして共有する方法をお伝えします。なおDemoCreatorは無料でダウンロードできるので、使い方を一緒に見ていきましょう。
ステップ1:DemoCreatorを起動する
DemoCreatorをダウンロードして開いたら、画面に表示されている【動画編集】をクリックします。
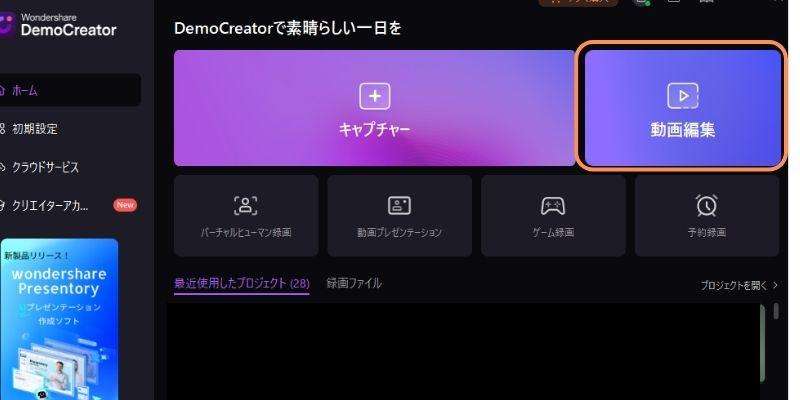
編集画面が表示されたら「+」をクリックして、非公開で共有したい動画をDemoCreatorにアップロードします。なおPCフォルダから直接アップロードすることも可能です。
DemoCreatorの動画編集機能は、カットやエフェクトだけではなく、マスクやキーフレームなどの本格的な編集作業も可能です。動画の編集が必要な方は、共有する前に済ませておきましょう。
ステップ2:動画を非公開で共有する
動画の編集が完了したら、非公開で共有するための設定を行いましょう。まずは、画面右上の【エクスポート】をクリックします。
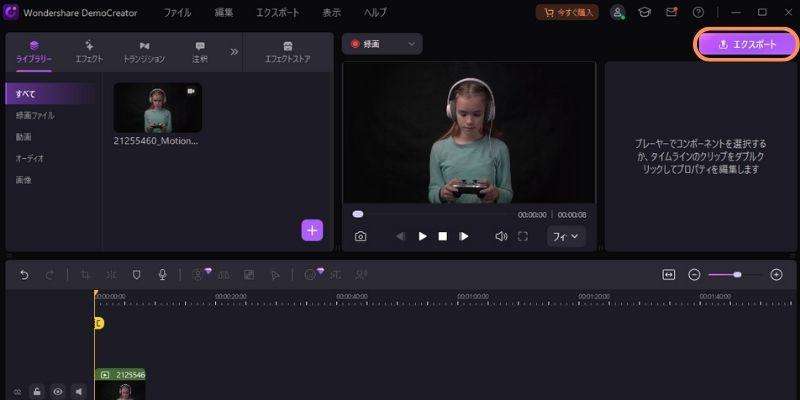
エクスポート画面が表示されたら、下記の設定を行いましょう。
- 拡張子の設定
- ファイル名の設定
- 保存先の指定
- 【クラウドにバックアップ】をオンにする
- 品質設定
動画を非公開の場で公開するには、【クラウドにバックアップ】をオンにする必要があります。ここまでの設定が完了したら、【エクスポート】を選択しましょう。
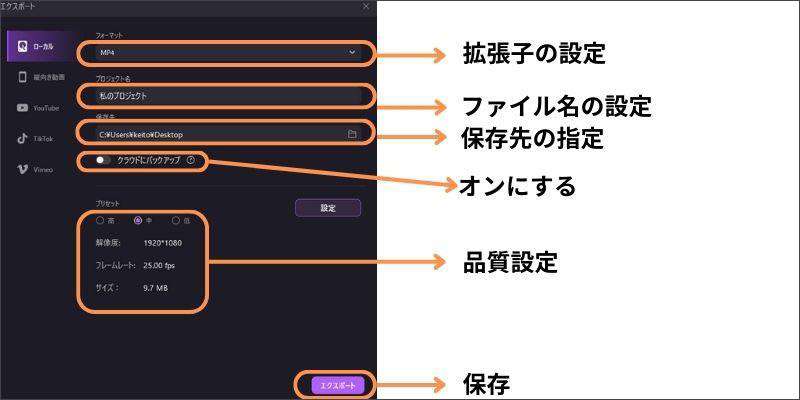
【エクスポート】が完了するとクラウドサーバーに作成した動画が保存されます。アップロード完了画面の【共有リンクを保存してコピー】をクリックするとURLをコピーできます。そのリンクを共有したい方に送信すると、非公開の状態で動画を共有することが可能です。
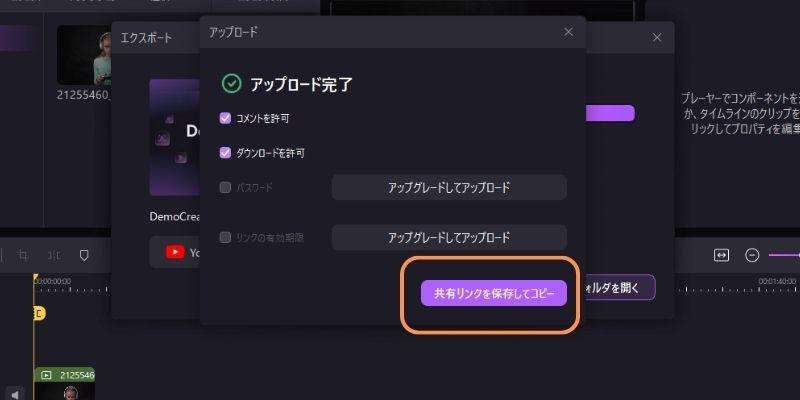
DemoCreatorで動画を非公開共有する方法は以上です。
③DemoCreatorが選ばれる理由は?
ここまでの説明を聞いた方には、「YouTubeの非公開共有と何が違うの?」と悩む方もいるのでは
ないでしょうか。YouTubは素晴らしいツールですが、DemoCreatorには下記の機能も搭載されています。
- パスワードと保持期限設定
- コメント追加とダウンロード可能
- 「プロ級」画面録画と動画編集が可能
順番に見ていきましょう。
-1パスワードと保持期限設定
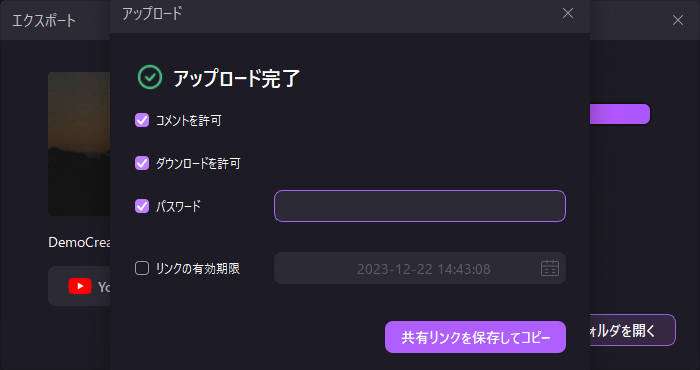
DemoCreatorの動画共有では、視聴パスワードや動画の保持期限を設定することが可能です。というのもYouTubeではパスワードや公開期限の設定ができず、セキュリティ面に不安を感じる方がいらっしゃいます。DemoCreatorを利用すれば公開リンクが漏洩しても情報が漏れるリスクが少ないため、安心して利用できるでしょう。
-2コメント追加とダウンロード可能(コラボレーションに優しい)
動画の視聴者からコメントをもらえたり、コンテンツをユーザーにダウンロードしたりしてもらえることもDemoCreatorの魅力の一つです。
例えば特定のユーザーだけを対象にしたコラボ企画などを行うと、視聴者と密なコミュニケーションをとれるでしょう。また自社商品やサービスの事前テストとしてユーザーから反応をもらえることも、DemoCreatorで非公開共有をするメリットといえます。
-3「プロ級」画面録画と動画編集可能
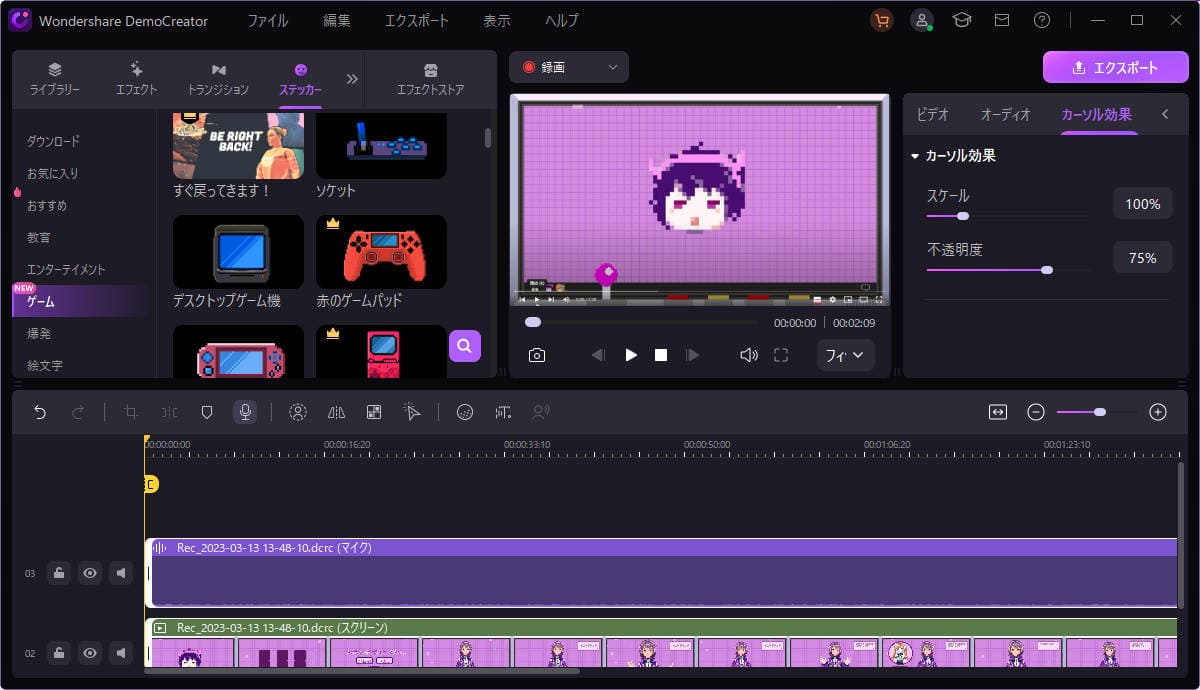
動画の共有だけではなく、DemoCreatorを活用すると画面録画や動画編集なども利用できます。両者の機能は非常に性能が高く操作性に優れているため、高品質な作品を短時間で作成できるでしょう。またビジネスシーンでは、オンラインミーティングなどの映像を録画して編集を行えば、スムーズに共有することが可能です。
関連人気記事:PC及びスマホでTver番組を録画と保存する方法!
4.YouTube非公開に関する質問
最後に、YouTube動画の非公開に関する質問を紹介します。
質問1:非公開と限定公開の違いは?
非公開または非公開共有は、特定の相手が動画を視聴できる機能です。一方で限定公開は、特定のURLを知っている方なら誰でも動画を視聴できます。そのため非公開での共有の方がセキュリティ面にやや優れていると考えられます。
質問2:非公開での共有ができない場合は?
非公開共有の設定をしても相手が視聴できない場合、メールアドレスを間違えている可能性があります。その際はYouTube Studioにアクセスして、共有する人の設定を確認してみましょう。なおスマホで共有者の設定はできないので注意してください。
まとめ:非公開にしたYouTube動画を共有してみよう!
本記事では、YouTube動画を非公開にして共有する方法について解説しました。非公開共有は限定公開よりもクローズドな場で動画を共有できるため、機密性の高い情報を取り扱う際に便利な機能といえるでしょう。ただし共有する方にはGoogleアカウントにログインしてもらう必要があるので、注意してください。
よりセキュリティの高い動画共有を採用したい方には、DemoCreatorをおすすめします。パスワード設定や保持期限を設定できるうえ、動画編集・画面録画などの機能を搭載したソフトは多くありません。高品質な機能を体験したい方は、DemoCreatorを無料ダウンロードしてみてください。


 マルウェアなし|プライバシー保護
マルウェアなし|プライバシー保護

役に立ちましたか?コメントしましょう!