Zoom字幕とは?使用方法を徹底解説
オンラインミーティングが普及する中、Zoomは最も普及しているミーティングツールです。
しかし、通信環境が悪い場合、相手の声が聞き取りにくい可能性があります。そのような場合は、Zoomの字幕機能を活用するとよいでしょう。
今回は、Zoomの字幕機能の使い方や、Zoom字幕生成に役立つ便利なツールを紹介します。オンラインミーティングを効率化したい方は、ぜひ参考にしてください。
1.Zoom字幕機能とは
Zoom字幕機能とは、Zoomでのオンラインミーティングの会話内容を、リアルタイムで文字起こしできる機能を指します。
リアルタイムで音声を文章で伝えられることから、通信環境に依存せず適切な言葉を相手に届けられることがメリットです。
音声を使えない場面でも使用できるため、静かな空間でZoomミーティングに参加する必要がある場合にも役立つ機能といえるでしょう。
翻訳を使用しながらミーティングに参加すれば、海外の方ともコミュニケーションをとることも可能です。
2.Zoom字幕機能の使用方法(PC&Mac)
それでは、Zoomの字幕機能を使用する方法について解説します。使い方は非常に簡単なので、ぜひ活用してください。
2.1PCでのZoom字幕機能を使用する方法
まずは、PCでZoomの字幕機能を使用する方法について解説します。
ステップ1:Zoomの字幕設定をする
まずは、Zoomの字幕設定を行います。ブラウザのZoomにログインして、以下の設定を行いましょう。
- 設定を選択する
- 【自動字幕】をオンにする
- 【完全な文字起こし】をオンにする
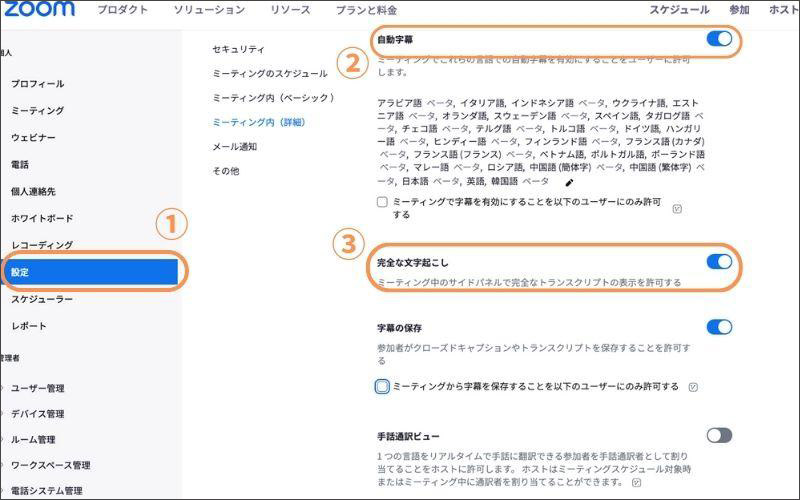
ステップ2:ミーティングに入室する
設定が完了したら、ミーティングルームに入室しましょう。
ステップ3:字幕機能を有効にする
Zoomのメニューに表示されている【字幕を表示】をクリックします。表示する言語を指定して、【保存】を選択しましょう。
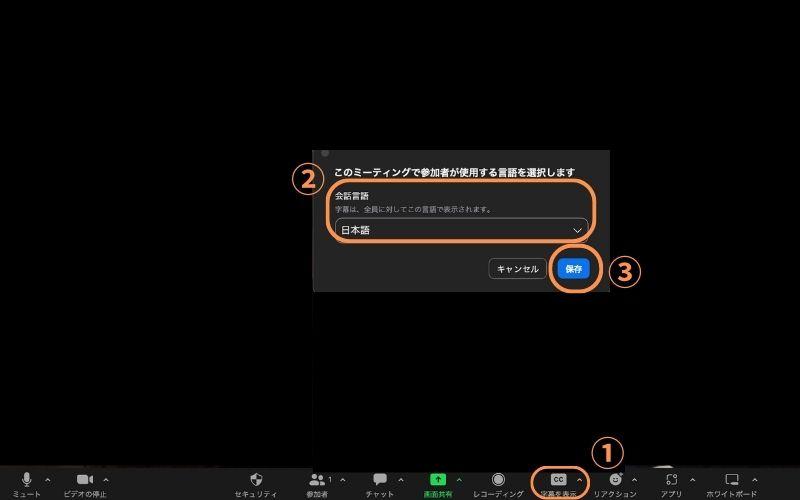
翻訳機能が有効になると、画面下に字幕が表示されます。
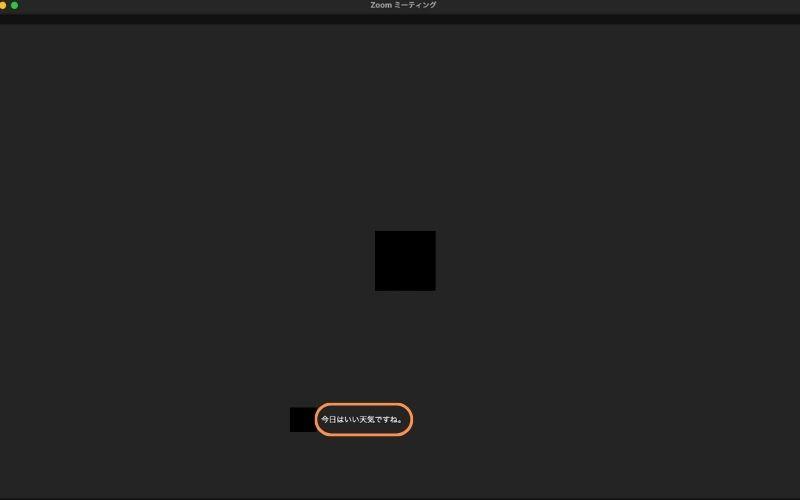
PCでZoomの字幕機能を使用する方法は以上です。
2.2スマホでのZoom字幕機能の使用方法
次に、スマホでZoomの字幕機能を使用する方法について解説します。
ステップ1:Zoomミーティングに入室する
PC同様、まずはZoomミーティングに入室しましょう。
ステップ2:字幕表示をオンにする
ミーティングルームに入室したら、画面下部の【字幕】をタップします。その後、【字幕を表示】をタップしてください。
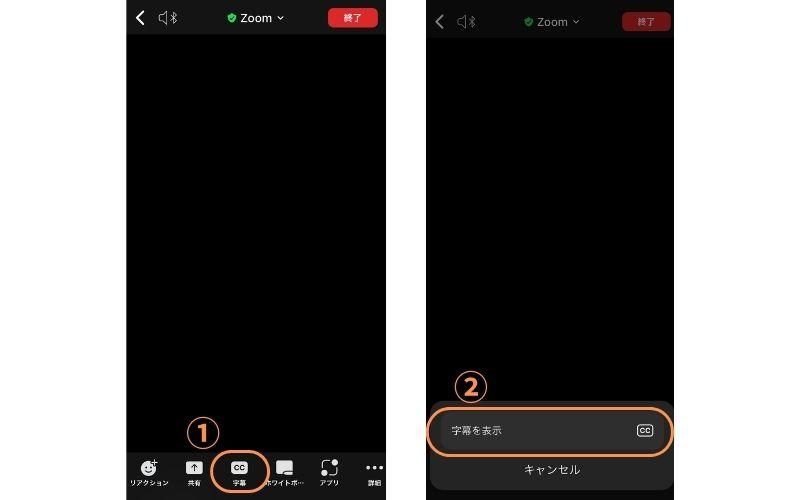
この状態で会話をすると、画面下に字幕が表示されます。
スマホでZoom字幕を使用する方法は以上です。
3.Zoom字幕生成の便利なツールDemoCreator
Zoom字幕は便利な機能ですが、字幕出力の精度はまだ高くありません。したがって、ミーティングの議事録を作る際に、編集作業が大変になります。
Zoomミーティングを録画してから字幕生成するなら、【Wondershare DemoCreator】がおすすめです。
DemoCreatorは非常に優れたソフトなので、ぜひ活用してください。
Zoom会議の字幕を自動的に生成できるソフトDemoCreatorの無料ダウンロードはこちらへ
3.1DemoCreatorとは
DemoCreatorは、大手クリエイティブ企業【Wondershare社】が開発した高性能ソフトです。
画面録画・動画編集・ライブ配信機能を搭載している優れたソフトであり、世界各国のクリエイター・ビジネスパーソンに使用されています。
全ての機能を直感的に使用できるため、PC作業に慣れていない方でも簡単に使いこなすことが可能です。
Zoomの録画から編集までの作業を一貫できるので、オンラインミーティングを頻繁に行う方には、最適なツールになるでしょう。
3.2DemoCreatorでZoomミーティングを録画して字幕を生成する方法
それでは、DemoCreatorを使って、Zoomミーティングの字幕を作る方法について解説します。
DemoCreatorは無料でダウンロードできるので、使い方を一緒にみていきましょう。
ステップ1:Zoomミーティングに入室する
まずは、Zoomミーティングに入室します。
ステップ2:DemoCreatorを起動する
ミーティングに入室したら、DemoCreatorを起動して【PC画面録画】を選択しましょう。
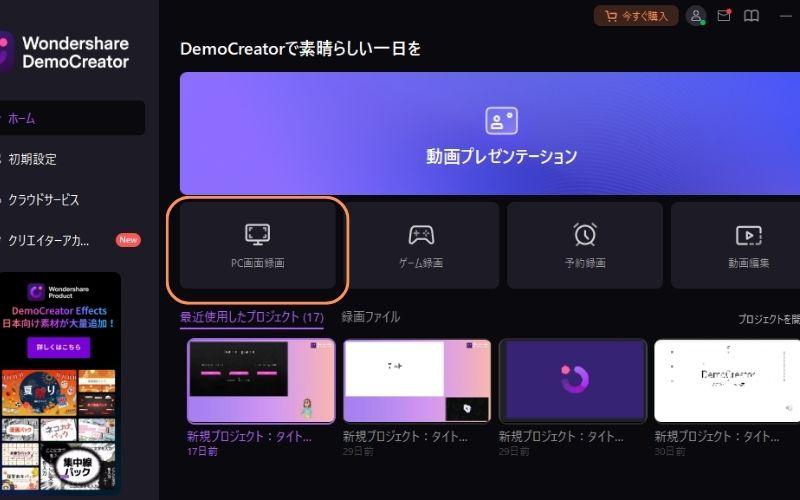
DemoCreatorをお持ちない方はこちらより無料ダウンロードできる
ステップ3:Zoomミーティングを録画する
【PC画面録画】を開いたら、Zoomの録画設定を行いましょう。
- 録画範囲の設定
- オーディオの設定
- マイクの設定
- カメラの設定
上記の設定が完了したら、【REC】をクリックして、録画を開始します。
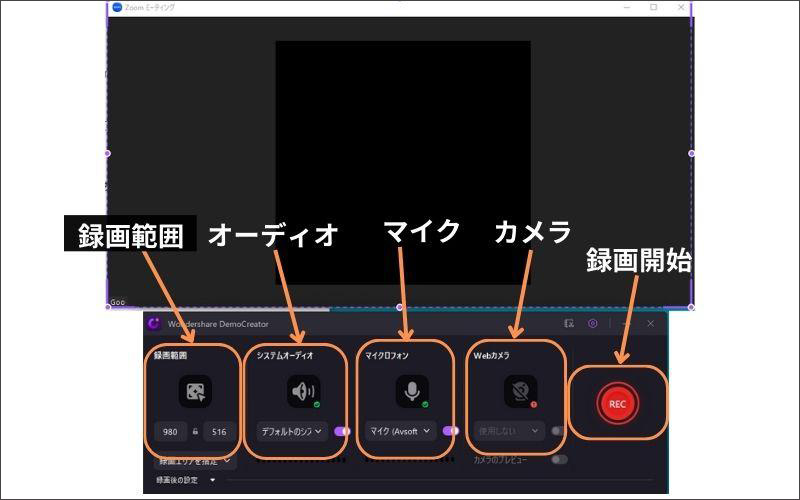
ミーティングが終了したら、画面上に表示されている【録画終了マーク】を選択しましょう。
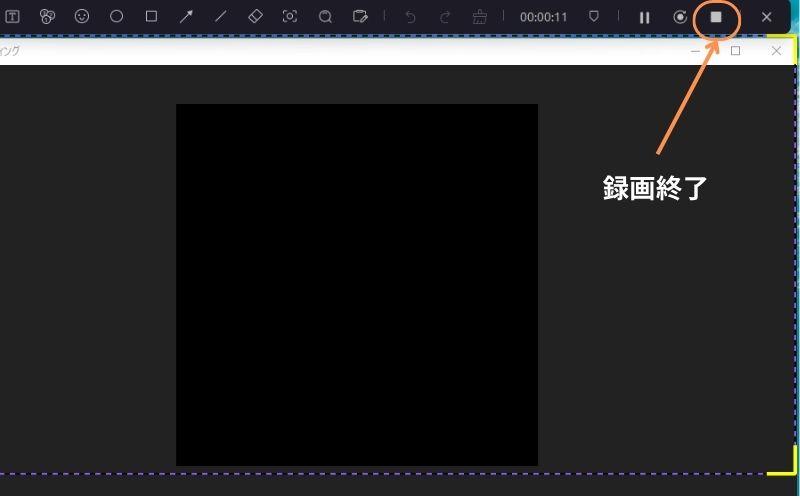
人気関連記事:【超簡単】Zoomの録画方法と保存・共有方法を紹介
人気関連記事:Zoom画面共有とは?2つのやり方を徹底解説!
ステップ4:字幕を作る
画面録画が終了すると、動画編集画面が表示されます。
以下の手順を行い、字幕を生成しましょう。
- メニューの【キャプション】を選択する
- 【自動キャプション】を選択する
- 【字幕変換開始】を選択する
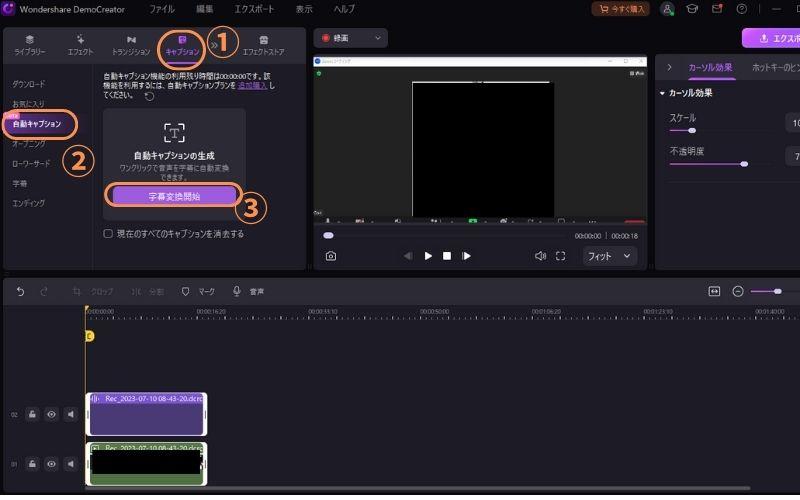
出力されたテキストは自由に編集することが可能です。
DemoCreatorの字幕生成精度は非常に高いため、大幅な編集をする必要はないでしょう。
しかし、音声が被っている場合は上手く出力できない可能性もあるので、確認はしておきましょう。
DemoCreatorでZoom会議の自動字幕生成を体験してみましょう
Zoom会議の字幕を自動生成する方法|Wondershare DemoCreator
人気関連記事:【スマホでもPCでも】「自動キャプション」に対応したソフトとスマホアプリを紹介
ステップ5:字幕付きの動画を保存する
字幕の生成が完了したら画面右上の【エクスポート】を選択します。
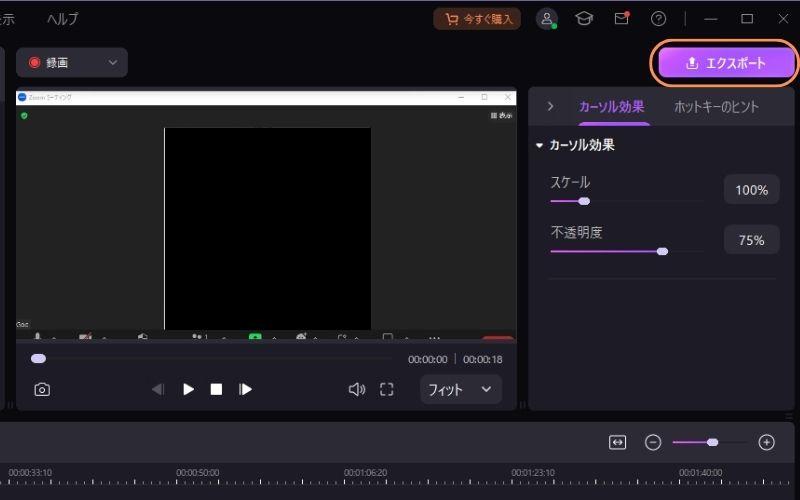
動画の保存設定画面が表示されたら、以下の設定を行いましょう。
- 拡張子の設定
- ファイル名の設定
- 保存先の設定
- 品質の設定
動画を高品質で保存する場合は、プリセットを【高】に設定してください。面倒な設定をする必要なく、動画を高品質な状態で保存できます。
上記の設定が完了したら、【エクスポート】をクリックして、動画を保存しましょう。
DemoCreatorを活用すれば、細かい編集作業や設定は必要なく、制度の高い字幕を出力できます。
Zoomミーティングの議事録も簡単に作成できるので、ぜひ活用してください。
4.Zoom字幕機能を使用する際のよくある質問
ここでは、Zoom字幕機能に関する、よくある質問を紹介します。
①Zoom字幕機能で生成した内容の精度はいかがでしょうか。
Zoom字幕機能で生成した文章の精度は、誤字が多い傾向にあるので、高いとはいえません。
周囲の声も拾ってしまうので、話声などが入り込んでしまうと、文章がおかしくなります。したがって、Zoom字幕を使用する場合は、静かな環境を推奨します。
②Zoomで生成した字幕を編集できるか
Zoomで生成した字幕を編集することは可能です。Zoom字幕を保存すれば、テキストを編集できます。
また、リアルタイムで字幕を編集したい場合は、Zoom設定の【手動字幕】をオンにしましょう。
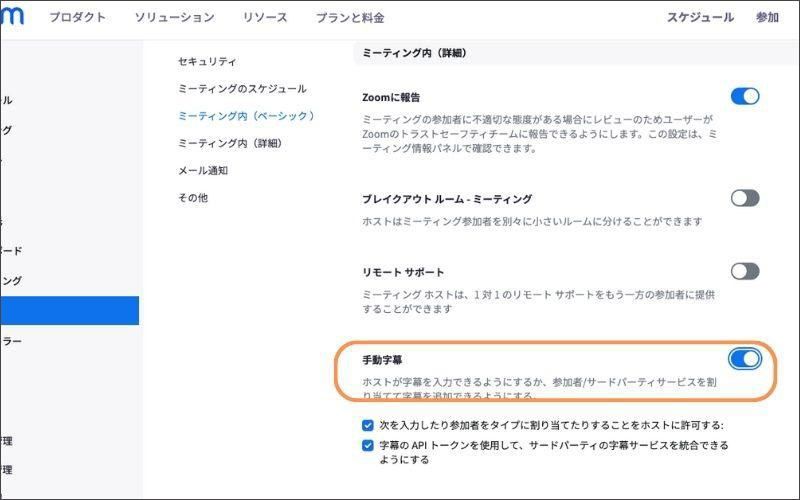
③Zoom字幕機能は無料か、対応言語は?
Zoom字幕は無料で使用できます。ただし、翻訳機能は月額5$のコストが発生します。
また、対応言語は以下のとおりです。
アラビア語・イタリア語・インドネシア語・ウクライナ語・エストニア語・オランダ語・スウェーデン語・スペイン語・タガログ語・チェコ語・テルグ語・トルコ語・ドイツ語・ハンガリー語・ヒンディー語・フィンランド語・フランス語(カナダ)・フランス語(フランス)・ベトナム語・ポルトガル語・ポーランド語・マレー語・ロシア語・中国語(簡体字)・中国語(繁体字)日本語・英語・韓国語
ただし、対応言語の多くはベータ版のため、精度の高い字幕出力を希望する方には、別の字幕生成ツールをおすすめします。
まとめ:精度の高いZoom字幕を出力するならDemoCreator
リアルタイムで字幕が出力されるZoom字幕機能は、内容を視覚的に理解できるため非常に便利です。
しかし、現時点で日本語はベータ版なので、出力精度は高くありません。したがって、精度の高い字幕機能を活用したい方には、DemoCreatorをおすすめします。
DemoCreatorは無料でダウンロードできるので、高品質なソフトを体験したい方は、ぜひ無料ダウンロードしてください。


 マルウェアなし|プライバシー保護
マルウェアなし|プライバシー保護
役に立ちましたか?コメントしましょう!