Zoomで録画した動画をダウンロードする方法!ダウンロードできないときの対処法を徹底解説!
「Zoom会議のレコーディングを共有してもらったが、ファイルサイズが大きいのでオフラインで再生できるようにしたい」こんなときは、ファイルのダウンロードが便利です。
また、期限付きでクラウドに公開されているデータもダウンロードすればずっと保存することができます。
今回は、Zoomで録画した動画をダウンロードする方法をまとめました。
1.Zoomの録画動画はダウンロードできる?
結論からお伝えすると、Zoomでは録画した動画のダウンロードが可能です。
まず、Zoomレコーディングファイルのダウンロード・保存方法には
- ローカルレコーディング
- クラウドレコーディング
という2種類があります。
ローカルレコーディングなら、録画者がZoomの「ローカル記録」機能を使って録画し、録画データが直接ローカルディスクに保存されます。
クラウドレコーディングの場合は、Zoom会議の録画ファイルをクラウドにアップし、そこからダウンロードするかたちです。クラウド録画機能はZoomの有料会員のみが使用できます。
クラウドレコーディングで録画した動画をダウンロードすれば、オフラインで動画を視聴できます。
また、公開期限を気にする必要がなくなり、ローカルに保存できるため動画へのアクセスも容易になるでしょう。録画したZoom動画は議事録やミーティングのメモとして活用できます。
2.Zoomの録画データをダウンロードする方法
ここでは、Zoomの録画データをダウンロードする前提条件と方法について解説します。
①Zoomのクラウドレコーディングファイルをダウンロードする前提条件
- 録画データのダウンロードができるのはPC/iPadのみ
- スマホアプリからは視聴のみができる
- データを保存するためのストレージの空き容量が必要
②クラウドからZoomのレコーディングファイルをダウンロードする方法
- レコーディング動画のURLをクリックする
- 「ダウンロード」ボタンをクリックする
Zoomの録画ファイルはMP4としてダウンロードできます。
また、データはGoogleドライブやOneドライブなどのファイル共有サービス、メールやチャットなどで共有しましょう。
関連人気記事:Zoomでレコーディングファイルの保存先は?保存先の変更方法もご紹介!
3.Zoomの録画データがダウンロードできないときの原因と対処法
Zoomの録画データをダウンロードできないときは、設定や権限、ダウンロード先のデバイスの環境などを確認しましょう。
原因1 : ダウンロードできない設定になっている
ダウンロードボタンがないときは、管理者がクラウドに記録されているダウンロードを許可していない可能性があります。
<対処法>
下記の手順で、クラウドレコーディングファイルのダウンロード設定をオンにしましょう。
- Zoom にアクセスする
- アカウント設置>レコーディング>クラウド記録のダウンロードをオンに
原因2 : URLにアクセスすることができない
録画URLへのアクセスが許可されていない場合、同じようにダウンロードもできません。
<対処法>
下記の手順でZoom動画へのアクセス権を変更してください。なお、アクセス権の変更ができるのは会議のホストのみです。
- Zoom にアクセスする
- [アカウント管理][アカウント プロフィール] と進む
- [オーナーを変更する] をクリックする
- 新しいオーナーのメールアドレスを入力しえ[変更] をクリックする
原因3 : ストレージの空き容量がない
ストレージの空き容量が十分でない場合、ダウンロードが途中で止まってしまうことがあります。
Zoom録画データは重くなりがちなので、十分なストレージを確保するようにしましょう。
<対処法>
不要な録画データを削除したり、使用していないアプリをアンインストールしたりしましょう。また、外付けのHDDを購入して動画や画像データを移すのも有効です。
原因4 : ネットワークが不安定
データのダウンロードには、安定したネットワーク通信が必要です。
また、ネットワークの速度が十分でないとダウンロードに時間がかかることがありますので注意してください。
<対処法>
無線接続をしている場合、有線に切り替えましょう。また、近年のWiFiサービスでは、複数の帯域を切り替えられるものがありますが、もう一つの帯域に変更するのも有効です。
また、WiFiに接続しているデバイスが複数ある場合は、使用していないデバイスをオフにしてください。
原因5 : デバイスに不具合が生じている
録画しているデバイス自体に不具合が生じている可能性もあります。
<対処法>
パソコンやスマホを再起動してください。Zoomアプリが最新バージョンでない場合はアップデートするのも有効です。
原因6 : バックグラウンドで動いているソフトが妨害している
パソコンでZoomをダウンロードできない場合は、ウイルスソフトやファイル管理ソフト、ストレージクリーナーなどがバックグラウンドで作動していないか確認してみましょう。
<対処法>
タスクマネージャーを開き、使用していないソフトは終了してください。
不必要なアプリをオフにすることで、パソコンの動きも軽くなります。
4.【権限なし】外部ツールを利用してZoomの録画データをダウンロード&保存する方法
Zoomのローカルレコーディングとクラウドレコーディングは、原則ホストしか録画とダウンロードができません。
ホストから権限を与えてもらえばゲストでもダウンロードができますが、タイミングや立場的に難しいケースも多いでしょう。
そんなとき録画専用ソフトや録画機能付きの拡張機能を利用すれば、権限がなくてもZoomを録画しダウンロードすることができます。
①録画専用ソフトDemoCreatorを使う
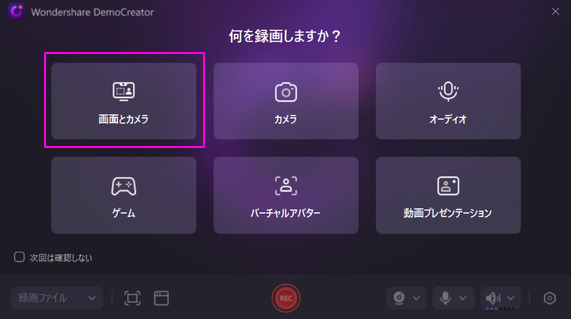
DemoCreatorは世界的ソフトウェアメーカーワンダーシェアー社が提供する画面録画・録音専用ソフトです。6つの録画モードがあり、ZoomやTeams、GoogleMeetのようなWebミーティング録画はもちろん、パソコンのあらゆる内容を高画質(最大8k/120fps)で録画できます。
Zoom会議録画の同時に描画ツールも使用でき、注釈を追加したり、重要なポイントをハイライトしたりして、Web会議をより効果的に記録できます。
録画・録音機能以外、DemoCreatorは高度な動画編集ツールも標準搭載しています。かっとやトリミングはもちろん、AI背景削除やAI自動文字起こしなど高度なAI機能もあります。特にAI自動文字起こしとAIプロンプター機能と併用するとAIを通じてZoom会議の議事録を自動的に作成し、要約することもできます。とても便利です。
また、録画したデータはMP4、WMV、MOV 、AVI、MKV、TS、WEBM、MP3、M4Aなどさまざまなフォーマットとして保存できます。
早速ですが、DemoCreatorを使ってZoom会議動画を録画して保存する手順を確認しましょう。
STEP1 : DemoCreatorを起動して[画面録画]>[画面とカメラ]をクリックする
DemoCreatorを起動したら、画面録画のボタンをクリックしましょう。映像と音声を一緒に保存する場合は「画面とカメラ」をクリックしてください。「オーディオ」を選択すると音声だけを録音することができます。
STEP2 : 録画範囲・オーディオ・Webカメラ・音質を設定する
表示画面に合わせて録画範囲を選択します。
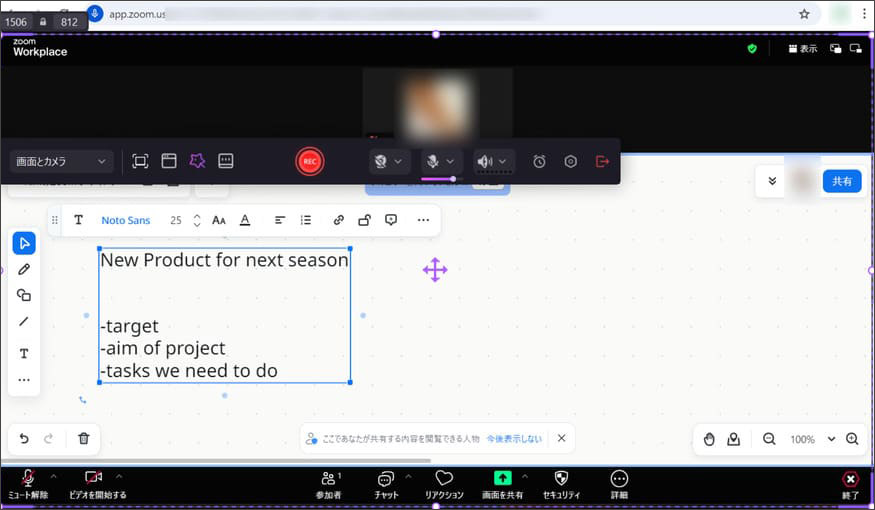
相手の話し声を録音する場合は「システム音」をオンに、自分の声を録音する場合は「マイク音」をオンにしてください。また、画質は設定アイコンの「ビデオ」より設定できます。
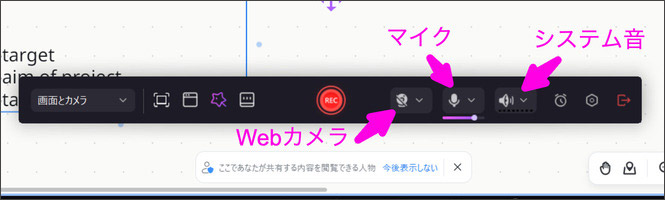
STEP3 : ツールバーの録画ボタンをクリックするかF10キーでZoomの録画を開始する
準備ができたら会議録画を開始しましょう。
録画が終了すると編集画面に移動しますので、必要であれば編集して「エクスポート」より保存してください。
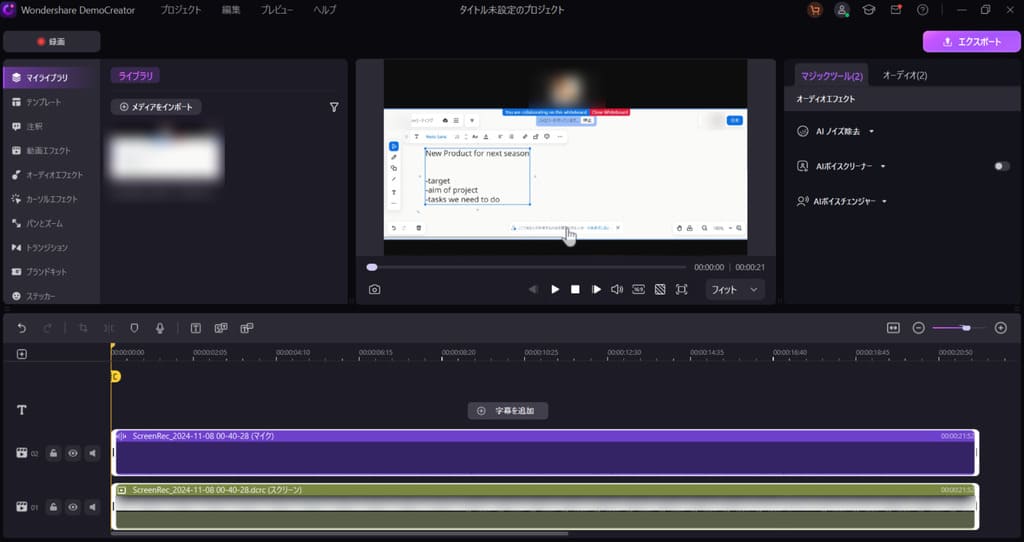
DemoCreatorを使ってZoom会議を録画する方法
関連人気記事:PCとスマホでZoom会議を録画する3つの方法!保存と共有方法も解説
関連人気記事:Web会議録画する方法3選!ZoomやGoogleMeet、Teams、webexなどのプラットフォームに適用する
②Zoom録画ビデオをダウンロードできる拡張機能を使う
【ZED】 (Zoom Easy Downloader)はZoomレコーディングをダウンロードするためのGoogleChrome拡張機能です。
それを利用することで、誰でもZoomの会議動画をダウンロード&保存できます。
また、この拡張機能を使うには、ZoomにログインしZoomのプラットフォームから動画を開く必要があります。
下記の手順でZoomの会議動画ダウンロードしましょう。
ステップ1:拡張機能「Zoom Easy Downloader」をChromeに追加する
ステップ2:ダウンロードしたいZoom動画をブラウザで開く
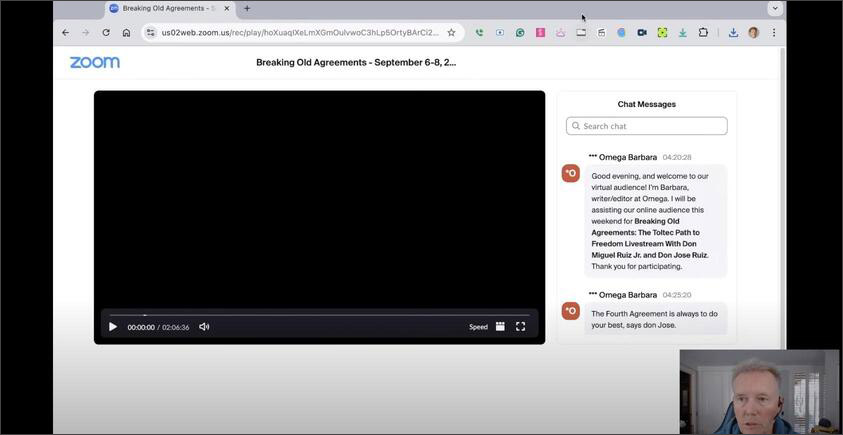
引用元:ZED公式チュートリアル
ステップ3:画面下部に青いバナーが表示されるのでクリックして、Zoom会議動画をダウンロードする
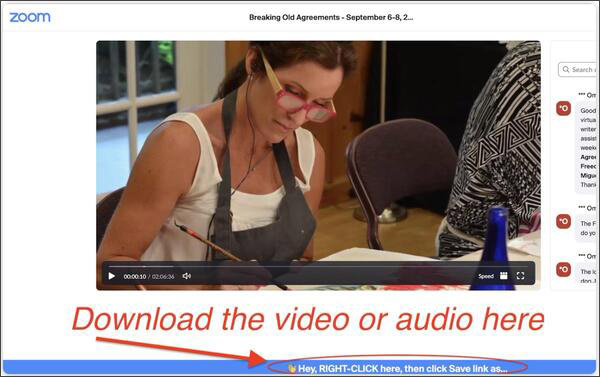
引用元:ZED公式チュートリアル
5.Zoomで録画した動画のダウンロードに関するよくある質問
質問1:Zoom動画はホスト以外でもダウンロードできますか?
デフォルトの状態では、ホストにしか録画はできません。
ホスト以外が録画する場合、ミーティング中にホストから権限を付与してもらう必要があります。保存された動画は、オフラインで視聴することができ、ダウンロードした動画を他の人へ共有することも可能です。
質問2:Zoomで録画した動画をダウンロードしたときの保存先は?
Zoomレコーディングファイルのデフォルト保存先は下記の通りです。
|
Windows |
C:\Users\[Username]\Documents\Zoom. |
|
Mac |
/Users/[Username]/Documents/Zoom. |
また、外部ソフトを利用する場合はソフトにより保存先が異なっています。
質問3:Zoom動画を録画してダウンロードしたらバレますか?
Zoomのレコーディング機能を使用した場合、録画を開始する際にミーティングに参加している全員に録画が開始されたという通知が表示されます。
外部ソフトの場合は通知されることはありません。
まとめ : Zoom録画ビデオのダウンロードにチャレンジしよう!
今回はZoomで録画した動画をダウンロードする方法とうまくダウンロードできない時の対処法について解説しました。
Zoom動画をダウンロードすればオフラインで再生できるようになるだけでなく、編集したり記録メディアにまとめたりすることもできるようになります。
また、高画質かつクリアな音質でZoom動画を録画して保存したい方はWondershare DemoCreatorをお使いください。カーソルエフェクトやビデオエフェクトの追加ができるだけでなく、AIによる文字起こし機能を使えば議事録の作成も簡単に行えます。ぜひ無料ダウンロードして体験してみましょう。


 マルウェアなし|プライバシー保護
マルウェアなし|プライバシー保護
役に立ちましたか?コメントしましょう!