スマホでZoomの背景設定をする方法を徹底解説!
オンラインミーティングが普及した昨今、スマホでZoomミーティングに参加する方も多くなりました。
しかし、スマホでのZoomミーティングに慣れておらず、背景の設定ができない方は少なくありません。Zoomの背景が見えるようになっていると、生活感が相手に伝わったり、人が入り込んだりと、ミーティングの雰囲気に影響を与える可能性があります。
そこで今回は、スマホでZoomの背景を設定する方法や、設定がうまくいかない場合の対処法などについて解説します。
記事の後半で便利なツールも紹介しているので、スマホでのZoom背景設定に困っている方は、本記事を参考にしてください。
Zoom背景設定便利なツール(PC向け)DemoCreatorの無料ダウンロードはこちらへ
Part1.スマホでZoom背景の設定方法
それでは、スマホでZoom背景を設定する方法をみていきましょう。
①スマホでZoom背景を設定するための端末要件
まずは、スマホでズーム背景を設定するために必要なスペックを理解しておきましょう。
iOSとAndroidで仕様が異なるので、使用しているデバイスがZoomの背景設定に対応しているか確認してください。
|
機種 |
Zoomモバイルアプリ |
サポートメーカー |
|
|
iPhone |
iPhonen8以降 |
グローバル最小以上 |
遠くになし |
|
Android |
8.0以降に対応している機種 |
グローバル最小以上 |
Google・OnePlus・Oppo・Redmi・Samsung・Vivo・Xiaomi・Huawei |
iPhoneはメーカーがAppleだけなので、iPhone8以降を使用している方であれば問題ありません。
Androidを使用している方OSやサポートメーカーを確認して、対応しているか確認しておきましょう。
②スマホでZoom背景を設定する方法(iPhone&アンドロイド)
それでは、スマホでZoomの背景を設定する方法を紹介します。iPhoneとAndroidでの設定方法は、基本的に同じです。したがって、今回はiPhoneの画面を使って説明します。
やり方は非常に簡単なので、方法を一緒に理解していきましょう。
ステップ1:Zoomアプリを起動する
まずはZoomアプリを起動して、ミーティングに入室しましょう。
ステップ2:Zoomの背景を設定する
ミーティング画面を開いたら、画面右下の【詳細】をタップします。
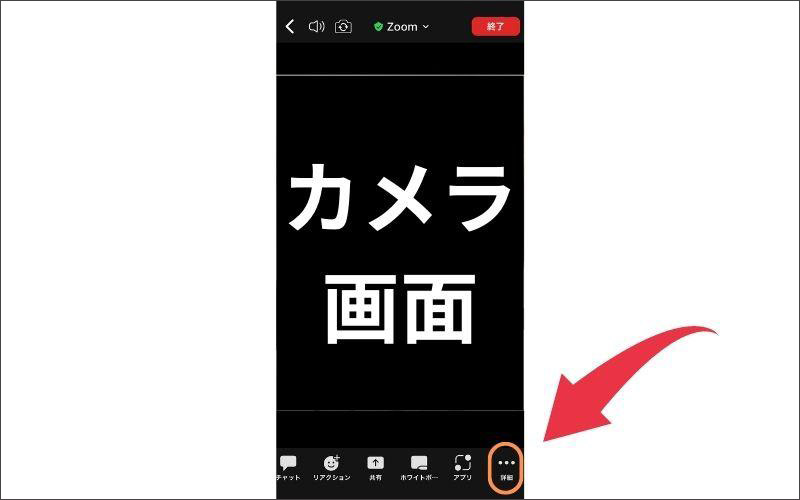
詳細をタップすると、設定メニューが表示されます。メニューの中に表示されている【背景とエフェクト】を選択しましょう。
なお、Androidでは【バーチャル背景】と表示されています。
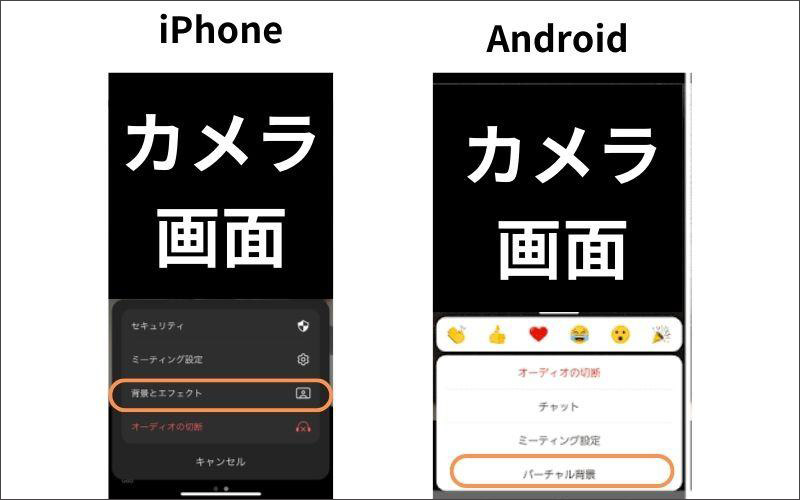
背景メニューが表示されたら、好きな背景を指定して、背景を追加しましょう。
スマホでZoomの背景を設定する方法は以上です。非常に簡単なので、Zoomミーティングを行う際はぜひ活用してください。
③スマホでZoom背景を設定する際の注意点
次に、スマホでZoom背景を設定する際の注意点を紹介します。以下の注意点を理解した上で、背景を変更してください。
- 通信速度が遅くなる可能性がある
- スマホが発熱する可能性がある
順番に解説します。
注意点①:通信速度が遅くなる可能性がある
背景の設定を変更すると、通信速度が重くなりミーティング映像が遅延したり、画面がカクカクしたりする可能性があります。
そのような場合、ミーティングメンバーに迷惑をかけてしまうので、注意が必要です。
背景設定を使用する場合は、通信環境の良いところからZoomに接続するか、カメラをオフにしてミーティングに参加しましょう。
注意点②:スマホが発熱する可能性がある
Zoomの背景設定を行った場合、背景の映像処理の関係で、スマホが発熱するケースがあります。
発熱状態のスマホはバッテリーの消耗が早く、端末本体への負荷も大きくなります。
また、過剰な発熱はスマホが故障する原因にも繋がる可能性があるのです。Zoomの背景変更でする際は、冷却ファンなどを使用するか、発熱したらスマホを一度冷却してください。
Part2.スマホでZoom背景がうまく設定できない原因と対策
ここからは、スマホでZoomの背景変更が上手くできない原因と対策を紹介します。スマホでうまく設定ができない場合は、ここで紹介する方法を実践してみましょう。
原因①:Zoomにサインインしていない
Zoomのスマホアプリで背景を変更できない最も多い原因は、サインインせずにZoomミーティングに参加していることです。
というのも、Zoomミーティングへの参加は、ズームアカウントを作成しなくても参加できるのです。
しかし、サインインをしていない状態でZoomミーティングに参加した場合、背景設定だけではなく、ホワイトボード機能なども使用できません。
背景機能が使用できない場合は、Zoomへのサインインを忘れていないか確認してみましょう。
原因②:Zoomのアプリがアップデートされていない
Zoomアプリがアップデートされていない場合、Zoomの機能にエラーが発生するケースがみられます。
具体的には、背景設定が反映されなかったり、マイクが反応しなかったりなどが挙げられます。
Zoomの背景設定画面が表示されているにも関わらず機能が使用できない場合は、アプリのアップデートを確認していましょう。
原因③:デバイスがZoom背景設定に対応していない
ここまで紹介した対策でも背景設定ができない場合、スマホ端末がZoomの背景設定に対応していない可能性があります。
前述したズーム背景設定に必要な端末要件をクリアしていなくても、Zoomミーティングは利用できます。そのため、使用している端末背景設定に非対応だと気づかずZoomを利用する方は少なくありません。
しかし、端末が対応していない場合は、Zoomの背景設定は使用できないのです。スマホでZoomを快適に使用したい場合は、新しい端末への変更を検討しましょう。
人気関連記事:Zoom背景設定ができない原因と対策を徹底解説
Part3.「失敗なし」PCでZoom背景を設定したいならDemoCreatorがおすすめ
ここまでは、スマホのZoom背景設定を中心に解説しました。スマホでのZoom参加は手軽に利用できるので非常に便利です。
しかし、機能の使いやすさを考えるとPCでの利用がいいと考える方も多いでしょう。
そこで今回は、Zoom背景で失敗する心配のない配信ソフト【Wondershare DemoCreator】を紹介します。DemoCreatorは非常に優れたソフトなので、ぜひ参考にしてください。
DemoCreatorを無料ダウンロードして、PCでZoomの背景を設定してみましょう
3.1DemoCreatorとは
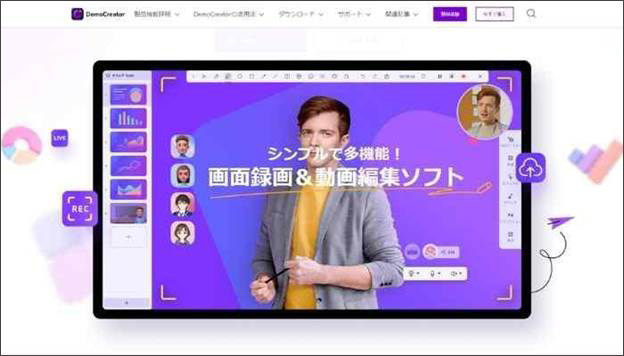
DemoCreatorは、動画編集機能や録画機能、ライブ配信機能などを搭載している、高品質オールインワンソフトです。
DemoCreatorを活用するとPCのZoomで簡単に素敵な背景を設定できます。PCでZoom背景を設定したい方はぜひ参考にしてください。
3.1DemoCreatorを使って簡単にZoom背景を設定可能
ここからは、DemoCreatorでZoomの背景を変更する方法について、具体的に解説します。DemoCreatorは無料でダウンロードできるので、使い方を一緒に学習していきましょう。
DemoCreatorの無料ダウンロードはこちらへ
ステップ1:DemoCreatorを起動する
DemoCreatorをダウンロードして起動したら、画面に大きく表示されている【動画プレゼンテーション】をクリックしましょう。
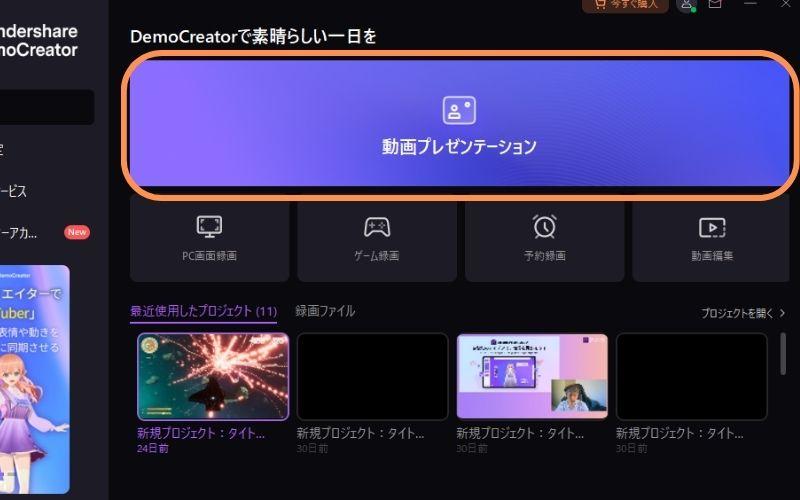
ステップ2:Zoomで使用する背景を設定する
動画の配信画面が表示されたら、背景の設定を行いましょう。画面右のメニューに表示されている【背景】を選択します。
【背景】を選択すると、DemoCreatorに搭載されているさまざまな背景画像が表示されます。Zoomでは使用できない高品質な背景素材が多数用意されているので、あなたの好きな背景を選択しましょう。
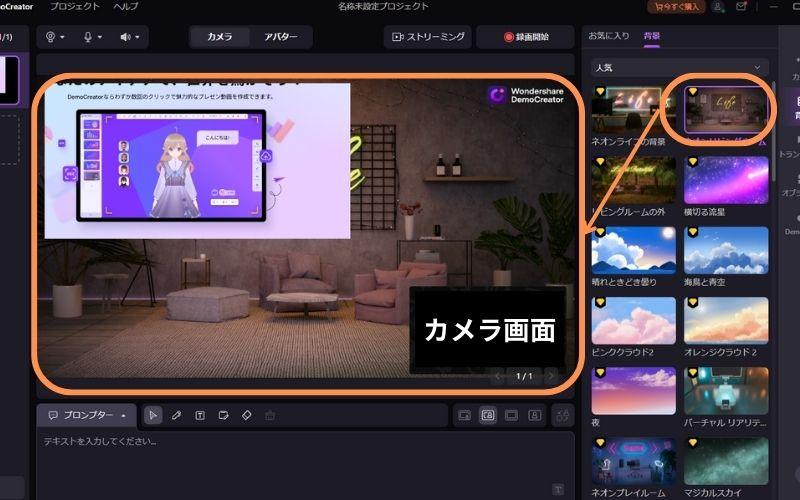
なお、背景素材を自分で作成した場合は、【お気に入り】から素材を追加して、背景に使用することも可能です。
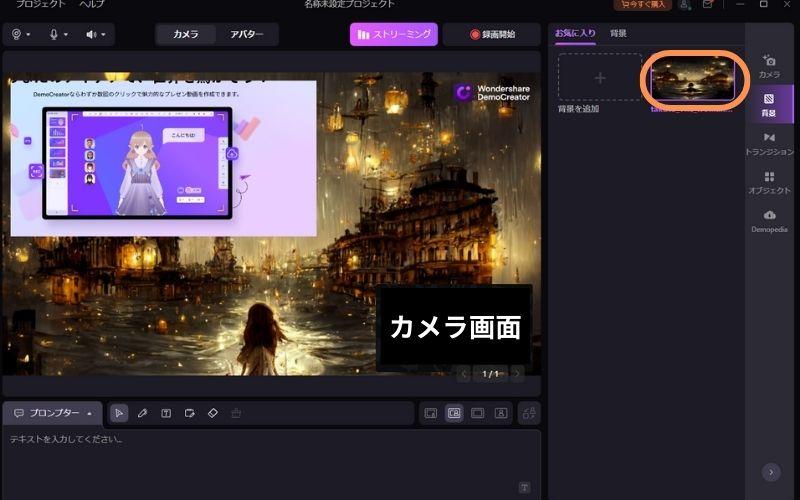
ステップ3:ZoomとDemoCreatorを接続する
ここまでの設定が完了したら、DemoCreatorの配信画面を、Zoomに反映させましょう。まずは、画面上に表示されている【ストリーミング】をクリックします。

次に、Zoom側での設定を行いましょう。
【ビデオの設定】メニューを開いて、カメラを【DemoCreator Virtual Camera】に設定すると、DemoCreatorの画面がZoomに反映されます。
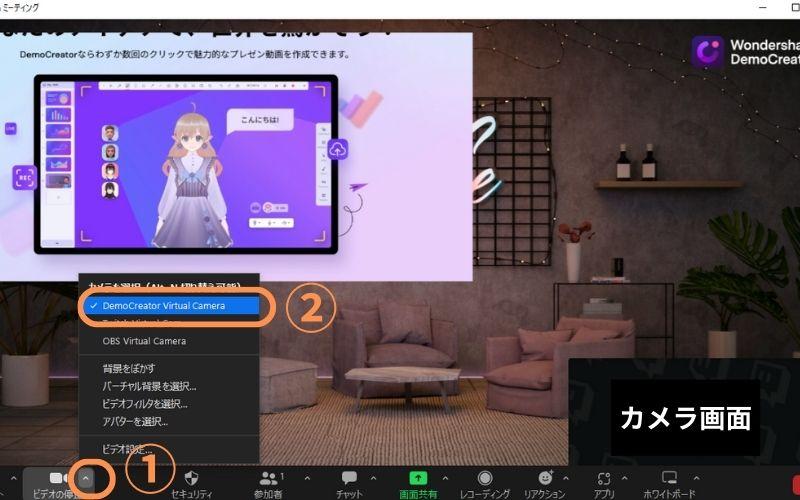
DemoCreatorでZoomの背景設定をする方法は以上です。
DemoCreatorには美しいグラフィックを使用した高品質な背景素材が多数用意されています。
あなたのプレゼンの世界観にあった素材を使用すれば、ミーティング内で注目されることは間違いありません。難しい設定は一つもないので、魅力的な背景素材を存分に利用してください。
3.3DemoCreator他の優れた機能
最後に、DemoCreatorに搭載されている、Zoom背景以外の素晴らしい機能を紹介します。全て簡単に使用できる機能なので、ぜひ参考にしてください。
①高品質録画機能

DemoCreatorなら、Zoomの背景を設定すると同時に、Zoomミーティングを高品質に録画することもできます。
議事録としてZoomミーティングを録画する必要のある方には最適の機能といえるでしょう。
②美顔加工機能
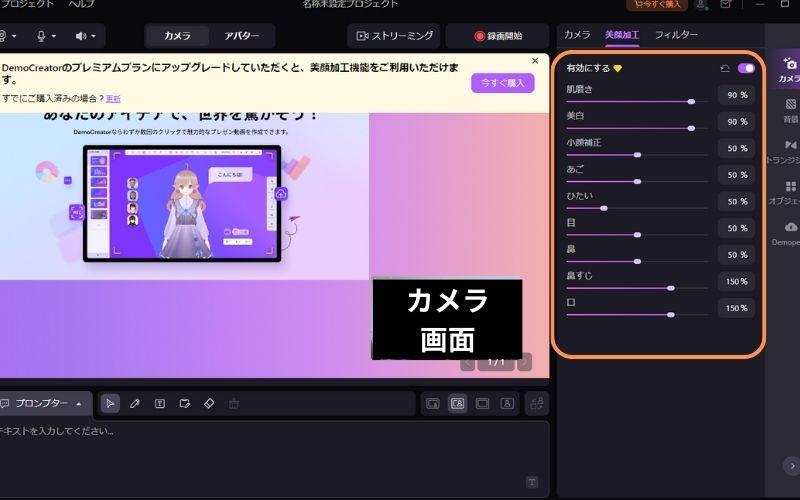
DemoCreatorの美顔加工機能は、カメラ画面に映る被写体の顔を美しく補正する機能です。
つまり、DemoCreatorを活用すれば、表情のコンプレックスなどを解消して、明るい顔でZoomミーティングに参加できます。
Zoomの背景だけではなく、カメラ写りを美しくしたい方は、ぜひ活用してください。
③アバター機能
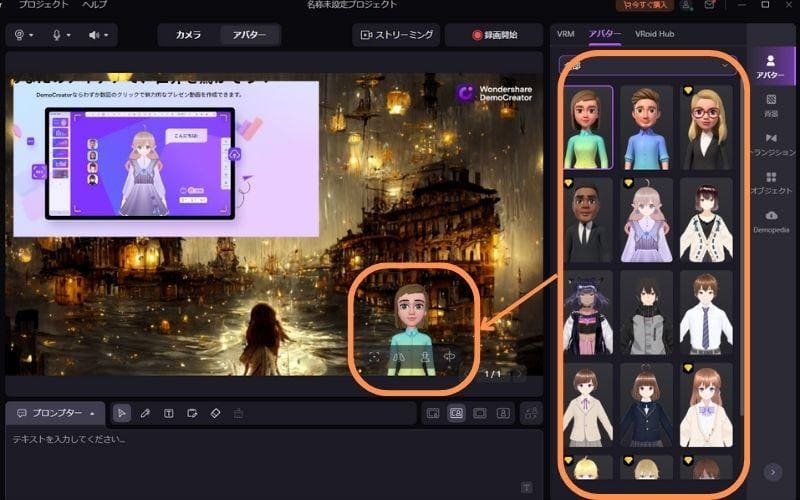
DemoCreatorの魅力の一つに、アバター機能が挙げられます。DemoCreatorのアバター機能は、WebカメラやPCカメラで表情をトラッキングして、被写体をアバターに変身させることが可能です。
表情や動きまでトラッキングしてくれるので、顔を出さずにユニークなプレゼンを提供できるでしょう。
Zoom背景と合わせて使用すれば、他にない世界観を演出することが可能です。
DemoCreator 6.0が新登場!新機能をチェック|Wondershare DemoCreator
まとめ:スマホでのZoom背景設定を体験してみましょう
スマホでZoom背景を変更する方法は、詳細メニューから背景を設定するだけです。
設定がもし上手くできない場合は、Zoomにログインしているか、アプリが最新の状態にアップデートされているかしっかりと確認しましょう。
なお、PCのZoomで背景を設定したいなら、DemoCreatorをおすすめします。
DemoCreatorは、全ての機能を直感的に使用できる高品質ソフトです。Zoomでの配信にも対応しているので、安心して利用できます。アバター機能や動画編集機能が使用できることもDemoCreatorの魅力です。
DemoCreatorは無料でダウンロードできるので、高品質なソフトを体験したい方は、ぜひ無料ダウンロードしてください。


 100%安全安心マルウェアなし
100%安全安心マルウェアなし
役に立ちましたか?コメントしましょう!