OBS Studio録画動画の保存先は?確認&変更方法、うまく保存されない時の対処法を徹底解説!
【OBS Studio】は画面録画やライブ配信などで使えるとして、多くのユーザーから利用されている便利なフリーソフトです。
しかし、OBS Studioを使って画面録画を行っていると「録画した動画の保存先が分からない」、「保存先を変更したい」、「うまく保存ができない」といったトラブルに遭遇することもあるでしょう。
OBS Studioはパソコン操作に慣れていない人だと多少操作が難しい点があるので、今回はOBS録画動画保存先の確認と変更方法、録画動画がうまく保存できない時の対処法を徹底的に解説していきます。ぜひ最後までご覧ください。
1.OBS Studioとは?録画動画のデフォルト保存先は?
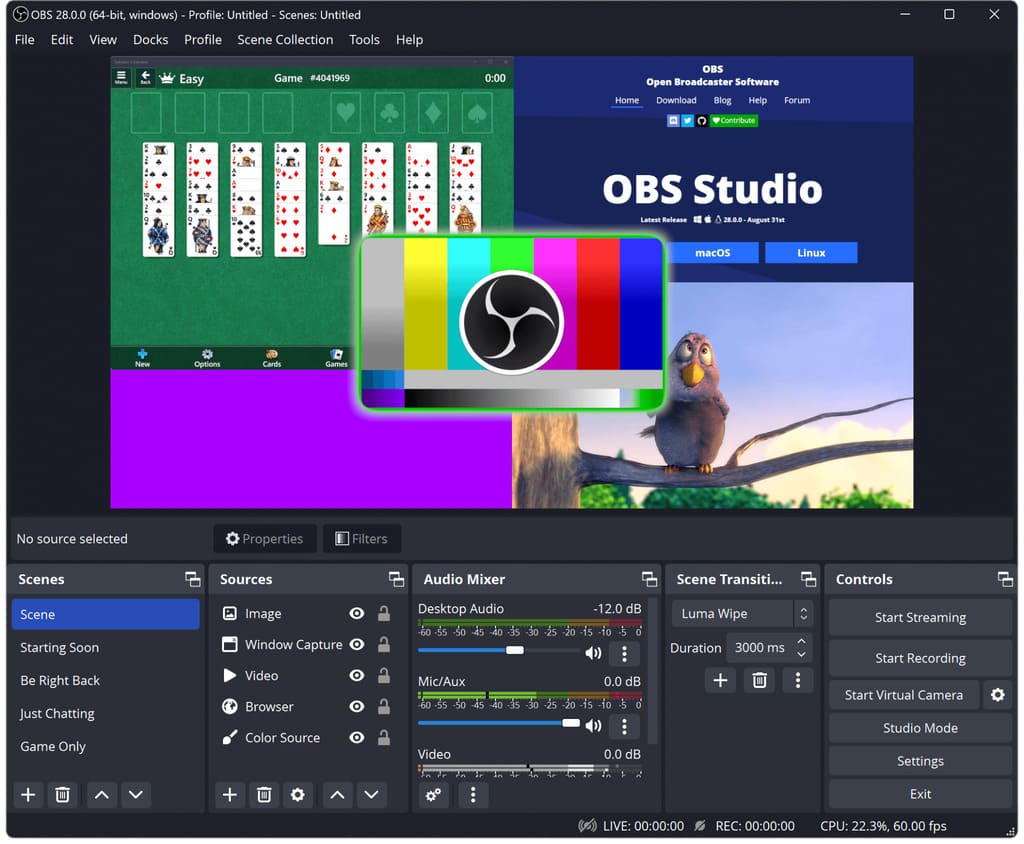
引用元:OBS公式サイト
OBSは、正式名称が「Open Broadcaster Software」であり、ボランティアコミュニティがオープンソースソフトウェアとして開発・運用している画面録画ソフトで、誰でも無料で利用できます。
Windows・Macのどちらにも対応しており、シーン切替機能やスクリーンショット機能、ノイズ除去など画面録画に役立つ機能が揃っているのが特徴です。
画面録画に関する機能は豊富なのですが、初期設定を行う段階である程度のパソコン知識が必要になるため、パソコン操作が得意ではない人には少々ハードルが高いかもしれません。
OBSで録画した動画の保存先ですが、デフォルト設定だと下記の通りになっています。
- Windows:C:\Users\(ユーザー名)\Videos
- Mac:~/Movies
また、Windowsのデフォルト保存先である「(ユーザー名)」は、パソコンの設定によって異なりますので注意してください。
Macの場合はFinderを起動し、画面上部の「移動/フォルダーへ移動」を選択して、「フォルダへ移動」ダイアログボックスから『~/Movies』と入力してください。
2.OBSで録画した動画の保存先を確認&変更する
デフォルトではなく、録画した動画が指定された場所に保存されている可能性もあります。続いてはOBSで録画した動画の保存先を調べる方法を説明していきます。
ステップ1:まずはOBSの設定画面を開きます。OBSはWindows/MacどちらのOSにも対応していますが、設定画面の内容は同じです。
OBSを起動したら、画面右下にある「設定」ボタンを開いてください。
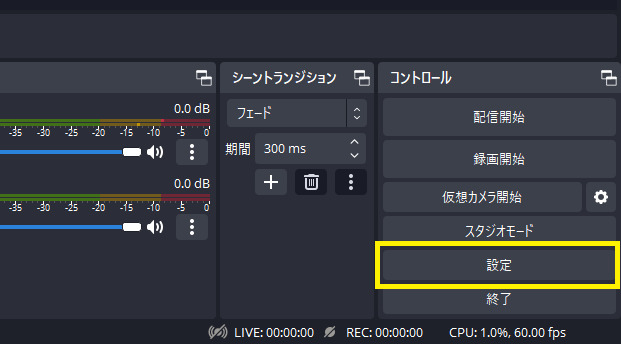
ステップ2:設定画面が開いたら画面左のメニューから「出力」を選び、「録画」タブを選択してください。
続いて「録画設定」カテゴリ内にある『録画ファイルのパス』の項目で現在の保存先を確認できます。
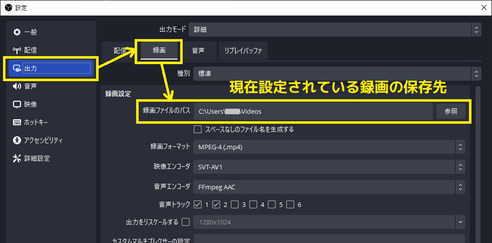
また、現在の保存先から変更したい場合は、「録画ファイルのパス」項目の「参照」ボタンをクリックします。
エクスプローラ画面が表示されますので、新しい保存先を指定してください。
保存先を変更した後は「OK」ボタン、もしくは「適用」ボタンをクリックしないと保存先の変更が反映されないのでご注意ください。
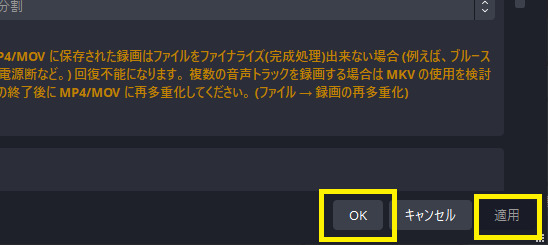
関連人気記事:【基本操作をマスター】OBS Studioでのデスクトップ録画方法をご紹介!
3.OBSの録画動画がうまく保存されない時の原因と対処法
OBSで録画を行ったものの、正常に動画が保存されていない現象に遭遇することがあります。
こういったトラブルが発生した場合に考えられる原因と対処法をいくつかご紹介します。
原因1:保存先の設定ミス
OBSの録画動画がうまく保存されていない場合、最も可能性が高い原因としては「保存先の設定ミス」が考えられます。この現象は、保存先の変更を行った直後などで発生しやすいです。
録画の保存先として設定したパスが存在しているかどうか、保存先として設定したフォルダの名称を変更していないかなど、設定画面から再度確認してみましょう。
OBSで録画の保存先を確認するには、下記の操作を行ってください。
- OBSの設定画面を開く。
- 設定画面の「出力」メニューを開き、「録画」タブに切り替える。
- 「録画設定」の項目に設定されている『録画ファイルのパス』を確認する。
- 現在設定している保存先が存在しないのであれば、「参照」ボタンから保存先を変更する。
原因2:ディスク(ストレージ)容量不足
OBSで録画した動画ファイルはパソコンのハードディスク上に保存されますが、保存先のディスク(ストレージ)容量が足りていない場合、録画動画の保存に失敗してしまいます。
録画が長時間になるほど保存される動画ファイルサイズが大きくなるため、保存先のディスク空き容量は余裕を持って確保するようにしてください。
また、保存先のディスク容量が元々少ない場合は、保存先を変更することをおすすめします。
原因3:権限の不足
録画の保存先も間違っておらず、ディスク容量も十分に空きがあるのに録画が保存されていない場合は、OBSが保存先にアクセスできる権限が足りておらず、保存できなかった可能性が考えられます。
特にこのトラブルは、保存先をネットワーク上にあるフォルダであったり、サーバーなどに設定している場合に発生しやすいです。OBSが持つ権限が不足しているために保存先のフォルダを開けていないので、以下2つの方法のどちらかで対処してください。
- 保存先フォルダのアクセス権限(読み書きできる権限)を「Everyone」に設定する
- OBSを保存先フォルダの管理者権限を持つユーザーで実行する
原因4:OBSの不具合
ここまでに紹介した1~3の対策でも録画動画が保存されないトラブルが解消しない場合、OBS自体の不具合(バグ)という可能性も考えられます。
OBSは今でも頻繁にアップデートが行われており、ユーザーから報告されたバグの修正対応を常に行っています。現在使用しているOBSは、インストール後からしばらくアップデートをしていないのであれば、既にバグ修正されたバージョンがリリースされている可能性が高いです。
OBSのメニュー画面にある「ヘルプ」から、現在使っているOBSが最新バージョンかどうかが確認できるのでチェックしてみてください。
4.OBS録画動画保存のよくある質問
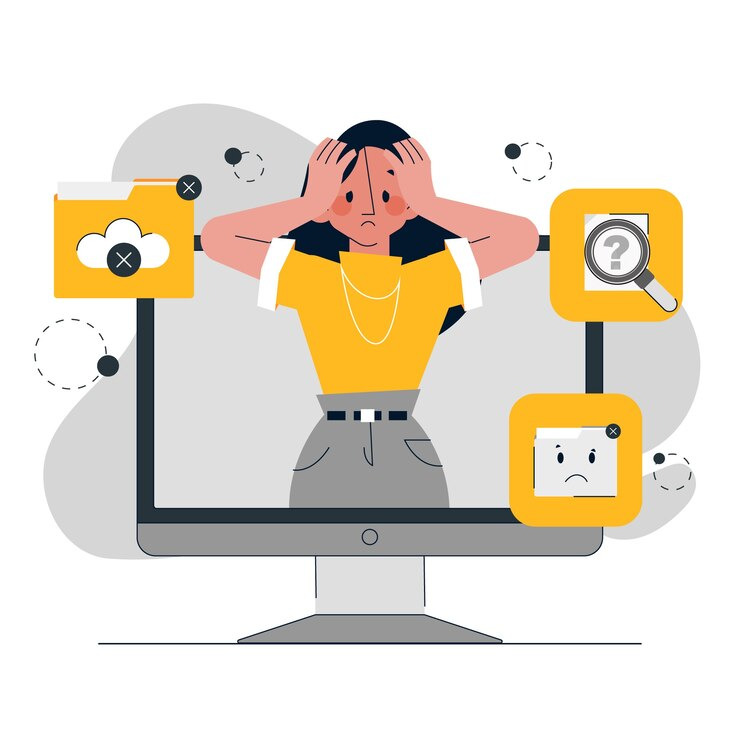
引用元:Freepik
OBSで録画動画の保存を行っていると、いくつか疑問に感じる点が出てきます。
ここでは、OBS録画動画保存についてよくある質問と回答を集めました。
質問1:OBSで録画した動画のサイズはどのぐらいでしょうか?
OBSで録画した動画のサイズは「録画の設定内容」によって変動します。
動画のサイズに影響がある設定内容は以下の通りです。
- 解像度:解像度が高い(1920x1080や4Kなど)ほど動画ファイルサイズは大きくなる。
- ビットレート:ビットレートが高いと画質が良くなるが、動画ファイルサイズも増える。
- 録画時間:録画時間が長くなるほど動画ファイルサイズも大きくなる。
- 録画品質:高品質設定だと動画ファイルサイズが増え、低品質設定にすると抑えられる。
具体的な設定例と動画ファイルサイズもご紹介しておきます。
- 解像度1080p、ビットレート10Mbps、録画時間が1時間:約4.5GB程度
- 解像度720p、ビットレート5Mbps、録画時間が1時間:約2.25GB程度
動画ファイルサイズを抑えたい場合は、各項目を調整してみてください。
質問2:OBSで録画する動画のファイル形式を変更できますか?
OBSで録画する際、デフォルト設定のままだと保存されるファイル形式は「mkv形式」になってしまいます。mkv形式は、動画ファイルサイズが比較的小さく画質も良いのが特徴ですが、再生できるデバイスが限られる点がデメリットです。
OBSでは録画する動画のファイル形式を「mp4形式」に変更可能となっています。mp4形式であれば、パソコンだけなくスマートフォンなどでもスムーズに再生可能です。
OBSで録画する動画のファイル形式を変更する場合は、下記手順で設定変更を行ってください。
- OBSの設定画面を開く。
- 設定画面の「出力」メニューを開き、「録画」タブに切り替える。
- 「録画設定」の項目に設定されている『録画フォーマット』でファイル形式を変更する。
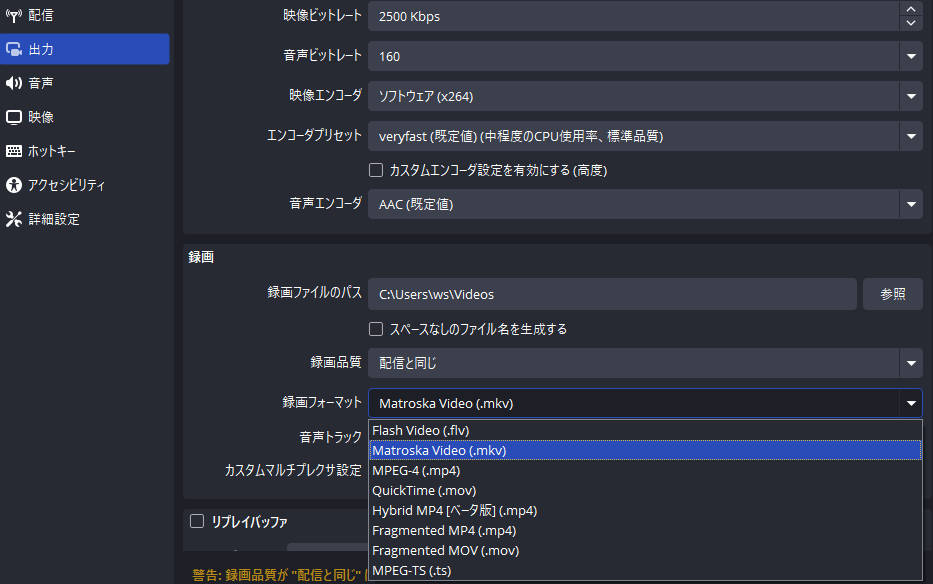
質問3:OBSで録画した動画を再生したらカクついているのはなぜですか?
OBSで録画した動画がカクついているのであれば、録画しているパソコンに負荷がかかっていた、もしくはパソコンのスペック不足が考えられます。
パソコンへの負荷が原因なのであれば、録画時の設定を見直すことで改善されるかもしれません。
以下いずれかの設定を試してみてください。
- 出力解像度を下げる(1920x1080→1280x720など)
- 録画品質を下げる(高→中・低など)
- フレームレートを下げる(60→30など)
- エンコーダーを変更する(ソフトウェア(x264)→ハードウェア(NVENC)など)
パソコンのスペックは問題なく、設定を見直してみてもカクつくようであれば、別の録画ソフトを使ってみるのも一つの方法です。
関連人気記事OBS Studioが重いのはなぜ?録画した動画がカクつく原因と対処法
【おまけ】OBSの代替となる録画ソフトはDemoCreatorがおすすめ!

OBSは画面録画ができる便利なフリーソフトですが、パソコン初心者には設定変更のハードルが高く、思ったような動画ファイルが保存できない場合もよくあります。
そんなときはOBSの代替となる録画ソフト「DemoCreator」を使ってみるのがおすすめです。
DemoCreatorは、PC上に映るあらゆる画面を録画保存できるソフトで、OBSだと複雑な設定をしないといけない録画方法であっても、簡単なマウス操作だけで高品質な録画が行えます。
DemoCreatorには多くの機能と特徴があり、その中で機能のほんの一部をご紹介します。
- フレームレートは最大120fpsまで対応
- ナレーションなどの音声録音機能
- プロレベルの動画編集機能が使える
- SNSへの動画投稿も楽々
- 多くのAI機能も搭載
注意点としては、DemoCreatorはほとんどの機能を無料版でも利用できますが、動画ファイルとして出力する際にウォーターマークが入ってしまいます。
ウォーターマークを入れたくないのであれば、永続ライセンスを購入するか、月間・年間プランを契約するといいでしょう。
ここからは、DemoCreatorの機能をいくつか具体的にご紹介します。
特徴1:パソコンで手軽に高品質な録画
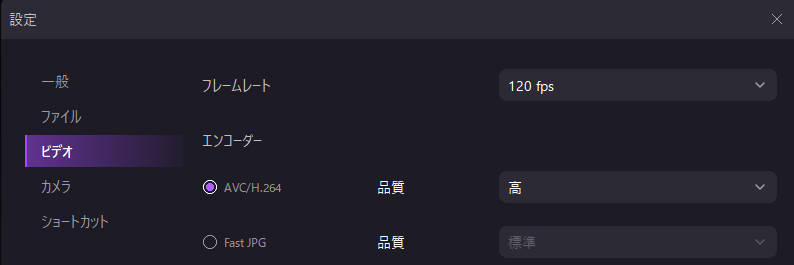
DemoCreatorはパソコンにインストールして使用する画面録画ソフトです。録画できる画面に制限などはなく、画面上に映っているものならば、音声も含めたほぼすべてを録画できます。
録画中は、画面上に表示されているミニツールバーをワンクリックするだけで録画の一時停止や終了が可能。画質の調整やフレームレートの設定なども、パソコン操作に慣れていない方でもすぐに変更できます。
特徴2:動画編集オールインワン
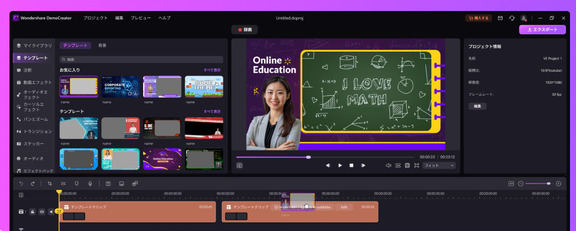
DemoCreatorは画面録画ソフトでありながら、プロレベルの動画編集機能も標準搭載されています。
- 動画の不要な部分をフレーム単位でトリミング、他の動画との結合
- 動画にテロップやBGMを追加する
- 教育、ビジネス、ゲームなど様々な分野にあったテンプレートを準備
- 編集した動画をさらに際立てるエフェクトやステッカーも使える
上記の動画編集機能に加え、自動キャプション作成やノイズ除去といったAI機能も使えるため、DemoCreatorだけでほとんどの動画編集ができるオールインワンソフトとなっています。
特徴3:多様な保存形式
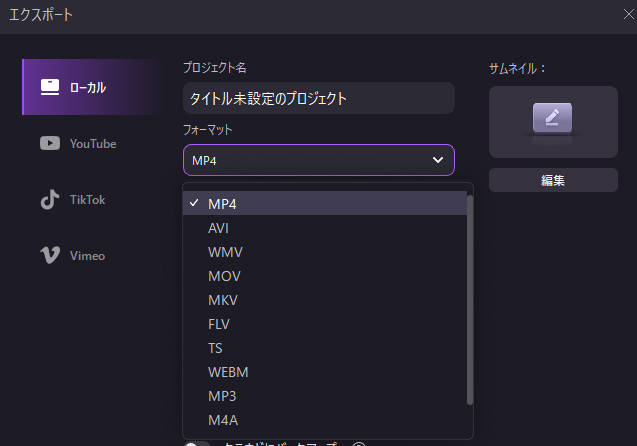
DemoCreatorで録画した動画は、mp4だけでなく様々な形式で保存が可能です。
- MP4
- AVI
- WMV
- MOV
- MKV
- FLV
- TS
- WEBM
録画した動画ファイルを扱いやすい形式で保存できるため、活用の場が広がります。
動画形式だけでなく、mp3やm4aなど音声データ形式としても保存できるので、録画映像の音声だけを抽出するといった使い方も可能です。
DemoCreatorを使ってパソコンで画面録画を行う手順
最後に、DemoCreatorを使って実際にパソコン画面録画を行う手順をご紹介します。
ステップ1:DemoCreatorを起動したらメイン画面から「画面録画」を選択してください。
次に録画モードの選択画面が表示されます。パソコンに映っている画面を録画するので「画面とカメラ」を選択します。
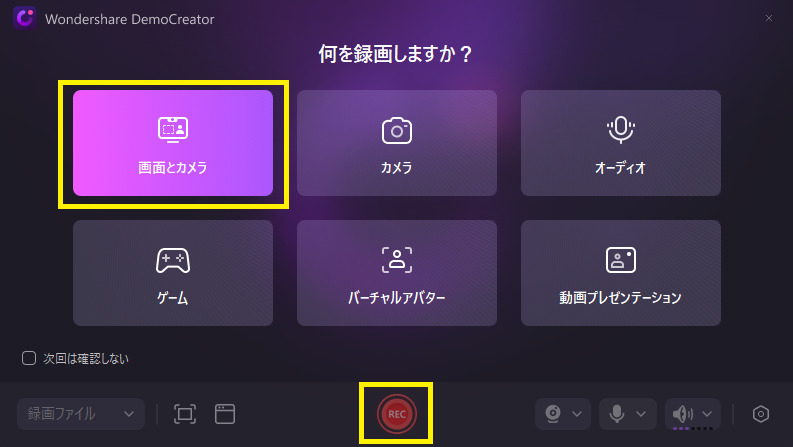
ステップ2:「画面とカメラ」を選んだら、パソコン画面上に録画範囲を示すガイドが表示されます。
録画したい範囲と録音内容を調整したら、ミニツールバーの「REC」ボタンをクリックして録画開始してください。
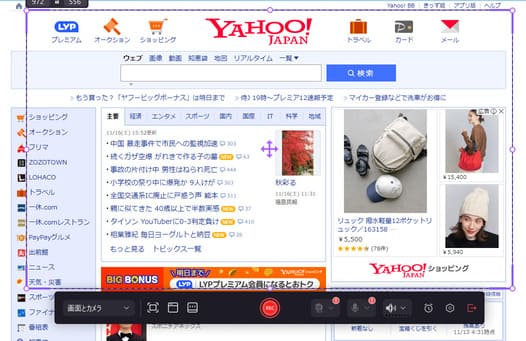
ステップ3:録画が完了するとプレビュー画面が表示されます。
MP4形式としてエクスポートするのであれば、「高速エクスポート」をクリックしてください。
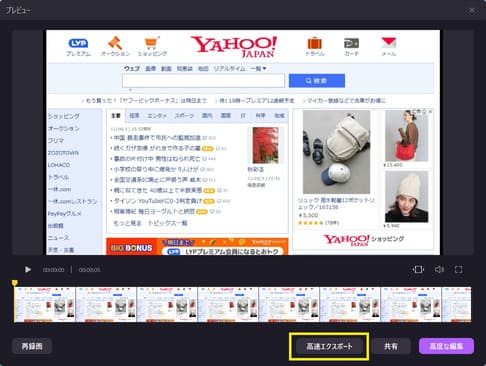
以上がDemoCreatorを使った録画手順です。ぜひ参考にしてみてください。
DemoCreatorを使ってパソコン画面を録画する方法
関連人気記事:「ロゴなし」2024PC画面録画フリーソフト7選!パソコン画面録画方法も徹底解説
関連人気記事:【初心者でも簡単!】OBS Studioで録画した動画を編集できるソフト5選
まとめ:OBS Studioで録画できないならDemoCreatorを使ってみる
この記事では、OBS Studioを使って録画をする際の保存先の確認方法や変更手順、そしてうまく保存されないときの対処法について解説しました。
OBS Studioはフリーソフトであり、録画関連の機能が豊富なので多くの人が利用しています。
しかし、録画に関する設定をデフォルトのものから変更しようとすると、ある程度パソコンに関する詳しい知識が必要となり、パソコン操作に慣れていない人には対応できません。
パソコンの知識に自信がない人、画面録画に慣れていない人であれば、「DemoCreator」を使ってみるのがおすすめです。
簡単な操作で録画に関する設定を変更でき、様々な動画形式でも保存できます。動画編集機能も標準で搭載されているため、パソコン操作の上級者でも満足できるオールインワンのソフトとなっています。
DemoCreatorにどんな機能があるのか知りたい、実際の操作感を試してみたい方は、まずは無料で利用できますので公式サイトからダウンロードしてみてください。


 マルウェアなし|プライバシー保護
マルウェアなし|プライバシー保護

役に立ちましたか?コメントしましょう!