原神を録画する5つの方法|PC&スマホそれぞれ解説
原神といえば圧倒的なグラフィックと壮大な世界観が魅力のオープンワールドゲームですが、そのプレイを録画したいと考えているプレイヤーも多いのではないでしょうか?
原神はPCでもスマホでもプレイでき、そのどちらでも録画することが可能です。
この記事ではPCとスマホそれぞれで原神ゲームを録画する方法を解説してきます。
1.【PC】で原神を録画する3つの方法
PCで原神を録画するには以下の3つのソフトがおすすめです。
- DemoCreator
- OBS
- GeForceExperience
関連人気記事:PCでゲーム画面を録画する方法3選【操作ガイド付き】
関連人気記事:PS5でゲームやテレビを録画する方法を徹底解説!
①原神ゲーム録画に特化したソフト:DemoCreator
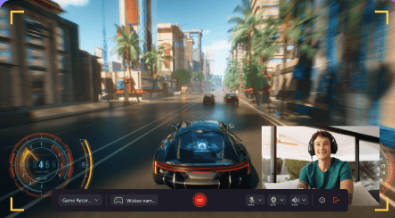
原神ゲームを録画するときに最もおすすめのソフトはDemoCreatorです。
DemoCreatorはワンダーシェア社が開発した録画用のソフトで、以下のような特徴があります。
- 初心者でも簡単に操作可能
- わかりやすいインターフェース
- 最大120fpsでの滑らかな録画
- 録画後にそのまま編集も可能
DemoCreatorは誰でも簡単に操作でき、録画までに迷うことがありません。
また120fps(1秒間のコマ数)で録画もできるので、今まで以上に滑らかな映像を残すことが可能です。
録画だけではなく配信するために編集する場合もDemoCreatorなら他のソフトを立ち上げる必要はなく、録画完了後すぐに編集画面に移行することが可能です。
DemoCreatorで原神を録画する方法
DemoCreatorを使って原神ゲームプレイを録画する手順を紹介していきます。
Step1:ゲーム録画ソフトの起動
まずはDemoCreatorを起動し、画面録画をクリックします。
原神ゲーム録画しますので、「ゲーム」モードをクリックしましょう。そして、原神のウィンドウを選択します。
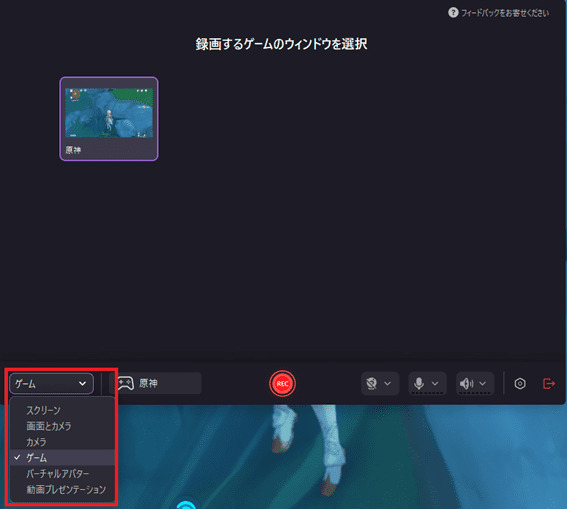
この方法以外にもフルスクリーンにしたい場合は画面サイズの「フルスクリーン」を選択したり、任意の画面サイズに変更して録画することも可能です。
ただしゲームを直接選ぶ方法が最も簡単なので、迷ったらこの方法を選びましょう。
Step2:ゲーム録画の設定
次には録画の品質を設定します。
DemoCreatorは録画時のfps(1秒間のコマ数)や画質を変更することができます。
変更するには下図のメニューから「設定」をクリックします。
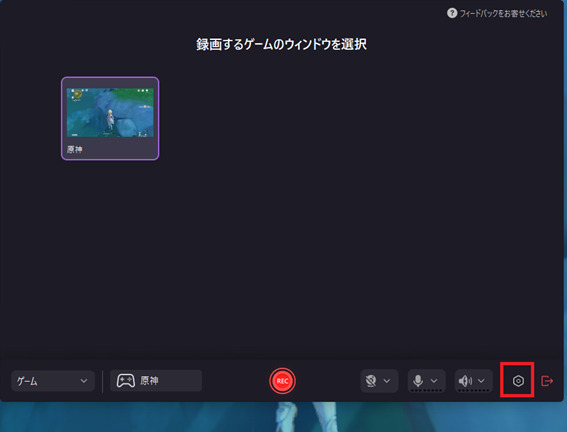
そして、フレームレートを120fpsにし、品質を「高」に変更しましょう。
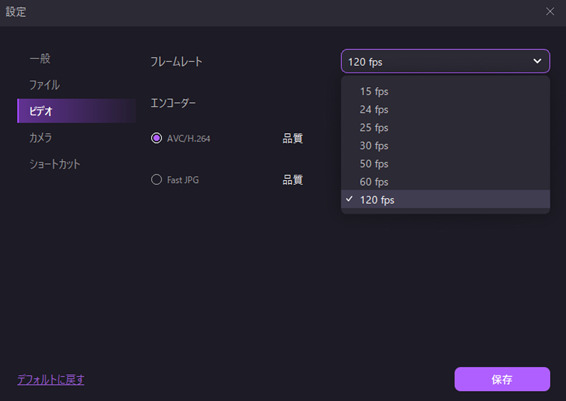
Step3:原神ゲーム録画の開始/停止
準備が完了したら「REC」ボタンをクリックします。
また、録画を停止するにはツールバーの「■」ボタンをクリックします。
Step4:源信ゲーム動画を保存する
原神録画が完了するとDemoCreatorの動画編集画面に入ります。不要な内容をカットしたり、BGMを追加したりすることができます。必要に応じてゲーム動画を編集しましょう。
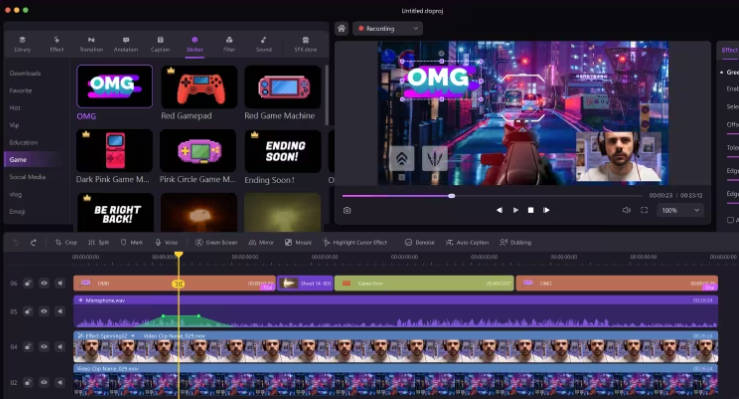
編集が完了したら、「エクスポート」ボタンをクリックし、原神のゲーム動画を指定の保存先に保存できます。
DemoCreatorで原神ゲームを録画する手順はこれ以上です。
【ゲーム実況】原神のゲームプレイを録画する方法|DemoCreator
②大人気があるゲーム録画ソフト:OBS
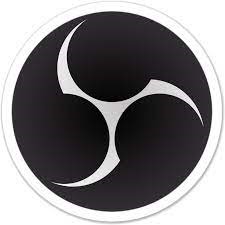
OBSは機能や録画性能は優れているにもかかわらず完全に無料で使えるゲーム録画ソフトです。
OBS Studioの主な特徴は以下のとおりです。
- 画面全体または特定のウィンドウを録画可能
- 音声やウェブカメラの映像を同時に録画可能
- 配信先のプラットフォームを指定可能
- チャット機能や視聴者コメントを表示可能
- 高度な設定が可能
OBSは無料とは思えないほど機能が充実しており、録画から配信までこれ一つで完結できます。
ただし操作方法が若干複雑で、覚えるまでは思い通りに録画できないこともあるので、わからないところはネットを利用して自分で調べる必要があります。
また動画編集機能は搭載されていないので、録画したコンテンツを配信するには他のソフトで編集する必要もあります。
OBSは録画ソフトなどの操作に慣れていて、コストをかけずに録画したい人におすすめです。
OBSで原神を録画するガイド
Step1:OBSを起動して原神録画のシーンを追加する
OBSで原神ゲームを録画するには「シーン」と「ソース」で録画する対象を設定する必要があります。
まずシーンの部分で「+」をクリックしてシーンを追加しましょう。
シーンの名前はわかりやすいものを付けておくと後で再度選ぶときに手間が省けます。
ここでは原神録画と入力しておきます。
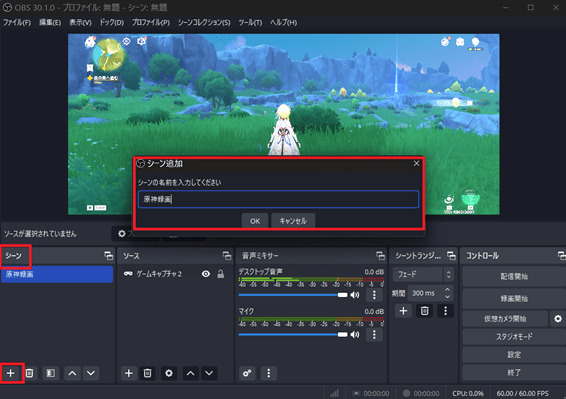
Step2:原神ゲームを「ソース」として追加する
次にソースの「+」をクリックして追加してきます。
OBSでは様々なキャプチャ方法がありますが、ここではもっとも簡単なゲームキャプチャを選択します。
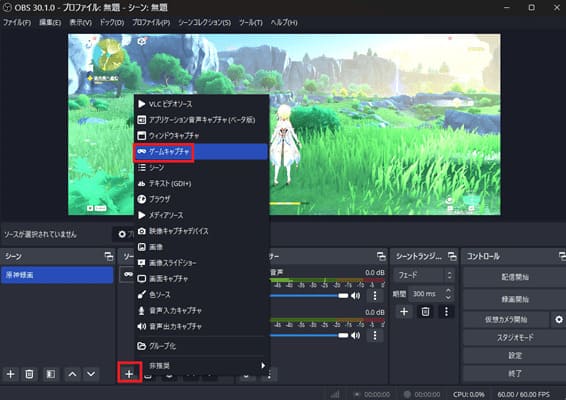
ゲームキャプチャを選択するとどのゲームを録画するかを選択する画面になりますので、原神(ここではGenshinimpact)を選択します。
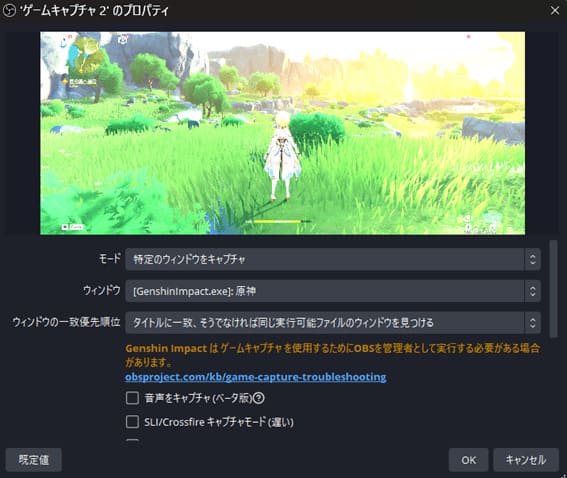
ただしゲームによってはOBSを管理者権限で実行しないと録画できないことがあるので、その場合はOBSを管理者権限で起動します。
Step3:原神ゲーム録画の設定
これから録画サイズや画質を設定します。
ソースを選択したら、設定から録画の品質を設定していきます。
画面右側の設定をクリックします。
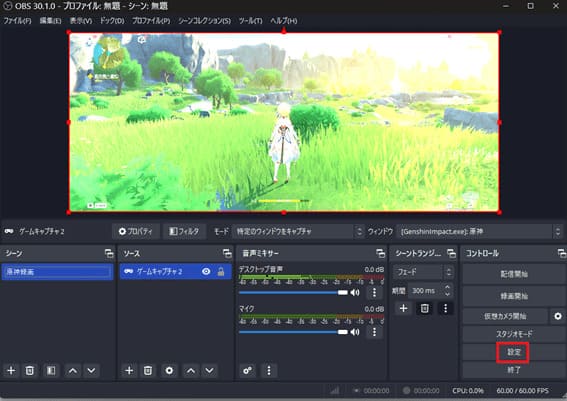
Step4:原神ゲーム録画を開始
準備ができたら録画開始ボタンをクリックして録画を開始します。
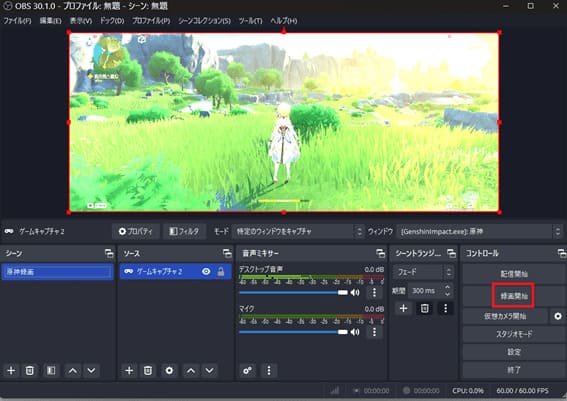
録画が始まると同じところにあったボタンが「録画終了」に変わるので、終了させたい場合はクリックします。
設定の中の映像タブをクリックし、主力解像度やFPSなどを設定したらOKをクリックして画面を閉じます。
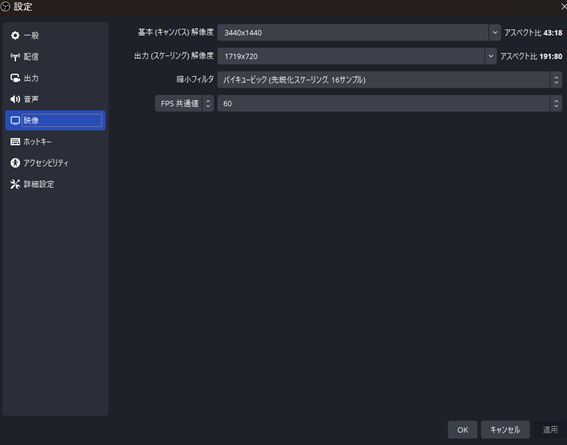
関連人気記事:OBS Studioでゲームを高画質に録画する方法
関連人気記事:【徹底解説」OBSstudioが録画できないときの対処方法
Tips:OBSで録画した原神ゲーム動画の保存さきは?
OBSで録画したファイルの保存先を確認するには設定から確認します。
設定→出力→録画ファイルのパスで保存したいフォルダを指定します。
デフォルトではユーザーのVIDEOになっているので、必要に応じてわかりやすいフォルダを選びましょう。
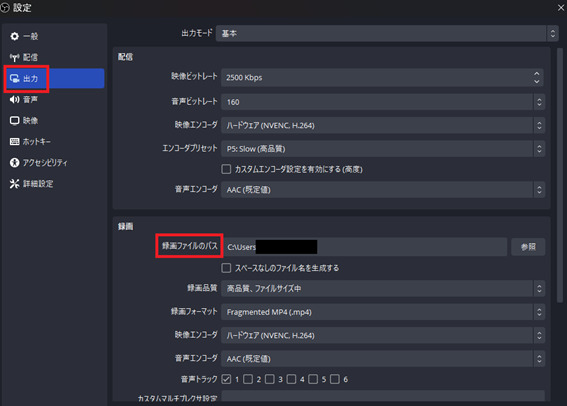
DemoCreator!
・120fpsでスムーズにゲームプレイを録画でき
・ゲーム録画時間無制限
・ゲーム動画編集機能も搭載
③ハイクオリティゲーム録画ソフト:GeForceExperience

Nvidia GeForce ExperienceはNVIDIA製のグラフィックボードを搭載したPCにインストールされているゲーム録画用に特化したソフトです。
複雑な設定は必要なく、メニュー画面を呼び出すまたはショートカットキーを設定すればすぐに録画できるものメリットといえます。
またゲームプレイ録画だけではなく、ゲームのパフォーマンスやCPU、GPUの状態をモニタリング、さらにスクリーンショットを撮ることもできます。
GeForce Experienceの主な特徴は以下のとおりです。
- ゲームのパフォーマンス最適化
- ゲームの録画・配信
- スクリーンショットの撮影
- ゲームの設定の管理
- ゲームの最新情報の確認
GeForce ExperienceはNVIDIA製のグラフィックボードを持っている人なら誰でも使うことができます。
GeForce Experienceで原神を録画する方法
Step1:ゲーム録画ソフトGeForce Experienceを起動する
原神を起動した状態でGeForceExperienceのメニュー画面を呼び出します。
メニュー画面の呼び出し方はデフォルトでは「Alt+Z」で呼び出すことができます。
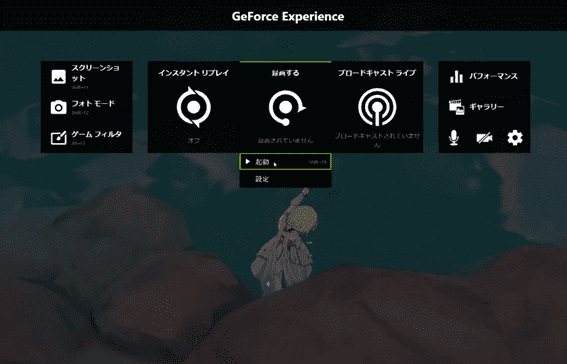
Step2:原神録画を開始/停止
メニューを呼び出したら「録画する」をクリックし、「起動」をクリックします。
録画が始まると右上に「録画を開始しました」と表示されるので、録画されているかが視覚的にわかります。
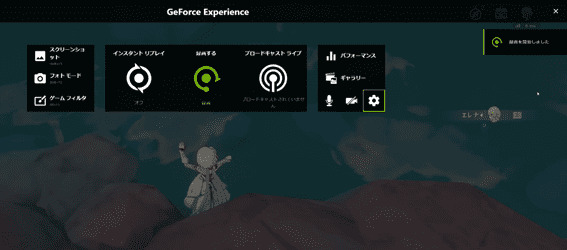
録画を停止させるには開始と同様の場所をクリックし、「停止および保存」をクリックします。
また録画はショートカットキーを設定することでも可能です。
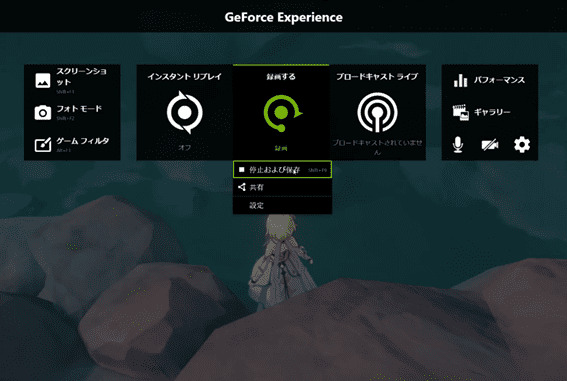
Tips:GeForceExperienceで録画した原神動画の保存先は?
GeForceExperienceで録画したファイルの保存先は以下の手順で指定します。
1.GeForceExperienceのメニュー画面を開き、設定をクリック
2.録画をクリック
3.ビデオの保存先を任意のフォルダに変更する
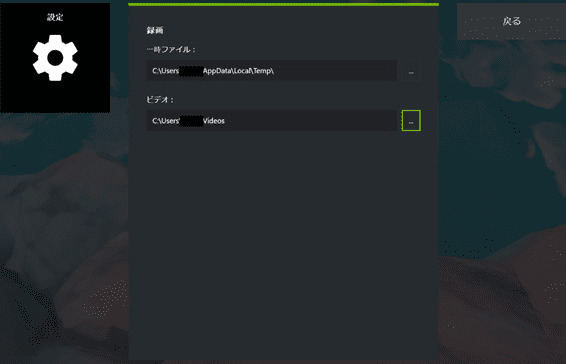
ちなみに一時ファイルはあくまでも一時的に保存しておく場所なので、無理に変更する必要はありません。
ビデオの保存先のみわかりやすいフォルダに指定しましょう。
2.【スマホ】で原神を録画する方法
原神はスマホでもプレイすることができます。
ここではスマホで原神ゲームプレイを録画する方法を解説していきます。
iPhoneで原神を録画する方法
iPhoneで原神を録画する方法は以下の手順で行います。
- 原神を起動した状態でスワイプしてコントロールセンターを呼び出す
- スクリーンレコードを開始する
- 録画を終了させるにはスクリーンレコードボタンを再度タップする
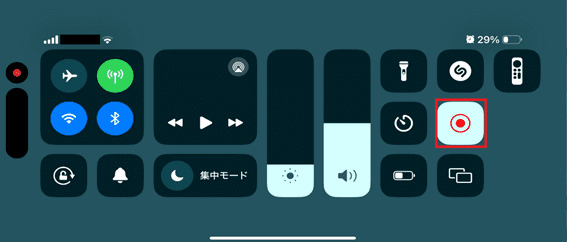
iPhoneでは原神を起動した状態で上記のコントロールセンターを呼び出し、赤枠で囲んだ部分をタップすると録画が始まります。
録画が始まる前にはカウントダウンが始まるので、確実に録画が開始されたことを視覚的に確認することができます。
Androidで原神を録画する方法
Androidで原神を録画するには以下の手順で行います。
- 設定アプリを開き、「ディスプレイ」または「拡張機能」を選択します。
- 「スクリーン録画」または「画面収録」を選択します。
- 必要に応じて、録画画質や音声設定を変更します。
- 録画ボタンをタップして、録画を開始します。
- 録画が終わったら、停止ボタンをタップして、録画を終了します。
Androidの場合は機種によって画面録画の方法が異なる場合がありますので、お手持ちの機種で画面録画の方法を確認してください。
3.原神録画によくある質問
質問1:原神を録画する際に音声が録画されない
録画した映像に音声が入っていない場合は、入力ソースでしっかりと原神が選択されているか確認します。
基本的に特別な設定をしなくてもPCやスマホから出力される音声は録画されるようになっていますが、出力先がイヤホンや違うスピーカーになっていたりすると録音されないことがあります。
DemoCreatorの場合はオーディオの部分がデフォルトのシステムオーディオになっているか確認しましょう。

質問2:原神を録画するときにGeForceとOBSではどっちがいいですか?
GeForceExperienceはNVIDIAのグラフィックボードを持っていれば使うことができますが、AMDのグラフィックボードでは使えません。
一方OBSはグラフィックボードの種類にかかわらず使うことができます。
ただし設定が多少複雑になるので、NVIDIAのグラフィックボードを持っていて、簡単に録画したい場合はGeForceExperienceがおすすめです。
まとめ:原神ゲーム録画を始まりましょう
以上、原神をPCとスマホでそれぞれ録画する方法を解説してきました。
PCでは様々な録画のためのソフトがありますが、その中でも
- DemoCreator
- OBS
- GeForceExperience
の3つがおすすめです。
ゲーム録画は慣れていないと操作に戸惑ったり、録画できていなかったなどの失敗をしてしまうこともありますが、DemoCreatorは初心者でも迷うことなく操作が可能です。
録画が開始されたことも画面に大きく表示されるので、録画失敗のリスクを最小限に減らすことも可能です。
Wondershare DemoCreatorは無料体験版も用意しているので、ぜひ使い心地を試してみてくださいね。
スマホで録画する場合は特別なアプリをインストールする必要はありません。
iPhoneもAndroidも画面を録画する機能がデフォルトで搭載されているので、それらを活用して原神のプレイを録画しましょう。


 マルウェアなし|プライバシー保護
マルウェアなし|プライバシー保護
役に立ちましたか?コメントしましょう!