iPhoneでYouTube動画を高画質で保存できるアプリおすすめ6選!動画ダウンロード&保存の方法も解説

「毎回YouTubeを開くのが手間だから、動画を保存したい」
「iPhoneってYouTube動画を保存できるのかな」
このような悩みがある方は、YouTube動画の保存に対応しているアプリを使用しましょう。ただし、アプリによって性能や安全性が異なるので、正しい情報をインプットすることが大切です。
今回は、YouTube動画を保存できる便利なアプリとその特徴を詳しく解説します。YouTube動画を動画に保存したい場合はぜひ参考にしてください。
1.YouTube動画をダウンロード・保存するには?
YouTube動画の保存には以下のメリットが存在します。
- 手間いらずで動画を視聴できる
- 通信料を抑えられる
- 広告が表示されなくなる
それぞれの活用シーンも合わせて紹介します。
①手間要らずで動画を視聴できる
YouTube動画をダウンロードする大きなメリットは、手軽に視聴できることでしょう。
YouTubeアプリを開き動画を検索再生するなど、再生までのプロセスを大幅に短縮できます。
またフォルダ管理できるアプリを使用すれば、「学習」「エンタメ」「音楽」などジャンルごとに動画を管理することが可能です。
②通信容量を抑えられる
動画の再生には膨大な通信量が必要です。そのため、Wi-Fi環境が整っていない場所でYouTubeを再生すると、短期間で速度制限になる可能性があります。
頻繁に視聴するYouTubeコンテンツを保存しておけば、通信量の消費を気にせず動画を視聴することが可能です。また通信速度による乱れが無くなるので、ストレスフリーで動画を楽しめるでしょう。
③広告が表示されなくなる
YouTube動画の間に再生される広告がなくなることも、動画を保存する利点といえます。
YouTubeの有料プランを契約していない以上、動画に差し込まれた広告は一定以上視聴する必要があります。しかし動画をローカルに保存すれば、広告の視聴義務はなくなります。
ただし使用するアプリによっては広告動画も保存される可能性があるので、使用するツールには注意しましょう。
2.iPhone用YouTubeダウンロード&保存アプリの選び方
ここからは、YouTube動画を保存できるアプリの選び方を見ていきましょう。具体的には以下の通りです。
- YouTube動画の保存が簡単にできるのか
- YouTube動画保存の速度と成功率
- 保存したYouTube動画の画質
- ダウンロードしたYouTube動画ファイルが探しやすいか
- 有料か無料か
それぞれ順番に解説します。
①:Youtube動画の保存が簡単にできるのか
アプリによって、YouTube動画の保存方法が異なります。またツールによっては日本語に対応していない可能性があるのです。
しかも、動画の保存に手間取ってしまうなら、そのまま再生する方が効率的かもしれません。
そのため視聴したい動画をすぐに保存できるよう、操作性に優れたアプリを選びましょう。
②:動画保存の速度と成功率
利用環境によっても異なりますが、YouTube動画の保存がエラーになったり、保存まで時間がかかったりします。
たとえば高速ダウンロードに対応しているアプリであれば数秒で動画を保存することが可能です。しかし高速ダウンロードに対応していないツールは、動画の保存に数分かかるかもしれません。
また動画保存エラーが発生するアプリは、アプリの性能が高くないと考えられます。YouTube動画を手軽に保存したい方は、操作性と合わせてアプリの性能も確認しておきましょう。
③:保存したYouTube動画の画質
動画ダウンロードアプリによっては、画質が悪くなる可能性があります。画質を重視する方は、高画質ダウンロード保存に対応しているアプリを利用しましょう。
ただ画質に関する情報を公開しているアプリはほとんどないので、自分で試してみるのがおすすめです。
またYouTube側で設定されている画質以上でのダウンロードはできないので、注意してください。
④:ダウンロードしたYoutube動画ファイルが探しやすいか
保存したYouTube動画に素早くアクセスできるかも、アプリの選び方の一つです。
多くの場合はアプリないの「ダウンロードフォルダ」などに保存されますが、ツールによっては保存場所が複雑な可能性があります。
フォルダ管理できるアプリならジャンルごとに動画を管理できるので、ぜひ確認してみてください。
⑤:アプリが有料か無料か
YouTube動画をダウンロード・保存できるアプリは、基本的に無料で使用することが可能です。しかしアプリによっては、無料版では回数制限があったり、広告表示があったりなどします。
また有料アプリの方が操作性に優れている可能性もあるでしょう。自分の目的により一番合ったアプリを選びましょう。
3.「無料・有料」iPhone用YouTube動画ダウンロード&保存アプリ6選!
それでは、iPhoneでYouTube動画をダウンロード・保存できるアプリを見ていきましょう。各アプリの特徴を紹介するので、ぜひ参考にしてください。
①YouTube動画保存と動画管理ができるアプリ:トルミル
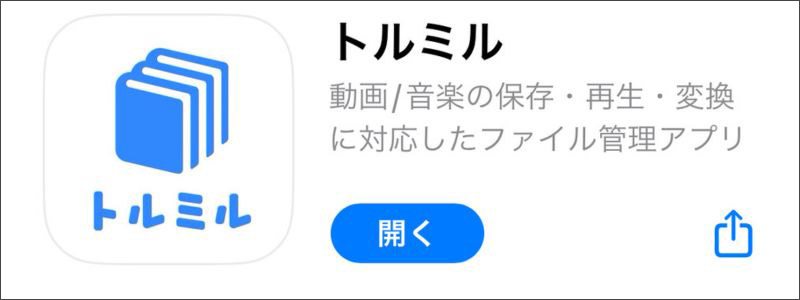
「トルミル」は、そもそもiPhoneユーザーに好まれているファイル管理アプリですが、YouTube動画保存の機能もあります。
操作方法が非常にシンプルであり、手軽にYouTube動画を保存できます。
有料プランに契約すれば広告が非表示になりますが、無料版でも全ての機能を使用することが可能です。
|
有料版料金 |
200円/月額 |
|
使用難易度 |
簡単 |
|
画質 |
4Kまで対応 |
|
無料版の制限 |
広告が表示される |
|
ダウンロード速度 |
高速 |
|
ダウンロード成功率 |
高い |
|
フォルダ管理 |
可能 |
|
バッククラグラウンド再生 |
可能 |
「トルミル」を使ってYouTubeから動画をダウンロード・保存する方法
- トルミルを開く
- ブラウザからYouTubeにアクセスする
- 保存したい動画を再生する
- 画面下の「+」をタップする
- 「Are you ok?」を選択する
- 「OK」を選択する
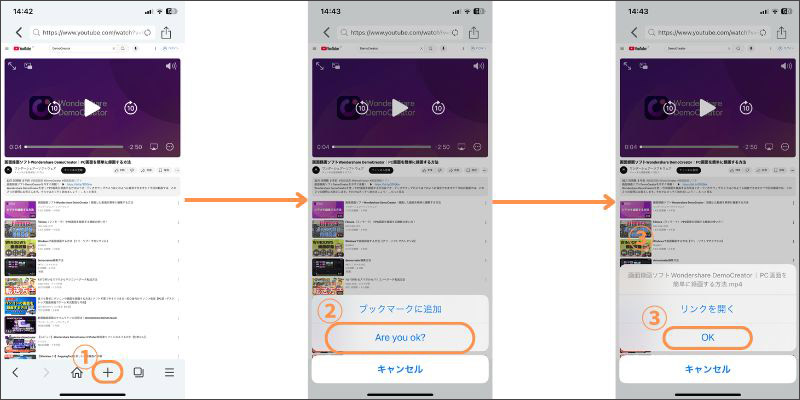
②YouTube動画保存に特化したiPhoneアプリ:VideoClip
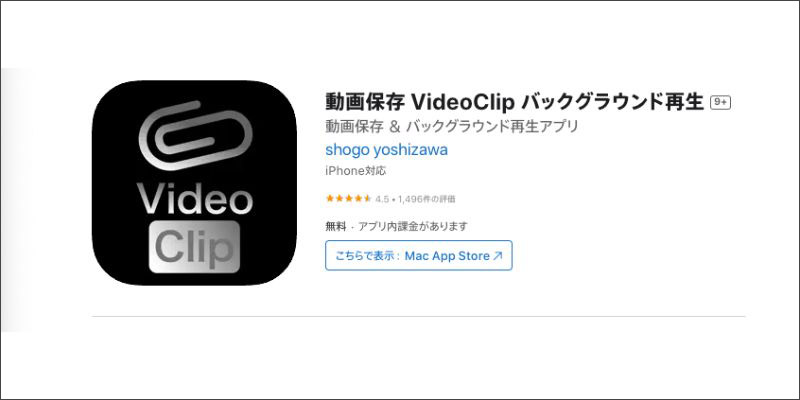
「Video Clip」は、動画の保存だけに特化したiPhoneアプリです。YouTube以外の動画の保存も可能であり、フォルダ管理にも対応しています。
ダウンロードする動画のURLを入力するだけで保存できるので、操作方法に悩む心配はありません。
|
有料版料金 |
300円/月額 |
|
使用難易度 |
簡単 |
|
画質 |
公式掲載なし |
|
無料版の制限 |
ダウンロードするたびに広告が表示される |
|
ダウンロード速度 |
高速 |
|
ダウンロード成功率 |
まれにエラーにになる |
|
フォルダ管理 |
可能 |
|
バッククラグラウンド再生 |
可能 |
「Video Clip」を使ってYouTube動画をiPhoneに保存する方法
- iPhoneでYouTubeアプリを開き、保存したい動画のリンクをコピーする
- Video Clipを開く
- 画面下の「Clip」を選択する
- 保存したいYouTube動画のURLをペーストする
- 「実行」をタップして、動画のダウンロード・保存を開始する
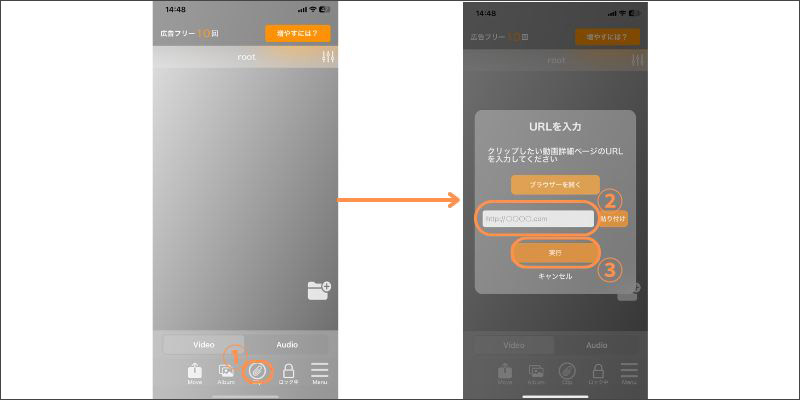
③複数のYouTube動画を一括保存ができるアプリ
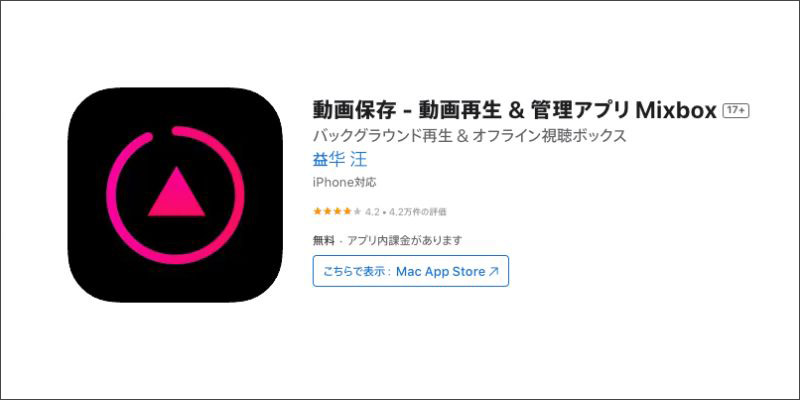
「Mixbox」は、YouTube動画を手軽に保存できるアプリの一つです。
複動画の一括ダウンロードにも対応しているので、効率的に利用できるツールといえるでしょう。
画質がやや悪い印象はあるものの、直感的に使用でき、初心者には優しいアプリといえるでしょう。
|
有料版料金 |
300円/月額 |
|
使用難易度 |
簡単 |
|
画質 |
360〜720p |
|
無料版の制限 |
1日2回まで ファイル制限あり |
|
ダウンロード速度 |
高速 |
|
ダウンロード成功率 |
まれにエラーにになる |
|
フォルダ管理 |
可能 |
|
バッククラグラウンド再生 |
可能 |
「Mixbox」を使ってYouTube動画をダウンロードする方法
- Mixboxを開く
- 保存したいYouTube動画を再生する
- 画面下のリロードマークをタップする
- 「オフライン」を選択する
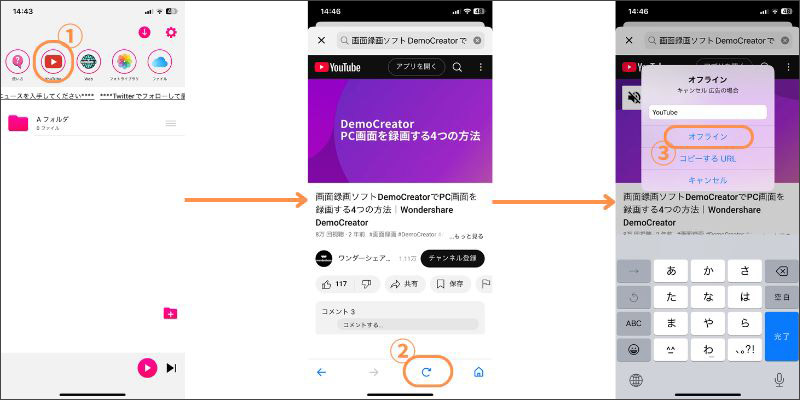
④YouTube動画を高速ダウンロード・保存できるアプリiCap
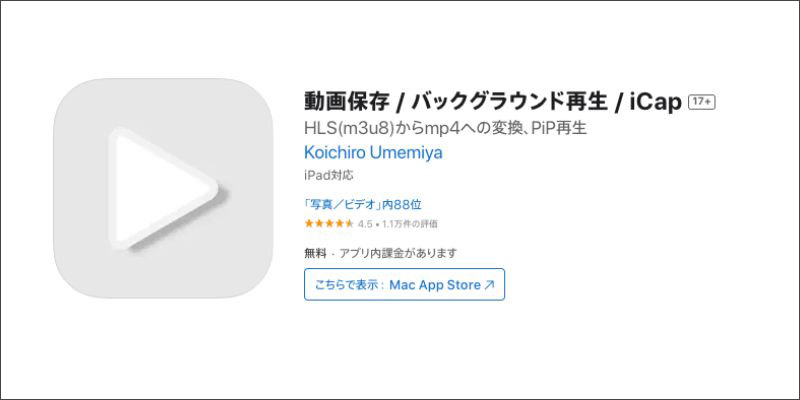
「iCap」は、高速ダウンロードに対応した動画保存アプリです。YouTube以外の動画にも対応しており、エラーなどはほとんどありません。
操作方法も非常にシンプルなので、手軽に使える動画保存アプリといえるでしょう。
ただし無料版では一定の制限が存在します。数多くのYouTube動画をiPhoneに保存したい場合は製品版にアップグレードする必要があります。
|
有料版料金 |
3000円 |
|
使用難易度 |
簡単 |
|
画質 |
高画質ダウンロード対応 |
|
無料版の制限 |
1日2回まで |
|
ダウンロード速度 |
高速 |
|
ダウンロード成功率 |
高い |
|
フォルダ管理 |
可能 |
|
バッククラグラウンド再生 |
可能(ピクチャーインピクチャーにも対応) |
「iCap」で動画をiPhoneに保存する手順
- iCapを開く
- YouTubeにアクセスする
- 動画を再生する
- 画面の保存マークをタップする
- ファイルを指定する
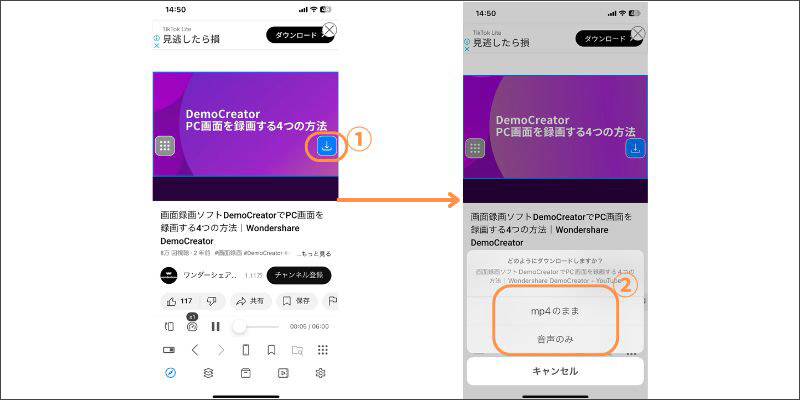
⑤動画保存と編集ができるiPhoneアプリ:Clicha(クリッチャ)
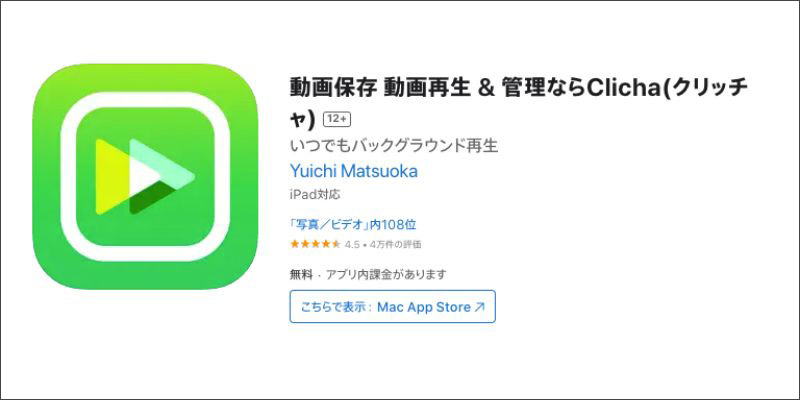
「Clicha」(クリッチャ)は、簡単な動画編集機能を搭載したファイル管理アプリです。YouTubeから動画をダウンロード&保存することも可能です。
しかも、フォルダ管理操作が手軽であり、ジャンルごとにYouTube動画を保存したい方におすすめです。カットなどの簡単な動画編集機能が搭載されているので、YouTube切り抜き動画作成などにも使用できます。
しかしながら、動画のダウンロード速度がやや低速で、保存まで少し時間がかかります。
|
有料版料金 |
600円/月額 |
|
使用難易度 |
簡単 |
|
画質 |
公式記載ない |
|
無料版の制限 |
ファイル容量制限あり 広告が表示される |
|
ダウンロード速度 |
やや低速 |
|
ダウンロード成功率 |
高い |
|
フォルダ管理 |
可能 |
|
バッククラグラウンド再生 |
可能 |
「Clicha」でYouTubeから動画をダウンロード・保存するガイド
- Clicha(クリッチャ)を開く
- 画面上部に保存したいYouTube動画のURLを入力する
- 「保存」を選択する
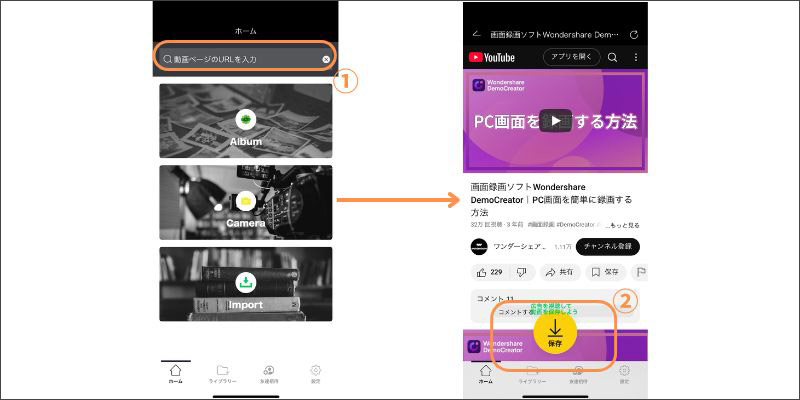
⑥YouTube動画保存の有料iPhoneアプリ:クリップコンパクト
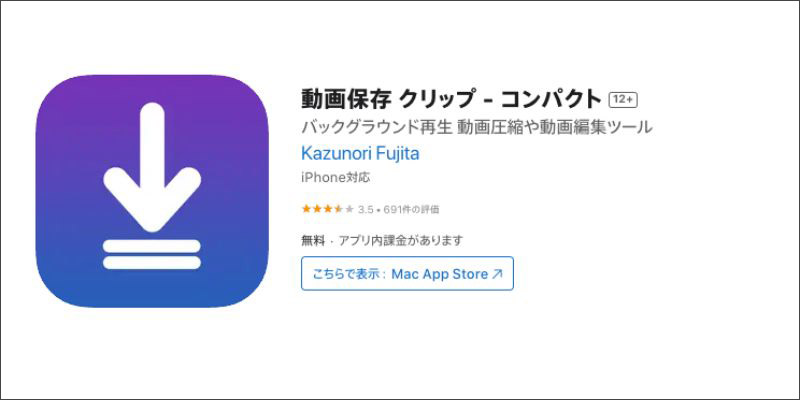
「クリップコンパクト」は、有料機能に定評のあるYouTube動画保存アプリです。YouTube以外のプラットフォームにも対応しており、有料プランで編集・圧縮まで行えます。
高画質・高音質でのダウンロードが可能なので、ストレスなくコンテンツを保存できるアプリといえるでしょう。
|
有料版料金 |
300円/月額 |
|
使用難易度 |
簡単 |
|
画質 |
高画質ダウンロード対応 高音質ダウンロード対応 |
|
無料版の制限 |
広告表示 編集機能制限 高画質ダウンロード制限 |
|
ダウンロード速度 |
高速 |
|
ダウンロード成功率 |
高い |
|
フォルダ管理 |
可能 |
|
バッククラグラウンド再生 |
可能 |
「クリップコンパクト」を使ってYouTube動画をiPhoneに保存する方法
- クリップコンパクトを開く
- YouTubeにアクセスする
- 保存したい動画を再生する
- 画面右下のダウンロードマークをタップする
- YouTube動画をiPhoneに保存する
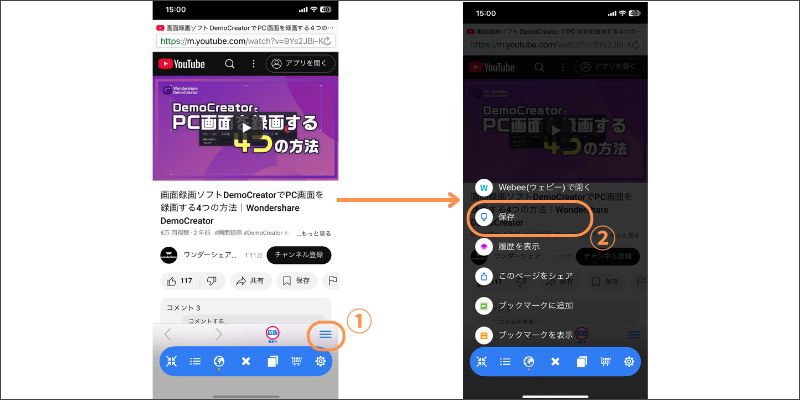
関連人気記事:最新!Netfix録画におすすめのソフト&アプリ7選【スマホ&PC】
関連人気記事:【簡単・安全・高品質】おすすめのYouTube録画ソフト・アプリ8選!録画・保存方法も紹介
4.iPhoneでYouTube動画ダウンロード&保存の注意事項
ここからは、iPhoneでYouTube動画を保存する際の注意点を紹介します。
注意点1:保存したコンテンツを二次利用しない
YouTube動画に限らず、インターネット上でダウンロードした動画の二次利用は著作権の侵害に抵触する可能性があります。
フリー素材として投稿されている動画や音楽なら問題ありませんが、基本的には違法行為です。
そのため、保存した動画は自己視聴のみに留めておきましょう。
注意点2:アプリが利用できなくなる可能性がある
現在YouTubeは、アプリを使用した動画ダウンロードの規制を強化しています。そのため、現在使えるアプリでも動画が保存できなくなる可能性があるのです。
その場合は別のアプリを利用するか、録画で動画を保存することを試みましょう。
5.パソコンでYouTube動画を高画質で保存するにはDemoCreatorがおすすめ!
ここからは、高性能録画ソフト【DemoCreator】を使ったYouTube動画の保存方法について紹介します。
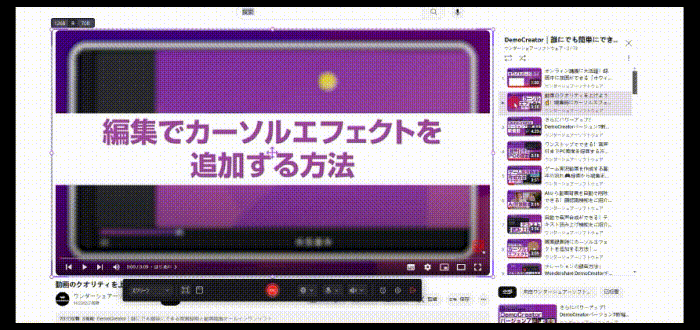
DemoCreatorは、高画質(最大12fps・4K対応)・高音質での録画に対応したソフトであり、直感的に利用できることが魅力です。動画編集からSNS投稿までの機能が搭載されているので、あらゆる作業を一気通貫できます。
また、音声付きの画面録画も対応しています。すなわち。YouTube動画を音声付きで録画してパソコンに保存できます。
より高品質な動画保存を行いたい方は、ぜひDemoCreatorをお試しください。
DemoCreatorを使ってYouTube動画を高画質で録画&保存するガイド
それでは、DemoCreatorでYouTube動画を録画する方法を見ていきましょう。なおDemoCreatorは無料でダウンロードできるので、この機会に使い方を一緒に見ていきましょう。
ステップ1DemoCreatorでYouTube動画を録画する
DemoCreatorを起動したら【画面録画】の【画面とカメラ】を選択します。
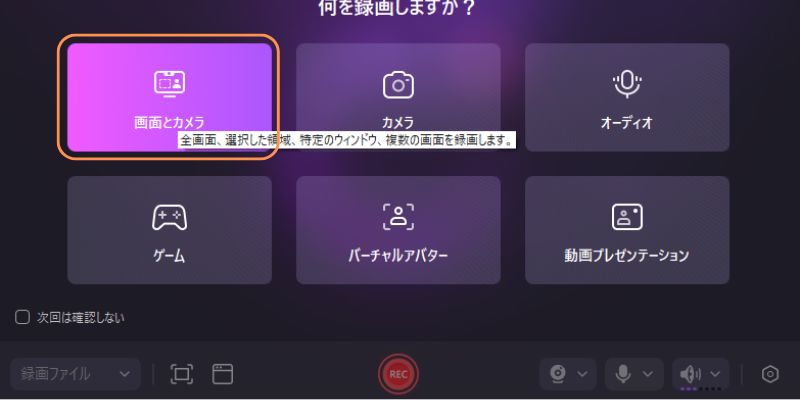
画質設定を行う際は、録画メニュー下部の【歯車マーク】から【動画】を開き、必要な設定を行いましょう。
たとえば実況動画など動きが激しい映像を録画する際は、フレームレートを高くすることで滑らかに録画できます。より高画質での録画をした方は、品質を【変更】に変更してください。
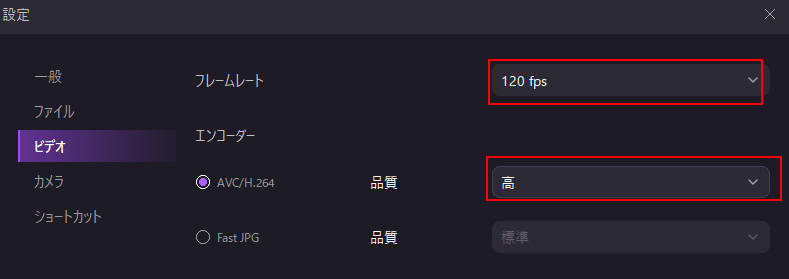
次に、録画範囲、マイク、カメラ、オーディオを設定します。
YouTube再生画面に合わせて録画範囲をカスタマイズしましょう。YouTube動画の録画なので、オーディオをオンにして、マイクとカメラをオフにしましょう。
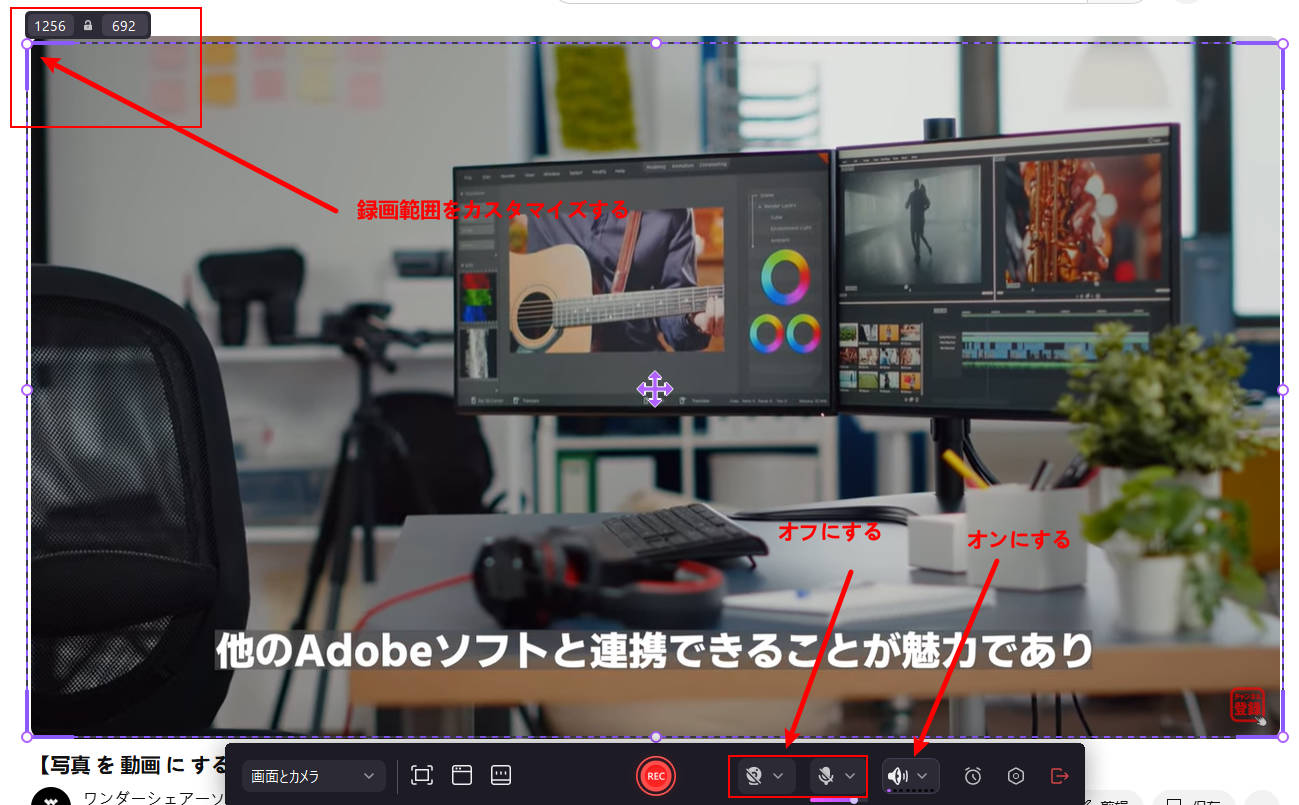
ここまでの設定が完了したら【REC】をクリックして、YouTube録画を開始します。
録画を終了する際は、録画バーの【停止マーク】をクリックします。

ステップ2:収録したYouTube動画を保存する
録画が完了すると、DemoCreatorの動画編集画面が起動します。カットや分割など基本的な編集機能だけではなく、高度な機能も多数搭載されています。音声編集機能も充実しているので、必要であればご活用ください。
動画を保存する際は、画面右上の【エクスポート】をクリックして、以下の設定を行います。
- ファイル名
- 拡張子
- アスペクト比
- 画質
- 保存先
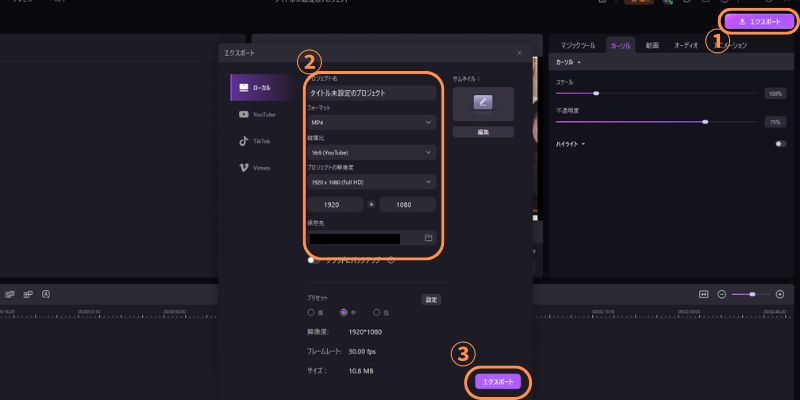
上記の設定が完了したら【エクスポート】をクリックして、動画を保存しましょう。
DemoCreatorでYouTube動画を録画して保存する方法は以上です。
DemoCreatorを使ってYouTube動画を録画&保存する方法
関連人気記事:PC/iPhone /Androidで画面を音声付きで録画する方法のまとめ!設定方法や音声が入らない時の対処法も解説!
関連人気記事:PC及びスマホでTver番組を録画&保存する方法!簡単かつ高品質~
まとめ:iPhoneでYouTube動画を保存しよう!
YouTube動画をiPhone保存できるアプリは多数存在しますが、ツールによって機能や料金など特徴が異なります。
今回の記事を参照し、自分にあったアプリを活用して、YouTube動画を保存しましょう。
より高画質での保存を希望する方には、DemoCreatorをおすすめします。録画画質の詳細設定や動画編集機能が利用でき、搭載されている機能を直感的に利用することが可能です。DemoCreator無料でダウンロードできるので、ぜひお試しください。
 マルウェアなし|プライバシー保護
マルウェアなし|プライバシー保護

役に立ちましたか?コメントしましょう!