自分で8mmビデオをデジタル化(ダビング・データファイル)する方法を徹底解説!
昔撮った8mmビデオテープを見たいけど、再生機器がなくて見られない…なんて経験はないでしょうか。
さらに8mmビデオテープは経年劣化するため、年数が経つほど再生できなくなる可能性が高まります。
完全に見られなくなってしまう前に8mmビデオをデジタル化して、大切な思い出をずっと残せるようにしましょう。
この記事では、特別な知識がなくても誰でも超簡単に8mmビデオをデジタル化する方法を解説します。
Part1.8mmビデオのデジタル化とは?
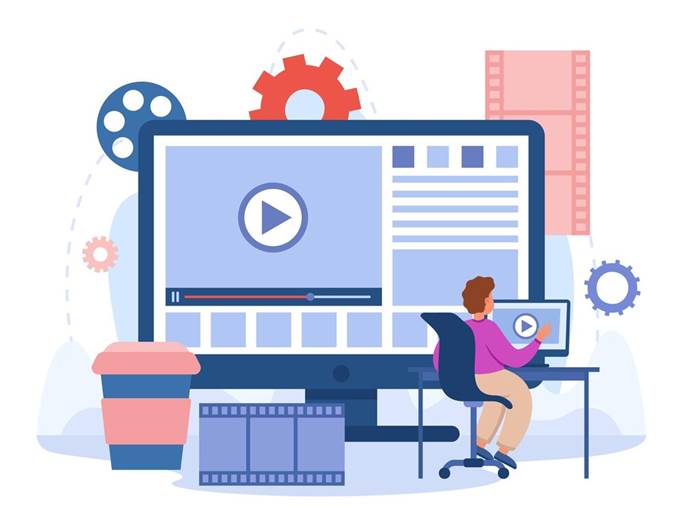
引用元:Freepik
なぜ8mmビデオのデジタル化が必要なのか。それは「ビデオテープ2025年問題」と大きく関連しています。
ビデオテープ2025年問題とは、8mmビデオやVHSなどかつて主要であったビデオテープが、2025年頃に再生できなくなるという問題です。
既にメーカーもビデオデッキなど再生機器の製造や修理を終了しており、市場に出回る中古も年々減少し続けています。
さらに20〜30年前に録画したテープはすでに劣化が進行しており、再生できても映像や音声が乱れている可能性も高いでしょう。
この問題に対応するため、8mmビデオを再生できる今のうちにデジタル化が推奨されているのです。
なお8mmビデオをデジタル化する主な方法としては「DVDへのダビング」と「データファイルへの変換」があります。それぞれメリットやデメリットが異なるため、以下の表を参考にしてみてください。
|
DVDへのダビング |
データファイルへの変換 |
|
|
コスト |
○機材があればコストはほぼかからない ○業者へ頼むと費用が高い |
○コストはほぼかからない |
|
便利さ |
ディスクの持ち運びはしやすいが、必ず再生機器が必要 |
データは受け渡ししやすく、色々な機器やスマホでも再生できる |
|
品質 |
中~高品質 |
高品質 |
|
おすすめな人 |
○モノとして残る形で思い出を残したい ○人に渡しやすくしたい |
○データとして長期間保存したい ○不要部分などを編集したい ○自分でお手軽にデジタル化したい |
なお自分で8mmビデオのデジタル化を行うには、おすすめは「データファイルへの変換」です。
データファイルにさえ変換しておけば、PCやスマホなど色々な機器で再生できますし、あとから改めてDVDとして作ることもできます。
データであれば不要な部分のトリミングや編集なども簡単にできるため、長い目で見るとおすすめの方法と言えるでしょう。
関連人気記事:VHS(ビデオテープ)をデータ化する方法のまとめ、自分でやる方法を詳しく解説!
Part2.8mmビデオのデジタル化:データファイルに変換する
8mmビデオをデジタル化する方法の一つとして挙げた「データファイルへの変換」ですが、変換するためにはPC上で映像をキャプチャするツールが必要です。
キャプチャツールはたくさんありますが、ここでは特におすすめのツールである「DemoCreator」をご紹介します。
-簡単に操作可能
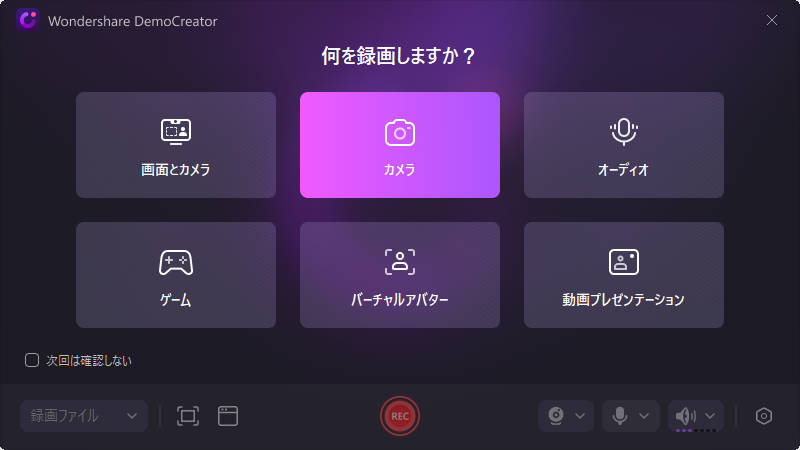
DemoCreatorの特徴の一つとして、誰でも簡単に操作可能なインターフェースが挙げられます。
他のキャプチャツールだと、目的の機能を使うにも複数回のクリックが必要であったり、どこを触れば機能を使えるか分からなかったりするのが普通です。
DemoCreatorは操作画面によく使う機能がまとめられているので、初めてキャプチャツールを使う人でも迷うことなくスムーズに8mmビデオテープのデータ化を行えます。
4K&120FPSの高品質録画に対応
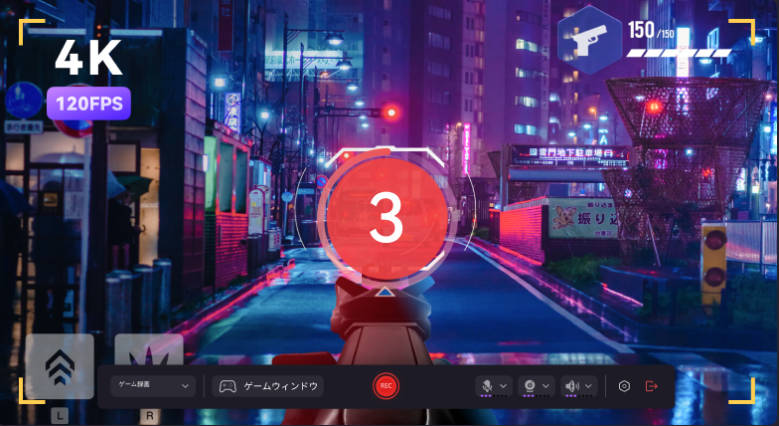
DemoCreatorは4K&120FPSの高品質録画に対応しており、画質が荒れやすい8mmビデオテープの映像もクリアに録画可能です。
ビデオデッキでは粗くて見えづらかった場面も、DemoCreatorでデジタル化すれば新しい発見があるかもしれません。
さらに、DemoCreatorに搭載されたAI機能を使えば、古い8mmビデオテープの映像に含まれているノイズ除去もできます。
DemoCreatorを活用すれば、8mmビデオテープが高品質な映像とクリアな音声で蘇るでしょう。
-MP4やMOV、M4Aなどに変換可能
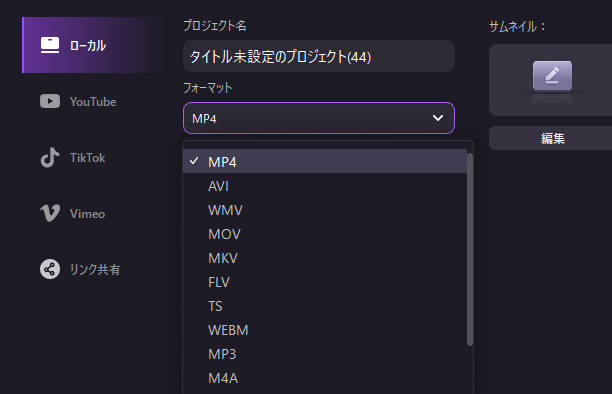
DemoCreatorでキャプチャした映像は、MP4やMOV、M4Aなどさまざまな形式へ変換できます。
もちろんスマホでの再生に適した形式にも変換できるので、8mmビデオテープからキャプチャした映像をどこでも再生できますし、デジタルデータを両親や親戚とシェアもできるでしょう。
DemoCreatorを使って8mmビデオをMP4などに変換しよう
ここからはDemoCreatorを使い、実際に8mmビデオテープをMP4形式へデジタル化する方法を解説します。
ステップ1:まずは、8mmビデオテープを再生できる機器(ビデオカメラやビデオデッキ)と、パソコンを接続します。
再生機器とパソコンは直接接続できないので、中間にキャプチャデバイスを配置して各種ケーブルを接続しましょう。

引用元:IODATA
ステップ2:パソコンと再生機器の接続ができたら、続いてパソコン上でDemoCreatorを起動します。
DemoCreatorを起動したら、メインメニューから「画面録画」を選んでください。
8mmビデオテープを再生する外部デバイスを録画するには、録画メニューから「カメラ」を選びましょう。
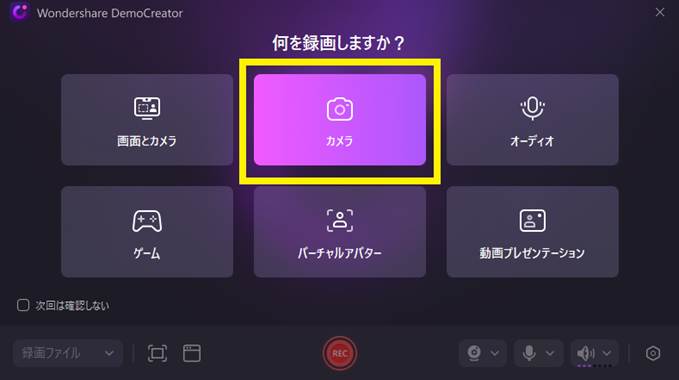
ステップ3:録画画面が表示されたら、画面右下のツールバーにある「カメラ」アイコンを開き、「USB Video」を選択します。
なお、パソコンがUSBキャプチャデバイスを正常に認識していれば、DemoCreatorの画面上に8mmビデオテープの映像が映し出されます。
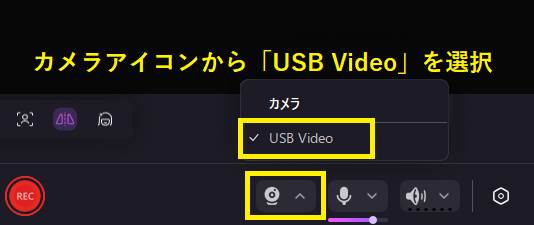
ステップ4:8mmビデオテープの映像を確認できたら、「RECボタン」をクリックして録画(データ化)を開始します。
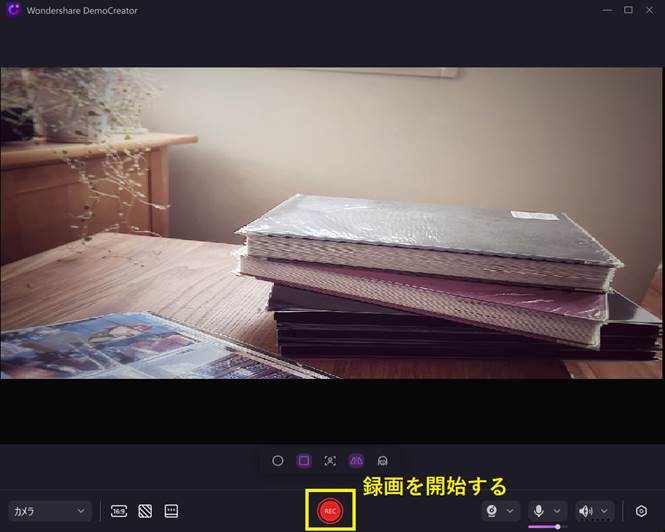
ステップ5:ミニツールバーの「■」ボタンをクリックすると、録画が終了し、プレビュー画面へと切り替わります。
プレビュー画面の左下にある「書き出す」をクリックしてください。
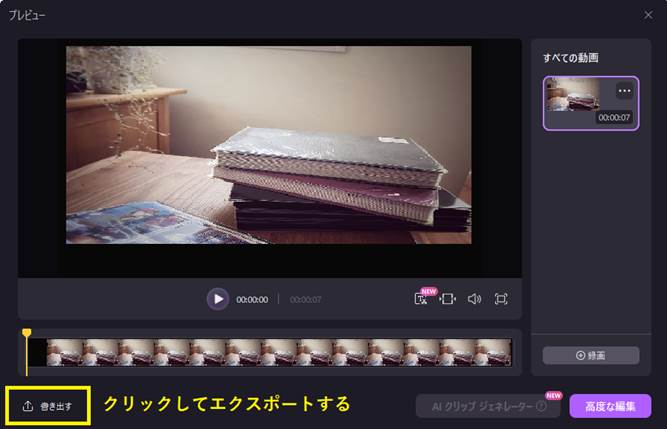
保存先を指定後、MP4形式でエクスポートができます。
DemoCreatorを使い、8mmビデオテープの映像をMP4形式へデジタル化する手順は以上です。
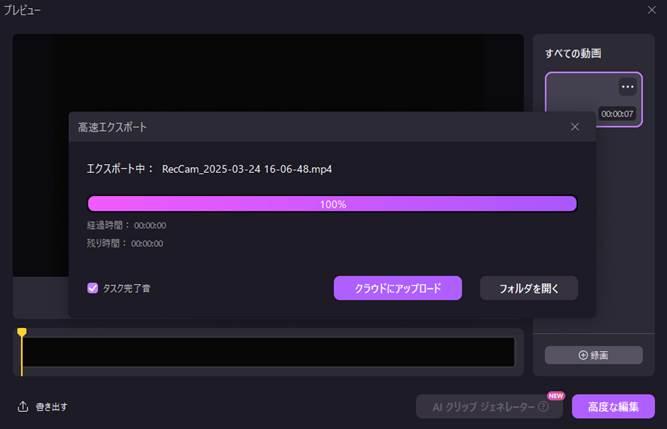
初心者向け!8mmビデオテープをデジタル化する方法|DemoCreator
関連人気記事:Switchゲーム画面を録画する4つの方法!本体や録画ソフト、TVとスマホを使う
関連人気記事:Switchの画面をパソコンに映す方法とは?映せないときの対応策も解説!
Part3.8mmビデオのデジタル化:DVDにダビングする
DVDは再生機器がたくさん出回っており、ディスクの持ち運びもしやすいといったメリットがあります。
ここでは、8mmビデオをDVDへダビングする方法について見ていきましょう。
ハードディスクレコーダーを使ってDVDダビングする方法
ビデオカメラの外部入力とDVDダビングに対応したハードディスクレコーダーがあれば、自分でDVDダビングができます。
必要なものは以下のとおりです。
- 8mmビデオカメラまたは8mmビデオデッキ
- 外部入力に対応したハードディスクレコーダー
- 接続ケーブル(RCAケーブル or S端子ケーブル)
- 録画用のDVDディスク(DVD-RやDVD-RWなど)
必要なものが揃ったら、実際の8mmビデオのダビング手順を確認しましょう。
ステップ1:8mmビデオカメラとレコーダーを接続する
8mmビデオカメラかビデオデッキの映像出力部分へケーブルを繋ぎ、レコーダーの入力端子へと接続します。
もしレコーダー側がS端子に対応しているのであれば、S端子の方が画質が良いのでおすすめです。
ステップ2:レコーダーの外部入力設定を行う
レコーダーのメニュー画面を開き、外部入力(入力ソース)の設定を接続している端子に変更してください。
正しくビデオカメラを認識できていれば、画面上に映像が表示されます。
ステップ3:8mmビデオを再生し、レコーダーで録画を開始する
ビデオカメラ側で8mmビデオを再生したら、すぐにレコーダーでも録画を開始しましょう。
もし録画不要な部分があれば、その部分だけ録画を停止するか、あとでカット編集を行います。
ステップ4:録画が終わったらDVDへダビングする
レコーダーへの録画が終わったら、空のDVDディスクをセットしてダビングしましょう。
他のDVDプレイヤーでも再生するのであれば、ファイナライズ処理を行うのを忘れないようにしてください。
いかがでしたでしょうか。
手順としては簡単ですが、専用のケーブルやレコーダーが必要になる点、そして録画中はレコーダーが使えない点がデメリットといえる方法です。
ただ、必要なものさえ揃えばいつでも気軽にできる点は大きなメリットなので、ぜひ挑戦してみてはいかがでしょうか。
DVDダビングは業者へ依頼もできる
8mmビデオのDVDへのダビングは、業者へ依頼することもできます。
依頼方法も簡単であり、DVDへダビングしたい8mmビデオテープを店舗へ持ち込むか、指定の場所へ郵送するだけです。
手間がかからず、高品質で仕上げてくれるのがメリットですが、8mmビデオテープ1本あたり1,000~3,000円程度の費用がかかってしまうのがデメリットといえるでしょう。
時間が無い人や、レコーダーや専用ケーブルなどを準備できない人におすすめの方法です。
関連人気記事:【無料あり】VOBファイルをMP4に変換する4つの方法|初心者でも高画質&簡単!
関連人気記事:Windows・Macでvobファイルを再生する方法!再生できないときの原因と対処法も解説
Part4.8mmビデオのデジタル化がうまくいかない?原因と対処法を解説
8mmビデオテープのデジタル化を行おうとしても、中にはうまくいかないパターンもあるようです。
うまくいかない原因はいくつか考えられますので、いずれかの原因に当てはまっていないか確認してみましょう。
原因1:テープの劣化や汚れ
長期間保管されていた8mmビデオテープは、カビが生えてしまっていたり、テープ自体が伸びてしまったりで正常に再生できない場合があります。
テープが伸びただけであれば一度巻き直すことで再生できる可能性がありますが、カビなどの汚れは専用のクリーナーでテープをキレイにしなければ再生できないでしょう。
また、テープの映像を正常に再生できない原因が再生機器(ビデオデッキやビデオカメラ)側にある場合もあります。
できればテープを再生する前にクリーニングテープを使い、内部を清掃してから再生してみてください。
原因2:8mmビデオテープ再生機器の不具合
再生機器の不具合が原因である場合も十分に考えられます。
8mmビデオテープがうまく再生できなかった場合、以下の点を確認してみましょう。
- 8mmビデオデッキのヘッド部分が汚れたり破損したりしていないか
- 再生できないテープを他のデッキやビデオカメラで再生してみるとどうか
デッキのヘッド部分が汚れている場合は、クリーニングテープを使うと改善する場合があります。
汚れていないのに再生できない、ヘッド部分が明らかに破損している等であれば、再生機器を修理するしかありません。
ただ、現状は8mmビデオテープの再生機器を修理できる場所も限られるため、テープ自体が問題なければ業者へダビングを依頼するのも一つの手です。
原因3:キャプチャデバイスや接続側の問題
8mmビデオテープ自体は問題なく、再生機器でも問題なく再生できるのに、PCへのキャプチャだけができないケースもあります。
その場合に考えられるのは、キャプチャデバイス接続不良やケーブルの劣化など、接続側の問題です。
キャプチャデバイスやケーブルを別のものに交換してみると改善する可能性が高いですが、稀にキャプチャを行うパソコン側が原因の場合もあります。
その場合は別のパソコンで試してみるか、キャプチャツールやドライバを最新バージョンにしてから再度試してみてください。
Part5.8mmビデオのデジタル化についてよくある質問
ここでは、8mmビデオをデジタル化する際によくある質問と回答をまとめました。
質問1:8mmビデオテープをデジタル化するにはどんな機材が必要ですか?
8mmビデオテープをデジタル化するには、いくつかの機材が必要となります。
下記を参考にしてください。
- 8mmビデオカメラまたは8mmビデオデッキ
- AVケーブルまたはS端子ケーブル(機器によって異なる)
- デジタル化作業用のパソコン
- キャプチャソフト
- 動画編集ソフト
- キャプチャデバイス
カメラ・デッキ・ケーブルなどは接続機器によって異なりますが、必須なのは「パソコン」「キャプチャソフト」「キャプチャデバイス」です。
これらが無いと8mmビデオテープの映像をパソコン内へ取り込めないため、必ず準備するようにしましょう。
質問2:映像がうまく取り込めなかったり、画質が悪かったりするのはなぜですか?
デジタル化の環境を整えても、8mmビデオテープの映像がうまく取り込めなかったり、画質が悪かったりするのはいくつかの原因が考えられます。
- 8mmビデオテープ自体のカビや磁気劣化
- 再生機器のヘッド汚れ
- ケーブルやキャプチャデバイスの接続不良
上記の中で特に深刻なのは「8mmビデオテープ自体のカビや磁気劣化」です。
保管状況にもよりますが、8mmビデオテープは20~30年程度が劣化なく再生できる寿命だとされています。高温多湿の環境下でカビが発生したり、何度も再生してテープが伸びたり切れたりしてしまうのを避けるのは難しいです。
8mmビデオテープを少しでも長持ちさせるためには、直射日光や湿気を避け、乾燥した涼しい場所で保管するようにして、なるべく早めにデジタル化するようにしましょう。
まとめ:8mmビデオテープのデジタル化に挑戦しよう!
今回は、8mmビデオテープを自分でデジタル化する方法を解説しました。
8mmビデオテープのデジタル化は、機材などの環境さえ揃えば、それほど難しい作業ではありません。手順どおりに作業をすれば、ビデオテープのデジタル化が初めての人でも問題なく作業が行えるでしょう。
8mmビデオテープのデジタル化を行う際、準備しなくてはいけないものの中に「キャプチャソフト」があります。このキャプチャソフトは多数のメーカーから提供されていますが、使い勝手はどれも異なるので注意してください。
数多くあるキャプチャソフトの中でも、特におすすめできるのが「DemoCreator」です。
DemoCreatorを使えば、8mmビデオテープの映像をさまざまな形式へ出力できます。今後も使いやすいファイル形式へデジタル化しておけば、大切な思い出をいつまでも残し続けられるでしょう。
DemoCreatorの使用感を確かめたい方は、ほとんどの機能が使える無料体験版を試してみてはいかがでしょうか。ぜひDemoCreatorの公式サイトからダウンロードしてみてください。


 マルウェアなし|プライバシー保護
マルウェアなし|プライバシー保護![[音声付き]YouTube(ユーチューブ)を録画する6つの方法を解説!PC・iPhone・Android](https://images.wondershare.com/democreator/thumbnail/cover.png)
役に立ちましたか?コメントしましょう!