【AI】録音データから文字起こしができるソフト/アプリ/ツール9選!自動文字起こしのやり方も紹介
「オンライン会議やリアル会議の内容を文字起こしして、参加できなかった人やステークホルダーに共有したい」
「録音データの文字起こし方法も気になっているけれど、最近のAIツールは便利になっているの?」
このように考えている方も多いのではないでしょうか?
録音データの文字起こしは、会議やインタビューの内容をテキスト化し、情報共有や分析を効率化するために不可欠な作業です。
特に近年では、AI技術の進化により文字起こしの精度と速度が飛躍的に向上しており、効率的な文字起こしが可能になっています。
そこで本記事では、録音データから文字起こしができるソフトやアプリ、ツールを厳選して紹介。
さらに、AIを活用した自動文字起こしの方法についても解説していきます。
あなたに合った方法が必ず見つかるはずですので、ぜひ最後までご覧ください!
Part1.文字起こしとは?
文字起こしとは、音声データをテキストデータに変換する作業のことです。
会議やインタビュー、講演、歌の歌詞、音声メモなど、様々な音声データに対しておこなわれます。
文字起こしすることで、得られるおもなメリットは以下の通りです、
・情報共有が容易に
・内容の検索が可能に
・データの分析がしやすく
・長期保存に適した形式に
・保存容量が大幅に節約可能
従来は人が耳で聞いて、直接書き起こしたり、タイピングしたりと、手作業で進められていた文字起こしですが、現在ではAI技術の進化によって、高精度な自動文字起こしが可能です。
例えば、つい2、3年前までクラウドソーシングなどに「文字起こし」という仕事が多数掲載されていました。
長時間の音声を文字に起こす作業は、お金を払う価値がある重労働だった訳です。
しかし、今やあなたの目的に合わせた適切なツールを選ぶことで、以前と比較して大幅に効率的な文字起こしが可能になっています。
Part2.録音データから文字起こしができるPCソフト/ツール3選
録音データから文字起こしができるPCソフトは、一般的に高機能で大量のデータ処理に適しているため、ビジネスシーンでの活用に最適です。
本章では、録音データを文字起こしできる信頼性の高いPC対応ツールを4つ紹介していきます。
①DemoCreator|AI機能搭載の高機能文字起こしソフト
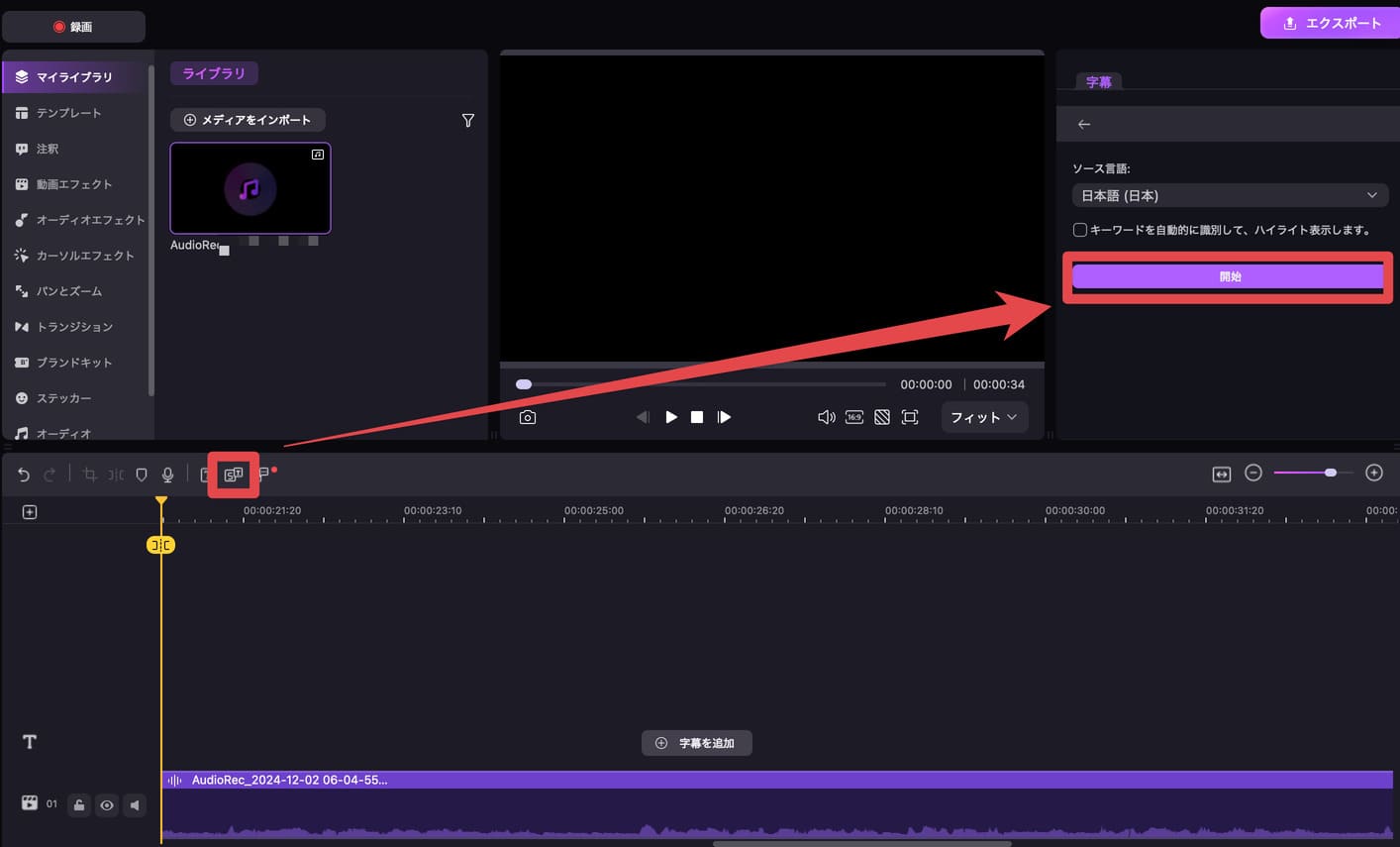
「DemoCreator」は、Wondershare社が開発した画面録画・動画編集ソフトで、高精度なAI文字起こし機能を搭載しています。
高度な画面録画機能に加えて、直感的かつAI機能も搭載した動画編集機能が搭載されており、シームレスな連携でそのまま編集まで可能な点が最大の魅力でしょう。
後ほど具体的な操作方法について解説しますが、録音した音声に対しても、インポートして文字起こしするだけの簡単な操作で実現できます。
|
ソフト名 |
DemoCreator |
|
特徴 |
・直感的な操作性 |
|
おすすめ機能 |
・AIによる自動文字起こし |
|
デメリット |
・無料版は機能制限あり |
|
価格 |
・無料版あり |
|
公式HP |
②Notta|58言語対応の多機能文字起こしツール
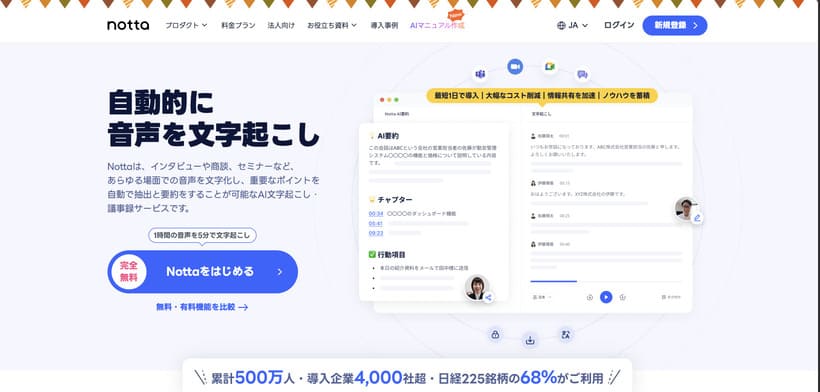
出典:Notta
「Notta」は、58言語に対応した音声自動テキスト化サービスです。
リアルタイムの文字起こしに加え、録音した音声データの自動文字起こしに対応しており、翻訳機能も搭載されています。
Web版、アプリ版、Chrome拡張機能版と幅広く用意されており、使い勝手の良さも魅力と言えるでしょう。
|
ソフト名 |
Notta |
|
特徴 |
・58言語対応 |
|
おすすめ機能 |
・多言語対応 |
|
デメリット |
・高度な機能は有料プランが必要 |
|
価格 |
・無料版あり |
|
公式HP |
③文字起こしさん|日本製で使いやすい文字起こしツール
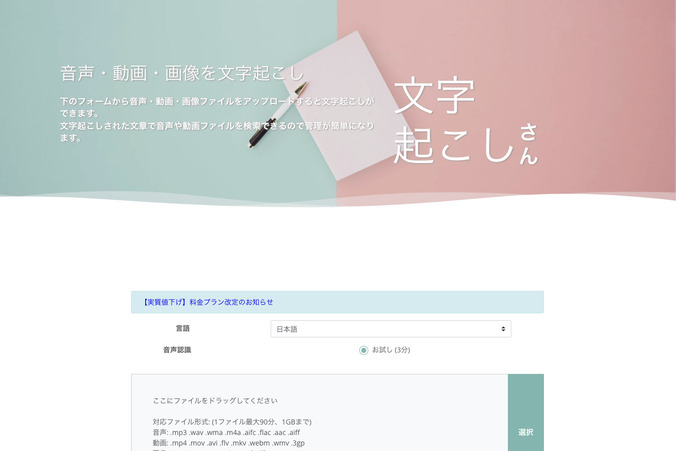
出典:文字起こしさん
「文字起こしさん」は、日本で開発された文字起こし専用のウェブアプリケーションです。
非常にシンプルな操作性と、リーズナブルな価格設定が特徴で、初心者の方でも迷わず簡単に使用できるでしょう。
無料版でも最初の3分は文字起こしが可能。有料の場合は1ファイル最大90分と長尺の録音音声も文字起こしできてしまいます!
|
ソフト名 |
文字起こしさん |
|
特徴 |
・シンプルな操作性 |
|
おすすめ機能 |
・ドラッグ&ドロップでの簡単アップロード |
|
デメリット |
・高度な編集機能は未搭載 |
|
価格 |
・無料版あり(最初の3分間まで文字起こし可能) |
関連人気記事:AI搭載の文字起こしソフト・サイト8選!無料・高精度なツールを紹介
関連人気記事:【無料&簡単】動画から文字起こしをする4つの方法|自動字幕&内容要約
Part3.録音データから文字起こしができるスマホアプリ3選
続いて紹介するスマホアプリは、手軽に利用でき、外出先でも即座に文字起こしが可能な点が魅力です。
本章では、使いやすさと機能性を兼ね備えたスマホアプリを3つ厳選して紹介します!
①Texter|会員登録不要ですぐに使える文字起こしアプリ
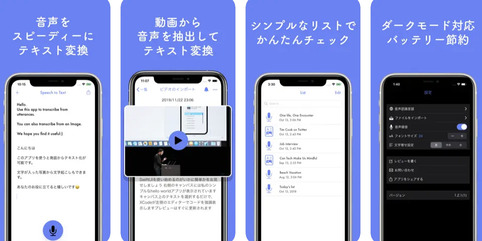
出典:音声を文字起こし 変換 Texter(テキスター)|App Store
「Texter」は、最新のAI技術を活用し、音声、画像、動画など多様なメディアから高精度に文字起こしを行うスマホアプリです。
会員登録不要で、アプリをダウンロードするだけですぐに利用可能。シンプルで直感的なUIを備えており、初めて録音データの文字起こしをする方でも簡単に操作できるでしょう。
また、iPadやApple Watchとの連携や、バックグラウンドでの文字起こしにも対応しており、利便性が高いのが特徴です。
|
アプリ名 |
Texter |
|
特徴 |
・会員登録不要 |
|
おすすめ機能 |
・ワンタップ録音 |
|
デメリット |
・高度な編集機能なし |
|
価格 |
・基本機能無料 |
②Otter.ai|英語ユーザーにおすすめ!高機能文字起こしアプリ
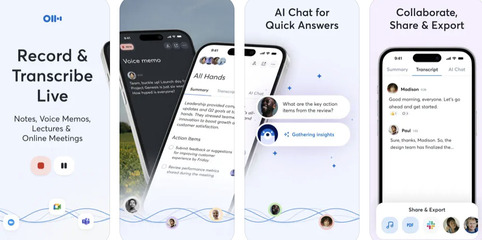
出典:Otter Transcribe Voice Notes|App Store
「Otter.ai」は、AIを活用した高精度な音声認識技術を提供する文字起こしアプリです。
特にビジネスミーティングや講義の記録に最適で、録音データの文字起こしに加え、リアルタイム文字起こしやスピーカー識別、クラウド同期、チーム共有機能など、多彩な機能を備えています。
ただし、非常に高精度である反面、現時点では英語、フランス語、スペイン語のみの対応となっており、日本語の音声認識には対応していません。
|
アプリ名 |
Otter.ai |
|
特徴 |
・高精度音声認識 |
|
おすすめ機能 |
・リアルタイム文字起こし |
|
デメリット |
・有料プランが比較的高額 |
|
価格 |
・Basic:無料 |
|
公式HP |
②AutoMemo|録音と文字起こしが一本で完成!
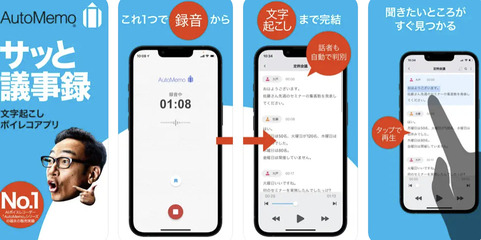
出典:「AutoMemoアプリ」自動で文字起こしができる|App Store
「AutoMemo」は、最新のAI技術を活用し、録音データを高精度に文字起こしできるアプリです。
シンプルな操作性が魅力で、会議やインタビューなどの音声を自動的にテキスト化し、要約や編集、共有まで一気通貫で進められます。
日本語を含む72言語に対応しており、多言語の文字起こしが可能です。
|
アプリ名 |
AutoMemo |
|
特徴 |
・高精度なAI音声認識 |
|
おすすめ機能 |
・自動文字起こし |
|
デメリット |
・無料プランの利用時間制限 |
|
価格 |
・お試しプラン:無料(毎月1時間の文字起こし、要約お試し1回) |
|
公式HP |
関連人気記事:【iPhone】ボイスメモの便利な使い方/メリット/デメリット/文字起こしの方法を徹底解説!録音がバレない方法も紹介
関連人気記事:【iPhone・Android】おすすめの文字起こしアプリ6選
Part4.録音データから文字起こしする際に便利なAIツール3選
近年のAI技術の進化により、文字起こしの精度と速度が飛躍的に向上しています。
本章では、ここまで紹介してきたツールと併せて使用する事で、録音データの文字起こしがさらに効率化できるAIツールを3つ紹介します。
①Mapify|AIが自動でマインドマップを生成
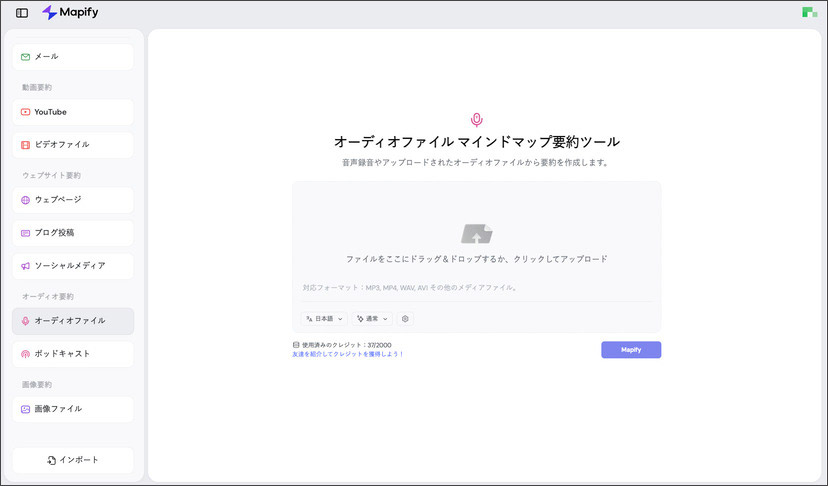
出典:Mapify
「Mapify」は、提供した録音データや、YouTube動画、PDF、WebページなどのコンテンツをAIが自動解析し、視覚的に整理されたマインドマップ出力できるツールです。
長時間の録音音声や動画などの要点を瞬時に把握し、情報を効率的に整理、理解、共有できるでしょう。
録音データの文字起こしと併せて使用しています。
|
ツール名 |
Mapify |
|
特徴 |
・AIによる自動マインドマップ生成 |
|
おすすめ機能 |
・コンテンツ解析 |
|
デメリット |
・複雑なコンテンツの解析精度に課題がある可能性 |
|
価格 |
・トライアル:無料 |
②notebookLM|AIによる学習支援と文字起こしの融合
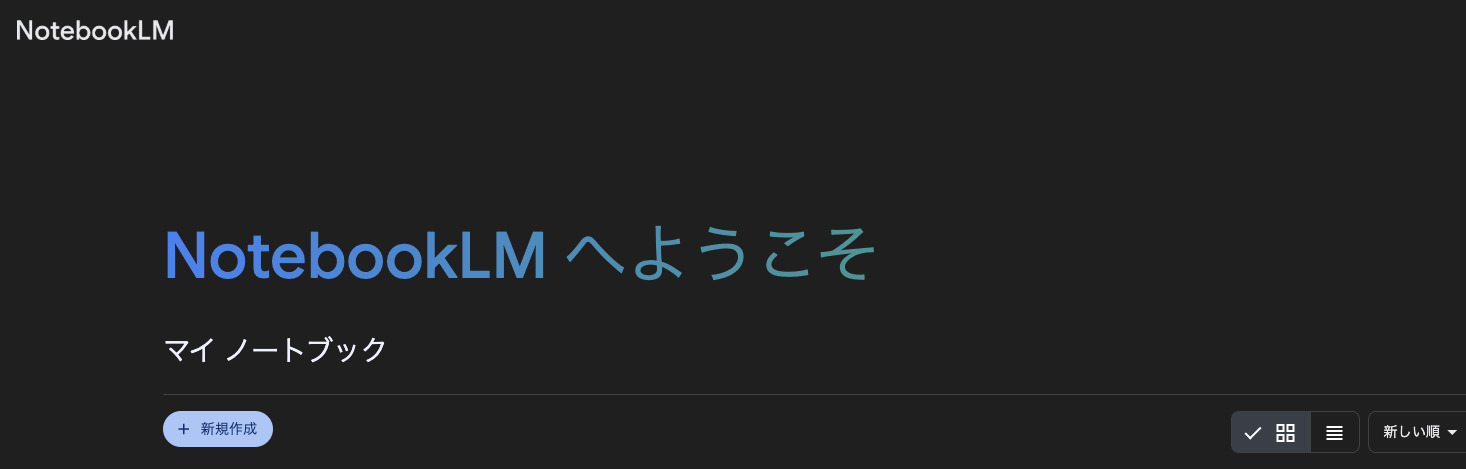
出典:notebookLM
「notebookLM」は、Googleが提供するAIベースのノートブックツールです。
ソースデータとして、テキストやウェブページに加え、YouTube動画や録音データをインポート、重要なポイントや要約、チャットが生成できます。
映像や音声を含むコンテンツから、必要な情報を短時間で把握できるため、録音済みの議事録やインタビューなどの内容について、質問したり、整理したりできます。
|
ツール名 |
notebookLM |
|
特徴 |
・AIによるコンテンツ要約 |
|
おすすめ機能 |
・コンテンツ要約 |
|
デメリット |
特になし |
|
価格 |
無料 |
③Whisper|日本語特化の高速・高精度音声認識AI
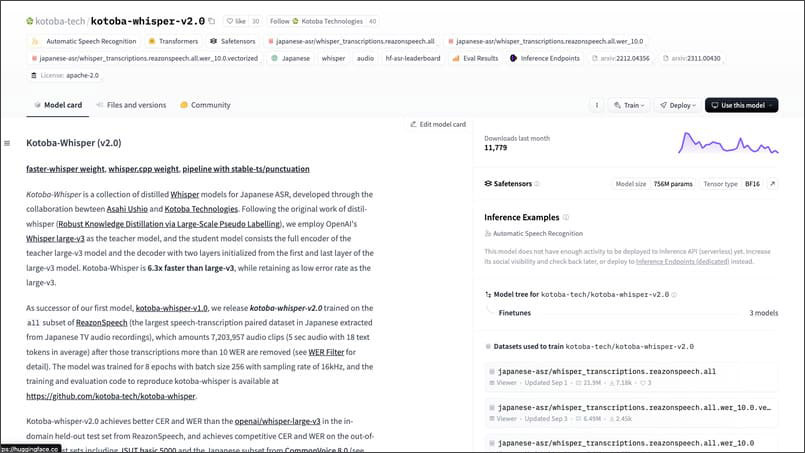
出典:Whisper
「kotoba-whisper」は、日本語音声認識に特化したAIモデルです。
OpenAIの「Whisper」をベースに最適化されており、高い精度を維持しながら、日本語に特化。高精度かつ高速な文字起こしが可能です。
ただし、ツールとして使いこなすにはPC知識やローカル構築技術などが多少必要になる点に注意してください。
|
ツール名 |
Whisper |
|
特徴 |
・日本語特化の音声認識 |
|
おすすめ機能 |
・リアルタイム文字起こし |
|
デメリット |
・他言語対応が限定的 |
|
価格 |
・無料(オープンソースとして公開) |
Part5.録音データから文字起こしする方法【DemoCreator】
本章では、本記事で紹介した中でも特におすすめの「DemoCreator」を例に、録音の方法と、文字起こし方法を、それぞれ具体的なステップで解説します。
直感的なインターフェースと高精度なAI機能により、初めての方でも簡単に文字起こしができるので、ぜひ無料インストールした上で、一緒に手を動かしながら読み進めてくださいね!
DemoCreatorの無料ダウンロードはこちらへ
Step1.PCで音声を録音
まずDemoCreatorを起動し、ホーム画面から[録画編集]を選択します。
なお、この段階で既に録音データがある場合は[動画編集]を選択して、Step2に進んでください。
「何を録画しますか?」から、[オーディオ]を選択し、録音しましょう。
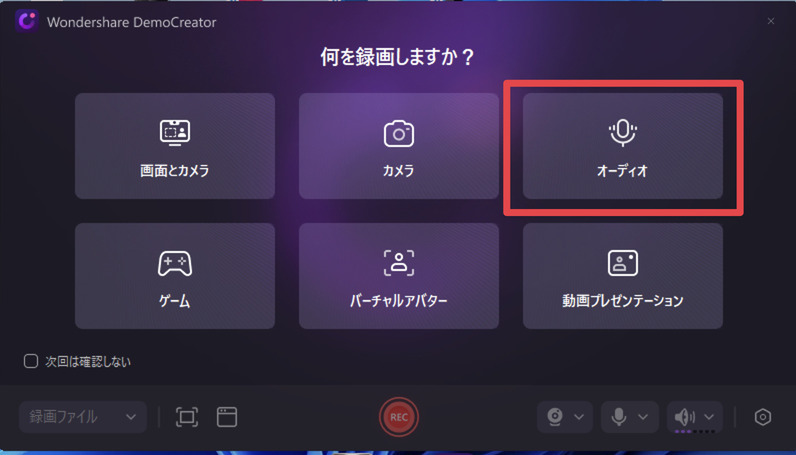
システム音声とマイク音声から、録音したい音声の種類を選びON/OFF設定した上で赤い丸の[REC]をクリックして録音を開始します。
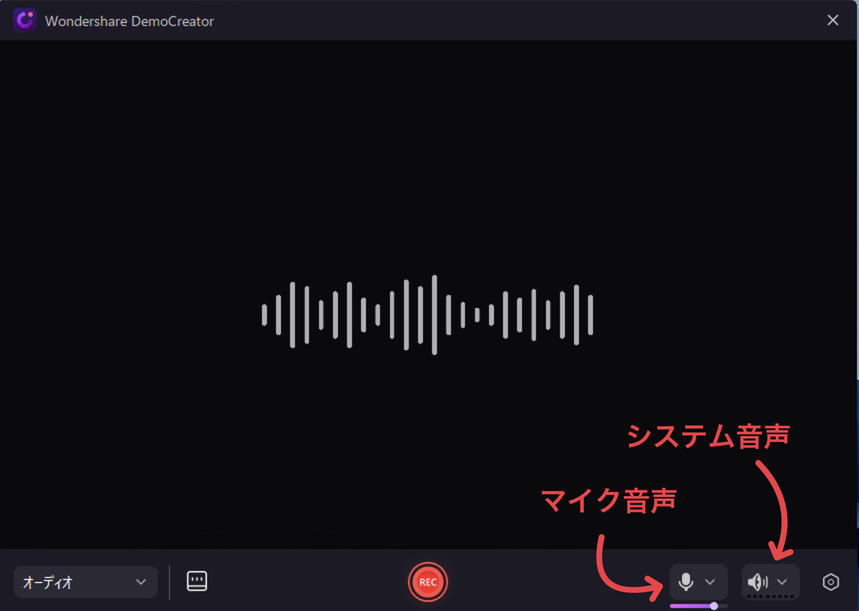
録音が済んだら[停止]をクリックしましょう。
自動的に、動画/音声編集ツールにインポートされます。
Step2.音声ファイルをタイムラインに配置
メディアライブラリに表示された音声ファイルを、下部のタイムラインにドラッグ&ドロップします。
タイムラインに配置することで、音声ファイルの編集準備が整います。
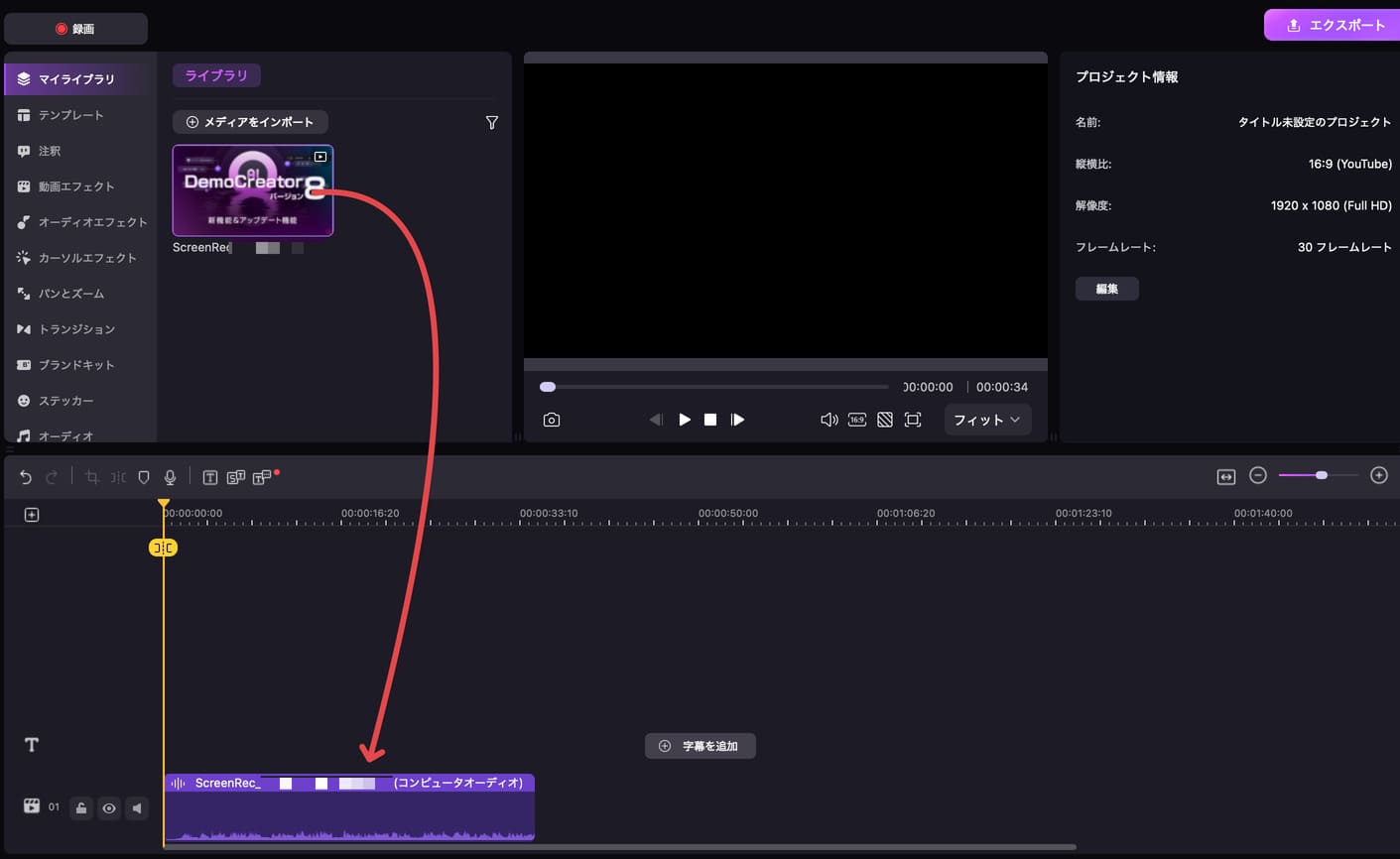
Step3.自動文字起こしの実行
タイムラインに配置した音声クリップを選択した状態で、[字幕を追加]をクリックし。
表示されるメニューから[自動キャプション]を選択し、使用言語を設定(日本語なら「日本語(日本)」を選択)します。
言語設定を確認したら[開始]をクリックすれば、AIによる文字起こしが始まります。
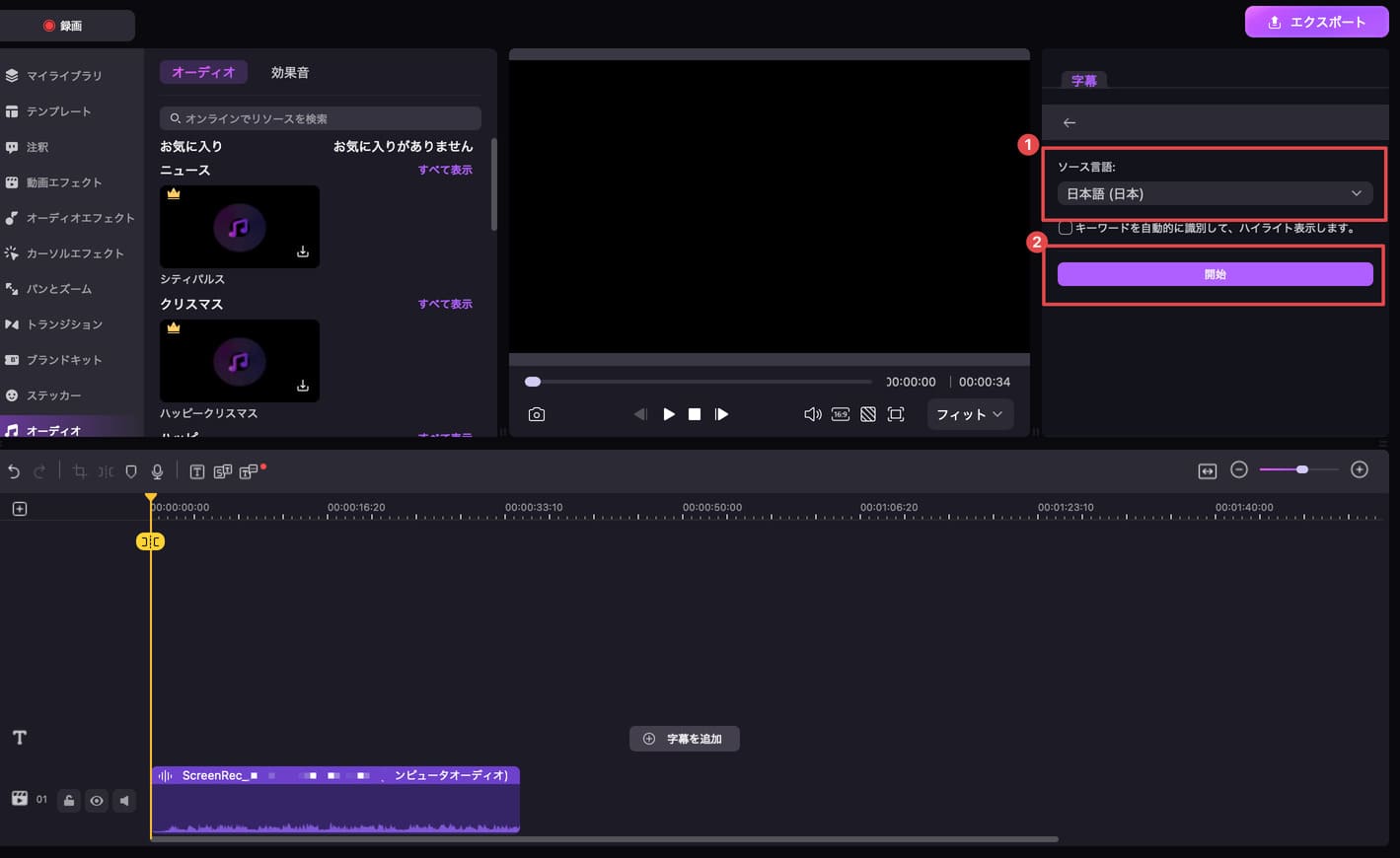
Step4.テキストの編集
文字起こしが完了すると、自動生成された字幕テキストがタイムラインに自動追加されます。
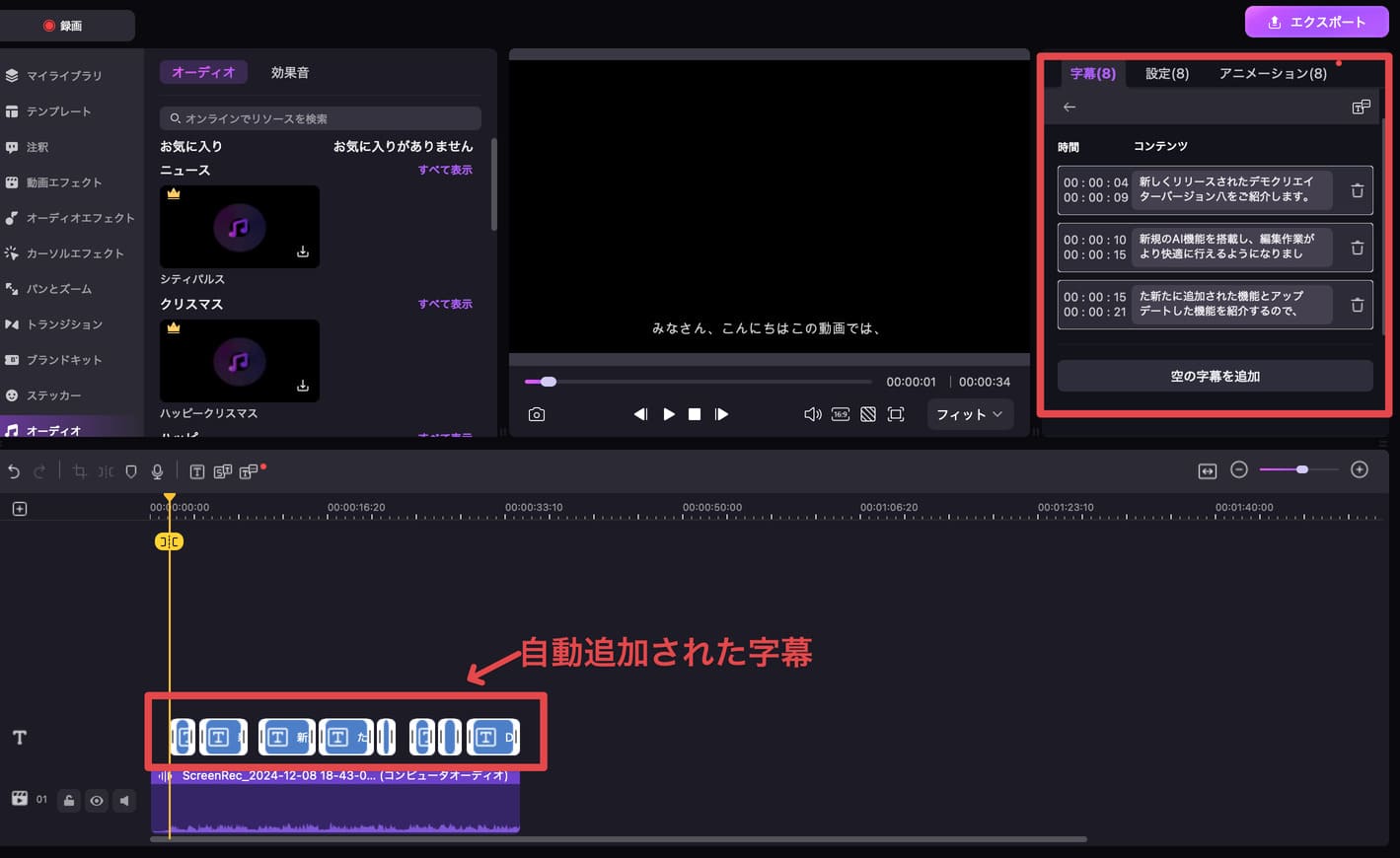
選択して、画面右側の編集パネルで、誤変換や不自然な部分を微修正しましょう。
また「設定」や「アニメーション」からフォントサイズや色、表示位置なども必要に応じて調整します。
それだけでなく、文字起こしされたテキストを直接「.srt」ファイルとして保存することもできます。
Step5.エクスポート
編集が完了したら、画面右上の[エクスポート]をクリックします。
出力形式や、保存先とファイル名などを指定して[エクスポート]をクリックしましょう。
DemoCreatorを使用した文字起こしは、このように簡単な操作で完了します。
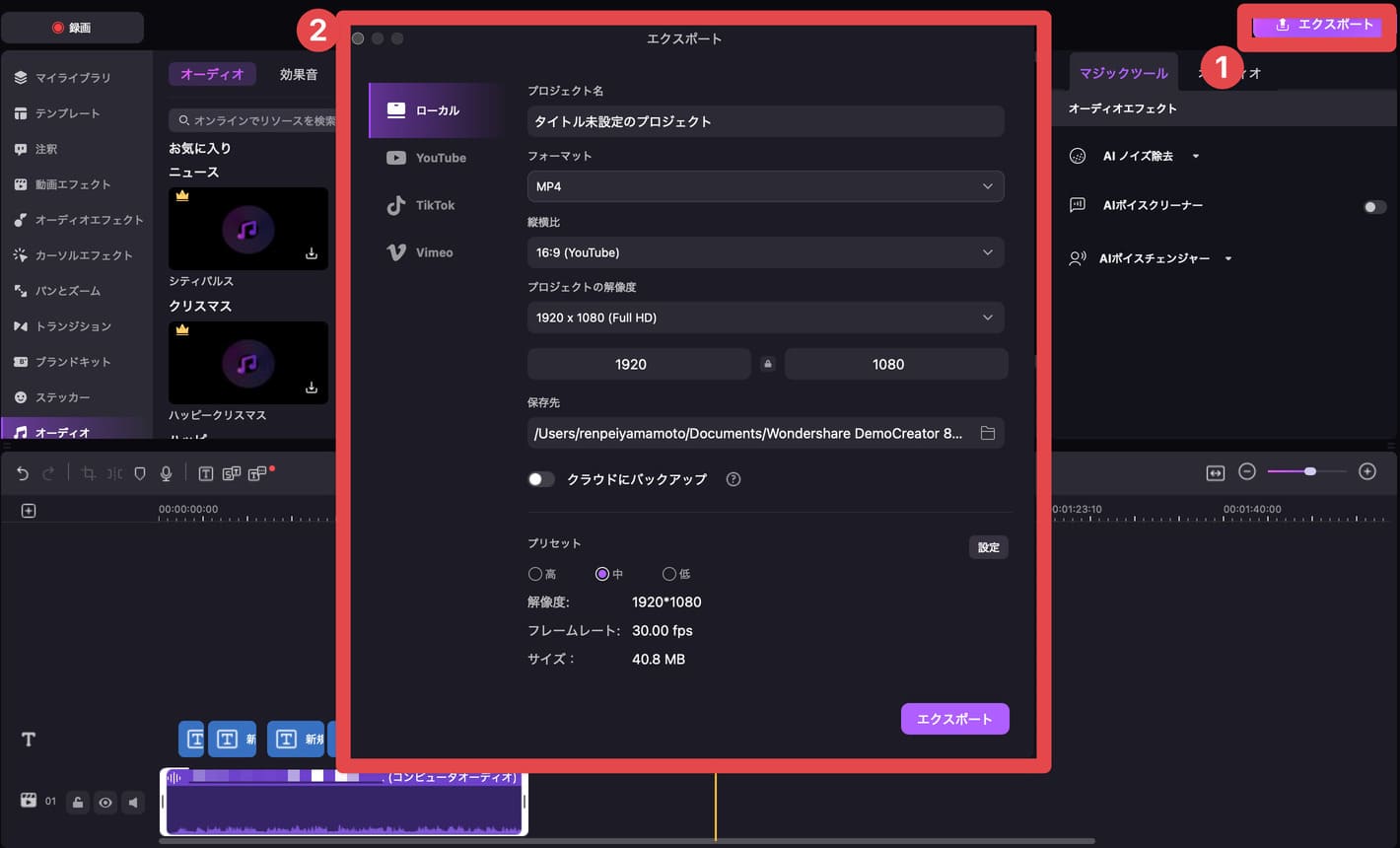
また、他にもノイズ除去ができる「AIノイズ除去」やクリアな音声にAI編集してくれる「AIボイスクリーナー」声を変えてプライバシーが守れる「AIボイスチェンジャ−」などのマジックツールを搭載しています。
文字起こしするだけに留まらず、録音データの編集用としても非常に優れたソフトであると言えるでしょう。
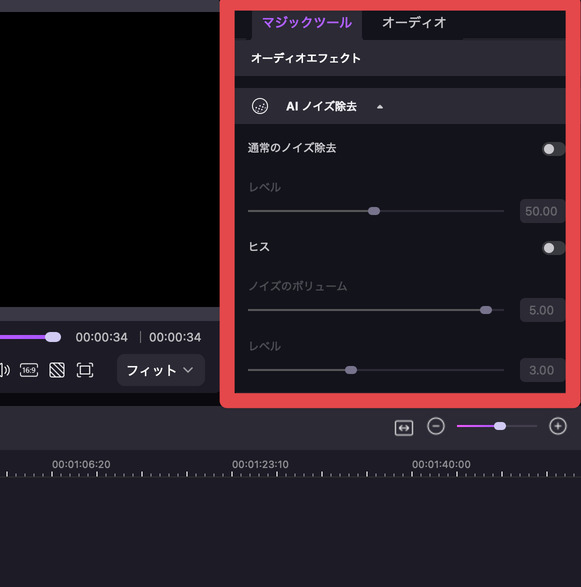
DemoCreatorを使って録音から文字起こしを行う方法
関連人気記事:Google Meet議事録の自動作成方法!文字起こしのポイントについても解説
関連人気記事:【高音質】おすすめのPC録音ソフト11選!PC録音方法も徹底解説
Part6.録音データの文字起こしについてよくある質問
最後に本章では、録音データの文字起こしに関して、多くの方が気になる質問について解説していきます。
ツールの選び方から役立つコツまで、実践的なアドバイスをまとめたので、ぜひ目を通して参考にしてください!
質問1.PCソフトとスマホアプリどちらを選ぶべき?
PCソフトとスマホアプリの選択は、一概にどちらが良いとは言えず、使用シーンと目的によって変わってきます。
PCソフトは、長時間の会議録音や大量のデータ処理に適しており、DemoCreatorなどを使えば、より高度な編集機能やAI機能を利用できます。
また、大きな画面で作業できるため、テキストの確認や編集が容易でスピーディに進められるでしょう。
一方、スマホアプリは手軽に使え、外出先でもすぐに文字起こしが可能というメリットがあります。
また、短時間の録音や、メモ程度の文字起こしであれば、スマホアプリで充分対応できるでしょう。
質問2.ツールが多くて迷ってしまう。選び方は?
文字起こしツールを選ぶ際は、以下のポイントを確認すると良いでしょう。
・音声認識の精度:特に専門用語や固有名詞が多い場合は重要です
・対応言語:必要な言語に対応しているか確認しましょう
・編集機能:誤変換の修正や話者の区別など、必要な機能があるか確認します
・使いやすさ:直感的に操作できるインターフェースかどうか
・使いやすさ:予算に見合った料金設定かどうか
これらの要素を総合的に判断し、あなたのニーズに最適なツールを選択してください。
また、初めのうちは一つに限定せず、いくつかに絞った上で、実際に操作しながら使用感をチェックすることで、あなたに合ったツールが決められるはずです。
質問3.文字起こしのコツや注意点は?
より効率的かつ、精度の高い文字起こしをおこなうためのコツや注意点は以下の通りです。
・録音環境の整備:できるだけ静かな環境で、クリアな音声を録音する
・重要ポイントのメモ:録音中に重要な秒数などをメモしておくと、後の編集が容易になる
・バックアップ:録音データは必ず編集前に複数箇所に保存しておく
また、文字起こしは予想以上に時間がかかってしまうケースもあるため、余裕を持って作業を始めるのがおすすめです。
まとめ:AIツールで録音データの文字起こしを効率化しよう!
本記事では、録音データの文字起こしができるソフト、アプリ、AIツールを厳選して紹介しました。
従来は手作業で行われていた文字起こしも、AI技術の進化により、より高速で正確な処理が可能です。
特に「DemoCreator」のようなAI機能を搭載したツールを活用することで、文字起こし作業の大幅な効率化が期待できます。
また、PCソフトとスマホアプリを用途に応じて使い分けることで、より柔軟な文字起こし環境を構築できるでしょう。
ぜひ本記事で紹介したツールを参考に、あなたに最適な文字起こし環境を見つけてください。
効率的な文字起こしで、情報共有や分析が飛躍的に円滑になるはずです!


 マルウェアなし|プライバシー保護
マルウェアなし|プライバシー保護
役に立ちましたか?コメントしましょう!