「結婚式・卒業」PCで写真や画像からスライドショー動画を作成する方法とおすすめのソフト
結婚式や卒業式で撮影した写真はスライドショーにすることで、より一層感動が深まります。しかし、「動画編集の経験がないから、自分にはできない…」と悩む方も多いのではないでしょうか。
そこで今回は、スライドショー動画の作り方について詳しく解説します。画像をスライドショーにできるおすすめソフトも紹介するので、ぜひ参考にしてください。
1.スライドショー動画とは?
スライドショー動画とは、複数の写真や画像を連続的に表示しながら、音楽や字幕、エフェクトなどを加えて一本の動画に仕上げたものです。
静止画だけでは伝わらない雰囲気や感情を、映像の流れやBGMの力を借りて表現することができるため、結婚式や卒業式など、特別なイベントでの活用が増えています。
スライドショー動画を作るには?
スライドショー動画を作成するには、以下の要素が大切になります。
- スライドショーに使用する写真や動画
- スライドショーに使用する音楽・BGM
- エフェクトやトランジション、字幕
それぞれ順番に見ていきましょう。
-1:スライドショーに使用する写真や動画
まず素材として使用する写真や動画については、なるべく高解像度で、画面比率(アスペクト比)が16:9など動画向きの形式のものを使用しましょう。縦長の画像よりも横長のものの方が収まりが良く、見やすい仕上がりになります。
もし過去に撮影した写真で画質が悪い場合は、解像度を補正できるAIツールなどを活用すると、高解像度に編集することが可能です。
-2:スライドショーに使用する音楽・BGM
次に、音楽やBGMの選定です。映像の雰囲気を大きく左右するため、場面に合ったものを選びましょう。
例えば、感動的な場面にはしっとりとしたメロディー、楽しい思い出には明るくテンポの良い曲など、ストーリー性を意識した選曲がポイントです。
ただし、作成したスライドショー動画を収益化目的で使用する際は、楽曲の使用ルールを確認する必要があります。より安全な楽曲を使用したい方は、フリー素材を活用するとよいでしょう。
-3:エフェクトやトランジション、字幕
最後に、トランジションや字幕、エフェクトを加えることで、より完成度の高い動画になります。
シーンの切り替えに簡単なトランジションを入れるだけで、見やすいスライドショー動画になるでしょう。字幕で視聴者にメッセージを伝えることも、魅力的な編集方法の一つです。
ただし、エフェクトやトランジション、字幕などを過剰に使うと見づらい動画になります。画像でスライドショー動画を作る際は、シンプルかつ自然な流れになるように編集するのがコツといえます。
2.DemoCreatorを使って素敵なスライドショー動画を作成しよう!
DemoCreatorは、動画編集の経験がない方でも魅力的なスライドショー動画を作成できるクリエイティブソフトです。操作方法が非常にシンプルであり、エフェクトやトランジション、字幕テンプレートが豊富に搭載されています。
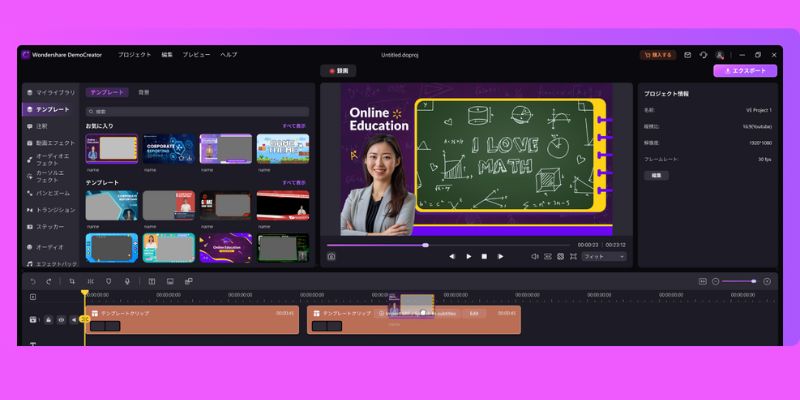
動画編集機能も充実しており、画像を差し込むだけで高品質なスライドショー動画を作成することが可能です。
無料プランでも編集機能が利用でき、有料プランが非常にリーズナブルなことも特徴。「思い出に残るスライドショー動画を作りたい!」と考える方は、ぜひDemoCreatorをお試しください。
「DemoCreatorを使う」スライドショー動画の作り方
ここからは、DemoCreatorでスライドショー動画を実際に作る手順を紹介します。なおDemoCreatorは無料でダウンロードできるので、この機会に機能や操作性を体験してみてください。
ステップ1:DemoCreatorを起動し、スライドショー動画作成モードを開く
DemoCreatorを無料ダウンロードしたら、画面に表示されている【動画編集】をクリックします。
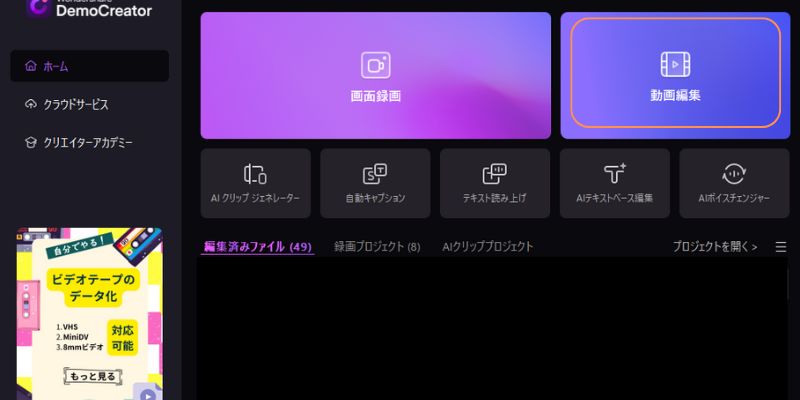
ステップ2:スライドショーに使用する写真や動画を読み込み、タイムラインに追加する
編集画面が表示されたら、【フォルダマーク】をクリックして、スライドショー動画に使用する画像や動画、音楽素材などを追加しましょう。
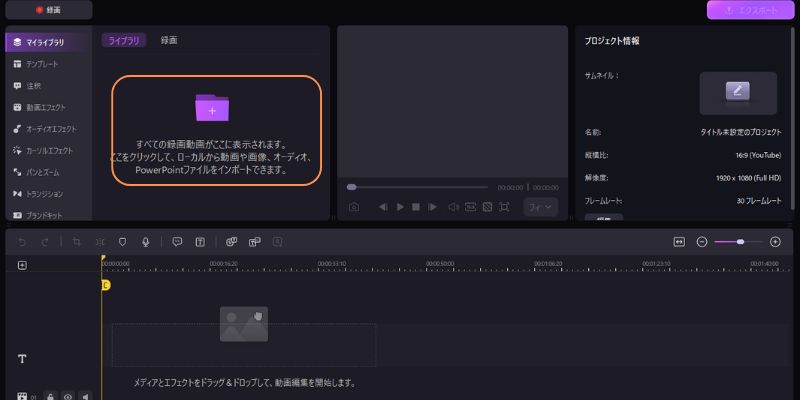
次に、アップロードした素材を、ドラッグ&ドロップでタイムラインに追加します。
この際に、再生順に素材を並べることを意識しましょう。なお、クリップの順番は後ほど入れ替えることも可能です。
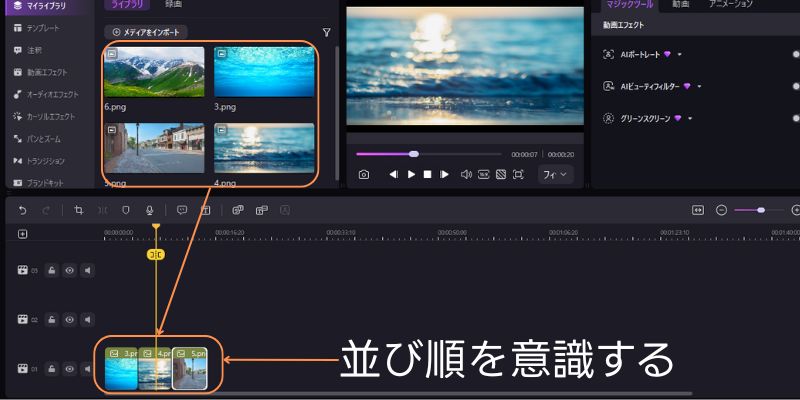
画像の長さを調整する際は、編集するクリップを文字の編集は動画の世界観と合わせることがポイントです
クリックし、「クリックの端にマウスを合わせる」ことで調整できます。
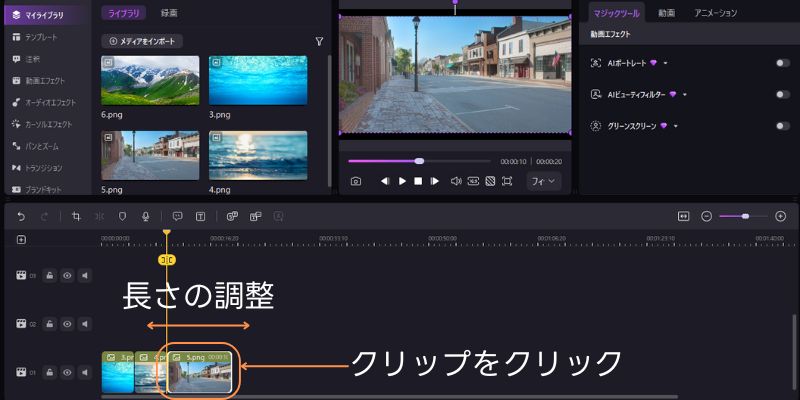
ステップ3:スライドショーに字幕やエフェクト、トランジションを適用する
次に、スライドショーの編集について見ていきましょう。
①字幕を追加&編集する
編集メニューの【注釈】にある【字幕】をクリックすると、テキスト素材が表示されます。好みの字幕素材を、表示させたい場所に追加しましょう。
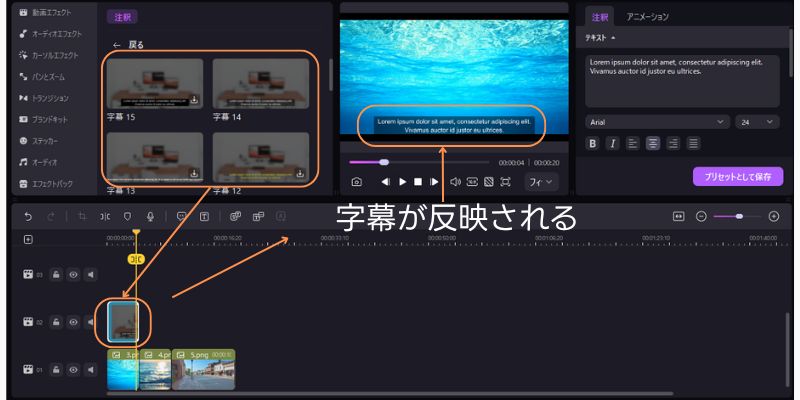
画面右上の編集パネルでは、字幕の内容やフォントの種類、テキストの装飾などを編集できます。テキストが目立ちすぎると視聴者の興味が削がれる可能性があります。そのため、文字の編集は動画の世界観に合わせることがポイントです。
また、編集タブの【アニメーション】を開くと、テキストアニメーション素材が表示されます。タイプライターのようにテキストが表示されたり、映画風の字幕演出をすることが可能。アニメーション時間も手軽に修正できるので、ぜひ活用してください。
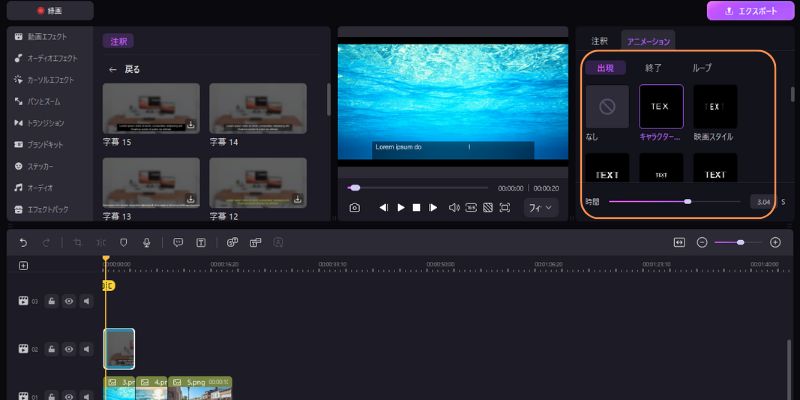
②スライドショー動画にエフェクトを適用
エフェクトは視覚的な魅力を高める要素の一つです。選び方に正解はないので、動画の世界観にある素材を活用するとよいでしょう。
DemoCreatorの【動画エフェクト】には、フィルターやオーバーレイなど、素材の演出を変化できる素材が多数存在します。
スライドショー動画にあう素材を見つけたら、タイムラインのクリップに直接追加しましょう。
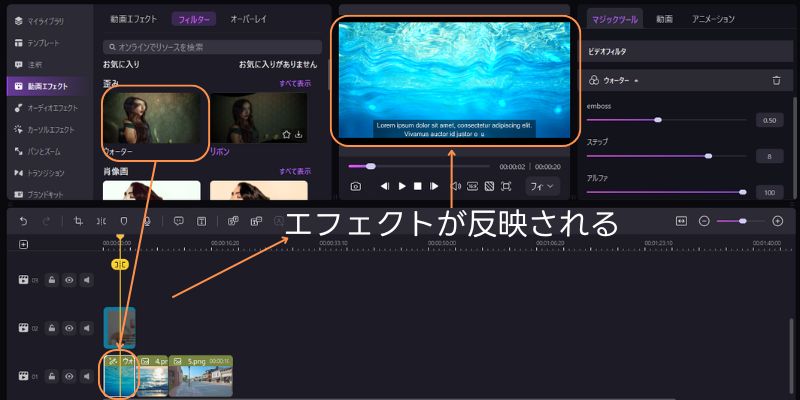
③スライドショー動画にトランジションを追加
トランジションは、シーンの切り替えに使用されるアニメーションです。突然のカットでは違和感を与える場合もあります。トランジションを挟むことで、映像同士が滑らかにつながり、自然な流れを作れます。
例えばDemoCreatorのトランジションでは一般的な演出だけなく、季節やイベントに合わせた素材が用意されています。必要な素材をクリップの間に追加して、トランジションを適用しましょう。
ただし、トランジションを多用すると動画が見にくくなる可能性があるので注意してください。
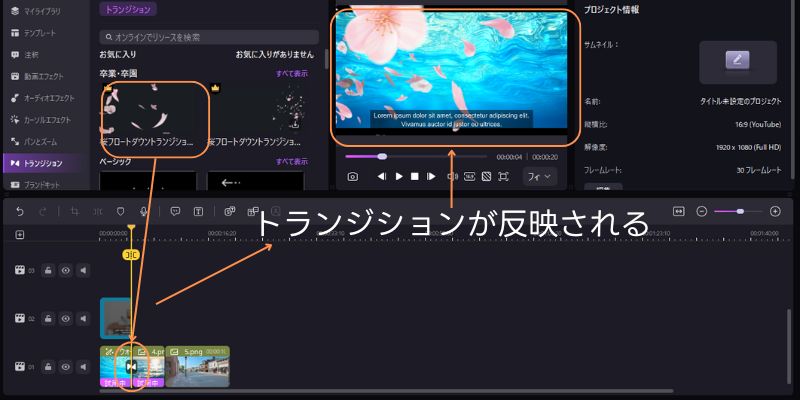
ステップ4:スライドショー動画にBGMを追加する
スライドショー動画にBGMを追加する方法は非常にシンプルです。外部音源を用意している方は、タイムラインに音楽素材を追加しましょう。
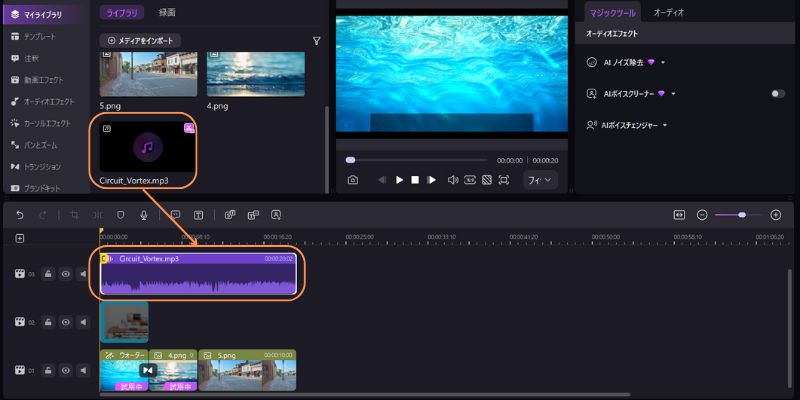
なお、音楽素材はDemoCreatorにも豊富に用意されています。効果音なども用意されているので、ぜひ活用してください。
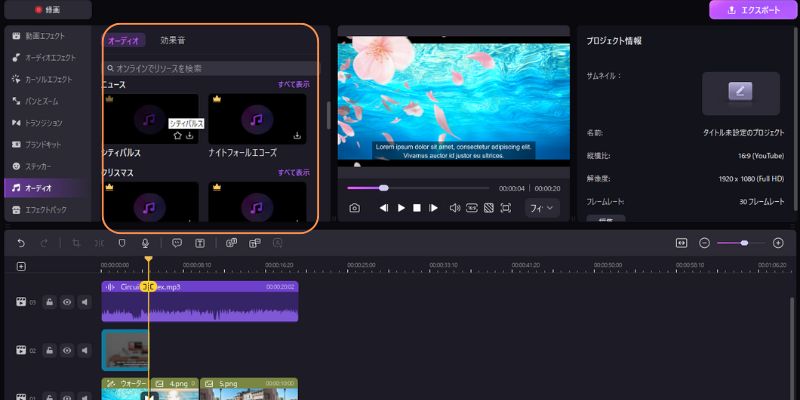
ステップ5:スライドショー動画をプレビューして保存する
必要な編集が完了したら、プレビュー画面の【再生マーク】を選択して、動画を確認しましょう。
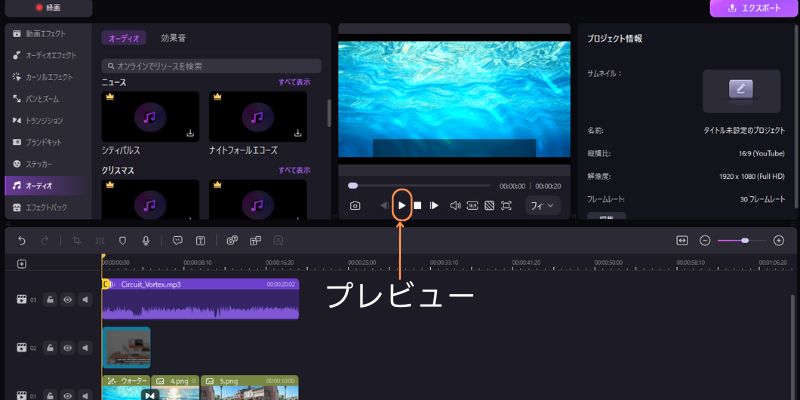
最後に、以下の手順で動画を保存します。
- 画面右上の【エクスポート】をクリックする
- タイトル・拡張子・縦横比・解像度・保存先の指定をする
また、スライドショー動画をクラウド保存してURL共有したい方は、【クラウドにバックアップ】にチェックを入れましょう。必要な設定が完了したら【エクスポート】をクリックして、動画を保存します。
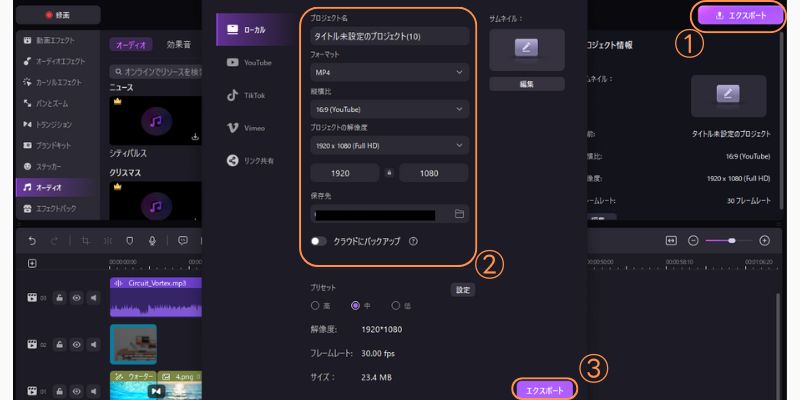
エクスポートが完了すると、動画ファイルをPCに保存でき、クラウド上にデータが保存されます。
その際に共有リンクも発行されるので、必要であれば活用してください。DemoCreatorでスライドショー動画を作成する方法は以上です。
関連人気記事:動画に文字&字幕を入れる方法を徹底解説!カラフルな動画テロップが簡単に作成できる!
関連人気記事:解説動画とは?作り方やポイント・おすすめ制作ソフトを紹介!
3.おすすめスライドショー動画作成ソフト5選!
前述では、DemoCreatorを使ったスライドショー動画の作成方法を紹介しました。しかし、写真や動画を使ってスライドショーを作成できるツールは多数存在します。
ここでは、DemoCreator以外のおすすめスライドショー動画作成ソフトを見ていきましょう。
①テンプレートでスライドショー動画を簡単作成できる「Canva」
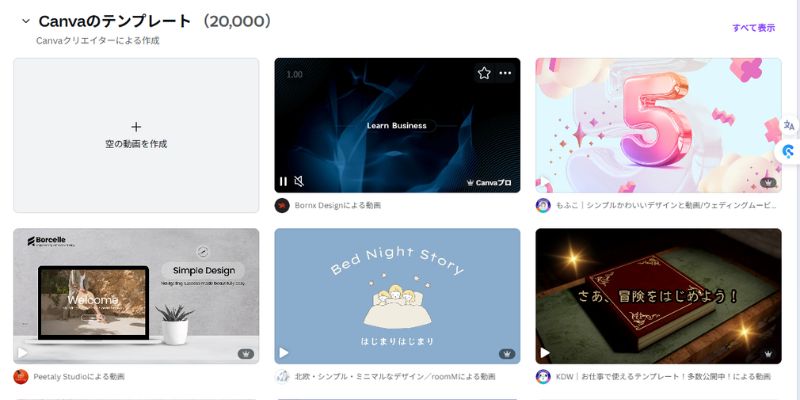
Canvaは、オンライン上でスライドショー動画を作成できるデザインツールです。フォントやテンプレートが充実しており、直感的におしゃれなスライドショー動画を作成できます。
デザインに特化したツールなので、画像やスタンプなどの素材も豊富にあり、無料で利用できる写真なども提供しています。
ただし動画編集に特化したツールではないので、細かい編集にはやや不向きかもしれません。そのため、Canvaはデザインを重視した動画を作りたい方におすすめです。
|
対応OS |
Webブラウザ |
|
料金 |
基本使用無料 Canva Pro:1,500円/月額 Canva for Teams:3,000円〜/月額 |
|
おすすめポイント |
テンプレートが豊富 直感的に操作できる |
②スライドショー動画作成に特化したソフト「PhotoStage」
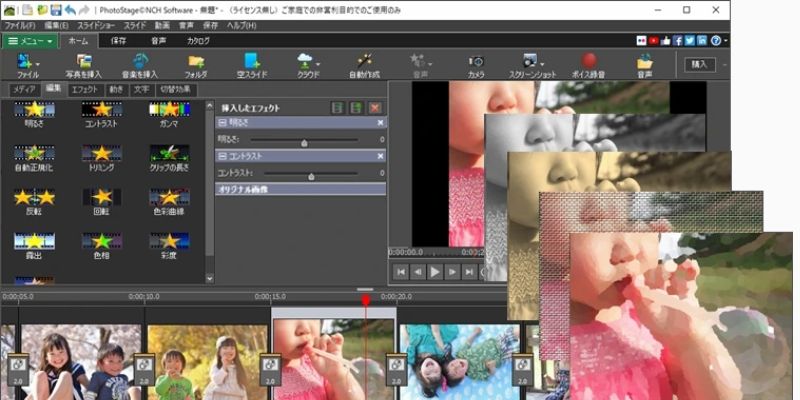
PhotoStageは、シンプルな操作でプロフェッショナルなスライドショー動画が作れるツールです。画像と音楽を組み合わせるだけで操作できるので、動画編集の経験がない方でも簡単に利用できるでしょう。
トランジションや字幕を追加可能であり、ナレーション録音やエフェクト機能も充実しています。
一般的な動画編集ソフトに比べると、使用できる機能やエフェクトなどは物足りない印象があります。しかしスライドショー動画の作成だけであれば、PhotoStageでも十分でしょう。
|
対応OS |
Windows 7/8/8.1/10/11 Mac OS X 10.5以降 |
|
料金 |
基本使用無料 有料版:$70〜 |
|
おすすめポイント |
スライドショー動画に特化 操作方法が簡単 |
③スライドショー動画のテンプレートが充実:Filmora
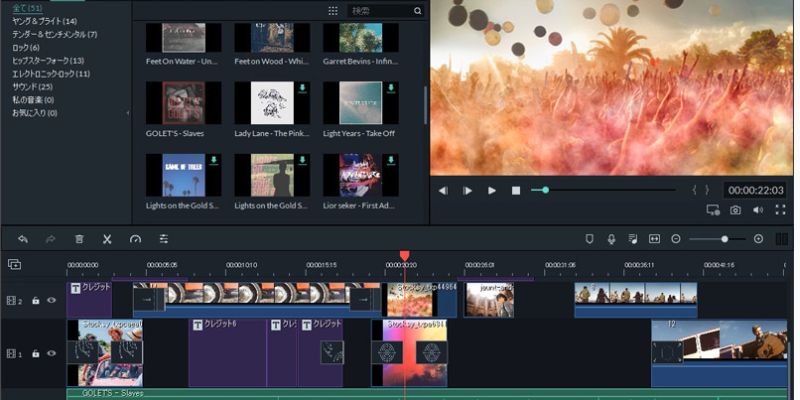
Filmoraは、高品質な動画を手軽に作成できる動画編集ソフトです。動画や画像でスライドショーを作れることはもちろん、プロのクリエイターが作成したテンプレートも充実しています。
そのため、短時間で魅力的なスライドショー動画を作成できます。エフェクトやトランジションも豊富であり、動画編集を楽しみたい方におすすめです。
一部の機能が有料というデメリットも存在します。なので、まずは無料版を試し、必要であれば有料版の購入を検討するとよいでしょう。
|
対応OS |
Windows:7/8(Windows 8.1を含む)/10/11(64ビットOSのみ) Mac:V15(Sequoia※Filmora V13またはそれ以降のバージョンのみ対応可能)/V14 (Sonoma),/V13 (Ventura)/V12 (Monterey)/v11 (Big Sur)/v10.15 (Catalina)。 |
|
料金 |
基本使用無料 ベーシック年間プラン:6,980円(税込み)/年 アドバンス年間プラン:7,980円(税込み)/年 永続ライセンス:8,980円(税込み)/一括 |
|
おすすめポイント |
テンプレートが豊富 高度な機能が搭載 直感的に操作できる |
④Macでおすすめのスライドショー作成ソフト「iMovie」
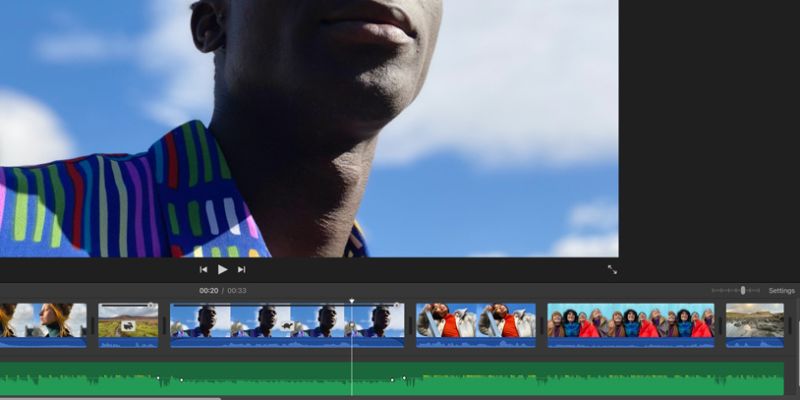
iMovieは、Apple製品に標準搭載されている動画編集ソフトです。初心者に人気のソフトであり、操作性にも定評があります。
スライドショーのテンプレートが充実しており、使用できる機能も豊富。スマホと連携できるので、効率的に編集したい方におすすめです。
ただし、iMovieは細かな編集に不向きな傾向があり、クオリティを重視する方には物足りないかもしれません。とはいえ完全無料で利用できるので、コストをかけたくない方はiMovieを試してみるとよいでしょう。
|
対応OS |
Windows:非対応 Mac:mac OS 13.5以降 |
|
料金 |
無料 |
|
おすすめポイント |
完全無料 テンプレートが豊富 iPhoneと連動して使用できる |
⑤プロ使用のスライドショー動画作成におすすめ「Adobe Premiere Pro」
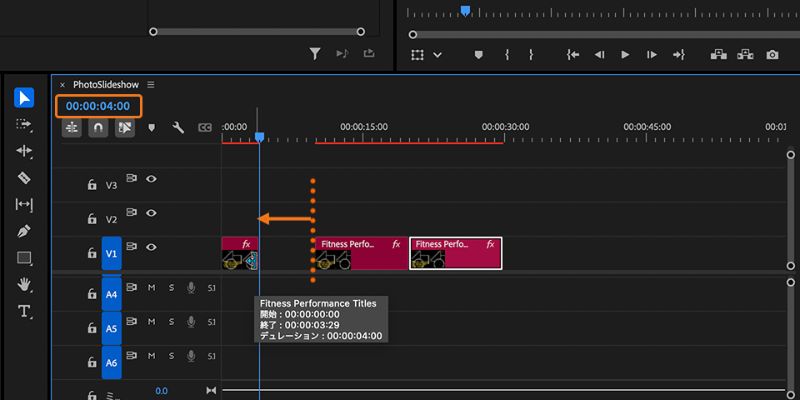
Adobe Premiere Proは、動画編集や映像制作の業界で人気のソフトの一つです。高度な機能が充実しており、スライドショーのテンプレートも豊富。より動画の品質にこだわるユーザーから人気を集めています。
無料で利用できるスライドショーテンプレートが配布されており、デザインの幅が広がることも特徴です。
しかしAdobe Premiere Proは完全有料ソフトであり、操作方法がやや複雑という声も少なくありません。そのため、Adobe Premiere Proは、動画編集の仕事を本格的に始めたい方におすすめです。
関連人気記事:クロマキー合成とは?簡単に作れる方とおすすめソフト・アプリ・サイトを紹介
関連人気記事:おすすめの歌ってみた録音ソフト5選!歌ってみたの制作方法と注意事項も解説!
4.スライドショー動画作成のよくある質問
最後に、スライドショー動画の作成に関する、よくある質問を紹介します。
質問1:フォトムービーとスライドショーの違いは?
明確な定義は定まっていませんが、一般的には「写真だけで作成した映像(映画や動画)」を指します。
一方でスライドショーには写真以外の要素が含まれると考えられます。しかし厳密には、フォトムービーはスライドショーに含まれているでしょう。
質問2:スライドショー動画は何分くらいがいい?
作成する動画によって異なりますが、時間が長くなるほど視聴者が疲れる可能性があります。そのため、一般的には5〜10分以内に仕上げることが多いようです。
質問3:PDFはスライドショーに流せる?
結論からいうと、PDFファイルそのものは動画に組み込めないと考えられます。多くの場合、動画編集ソフトがPDFに対応していないからです。
もしPDFファイルの一部を使用したい場合は、スクリーンショットで画像としてアップロードするとよいでしょう。
まとめ:高品質なスライドショー動画を作成するならDemoCreator!
入学式や卒業式などで撮影した写真をスライドショー動画にすることで、より大切な思い出を記録として残すことが可能です。この機会に、魅力的な動画を作ってみてください。
動画編集に自信がない方には、DemoCreatorをおすすめします。全ての機能を直感的に使用できるうえ、おしゃれな素材が豊富に用意されています。
本記事では紹介しきれない魅力的な機能も充実しているので、ぜひ無料ダウンロードしてみてください。


 マルウェアなし|プライバシー保護
マルウェアなし|プライバシー保護
役に立ちましたか?コメントしましょう!