【映画風・結婚式】エンドロールの作り方やおすすめの編集ソフト・アプリを解説!
「映画みたいなエンドロールってどうやって作るんだろう?」
「具体的な作り方が知りたい」
このような悩みにお答えします。結論からお伝えすると、【エンドロール素材】が搭載されている動画編集ソフトを利用すれば、さまざまなエンドロールを作成できます。素材を集めたりアニメーションを施したりして作ることも可能ですが、高い編集スキルや細かい調整などが求められます。
そのため、まずは手軽に制作できる方法から学習してみましょう。
そこで今回は、エンドロール作成におすすめのツールや、実際の作り方などについて解説します。映画風や結婚式のエンドロールを作りたい場合は、ぜひご参考にしてください。
1.動画エンドロール編集ソフトおすすめ3選!
まずは、動画のエンドロールを作れるソフトを見ていきましょう。
パソコンの編集ソフトであれば、アプリに比べてより細かい調整ができ、品質の高いエンドロールを作成できるでしょう。パソコンを使用するためスキマ時間で作業はしにくいかもしれませんが、クオリティにこだわる方は、こちらで紹介するソフトを活用してください。
①汎用性が高いエンドロール編集ソフト「DemoCreator」
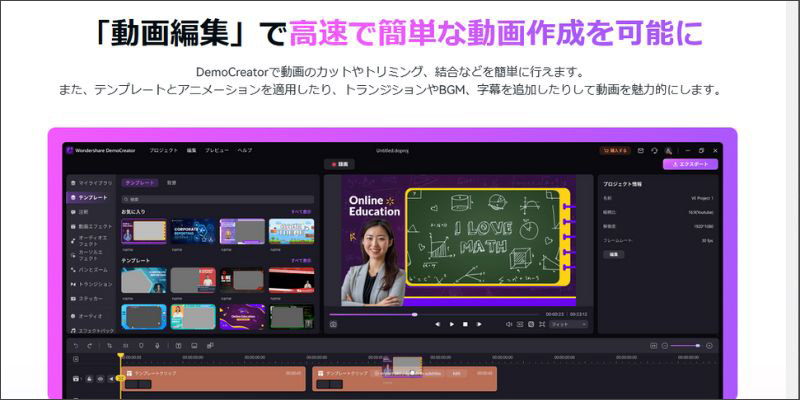
|
主要機能 |
動画編集・画面録画・ライブ配信 |
|
エンドロールテンプレート |
あり |
|
動画編集精度 |
高い |
|
メリット |
・操作性に優れている ・動画素材が充実 ・AI機能も搭載 ・汎用性が高い |
|
デメリット |
一部有料 |
DemoCreatorは、操作性・機能性・コストパフォーマンスに優れたオール・イン・ワンソフトです。エンドロールのテンプレートが充実していることはもちろん、魅力的な音楽素材も多数利用できます。本格的な動画編集機能・音声編集機能も搭載されているため、未経験の方でも高品質なコンテンツを作成できるでしょう。
高品質な画面録画にも対応しているので、パソコンで収録した映像をそのままエンドロールに組み込むことが可能です。
より汎用性に優れたツールを使いたい方は、ぜひDemoCreatorをお試しください。また、DemoCreatorを使ったエンドロールの作り方はこちらへ
②「映画風」エンドロール作成専用ソフト「Filmora」
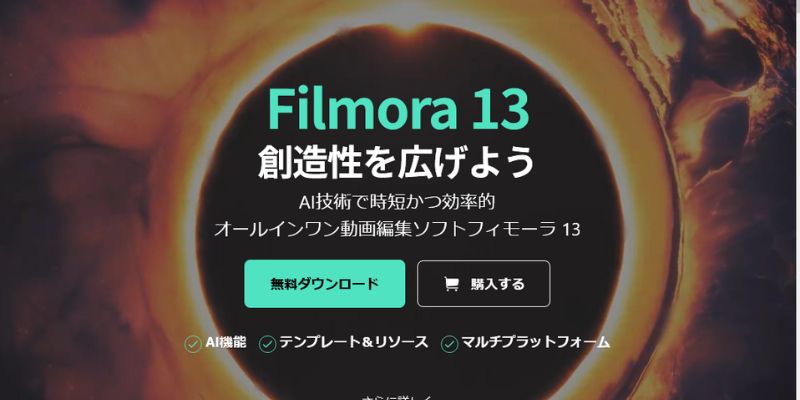
|
主要機能 |
動画編集 |
|
エンドロールテンプレート |
あり |
|
動画編集精度 |
高い |
|
メリット |
・高品質な動画作成に特化 ・AI機能を多数搭載 ・直感的に操作できる |
|
デメリット |
一部有料 |
Filmoraは、高品質な動画を手軽に編集できることで人気のソフトです。近年注目されているAI機能が多数搭載されており、動画素材なども充実していることが特徴といえます。
エンドロールに使用できるテンプレートが充実しており、編集方法も非常に簡単です。またDemoCreatorと同様に音楽素材も搭載されています。
高品質な動画を効率的に作りたい方は、Filmoraを利用してみるとよいでしょう。
③エンドロールムービーを簡単に作成できる「PowerPoint」
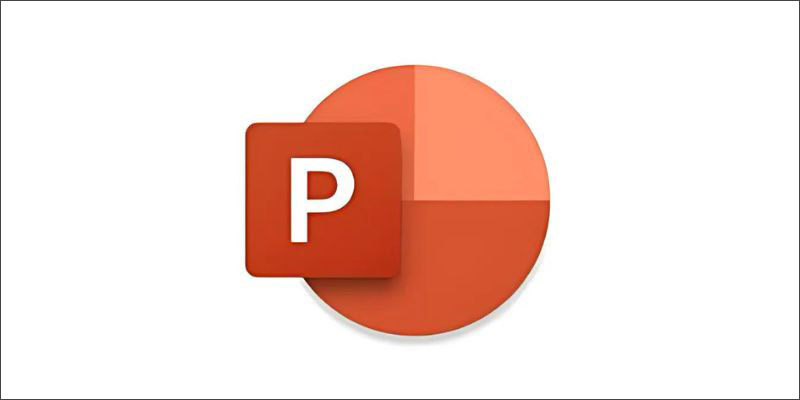
|
主要機能 |
スライド作成・簡単なアニメーション作成 |
|
エンドロールテンプレート |
なし(クレジット紹介機能はあり) |
|
動画編集精度 |
動画自体の編集は負荷 |
|
メリット |
・デザインの幅が広い ・図形などの素材を利用できる |
|
デメリット |
オンライン版のみ無料 |
意外かもしれませんが、PowerPointでもエンドロールを作成することが可能です。スライドのデザインによっては映画風のエンドロールを作成でき、実は手軽にアニメーションを作れるツールでもあるのです。
ただし他の映像作品のエンドロールとして使用する場合は、PowerPointから一度書き出して別の編集ソフトにアップロードする手間が必要です。動画編集ソフトのように動画素材や音楽素材は搭載されていないので、使用用途には注意してください。
関連人気記事:無料の動画編集パソコンソフトおすすめ10選!Win&Macに対応可能
関連人気記事:トランジションとは?活用方法や使用のコツ・おすすめソフトも徹底解説!
2.エンドロール作りにおすすめのスマホアプリ3選!
次に、エンドロード作りにおすすめの動画編集アプリを紹介します。動画編集ソフトのように細かい調整には不向きですが、スキマ時間を活用しながら編集を進めることが可能です。便利なアプリを紹介するので、ぜひ参考にしてください。
①アプリ:CapCut
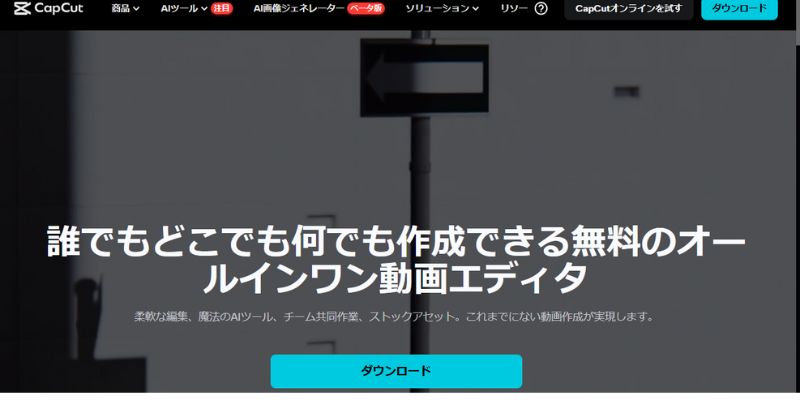
|
主要機能 |
動画編集 |
|
エンドロールテンプレート |
なし(PC版はあり) |
|
動画編集精度 |
やや低い |
|
メリット |
・PCソフトに遜色ない機能が搭載 ・Web上に情報が多い |
|
デメリット |
商用利用の条件が厳しい |
CapCutは、SNS投稿などで人気の動画編集アプリです。動画編集ソフトに負けない機能が搭載されており、多種多様なテンプレートや機能を利用できることが特徴といえます。
エンドロール専用のテンプレートはないものの、簡単な設定でおしゃれなエンドロールを作成することが可能です。
エフェクトやアニメーション、合成など高品質な機能と素材が搭載されているので、CapCutはスマホで本格的な動画編集をしたい方におすすめといえるでしょう。
②アプリ:iMovie
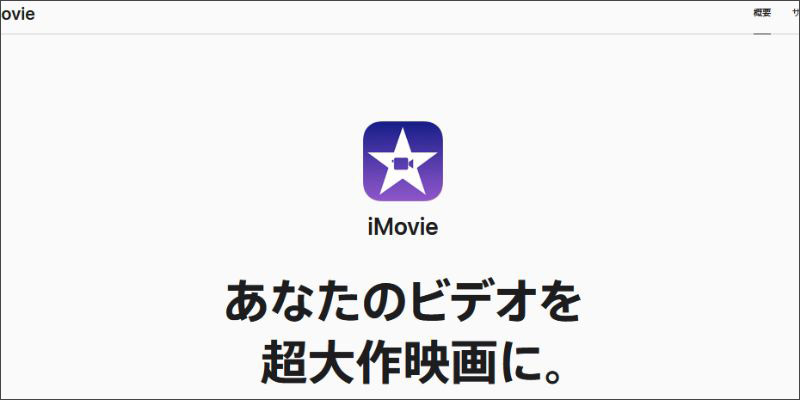
|
主要機能 |
動画編集 |
|
エンドロールテンプレート |
なし(PC版はあり) |
|
動画編集精度 |
やや低い |
|
メリット |
・操作方法が簡単 ・完全無料 |
|
デメリット |
スマホ版は利用できる機能が少ない iOS専用 |
iMovieは、iOS専用の動画編集アプリです。すべての機能を完全無料で利用でき、操作性に優れています。そのため、動画編集初心者の方から人気を集めています。
アプリ版にはエンドロール専用のテンプレートは搭載されていません。しかし、テキストにアニメーションを加えることでオリジナルのエンドロールを作成することが可能です。
またPC版とも連携して利用できるため、最終的な微調整はパソコンで行うと高品質な作品に仕上がるでしょう。iPhoneを使っている方は、ぜひiMoveをお試しください。
③アプリ:Cute CUT
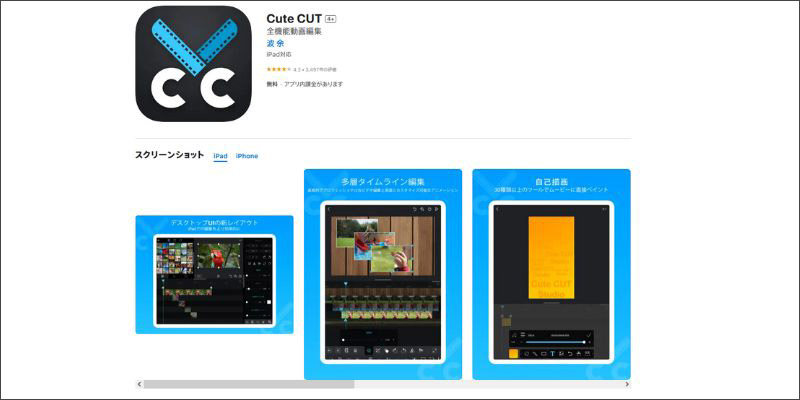
|
主要機能 |
動画編集 |
|
エンドロールテンプレート |
なし |
|
動画編集精度 |
高い |
|
メリット |
・操作方法が簡単 ・本格的な動画編集に対応 |
|
デメリット |
無料版はウォーターマークが入る |
Cute CUTは、本格的な動画をスマホで作れるアプリです。多くの動画クリエイターに推奨されているツールの一つでもあり、感覚的に動画を作成できます。
エンドロール専用のテンプレートは搭載されていませんが、テキストアニメーションや画像アニメーションは簡単に設定できます。したがって、オリジナルのエンドロールが作成できるでしょう。
またCute CUTは商用利用ができるアプリなので、収益目的の動画コンテンツ作成にもおすすめです。
関連人気記事:YouTuberにおすすめ!使いやすい動画編集ソフト&アプリ8選!
関連人気記事:【iPhone・Android】動画にスタンプや絵文字を入れるアプリおすすめ6選
3.【実践編】PCやスマホでの映画風・結婚式エンドロール作り方
ここからは、エンドロールの実際の作り方を見ていきましょう。今回は、PC・スマホ両方の作成方法を紹介します。
①パソコンでエンドロール動画の作り方、DemoCreatorを使う
まずは、パソコンでエンドロールを作る方法を紹介します。今回は、本記事でもっとも推奨する動画編集ソフト【DemoCreator】を使ったやり方を見ていきましょう。
なおDemoCreatorは無料でダウンロードできるので、この機会にぜひ使い方を覚えて見てください。
ステップ1:エンドロールテンプレートを選択する
DemoCreatorを無料ダウンロードしたら、画面に表示されている【動画編集】をクリックします。
次に、【ブランドキッド】の【エンドクレジット】から好きなテンプレートをタイムラインに追加しましょう。
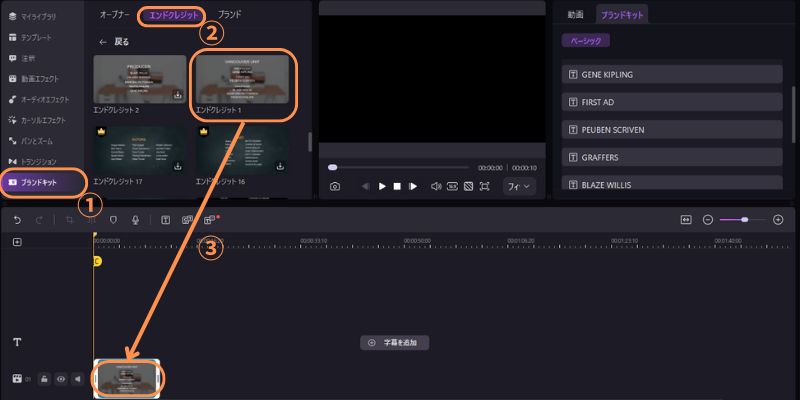
ステップ2:エンドロールを作成する
エンドロールを作る際は、「何用のエンドロールを作成するか?」を決めておきましょう。例えば映画用と結婚式用とでは、下記の違いがあります。
|
映画用 |
制作・制作関係者・スポンサーの記載 |
|
結婚式用 |
来場者の紹介 来場者への感謝のメッセージ |
上記の説明はしたものの、エンドロールに実際の定義は一切存在しません。そのため、自由に制作を楽しんでください。
テンプレートをタイムラインに追加したら【ブランドキット】の【ベーシック】から、エンドロール内容の変更を行いましょう。テキストを選択状態では、文字の内容や色、配置などを自由に変更することが可能です。
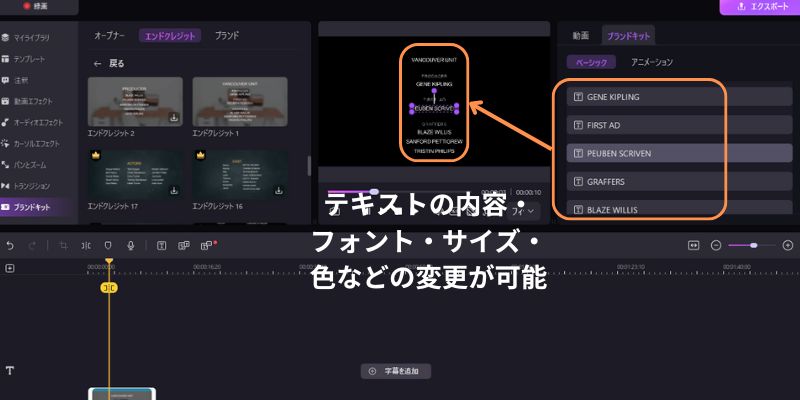
テキストを選択した状態で【アニメーション】の素材を選択すれば、エンドロールのアニメーションを変更できます。
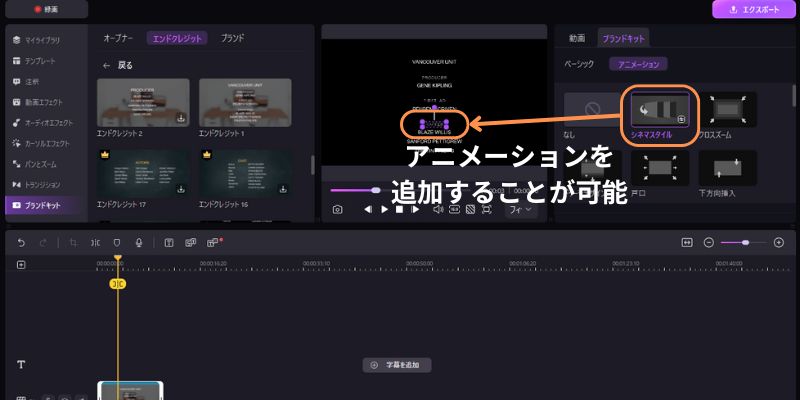
また、エンドロールの速度を変更する際は、エンドロールクリップの端をクリックして、任意の位置に調整しましょう。
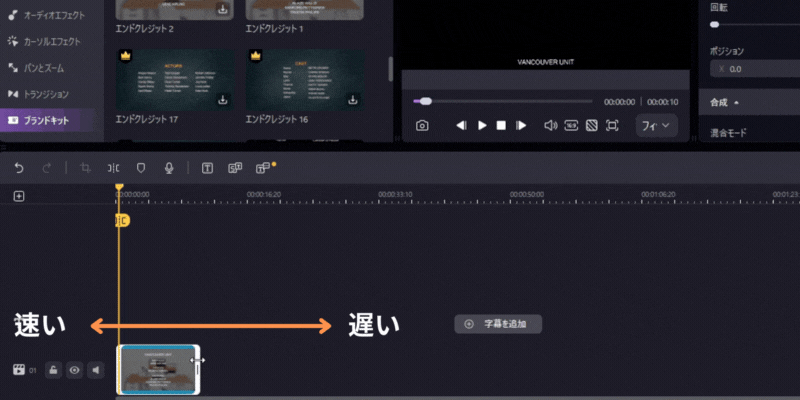
ここまで紹介した機能以外にも、DemoCreatorにはステッカーや装飾されたデザイン文字など、さまざまな機能が搭載されています。
操作方法も簡単なので、ぜひ活用してください。DemoCreatorでエンドロールを編集する方法は以上です。
DemoCreatorを使ったエンドロールの作り方
関連人気記事:ゆっくり実況動画の作り方?初心者向けのガイドを徹底解説!
関連人気記事:流行している「猫ミーム動画」とは?面白い猫ミーム動画の作り方
関連人気記事:【ガイド】Windows10でMP4動画をトリミング・カット編集する3つの方法
②CupCutでエンドロールの作り方
次に、スマホアプリ【CapCut】でエンドロールを作る方法を見ていきましょう。
ステップ1:エンドロールのテキストを作成する
まずは下記の手順で、エンドロールに使用するテキストを作成しましょう。
- 【新規プロジェクト】からエンドロールに使用する素材を追加する(黒の場合は黒い画像を選択)
- 編集メニューの【テキストマーク】を選択する
- エンドロールに使用するテキストを入力する
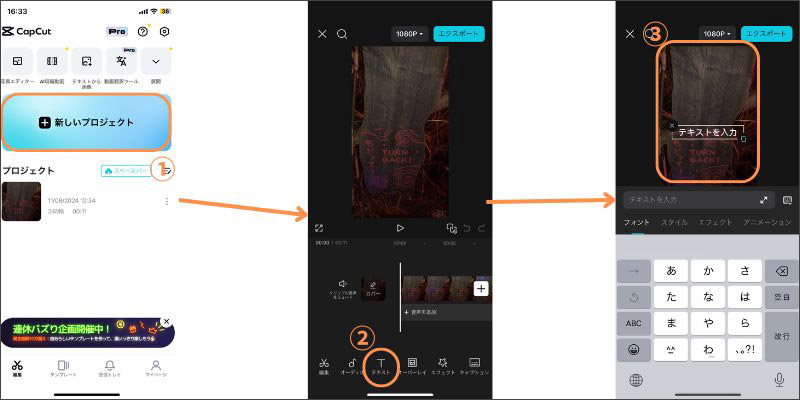
ステップ2:アニメーションを適用する
テキストを追加したら、アニメーションを追加しましょう。具体的なやり方は下記の通りです。
- メニューの【アニメーション】を選択する
- 【スクロール(上)】を選択する
- アニメーションの速度を調整する
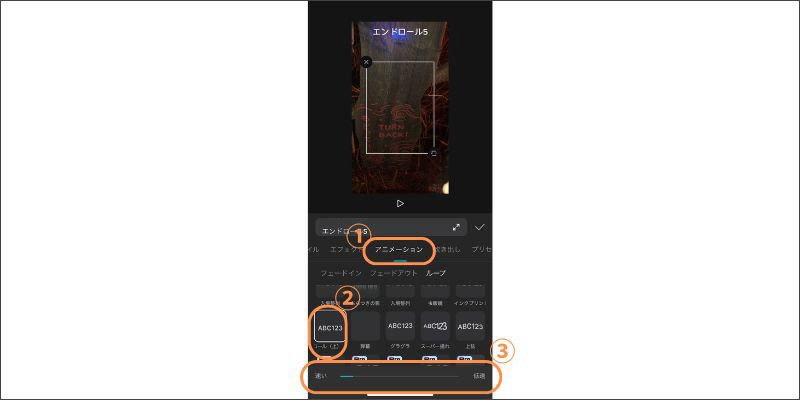
今回は【スクロール(上)】のアニメーションを指定していますが、好きな素材を利用しても大丈夫です。ただしデフォルトのアニメーションは速度がかなり速いので、必ず調整を行いましょう。CapCutでエンドロールを作成する方法は以上です。
4.エンドロール作りによくある質問
最後に、パソコンやスマホでエンドロール作りに関するよくある質問を紹介します。
質問1:エンドロールを作る際の注意点は?
作成するコンテンツによって異なりますが、「音楽の長さ」と「エンドロールの長さ」は同じにしておくとよいでしょう。また人の名前を表記する場合は、誤字脱字がないか内容をしっかりと確認してください。
質問2:エンドロールにルールはある?
映画のエンドロールでは、下記の順番で構成されることが一般的です。
- 出演者
- 制作スタッフ
- スポンサー等協力企業
- 監督・制作会社
明確なルールは設定されていませんが、上記の流れは「業界ルール」として理解しておくとよいでしょう。
質問3:エンドロールは何分くらいがいい?
携わってくれた制作者の数にもよりますが、「5分を目安に構成すると良い」と考えることが一般的です。また、どうしてもエンドロールが長くなる場合は、制作風景などのシーンをくわえることで、視聴者の集中力を維持できるかもしれません。
まとめ:DemoCreatorで魅力的なエンドロールを作ってみよう!
本記事では、エンドロール制作におすすめのソフトやアプリの紹介、具体的な作り方について解説しました。作品にエンドロールを加えるだけで作品の質はグッと高くなるので、ぜひ制作してみてください。
高品質なエンドロールを手軽に作りたい方には、DemoCreatorをおすすめします。すべての機能を手軽に利用できることはもちろん、エンドロール用のテンプレートが充実していることも魅力です。
なお、DemoCreatorは無料でダウンロードできるので、この機会にぜひお試しください。


 マルウェアなし|プライバシー保護
マルウェアなし|プライバシー保護
役に立ちましたか?コメントしましょう!