使ってわかったiPhone向け画面録画アプリおすすめ9選!【無料&有料】
iPhoneの画面録画アプリには、無料で利用できるものから、有料で本格的な録画ができるものまでさまざまあります。
今回は筆者が実際に使ってわかった、iPhone向けおすすめ画面録画アプリを紹介します。
ライブストリーミングに適したアプリから本格的な動画編集ができるものまで集めましたので、ぜひ参考にしてください。
1.iPhone画面録画アプリとは?
画面録画アプリとは、スマホの画面を録画できるアプリです。一般的にスマホのシステム音も一緒に録画でき、中にはマイク音の収録やFacecamの録画に対応しているものもあります。
iPhoneでの画面録画を行うことで、文章やオーディオでは伝わりづらい情報を、より視覚的にわかりやすく伝えることができます。
また、使用シーンに関しては、スマホの操作説明、ビジネスにおけるウェビナー動画の作成、ゲーム画面を録画してSNSで共有など。
画面録画アプリの中には動画編集機能を搭載したものもありますので、録画・編集・共有を1つのアプリでできるケースもあります。
2.iPhone向け画面録画アプリの選び方
iPhone向け画面録画アプリは様々ありますが、最高品質・出力形式・その他機能という3点に注目して選びましょう。
iPhone向け画面録画アプリは「最高品質」で選ぶ
画面録画アプリを選ぶ際は、最高画質・フレームレートなどの品質に注意してください。
1080p/4k対応と謳っていても、最高品質は有料プランに加入しないと利用できないといったものもあります。
iPhone向け画面録画アプリは「出力形式」で選ぶ
画面録画アプリの出力形式は一般的にMP4ですが、中にはMP3やWebMなどのフォーマットに対応しているものもあります。
また、出力形式と合わせてファイルの共有方法もチェックしておくとよいでしょう。
iPhone向け画面録画アプリは「その他機能」で選ぶ
画面録画アプリを選ぶ際、動画編集機能や動画変換機能があるアプリを選ぶと、作業の効率化につながります。
動画編集もカットやトリミングだけのものから、AIによる字幕作成やオーディオの追加ができるものまで種類豊富ですので、内容まで確認するのがおすすめです。
3.iPhone向け画面録画おすすめ9選【標準機能以外】
では、さっそくiPhone向けのおすすめ画面録画アプリをみていきましょう。
①Cleaner LLC - 画面録画 アプリ - 画面収録
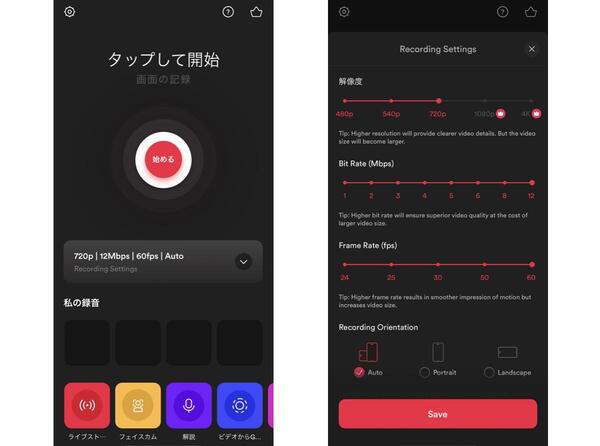
Cleaner LLCによる提供する「画面録画 アプリ - 画面収録」は、4Kで画面録画ができるアプリです。
編集機能も内蔵しているため、録画したファイルのトリミング、回転、音量の微調整、速度の変更、ビデオフィルターの適用などさまざまな編集が行えます。
一方、録画が保存できないバグが発生した事例もありますので、事前に正常に録画できるかテストすることをおすすめします。
|
最高品質 |
4K/12Mbps/60fps |
|
出力形式 |
MP4 |
|
その他機能 |
動画編集 |
|
有料版の料金 |
400円(1週間) 3日間の無料トライアル付き |
|
評価 |
動画編集機能への移行がスムーズ。広告もシンプルでしつこくない |
②DU Recorder
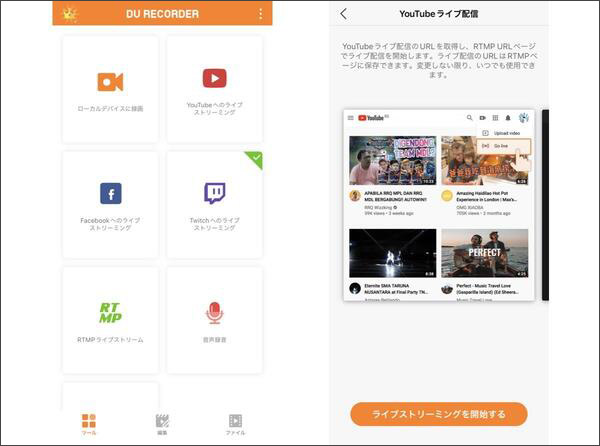
【DU Recorder】はYouTubeやTwitchへのライブストリーミングを行いたい方におすすめの画面録画アプリです。それを使って、iPhone画面を高品質(最大1080p)の解像度で録画できます。録画中には音声もキャプチャ可能です。
また、それぞれのプラットフォームのアカウントと紐付けて、録画した動画を直接アップロードできます。
編集機能と動画をGIFに変換する機能も付いていますが、マイク音とシステム音の音量調整ができないため、聞き苦しい配信になってしまうことも。
しかしながら、課金しないとほとんどの機能を利用することができませんのでご注意ください。
|
最高品質 |
1080p/60fps |
|
出力形式 |
MP4 |
|
その他機能 |
動画編集 動画変換 |
|
有料版の料金 |
2200円(1ヶ月) 7日間の無料トライアル付き |
|
評価 |
シンプルなインターフェースで使いやすい |
③Record it! :: Screen Recorder
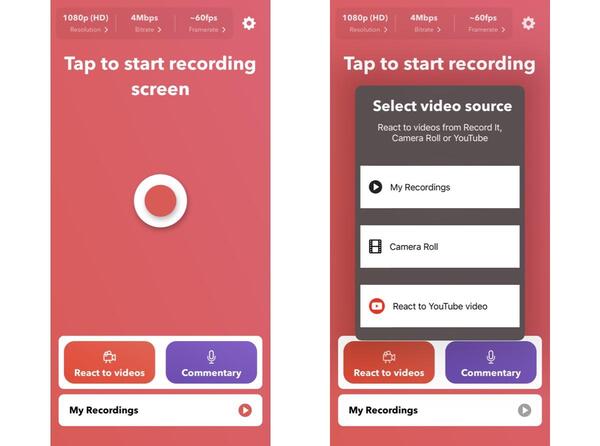
【Record it! :: Screen Recorder】は操作性がシンプルかつ高機能な画面録画アプリです。完全無料で使えるし、録画画質やビットレート、フレームレートも簡単に設定することができ、録画にFaceCamリアクションを追加したり動画編集を行ったりすることもできます。
一方、音がズレたり音割れしたりすることがあるというデメリットもあります。
|
最高品質 |
1080p/12Mbps/60fps |
|
出力形式 |
MP4 |
|
その他機能 |
動画編集 |
|
有料版の料金 |
なし(すべて無料) |
|
評価 |
録画したあとでフレームレートを変えられる点が素晴らしい |
④Screen Recorder Voice&Video
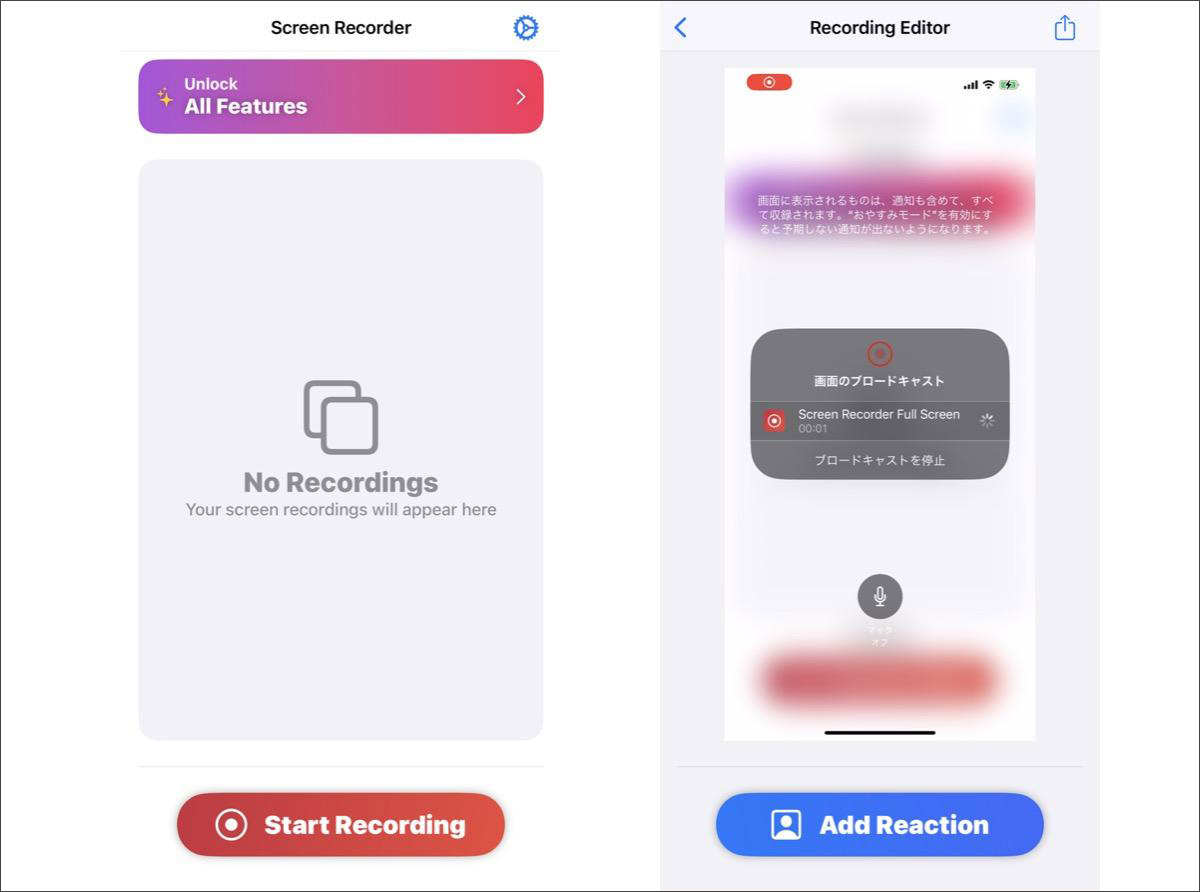
【Screen Recorder Voice&Video】はiPhone画面だけでなくマイク音も一緒に記録できる録画アプリです。
有料版も買い切り600円とリーズナブルなので、コスパの良いアプリをお探しの方におすすめします。
デメリットは、画面録画以外の機能が一切ないところ。ビットレートやフレームレートも変更することができません。
|
最高品質 |
1080p |
|
出力形式 |
MP4 |
|
その他機能 |
ー |
|
有料版の料金 |
なし(すべて無料) 600円(買い切り)の上位互換版もあり |
|
評価 |
非常にシンプルなアプリ。「ユーザーデータを送る」がデフォルトでオンになっているため注意 |
⑤画面録画 - スクリーンレコーダー & 録画アプリ
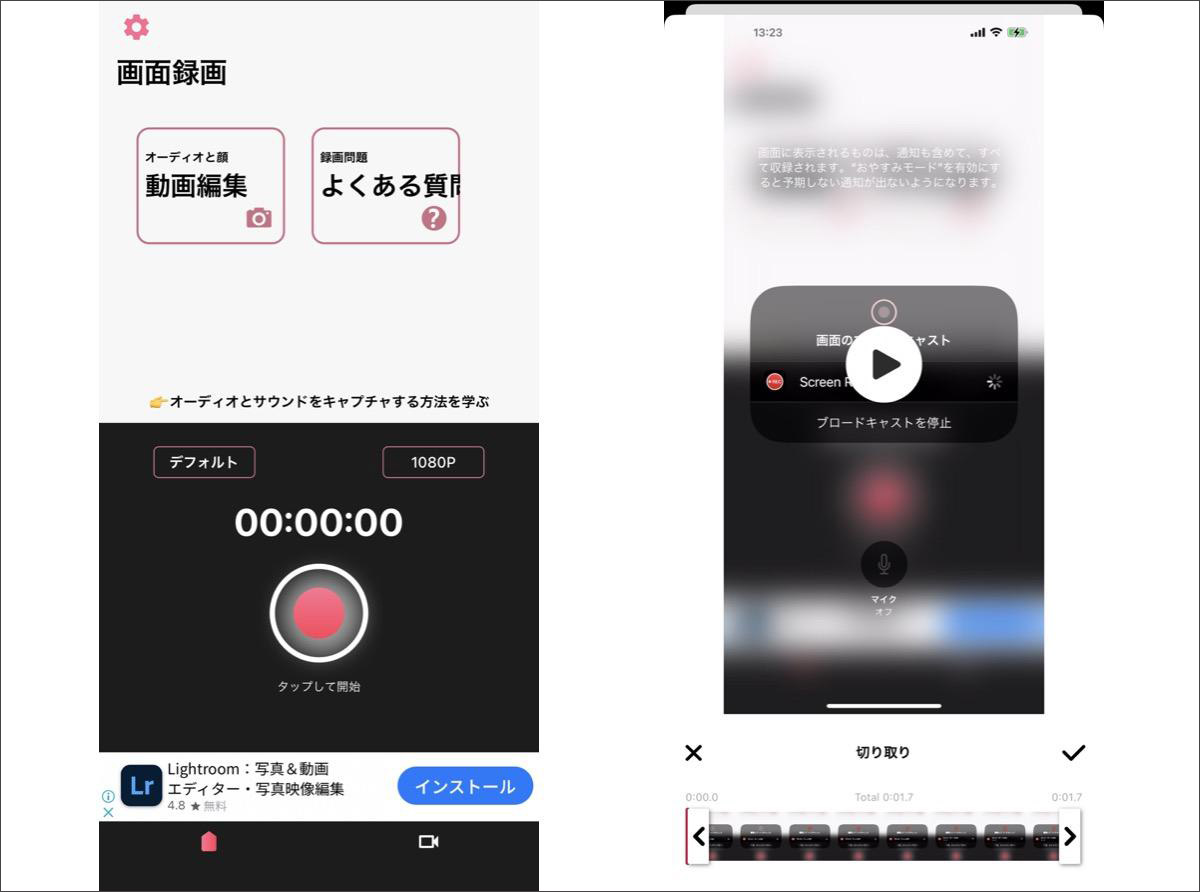
【画面録画 - スクリーンレコーダー & 録画アプリ】は、画面録画やフェイスカメラの録画、動画編集が行えるアプリです。トリミングやオーディオの追加、速度やボリュームの変更などが行えます。
無料で使えるアプリですが、アプリ内にやや煩わしい広告表示があります。広告をカットするには400円を支払わなければいけません。
|
最高品質 |
1080p/60fps |
|
出力形式 |
MP4 |
|
その他機能 |
ー |
|
有料版の料金 |
なし(すべて無料) 400円で広告をカットできる |
|
評価 |
何かをタップするたびに広告が表示されるので、快適に使いたい方は課金をおすすめする |
⑥Screen Recorder- Record Game
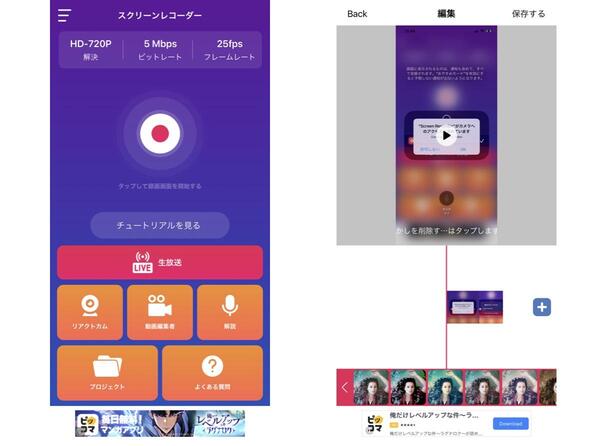
【Screen Recorder- Record Game】は、ライブストリーミング録画に最適なアプリです。
無料で利用できますが、450円(1週間)の有料版にアップグレードすると、100種類以上のビデオフィルタを利用したりビットレートとフレームレートをさらに高くすることができます。
また、無料版で1080pを利用する場合は広告視聴が必要です。また、広告表示が頻繁にあり、スキップすることもできません。
|
最高品質 |
4K |
|
出力形式 |
MP4 |
|
その他機能 |
動画編集 |
|
有料版の料金 |
450円(1週間) |
|
評価 |
ライブラリ機能があるので録画ファイルをアプリ内で管理できる点は評価できる |
⑦Live Now - ライブストリーム
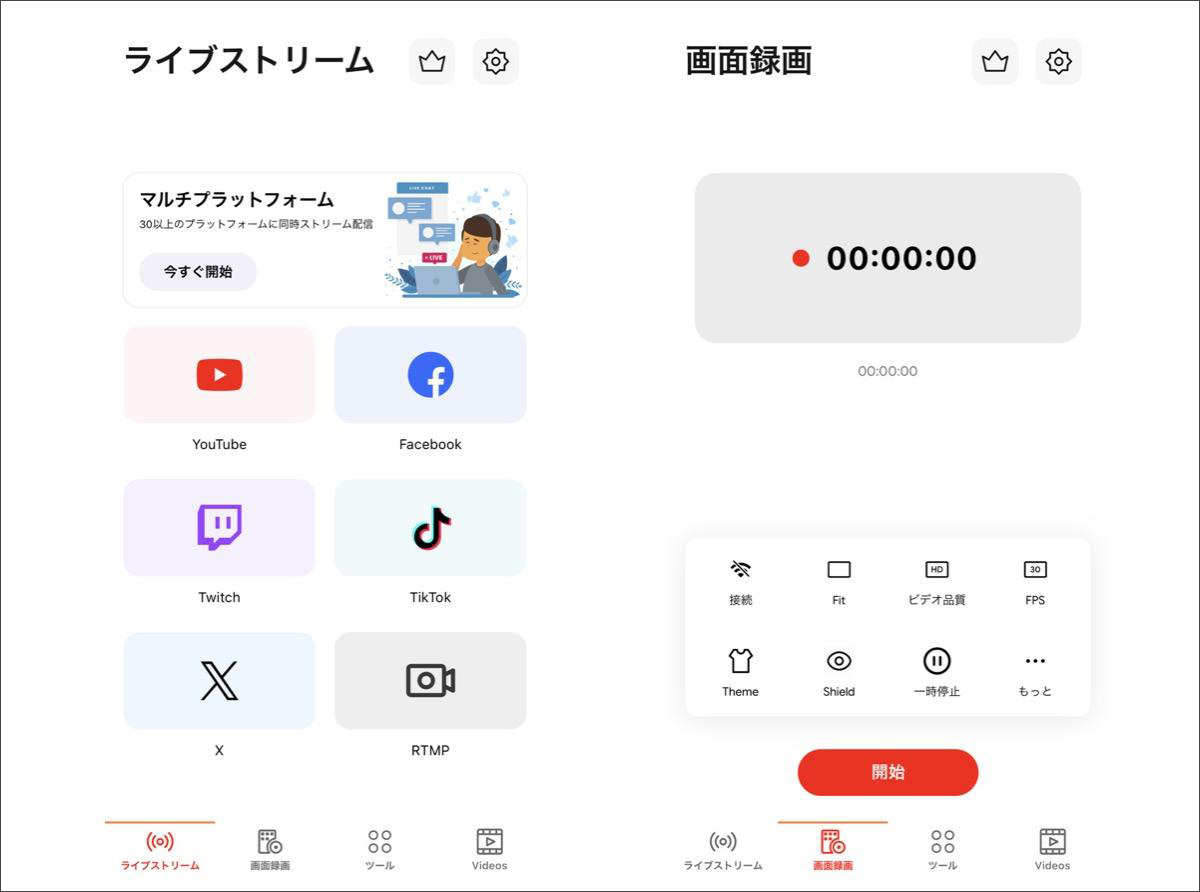
【Live Now - ライブストリーム】はライブストリーミング録画や一般的な画面録画ができるアプリです。録画ビデオ品質とフレームレートを設定できるし、2台目のスマホからカメラやFacecamをコントロールする機能も付いています。
YouTubeやTwitch、Facebook、Xなど30以上のプラットフォームに対応しており、録画した動画を直接アップロードすることも可能です。
ただし動画編集機能がないため、編集したい方は別のアプリを使用する必要があります。
|
最高品質 |
1080p/60fps |
|
出力形式 |
MP4 |
|
その他機能 |
ー |
|
有料版の料金 |
200円(1ヶ月) |
|
評価 |
ビデオをGIFにしたり逆再生したりできる機能は便利 |
⑧ApowerREC: 画面収録
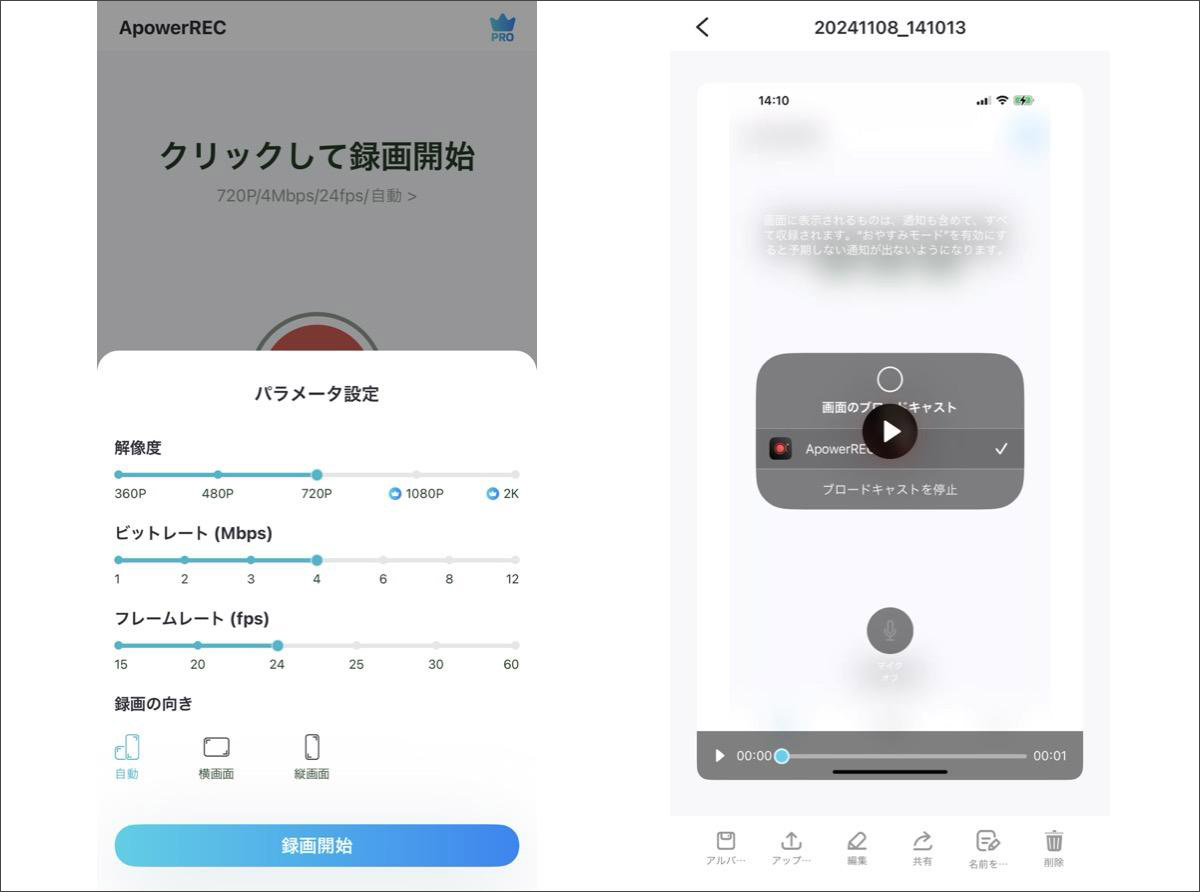
【ApowerREC: 画面収録】は、HD画質で画面録画ができるアプリです。
動画編集機能にAIが搭載されており、録画した映像の音声を自動的に文字起こしし、字幕作成をすることができます。
覚えておきたいのは、有料版が月額2600円と高額であるところ。無料版ではエクスポートファイルに透かしが入りますので、無料で使用したい方は注意してください。
|
最高品質 |
2K/12Mbps/60fps |
|
出力形式 |
MP4 |
|
その他機能 |
動画編集 |
|
有料版の料金 |
2600円(1ヶ月) |
|
評価 |
iPhone画面録画以外、AIによる字幕作成やPIPなど編集機能が充実している |
⑨素晴らしいスクリーンレコーダー
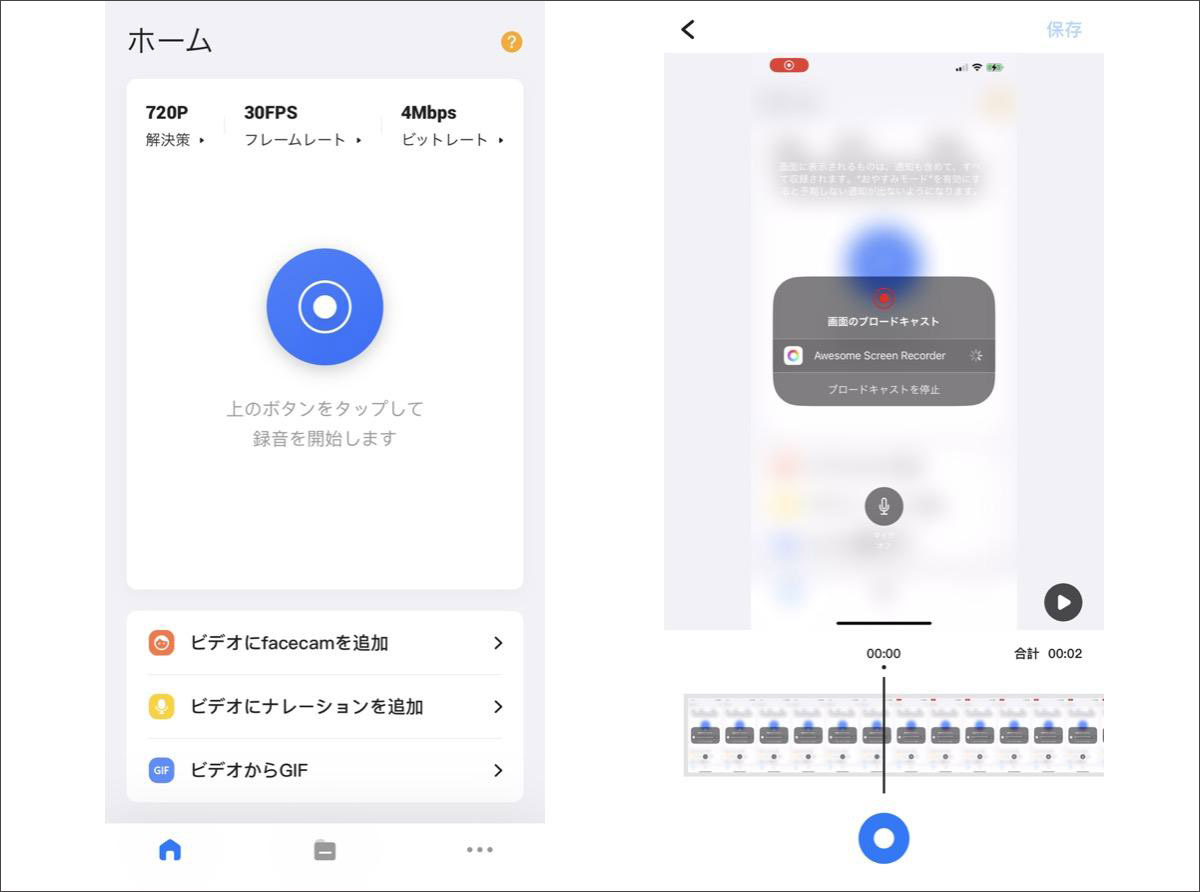
【素晴らしいスクリーンレコーダー】は、画面録画した映像にFacecamやオーディオを追加できるアプリです。
動画からGIFへの変換機能も搭載しており、無料で1080p/60fpsを選択できます。
完全無料で利用できる点は評価できますが、編集を行うUI/UXがやや複雑です。トリミングしてから編集という流れになりますが、使い慣れていないと混乱しそうです。
|
最高品質 |
1080p/8Mbps/60fps |
|
出力形式 |
MP4 |
|
その他機能 |
動画編集 動画変換 |
|
有料版の料金 |
なし(すべて無料) |
|
評価 |
テキストの追加やボリュームの変更などが行える動画編集機能は素晴らしい |
関連人気記事:「無料」おすすめのスマホ録音アプリ8選!選び方と録音方法も紹介
関連人気記事:PC/iPhone /Androidで画面を音声付きで録画する方法のまとめ!設定方法や音声が入らない時の対処法も解説!
4.iPhone画面を録画する3つの方法
ここでは、iPhone画面を録画する3つの方法を紹介します。PCソフトDemoCreatorはアプリを遥かに超える編集機能が利用できますので、AIを駆使した本格的な動画編集を行いたい方はぜひ試してみてください。
①iPhoneデフォルト搭載の「画面録画」を使う
iPhoneのコントロールセンターには「画面収録」という画面録画アプリが標準搭載されています。iPhone画面と音声を同時にキャプチャーできます。また、録画したファイルは「写真」アプリにMP4として保存されます。
- iPhoneの「設定」>「コントロールセンター」から「画面収録」を追加する
- コントロールセンターを表示して画面録画のアイコンをタップする
- 停止ボタンをクリックして録画を停止する
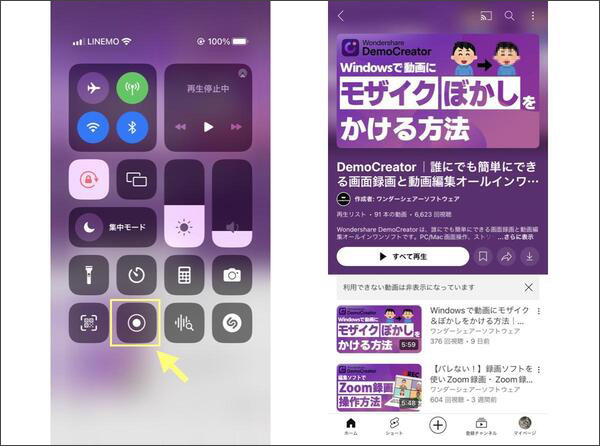
②外部アプリ「画面録画 アプリ - 画面収録」を使う
続いては一番オススメのiPhone画面録画アプリ「画面録画 アプリ - 画面収録」を使った方法を紹介していきます。
- インターフェース中央にあるプルダウンをクリックして品質を設定する
- 「始める」をクリックして録画を開始する
- iPhone画面録画を停止し、編集してから保存する
また、録画ビデオの形式はMP4で、アプリ内に保存されます。
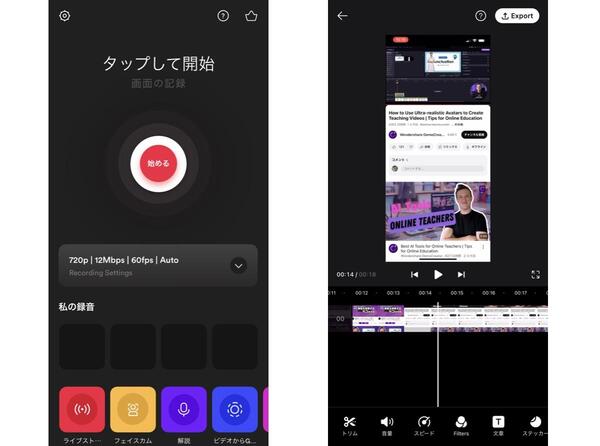
③PCソフト「DemoCreator」を使う
iPhone画面をパソコンにミラーリングすると、iPhone画面をパソコンで高画質で長時間の画面録画ができるようになります。
ここで一番おすすめしたい【DemoCreator】は、プロ級の編集機能を備えたPC向けの画面録画専用ソフトです。
DemoCreatorなら、iPhone画面を8K/120fpsという高品質な録画ができます。ストレージを気にせずに録画できるというメリットもあります。
また、DemoCreatorは豊富な動画編集機能があります。カットやトリミング、音量調整などの基本的な編集はもちろん、AI文字起こしやクロマキー合成、AI音声合成などもできます。
STEP1 : iPhone画面をパソコンにミラーリングする
iPhoneからMacにミラーリングする場合は、コントロールセンターのミラーリング機能をお使いください。
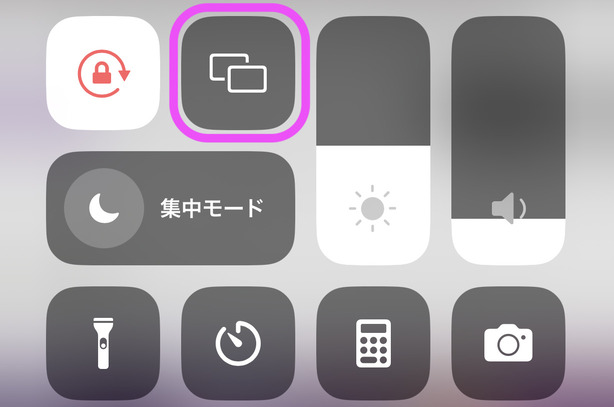
iphoneからWindowsにミラーリングする場合は「Apower Mirror」のようなミラーリングアプリを使いましょう。
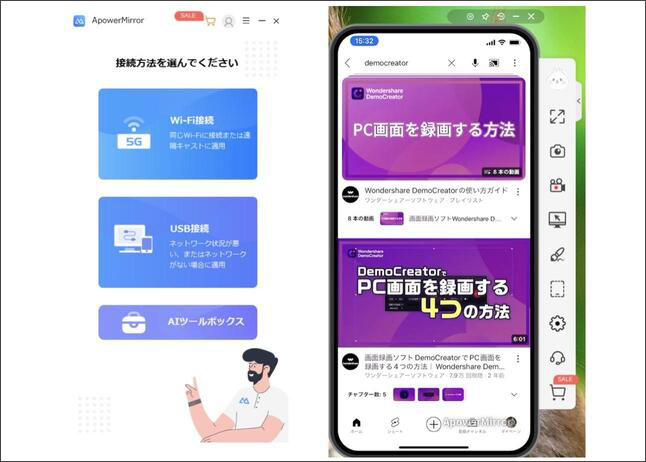
関連人気記事:【iPhone・Android】画面ミラーリングアプリおすすめ6選!ミラリングのやり方も解説
関連人気記事:スマホ画面をパソコンに映す方法4選|写真付きでわかりやすい!スマホ画面録画方法も解説
STEP2 : DemoCreatorを起動して[画面録画]>[画面とカメラ]をクリックする
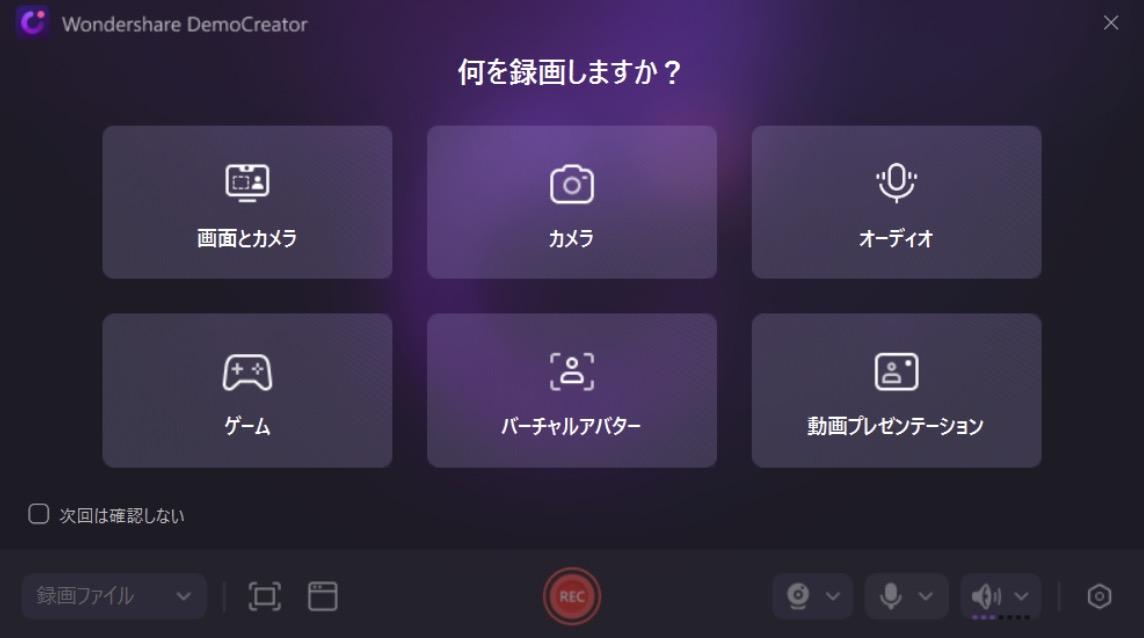
STEP3 : iPhone画面録画を開始/停止する
録画範囲などを設定し、iPhone画面録画を開始します。なお、動画サイズは編集画面でクロップできるので、最初から厳密に録画範囲を指定しなくても大丈夫です。
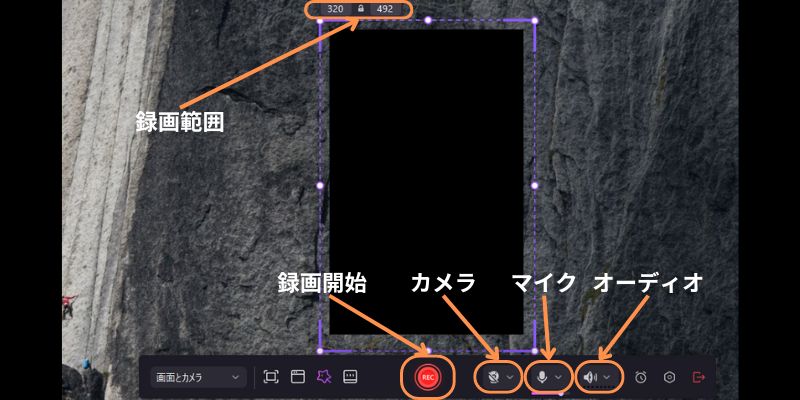
「F10」キーまたは、ツールバーの「■」ボタンを押して、録画を停止します。その後、録画ファイルをmp4やmovなどの形式で探しやすい場所に保存できます。
DemoCreatorを使って、パソコンでiPhone画面を録画する方法
5.iPhone画面録画のよくある質問
質問1:iPhoneで通話は録画できますか?
通話は録画できません。iPhoneでは通話の録音/録画はすべてブロックされてしまいます。
通話録音には法的な制限があり、国や地域によっては相手の同意なしに通話を録画/録音することが違法とされています。
Appleはグローバルな製品としてiPhoneを展開しているため、法的リスクを回避するために標準機能として通話録画/録音機能を提供していません。
質問2:iPhoneで画面録画できる最大時間は?
標準搭載の「画面収録」はバッテリーとストレージが許す限りは何時間でも録画できます。
録画アプリを使っている場合はアプリによって異なっています。一般的には有料アプリもバッテリーとストレージ次第で長時間の録画が可能です。
なお、ストレージやバッテリー残量を気にせず思う存分録画したい場合は、パソコンで録画するのがおすすめです。
質問3:iPhoneで画面録画した動画の保存先は?
標準搭載の「画面収録」は「写真」アプリに保存されます。
App Storeで入手したアプリの場合は、ファイルアプリや外部プラットフォームなどさまざまな共有方法を選択できます。
まとめ : 自分に合ったiPhone録画アプリを選ぼう!
今回はiPhone向け画面録画アプリを紹介しました。実際に使ってみると、録画から動画編集までの移行がスムーズなものや動画をGIFに変換できるものなど、さまざまなアプリがあります。
また、ストレージとバッテリー残量を気にせずにiPhone画面を録画したい、iPhone画面を録画して本格的な動画編集が行いたい、という方は迷わずWondershare DemoCreatorを使いましょう。


 マルウェアなし|プライバシー保護
マルウェアなし|プライバシー保護
役に立ちましたか?コメントしましょう!