MiniDVをダビング・データ化する方法を詳しく解説!注意事項やコツまで
かつてビデオカメラの録画メディアとして定番だったMiniDVテープですが、今ではほとんど市場で見かけなくなりました。
大切な思い出が詰まったMiniDV(ミニディーブイ)は劣化する可能性があるので、早めにデジタルデータ化しておくのがおすすめです。
そこで今回は、MiniDVテープの映像をデータ化する方法や、DVDにダビングする方法などについて解説します。
データ化に役立つツールも紹介しているので、大切な映像をデータ化したい方は、ぜひ本記事を参考にしてください。
1.MiniDVをデータ化するには?
MiniDV(ミニディーブイ)は、1990年代後半から家庭用ビデオカメラで広く使われた小型のデジタルビデオテープ規格です。コンパクトなカセットに最大60分程度の映像を高画質で記録でき、当時は家族のイベントや旅行の撮影によく利用されていました。
しかしMiniDVは磁気テープのため、長時間放置するとカビが発生したり、テープが伸びたりして、再生できなくなる可能性があります。保管スペースの場所も必要であり、現代においてはやや不便さが目立つかもしれません。
MiniDVをデータ化することでこれらのデメリットを解消できるだけでなく、手軽に共有できるようになります。そのため、大切な過去の映像は早めにデータ化しておきましょう。
2.「自分でやる!」MiniDVをダビング・データ化する2つの方法
それでは、MiniDVをデータ化する方法を紹介します。今回は、以下の2つの方法を見ていきましょう。
それぞれ順番に解説します。
方法1:パソコンでMiniDVテープをデータ化する
最も手軽な方法としては、パソコンでMiniDVをデータ化する方法が挙げられます。MiniDV再生機(またはビデオカメラ本体)とパソコンをケーブルで接続し、キャプチャーソフトを使ってMiniDV映像をデータ化する方法です。
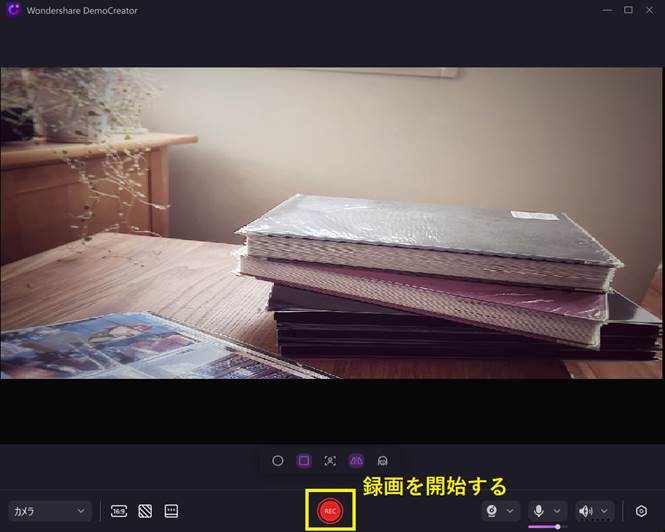
パソコンとキャプチャーソフトを活用することで自分で低コストでやれるし、画質の劣化を最小限に抑えられるので、当時の映像を鮮明に記録できます。
また、MP4やAVIなどの拡張子で保存すればスマホでの視聴も可能です。ソフトによっては、過去の映像を魅力的な動画に編集できるでしょう。
ただし長時間テープを録画する場合、映像と同等の時間が必要になります。ソフトによって録画品質にさが生じる可能性があるので注意しましょう。
方法2:DVDレコーダーを使ってMiniDVをダビングする
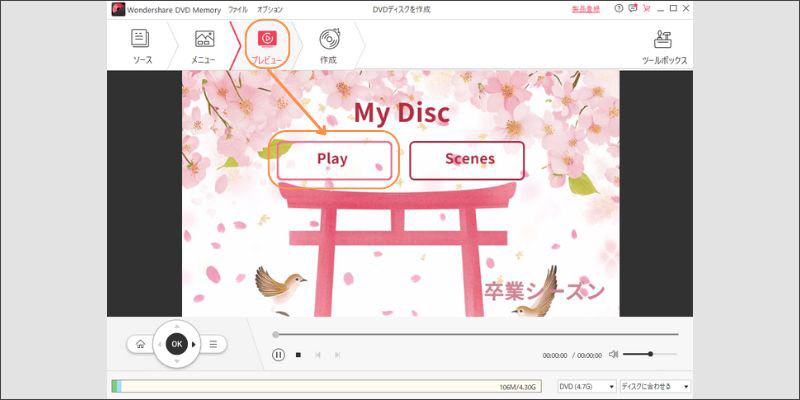
手元にパソコンがない方は、DVDレコーダーを活用するとよいでしょう。MiniDV再生機とDVDレコーダーをケーブルで接続し、レコーダー側からDVDに映像を保存することが可能です。
機器の操作が比較的簡単なので、面倒な操作はほとんど必要ありません。ディスク保存ができるため、知人や友人へのプレゼントとしても活用できるでしょう。
しかし近年のDVDレコーダーでは、過去のMiniDV再生機やビデオカメラとの互換性がなく、接続できない可能性があります。手軽さ重視ならDVDレコーダーも有効ですが、映像を長期的に保存するならパソコンでのデータ化がよいでしょう。
MiniDVテープデータ化する方法のまとめ
|
パソコンでデータ化する方法 |
DVDレコーダーでダビングする方法 |
|
|
必要な機材 |
・MiniDV再生機 ・PC ・接続ケーブル ・キャプチャーソフト |
・DVD/BDレコーダー ・接続ケーブル ・録画用のディスク |
|
コスト |
キャプチャーソフト:0~3,000円程度(ツールによって変動) |
新たにレコーダーを購入する場合:10,000円〜 |
|
手間・難易度 |
一定のPCスキルが必要 |
比較的簡単 |
|
仕上がり品質 |
・高画質での保存が可能 ・劣化を最小限に抑えられる |
・ディスクでの保存のため、圧縮により画質が落ちる可能性がある |
総合的に見ると、パソコンでMiniDVのデータ化を行う方法がおすすめです。大切な映像を高画質で保存できることも、パソコンを活用するメリットといえるでしょう。
関連人気記事:VHS(ビデオテープ)をデータ化する方法のまとめ、自分でやる方法を詳しく解説!
関連人気記事:自分で8mmビデオをデジタル化(ダビング・データファイル)する方法を徹底解説!
3.「実践編」パソコンでMiniDVテープをダビング・データ化しましょう!
それでは、パソコンでMiniDVテープをダビング・データ化する方法を見ていきましょう。
①パソコンでMiniDVテープをデータ化するため必要なもの
パソコンでMiniDVをデータ化する際は、以下の機材やソフトを準備しておきましょう。
|
MiniDVテープと再生機 |
映像が記録されたMiniDVテープ MiniDV再生機(ビデオカメラによっては対応可能) MiniDVテープを再生するために必要 |
|
PC |
一定のストレージ(空き容量)を確保したPC 映像を再生するために必要 |
|
接続用ケーブル |
再生機が古い場合はDVケーブルなどが一般的 カメラによってはAVケーブルとコネクタ用のケーブルが必要 再生機とPCを接続するためのケーブル |
|
キャプチャーソフト |
PCで再生した映像を録画するためのソフト |
|
端子用のハブ(任意) |
PCとケーブルが直結できない場合に使用 |
|
ビデオキャプチャデバイス(任意) |
DVケーブルが使用できない場合に必要 |
上記の中でも、必要なケーブルは使用するMiniDV再生機によって異なります。現代ではHDMIケーブルなどが一般的です。しかしMiniDV再生機や当時のカメラは対応していない可能性があるので注意しましょう。
②DemoCreatorを使ってMiniDVテープの映像を録画&保存する
それでは、パソコンでMiniDVテープをデータ化する方法を見ていきましょう。高画質録画や動画編集に対応したクリエイティブソフト、【DemoCreator】を使ったやり方を紹介します。
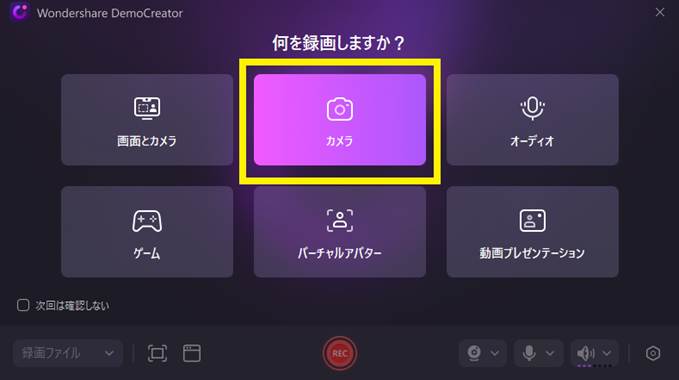
DemoCreatorは操作方法が簡単であり、PC操作が苦手な方でも気軽に使用することが可能です。また、4K&120FPSの高品質録画に対応しており、画質が荒れやすいMiniDVテープの映像もクリアに録画可能です。
なお、MP4など汎用性の高い拡張子に対応しているので、MiniDVテープからキャプチャした映像をどこでも再生できますし、動画の共有やSNSに投稿したい方にもぴったりのツールといえるでしょう。
なおDemoCreatorは無料でダウンロードできるので、この機会にやり方を一緒に見ていきましょう。
ステップ1.MiniDVテープの再生機器とパソコンを接続する
まずは、MiniDV再生機とPCを接続しましょう。接続方法は手持ち機器の端子に応じて異なります。両方にi.LINK(DV)端子があるなら、それぞれをDVケーブルで直結しましょう。
DV接続できない場合は、再生機器のAV出力端子(赤・白・黄)とビデオキャプチャーデバイスをつなぎ、さらにキャプチャーデバイスをUSB経由でPCに接続します。また、カメラで映像を再生する際はバッテリー切れ防止のため充電しながら作業してください。

引用元:IODATA
ステップ2.DemoCreatorを起動し、MiniDVテープ映像の録画を準備する
①DemoCreatorを起動して、【画面録画】から【カメラ】を選択します。
MiniDVテープを再生できる外部デバイスを録画するには「カメラ」モードを利用する必要があります、ご注意ください。
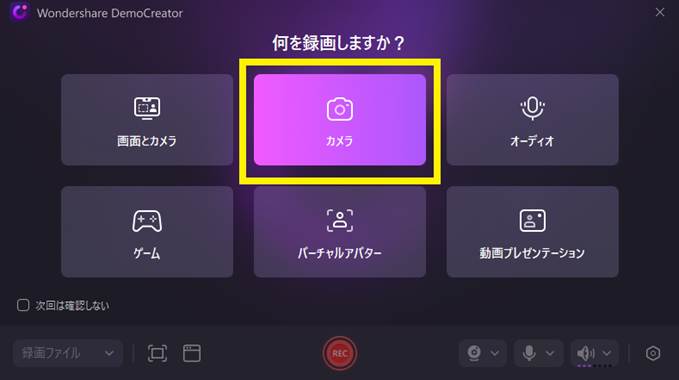
②カメラ録画画面が表示されたら、画面右下のツールバーにある「カメラ」アイコンを開き、「USB Video」を選択します。
なお、パソコンがUSBキャプチャデバイスを正常に認識していれば、DemoCreatorの画面上にMiniDVテープの映像が映し出されます。
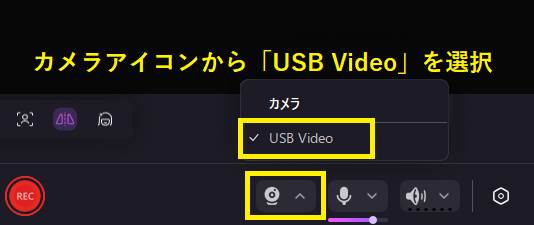
ステップ3:MiniDVテープの映像を録画/停止する
準備ができたら、「RECボタン」を押して録画を開始しましょう。また、デッキ側の再生ボタンもお忘れなく。
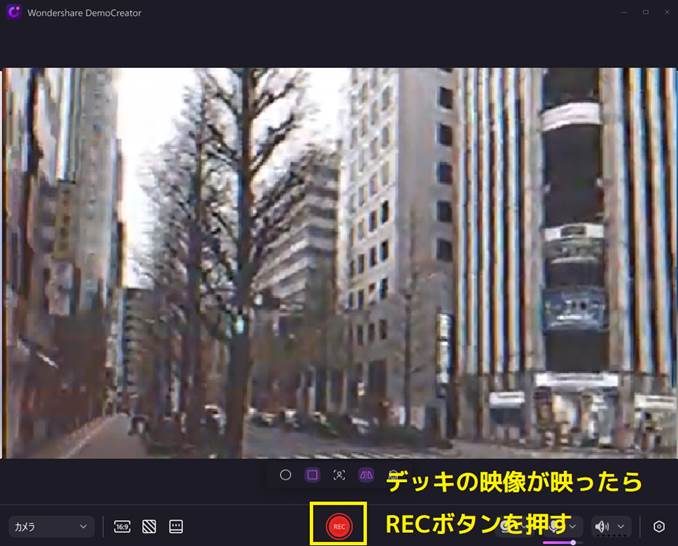
録画が終了したら、ミニツールバーの「■」(録画停止)ボタンを押すと録画完了です。

ステップ4:データ化したMiniDVテープの動画を保存する
録画が終了するとプレビュー画面が表示されます。直接保存することも可能ですが、ここでは【高度な編集】から保存するやり方を見ていきましょう。
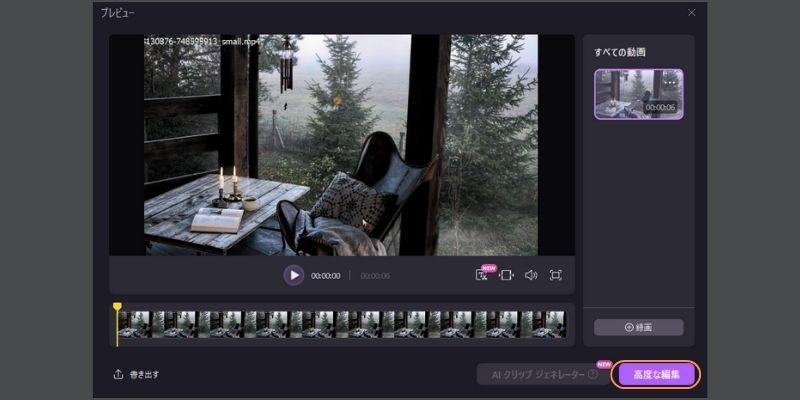
【高度な編集】をクリックすると、DemoCreatorの動画編集画面が表示されます。カットやテロップなど基本的な編集機能はもちろん、AIによる音声編集や映像合成にも対応しています。全ての機能が直感的に利用できるので、編集が必要な方はぜひ活用してください。
MiniDVテープの映像をデータ化する際は、画面右上の【エクスポート】をクリックして、以下の設定を行いましょう。
- タイトルの設定
- 拡張子の設定
- 縦横比の設定
- 解像度を設定
- 保存先を指定
過去の映像を家族や友人に共有したい方は、MP4など汎用性の高い拡張子に指定しておきましょう。ここまでの設定が完了したら【エクスポート】をクリックして、動画を保存します。
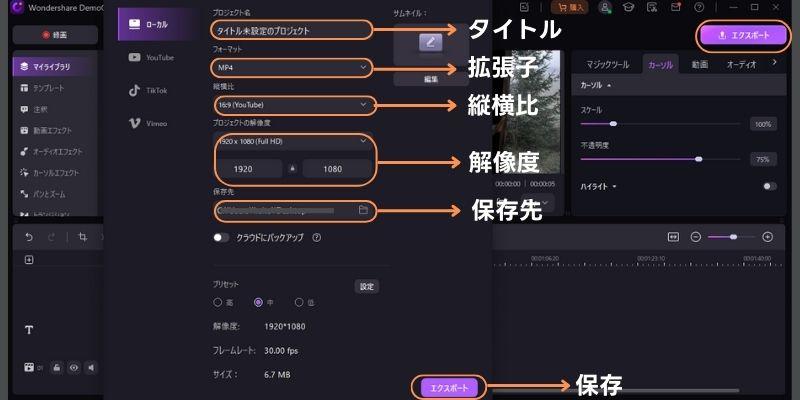
DemoCreatorであれば専門用語や特別なスキルが必要なく、MiniDVテープの映像を簡単にデータ化することが可能です。高画質録画にも対応しているので、ぜひお試しください。
DemoCreatorでMiniDVテープの映像をデータ化する方法は以上です。
MiniDVテープなどのビデオテープをデータ化する方法│DemoCreator
③DVD Memoryを利用してMiniDVテープの映像をDVD/BDにダビングする
DVD Memoryは、映像をDVDやBlu-rayディスクなどにダビングできるソフトです。外部ハード機器は必要なく、PCだけで完結できます。
ここからは、MiniDVの映像をDVDにダビングする方法を見ていきましょう。
ステップ1:MiniDVの映像をPCに取り込む
まずは、前述と同じ方法でPCとMiniDV再生機を接続し、PCで映像を再生できる状態にします。
ステップ2:MiniDVテープの動画DVDにダビングする
PCで映像を再生できる状態にしたらDVD Memoryを起動し、【DVDディスクを作成】をクリックします。
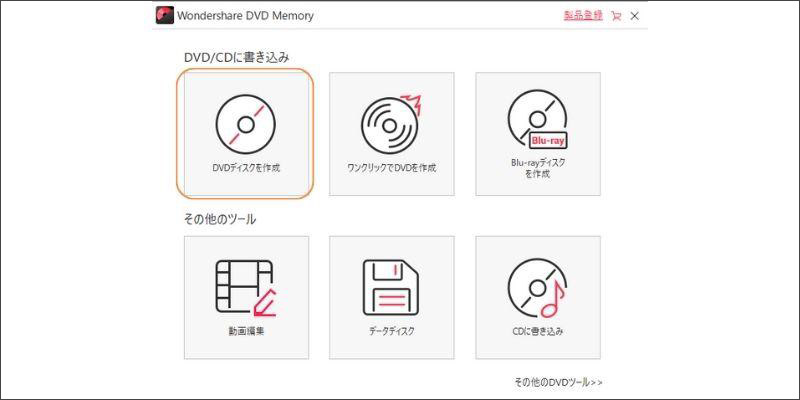
【画像やビデオを追加】をクリックして、ダビングする映像を選択しましょう。
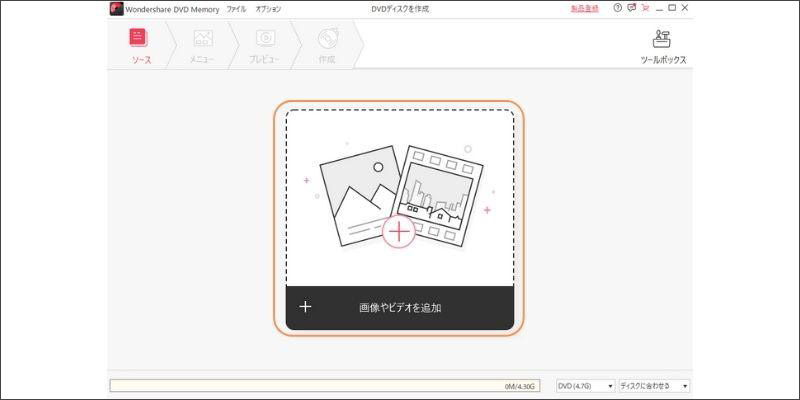
映像が読み込まれたら画面下のメニューから、録画するDVD規格と録画品質の設定を行います。
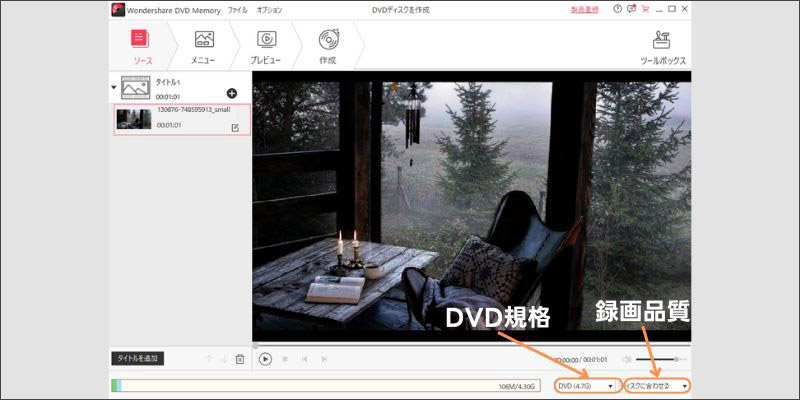
次に【メニュー】から、DVD再生時のメニュー画面を指定します。DVD Memoryには多数のテンプレートがあるので、映像にあった素材を活用してください。
【プレビュー】から動画を再生して、映像を確認します。
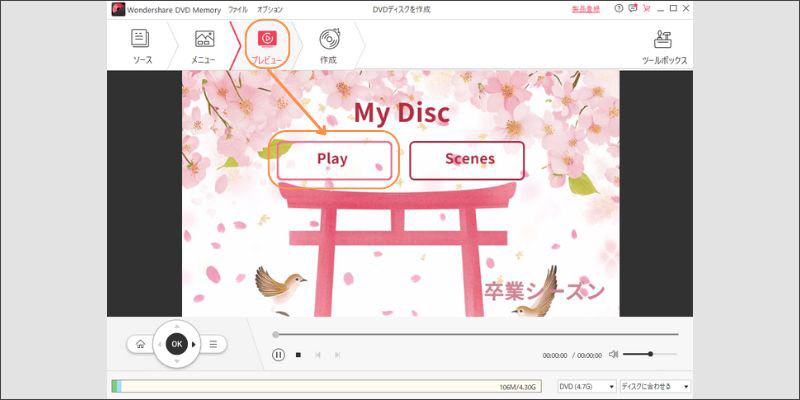
最後に【作成】をクリックして、以下の設定を行います。
- ディスクラベルの入力
- DVDドライブの名前
- TV規格の設定
- 再生モードの設定
- 作成速度の設定
- 保存先の指定
上記の設定が完了したら【作成】をクリックして、ダビングを開始しましょう。
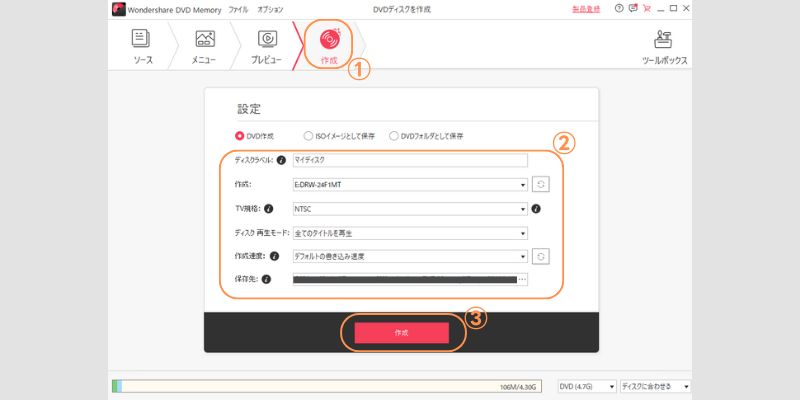
DVD Memoryを通じて、DVDにダビングすることでMiniDVのデータ化する方法は以上です。
関連人気記事:Windows10/11で画面録画を内部音声のみ付きでを行う方法!音声の設定方法も詳しく解説
4.MiniDVテープのデータ化を行う時の注意事項
DemoCreatorやDVD Memoryを活用すれば、MiniDVテープの映像を簡単にデータ化することが可能です。ただし、データ化する際は以下の3つに注意しておきましょう。
- テープの劣化
- 機器とPCの接触不良
- 録画ツールの品質
それぞれ順番に解説します。
注意事項1:MiniDVテープの劣化
古いテープほど磁気信号の劣化やカビ発生のリスクが高まります。ビデオテープの寿命は約20年ともいわれ、保存環境によってはそれより早く劣化することも少なくありません。
長年放置したテープは再生時に映像が乱れたり、音が切れたりする可能性があります。もしテープに劣化が見られる場合は無理に再生を続けず、テープを巻き直しクリーニングを行いましょう。
またテープが過度に損傷したりカビが発生したりしている場合は、修復に専門的な技術が必要です。そのような場合は、専門業者への修復依頼をおすすめします。
注意事項2:機器とPCの接触不良
MiniDVテープに対応していている機器の多くは、既に生産終了しているものが多く、現代の機器と接触不良が発生しやすいです。
例えばAVケーブルでPCと接続する場合、しっかり差し込まれていないと雑音が入ったり映像が乱れたりする原因になります。
少しの振動で再生している映像が乱れることも少なくありません。MiniDVテープの映像を録画・データ化する際は、再生中も細心の注意を払いましょう。
注意事項3:録画ツールの品質
本記事で紹介した録画ツールであれば高画質録画が可能であり、編集にも対応しています。しかし、別のツールを使用する際は、性能や機能に注意しておきましょう。
例えばオンラインの録画ツールは通信環境に依存するため、録画が途中で途切れる可能性があります。完全無料ツールは録画時間が短い傾向にあり、MiniDVテープの映像を小分けに保存する手間が発生します。
録画ソフトの性能で品質が左右されるので、大切な映像をデータ化する際は、最適なツールを活用してください。
5.MiniDVデータ化のよくある質問
最後に、MiniDVテープのデータ化に関するよくある質問を紹介します。
質問1:音ズレを防ぐ方法は?
録画時の音ズレが発生する原因は、以下の2つが考えられます。
- PCへの負荷が大きい
- 再生テープが劣化している
例えばスペックが高くないPCを使用している場合、録画画質を少し下げるだけで、音ズレは解消できます。しかしテープの劣化が原因の場合は、ソフト側では対応できないので修復作業が必要です。
簡単な音のズレであれば編集で修正できますが、テープが劣化している場合はまず修復することを推奨します。
質問2:もとの映像より高画質にできる?
結論からお伝えすると、元の映像より高画質にすることは編集ソフトではできません。映像の画質修復にはより専門的なスキルが必要であり、専門業者に依頼することが一般的です。
ただしDemoCreatorなどハイレベルな編集機能を搭載したソフトであれば、被写体の肌を整えたり、動画の色みを整えたりすることは可能です。
それでも大切な映像をより鮮明にしたい方は、専門業者に依頼することをおすすめします。
質問3:MiniDVのデータ化に必要な時間は?
MiniDVをデータ化するには、テープの再生時間と同等の時間が必要になります。理由は、テープの映像はデータ化されておらず、読み込みなどができないからです。
そのため、長時間の映像をデータ化する際は、一定の時間を確保しておきましょう。
まとめ:MiniDVテープの映像をデータ化して思い出を振り返ろう!
今回はMiniDVテープをデータ化する2つの方法を詳しく説明しております。MiniDVテープをダビング・データ化することで、懐かしい映像を好きな時に見返せるようになります。劣化や機材不足で視聴できなくなる前にデジタル化して、半永久的に保存できるようにしておきましょう。
より手軽かつ高画質にMiniDVの映像をデータ化するなら、DemoCreatorがおすすめです。大切な映像を高画質で録画でき、多種多様な拡張子に対応しています。加えて高度な編集機能が搭載されているので、当時の映像の音声をクリアにすることも可能です。
DemoCreatorは無料でダウンロードできるので、優れた機能をぜひ体験してください。


 マルウェアなし|プライバシー保護
マルウェアなし|プライバシー保護![[音声付き]YouTube(ユーチューブ)を録画する6つの方法を解説!PC・iPhone・Android](https://images.wondershare.com/democreator/thumbnail/cover.png)
役に立ちましたか?コメントしましょう!