J:COM番組を録画する方法のまとめ!うまく録画できない時の原因と対処法も解説
放映チャンネルが豊富なケーブルテレビである「J:COM」ですが、好きな番組を録画しようとしたら上手く録画できなかった経験はないでしょうか。
J:COMの録画機能を使いこなせば、お気に入りの番組を何度でもじっくり楽しめますが、ちょっとした設定ミスや機器のトラブルがあると録画に失敗し続けるケースもあるようです。
そこで今回は、J:COMの番組を録画する方法を詳しく解説し、うまく録画できない時の原因と対処法も併せてご紹介します。
最後まで読めば、J:COM番組の録画設定や録画ミスへの対応がスムーズに行えるようになるはず。
J:COMのお気に入り番組をしっかり録画して、見逃すことなく楽しみましょう!
1.J:COMとは?

引用元:J:COM公式
J:COMとは、ジュピターテレコム株式会社が提供しているケーブルテレビサービスの名称です。
日本最大手のケーブルテレビサービスであり、特定の地域だけ提供しているケースが多いケーブルテレビの中では珍しく、全国あらゆるエリアにサービスを提供しています。
J:COMの最大の特徴は、地上波・BS・CS放送を含む豊富なチャンネルラインナップです。
世界各国の洋画や過去の名作邦画などの映画を始めとして、スポーツ・音楽・ニュース・アニメなど、さまざまなジャンルをカバーしています。
J:COMだけでしか見れないオリジナル番組や、地域密着型の番組も特徴の一つです。
J:COMは録画機能も充実しており、お好きな番組を録画して後から見ることもできます。
ハードディスクを内蔵した専用のセットトップボックス(STB)を使って録画できるため、番組の予約録画や録画再生も簡単に行えます。
2.J:COM番組を録画する方法「ブルーレイレコーダーとハードディスク別に」
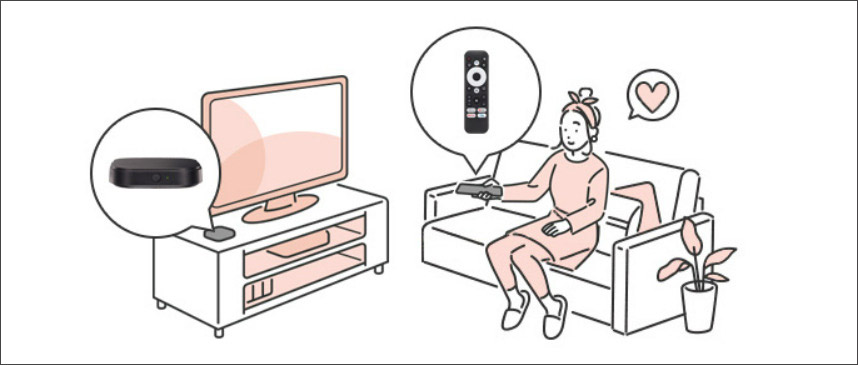
引用元:J:COM公式
J:COM番組を録画する方法はいくつかありますが、多くのユーザーが「ブルーレイレコーダー」か「ハードディスクへ録画する」方法を選んでいるようです。
録画先がレコーダーなのかハードディスクなのかによって録画方法が若干異なるため、それぞれのメリット・デメリットを確認してみましょう。
|
ブルーレイレコーダー |
ハードディスク |
|
|
メリット |
|
|
|
デメリット |
|
|
ここからは、録画の方法別に詳しくご紹介していきます。
①ブルーレイレコーダーでJ:COM番組を録画する
ブルーレイレコーダーへJ:COM番組を録画する場合は、接続方法が少々複雑です。
まずは、各種ケーブルを以下のとおりに接続しましょう。
- STB背面(HDMI出力) ⇔ テレビ(HDMI入力)
- STB背面(LAN) ⇔ ブルーレイレコーダー(LAN)
- STB背面(アンテナ入力) ⇔ アンテナ端子(出力)
- STB背面(アンテナ出力) ⇔ ブルーレイレコーダー(アンテナ入力)
- ブルーレイレコーダー(HDMI出力) ⇔ テレビ(HDMI入力)
- ブルーレイレコーダー(アンテナ出力) ⇔ テレビ(アンテナ入力)
実際に接続を行う際は、以下の図も参考にしてみてください。

引用元:J:COM公式
続いて、ブルーレイレコーダー側の設定を行います。
メーカーによって設定名称が異なりますが、基本的には下記3つの項目を設定してください。
- LAN接続設定
- ホームサーバ設定
- アクセス許可
設定方法は、各ブルーレイレコーダーの取扱説明書を参考にして設定しましょう。
後は、J:COMから支給されたSTB側の設定を行います。
リモコンを操作して、下記の手順で設定を行ってください。
- テレビメニューより[◀][▶]ボタンで「設定」を選んで、[決定]ボタン
- 「全般設定」の「デバイス設定」を選ぶ
- 「ホームネットワークの設定」から「サーバー機器一覧」を選ぶ
- 「サーバー機器」を選択したら、[決定]ボタンを押す
これで番組表から番組録画したときの保存先が、ブルーレイレコーダーへと設定されました。
あとはリモコンを操作し、番組表から録画予約を行うだけです。
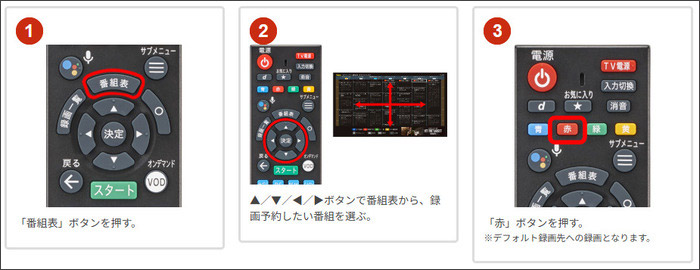
引用元:J:COM公式
「番組表」ボタンを押し、方向キーで録画したい番組表を選んだら、赤ボタンを押すことで録画予約の完了です。
②ハードディスクでJ:COM番組を録画する
ハードディスクへJ:COM番組を録画する場合は、まずはJ:COMから支給されたSTBの背面にある「USB(録画用)」の端子へ外付けハードディスクのUSBケーブルを接続します。

引用元:J:COM公式
外付けハードディスク接続後は、自動的に登録確認画面が表示されます。
あとは、リモコンを操作して登録操作を行ってください。
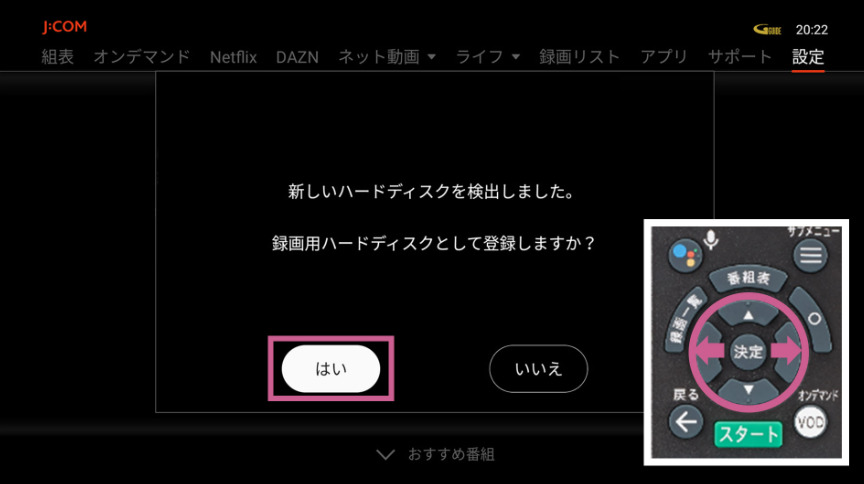
引用元:J:COM公式
外付けハードディスクの登録が完了したら、J:COM番組を録画してみましょう。
基本的には電子番組表から番組録画ができますので、リモコンを操作してください。
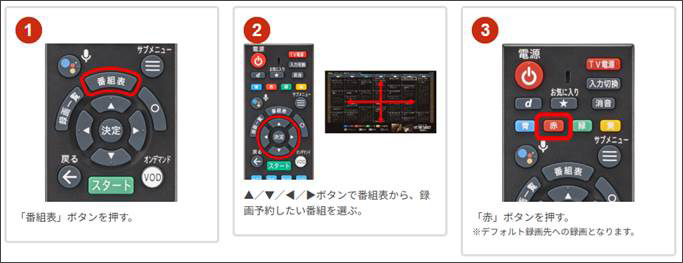
引用元:J:COM公式
「番組表」ボタンを押し、方向キーで録画したい番組表を選んだら、赤ボタンを押すことで録画予約の完了です。
③J:COM番組を録画する時の注意事項
J:COM番組の録画保存は便利な機能ですが、録画する時に注意すべき点がいくつかあります。
注意事項1:空き容量
J:COM番組を録画すると、当然ながらSTBに内蔵されたハードディスクの空き容量が消費されます。
録画した番組を消去するか、ブルーレイディスクなどに移すなどしないと空き容量が無くなってしまい、最終的には録画ができなくなってしまうでしょう。
一度見た番組やもう見ない番組などはハードディスクから消去して、常に空き容量を保っておくのがおすすめです。
注意事項2:コピー制限
STBで録画できるほとんどの番組では、著作権保護を目的としたコピー制限が設定されています。
以下に挙げた主なコピー制限を確認しておきましょう。
- デジタル1コピー:名称のとおり「1回だけしか録画できない」制限です。
ブルーレイレコーダーやハードディスクなど、デジタル録画ができる機器への録画が1回だけしか行えません。
- ダビング10:ハードディスクに録画した番組のコピーが9回まで可能であり、10回目のコピー時はハードディスクから消去される制限です。
- デジタル×コピー(デジタルコピー禁止):ブルーレイレコーダーやハードディスクなどのデジタル録画機器への録画が一切できません。
番組によってそれぞれコピー制限が違うため、録画前に制限内容を確認するようにしましょう。
④J:COM番組録画の豆知識
J:COM番組を録画するときに知っておくと便利な豆知識をご紹介します。
-予約録画する方法は
J:COMでは現在放送中の番組を録画するのはもちろん、事前に予約録画も可能です。
予約録画をしておけばリアルタイムで視聴できない番組を後からいつでも見れますし、気になる番組をとりあえず録画しておくといった使い方もできます。
予約録画は、リモコン操作をして番組表から予約設定をしておくか、時間帯やチャンネルを指定しての予約もできるので、お好みの方法で設定してみてください。
-J:COM番組の録画を持ち出したい?
STBへ録画したJ:COM番組は、スマホやタブレットへダビングして持ち出すことができます。
持ち出したJ:COM番組はオフライン環境でも視聴できるので、ネット環境が無い場所や通勤中の電車などでも視聴可能です。
1時間の番組でも最短90秒ほどでダビングが完了するので、急な外出時でもすぐに持ち出しできるのが大きなメリットといえます。
3.J:COM番組録画ができない?原因と対処法のまとめ
J:COMの番組録画は便利ですが、ちょっとした原因によって録画に失敗することがあります。
ここでは、J:COM番組の録画ができないときの原因と対処法を確認してみましょう。
原因1:録画用の外付けハードディスク
録画用として外付けハードディスクを使用しているのであれば、最初から録画関連の設定を見直してみましょう。
外付けハードディスク接続の場合、意図して操作していなくても、正常に使用できていたときと設定が変わってしまうケースがあるからです。
外付けハードディスクの機種や接続方法によって設定方法が異なりますので、初期設定マニュアルを確認してみてください。
また、外付けハードディスクの認識不良を改善できる場合があるので、J:COMチューナーのソフトウェアバージョンを最新にするのも効果的です。
原因2:録画に対応していない機器を使用している
録画先の機器を買い換えたタイミングで録画に失敗している場合は、J:COM番組の録画に対応していない機器を使用している可能性があります。
J:COM番組の録画先機器として対応しているのは下記の機器です。
- ブルーレイレコーダー
- ネットワーク対応HDD(NAS)
- 外付けハードディスク
保存容量が十分であっても、外付けSSDには対応していないので注意してください。
また、外付けハードディスクはすべての機種が使えるわけではなく、以下の条件を満たしたものしか使えません。
- テレビ番組録画に対応している
- 容量が4TB以下
- 規格がUSB2.0以上であること
- ACアダプターを使用するセルフパワー方式であること
外付けハードディスクでの録画が心配なのであれば、J:COMが動作確認を保証している製品を購入するようにしましょう。
原因3:録画機器のネットワーク設定
ブルーレイレコーダーなどとネットワーク(LAN)経由で録画しているのであれば、録画機器側のネットワーク設定に問題が発生した可能性があります。
この場合、具体的な原因を特定するのは困難なので、録画機器のネットワーク設定をやり直してみるのがおすすめです。
機器ごとの設定方法は、メーカーや製品によって異なります。
まずは、製品のサポート情報や取扱説明書を確認してみてください。
設定は問題ないのに録画できない場合は、以下の対処法も試してみましょう。
- J:COMチューナーを再起動する
- ブルーレイレコーダーなど録画機器を再起動する
- ルーターの再起動
対処法は上から一つずつ行い、一つ終わるごとに録画できるかどうかを試すようにしてください。
4.PCでJ:COMオンデマンドの動画(番組)を録画・保存するなら「DemoCreator」がおすすめ!
PCを使ってJ:COMオンデマンドの番組を録画するのであれば、DemoCreatorをおすすめします。

DemoCreatorは、Wondershare社が開発している画面録画ソフトです。
Windows・macどちらのOSにも対応しており、また、直感的に操作できるため、初心者から上級者まで幅広く活用できます。
ここでは、DemoCreatorの主な特徴について見ていきましょう。
-長時間&高画質録画に対応している
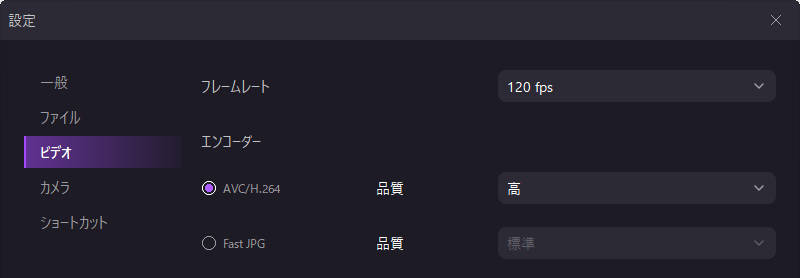
DemoCreatorの大きな特徴として、パソコン画面へ映した番組や動画を自動で識別し、高画質で録画してくれるといった点が挙げられます。
最大120fpsまでのフレームレートに対応しているため、J:COMで視聴できるスポーツ番組や映像作品など、動きが早くて美麗な映像も遅延させずそのまま録画・保存可能です。
高画質のまま長時間の録画を行っているとパソコンへの負荷が懸念されますが、DemoCreatorではパソコン内のパフォーマンス調整を常に行っているので、長時間の録画が続いてもパソコンへ余計な負荷がかからない点も安心できます。
-J:COM番組を多様な形式として保存可能
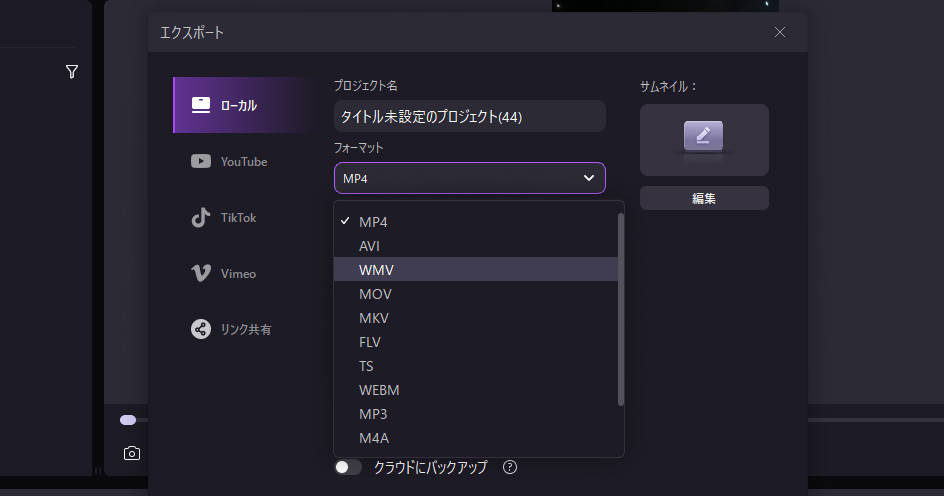
DemoCreatorでは、J:COM番組を下記に挙げたさまざまな形式として保存できます。
WMV、MP4、MOV 、AVI、MKV、TS、WEBM、M4A、GIF
上記の形式に加えてさらに、音声形式であるMP3としても出力可能です。
DemoCreatorでJ:COM番組を録画後、MP3形式として出力すれば、お気に入りの番組をラジオ感覚で楽しめるでしょう。
-動画編集とクラウドストレージもあり
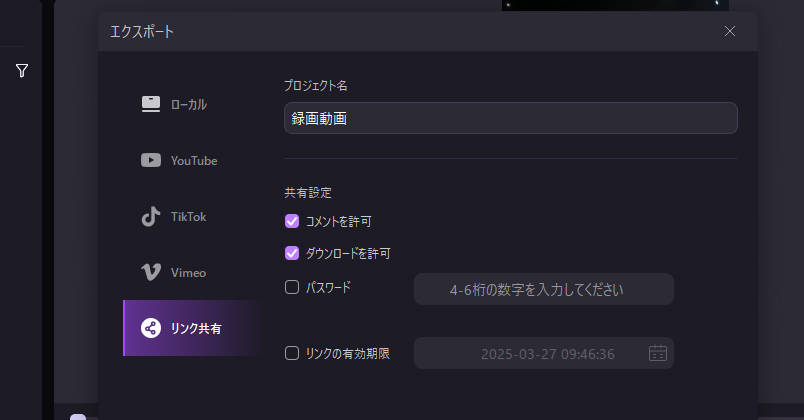
DemoCreatorは画面録画に関する機能だけでなく、録画した映像を編集できる「動画編集」機能を標準搭載しています。
動画編集を活用すれば、録画したJ:COM番組で不要な部分をトリミングしたり、複数の番組を結合したりなど、より活用しやすいように加工が可能です。
また、録画した番組や編集済みの動画は、DemoCreatorのクラウドストレージサービス(DemoCreator Cloud Drive)に直接アップロードも可能です。
どのユーザーにも512MBの無料ストレージがついてきますが、サブスクリプションサービスを使えばさらに容量を増やすこともできます。
録画した番組をクラウドストレージへ保存しておけば、録画先機器の容量不足を心配しなくて良くなるのでおすすめです。
DemoCreatorを使ってJ:COMオンデマンドの番組を録画する
ここからは、DemoCreatorを使ってJ:COMオンデマンドの番組の録画手順を簡単に解説します。
ステップ1:まずはWondershare社公式サイトから、DemoCreator最新バージョンをダウンロードしてインストールしておきましょう。
DemoCreatorを起動したら、メインメニューから「画面録画」を選んでください。
J:COMオンデマンドの番組を録画するには「画面とカメラ」モードを選びます。なお、DemoCreatorには6つの録画モードがあり、収録内容により合ったモードを選びましょう。
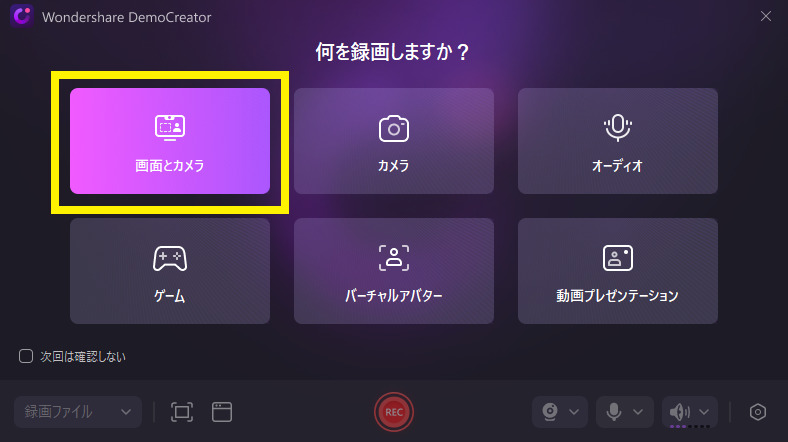
ステップ2:「画面とカメラ」をクリックすると、録画範囲を指定するカーソルが表示されますので、範囲を調節しましょう。
また、番組の音声も収録する必要がありますので、ツールバーでシステム音声をオンにして、マイク音声をオフします。
準備できたら「REC」ボタンをクリックして録画を開始してください。
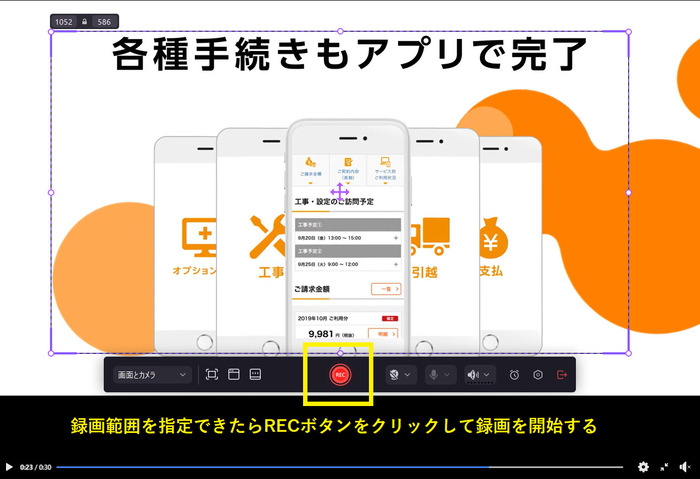
ステップ3:J:COMオンデマンド番組の終了、もしくは必要な部分までの録画が完了したら、ミニツールバーの「■」ボタンをクリックして録画を終了してください。
終了後はプレビュー画面が表示され、そのまま書き出し(エクスポート)するか、動画編集も可能です。
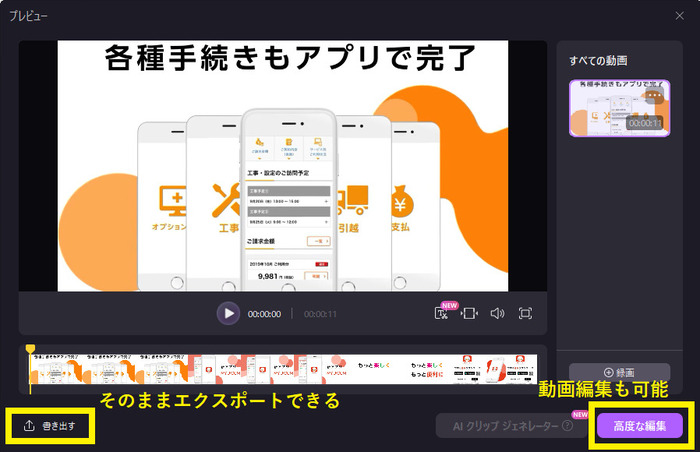
以上がDemoCreatorを使った、J:COMオンデマンドの録画手順となります。
J:COMオンデマンドの番組を録画する|DemoCreator
関連人気記事:[簡単&安全]YouTube(ユーチューブ)を録画する6つの方法!PCとスマホでの録画方法を別に紹介
関連人気記事:PC及びスマホでTver番組を録画&保存する方法!簡単かつ高品質~
まとめ:J:COMの番組を録画するにはDemoCreatorが最適!
今回は、豊富なチャンネルラインアップを持つケーブルテレビ「J:COM」についての概要、そして主な番組録画方法について解説しました。
J:COMが提供しているSTBは、録画先機器を外付けハードディスクやブルーレイレコーダーなど、いくつかの選択肢から選ぶことができます。
接続手順は多少複雑ですが、一度接続できれば、J:COMでの快適な番組視聴ライフが待っているでしょう。
また、J:COMには見逃し番組や過去に放送した番組が視聴できる、オンデマンドサービスも提供されています。
このオンデマンドサービスでは、パソコン上からでも番組を視聴できるため、お気に入りの番組があれば画面録画ソフト「DemoCreator」を使って録画し、いつまでも視聴できるようにするのがおすすめです。
DemoCreatorは画面録画だけでなく、動画編集や多様な形式でのエクスポートも可能で、ただ録画した番組を視聴するだけでなく多彩な楽しみ方ができますので、ぜひ一度お試しください。


 マルウェアなし|プライバシー保護
マルウェアなし|プライバシー保護
役に立ちましたか?コメントしましょう!