スカパー!オンデマンド動画を簡単に録画・保存する方法

1、「スカパー!オンデマンド」とは?
さまざまな動画をパソコンやスマホ、テレビで視聴できる「スカパー!オンデマンド」は、無料の会員登録をすることで誰でも動画を視聴できる動画配信サービスのことです。「スカパー!」に加入していなくても利用できるサービスなので、「スカパー!」で放送していた「テレビ配信」や「ライブ配信」を購入することで視聴することができます。もちろん、一部の番組は無料視聴することも可能です。
そこで、「スカパー!オンデマンド」で配信されたあなたの好きなアーティストのライブ映像を録画・保存して、いつでも好きな時に視聴できるようにしてみませんか?ここでは、「スカパー!オンデマンド」の動画を簡単に録画・保存するやり方をご紹介していきましょう。
2、パソコンで「スカパー!オンデマンド」動画を簡単かつ高画質に録画・保存するやり方
高画質に「スカパー!オンデマンド」の動画を簡単に録画・保存したい方には、「Wondershare DemoCreator」がおすすめです。なぜなら、パソコンに不慣れな初心者だとしても簡単に使いこなせるだけでなく、プロ顔負けの動画編集もできるからです。ここでは、そんな「DemoCreator」を使って「スカパー!オンデマンド」の動画を録画・保存する手順をお教えしましょう。
Step1「DemoCreator」の録画ツールを起動
「DemoCreator」起動させたら、【画面録画】をクリックします。DemoCreatorは6つの録画モードがあります、用途に合わせて選択しましょう。今回は「スクリーン」を選びます。
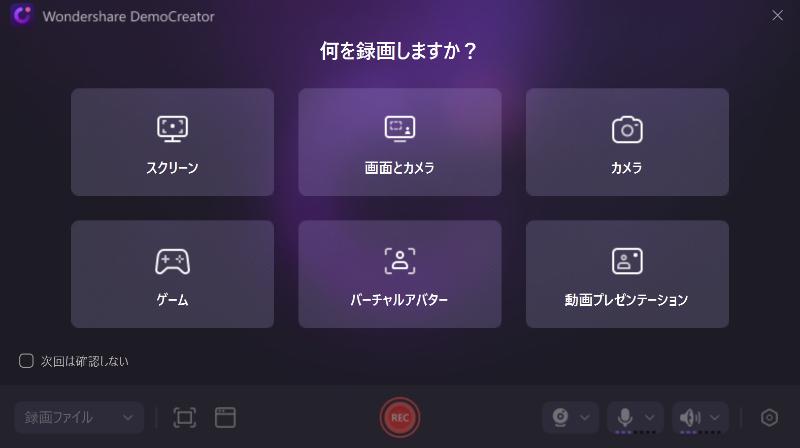
Step2「スカパー!オンデマンド」動画録画の設定
①キャプチャーする画面領域を選択
録画・保存する「スカパー!オンデマンド」の動画を開いた上で、キャプチャーする画面の領域を決めます。
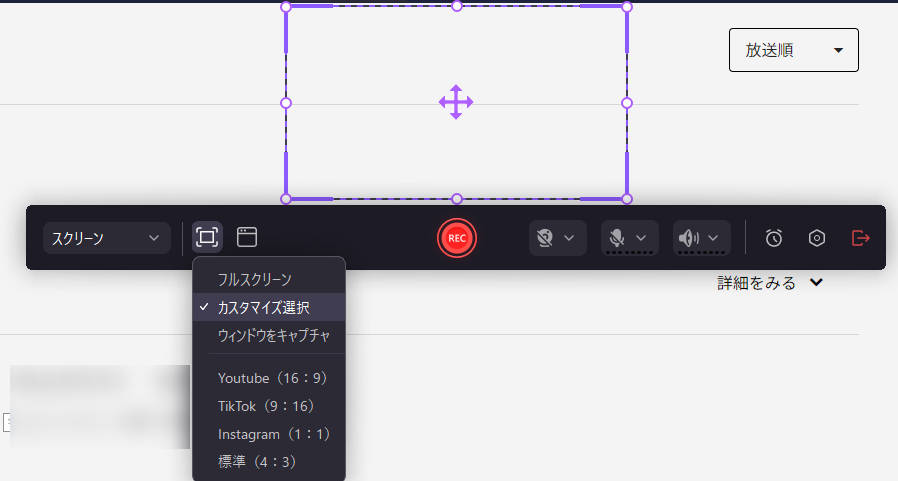
②フレームレートを設定
高画質な「スカパー!オンデマンド」の動画を録画・保存するために、やることが2つあります。起動した録画ツール画面の右上にある「設定」アイコンをクリックして、「ビデオ」タブで「フレームレート」を「120fps」にすること。また、「エンコーダー」項目の品質を「高」にすることです。
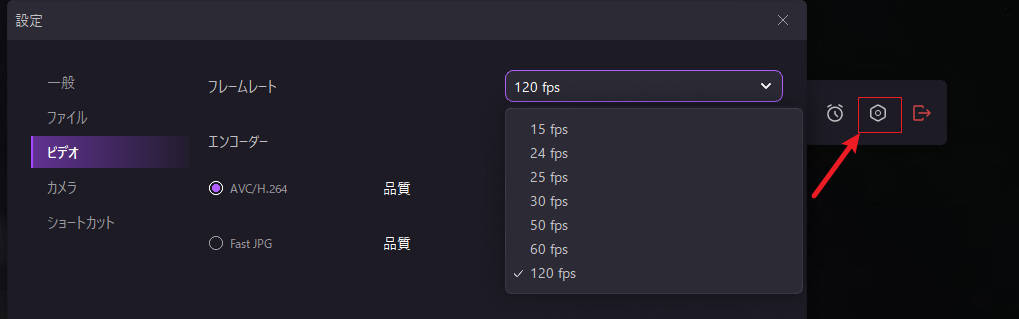
Step3スカパー録画開始
設定が終わったら、画面の赤い丸の【REC】アイコンを押してスカパー録画を開始させます。一時停止・再開はF9を押します。録画を終了する時は、録画コントロールバーの「録画終了」アイコンかF10を押してくださいね。
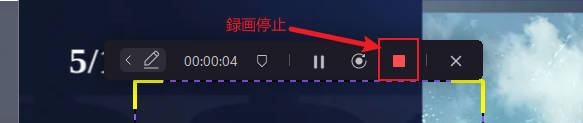
Step4スカパーオンデマンド動画を保存
動画の録画終了後、自動的に編集画面へと移行するので、録画した動画編集をしたい方はここで動画編集をします。動画編集作業が終わったら、右のタイトルバー下にある「エクスポート」をクリックし、「フォーマット」「プロジェクト名」「保存先」「プリセット」などの保存形式や保存場所を決めましょう。
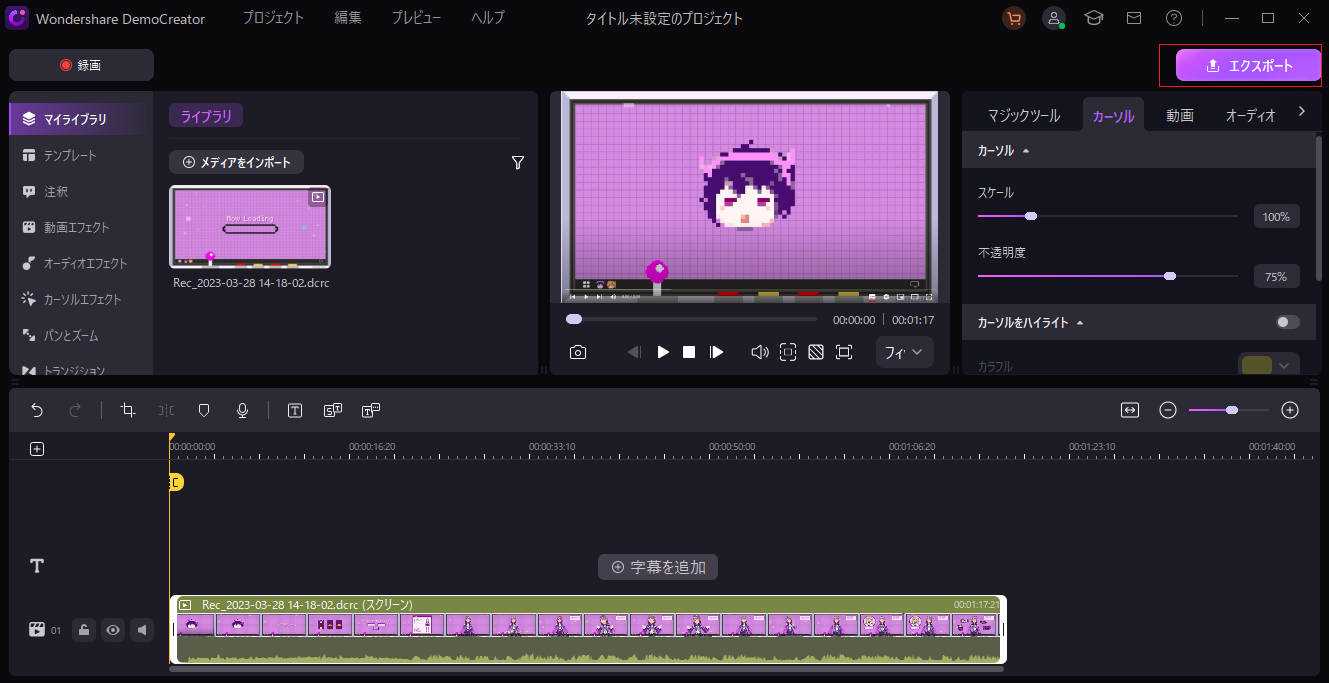
「DemoCreator」はスカパーの動画など簡単且つ高画質に録画・保存できるだけでなく、会議資料作りにも適したプレゼンテーション動画などを作ることもできます。あらゆるシーンで活躍すること間違いなしのソフトウェア、「DemoCreator」を使ってみてはいかがでしょうか?まずは無料体験版から始めることができるので、試しに使ってみてくださいね。
スカパー動画を録画する方法|DemoCreatorを使い
ご注意:コピーガードにより一部のスカパー動画をうまく録画できない可能性があります。ご購入いただく前にぜひ無料版をダウンロードして試用してみてください。
3.スマホで「スカパー!オンデマンド」動画を録画・保存するやり方
次に、スマホでも「スカパー!オンデマンド」の動画を視聴したい方向けに、iPhoneとAndroidでスカパー!オンデマンド録画・保存するやり方をそれぞれで説明しましょう。
・iPhoneでスカパー!オンデマンド動画を録画・保存する方法
画面録画できる機能が iOS 14から追加され、「スカパー!オンデマンド」の動画もiPhoneで録画・保存できるようになりました。簡単に画面録画できる便利な機能なので、まだアップデートがお済みでない方は iOS 14にアップデートしてみてくださいね。
・「設定」>「コントロールセンター」
・「コントロールを追加」>「画面収録」

・「画面収録」がコントロールセンターに追加されたのを確認したら、「スカパー!オンデマンド」の動画を選んで「画面収録」をタップ
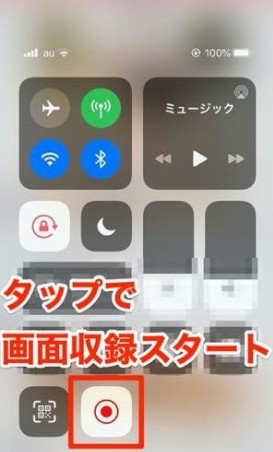
・Andriodでスカパー!オンデマンド動画を録画・保存する方法
AndroidでもiPhoneと同じく、画面録画できる機能「スクリーンレコード」がAndroid 11から追加されました。しかし、Android 11が搭載されていない端末が多くあるのが現状です。そのため、Android 11が搭載されていない端末を持っている方は、ダウンロードした画面収録のアプリを使って「スカパー!オンデマンド」動画を録画・保存しましょう。
・「クイック設定パネル」の編集ボタンをタップ
・「パネル未追加」>「スクリーンレコード」を長押し・ドラッグ
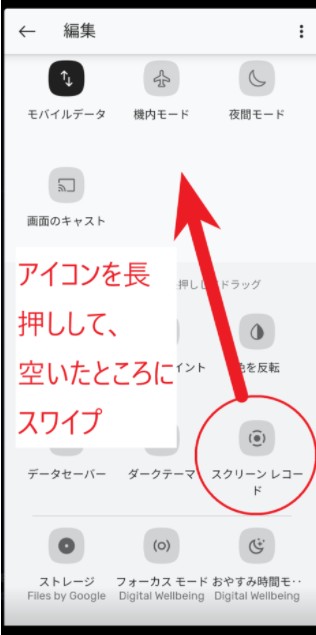
・「スカパー!オンデマンド」動画を選んで「スクリーンレコード」をタップ
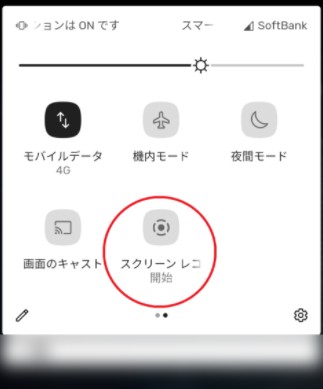
スマホに「スカパー!オンデマンド」の動画を保存すると、通信量を気にせずに動画を視聴することができるので、ぜひ試してみてくださいね。
関連人気記事:「バンダイチャンネル」の動画をパソコンで簡単に録画する方法
関連人気記事:PC/スマホで動画の音量を簡単に調整できる方法まとめ
4.まとめ
パソコンとスマホ、それぞれで「スカパー!オンデマンド」動画を録画・保存するやり方をご紹介してきましたが、お役に立てたでしょうか?「DemoCreator」などのソフトウェアやiPhone、Androidの機能を使って、「スカパー!オンデマンド」動画をたくさん楽しみましょう。
 マルウェアなし|プライバシー保護
マルウェアなし|プライバシー保護
役に立ちましたか?コメントしましょう!