tbs オン デマンドの動画を高画質にダウンロード(録画)・保存する方法

1、「TBSオンデマンド」とは?
「TBSオンデマンド」とは、TBSテレビがTBS系列で放送された番組を「TBS FREE」や「TVer」、「Paravi」などで配信しているサービスのことです。配信期間内の見逃し配信を無料で視聴できるのが「TBS FREE」と「TVer」、過去の人気番組や現在放送している番組の過去放送分を有料で視聴できるのが「Paravi」です。また、「TBSオンデマンド」は「Paravi」以外でも「U-NEXT」や「ひかりTV」などのサービスでも配信しています。
パソコンやスマホなどテレビ以外の環境でも視聴できるので、「TBSオンデマンド」で配信している動画をいつでも楽しめるのが特徴です。そこで今回は、「TBSオンデマンド」の動画をパソコンやスマホで録画して保存する方法をご紹介します。
2、「TBSオンデマンド」をパソコンで録画・保存する方法
まず、「TBSオンデマンド」を保存するためには、パソコン画面をキャプチャーできるソフトウェアが必要になります。「TBSオンデマンド」の動画は「DemoCreator」を使って簡単に録画・保存することができます。「Wondershare DemoCreator」は初心者でもわかるようにわかりやすく作られているため、簡単に動画を録画・保存することができるのです。また、「DemoCreator」では、プレゼンテーション動画やゲーム実況動画などの本格的な動画を制作できる編集の機能も充実しています。ここでは、「DemoCreator」を使って高画質な「TBSオンデマンド」の動画を簡単に録画して保存する方法を説明します。
TBSオンデマンド動画を録画・保存する方法
Step1「DemoCreator」を起動し、「キャプチャー」をクリック
ダウンロード・インストールしておいた「DemoCreator」を起動し、「キャプチャー」をクリックします。「キャプチャー」には、PC画面や音声、Webカメラがキャプチャーされる機能があります。
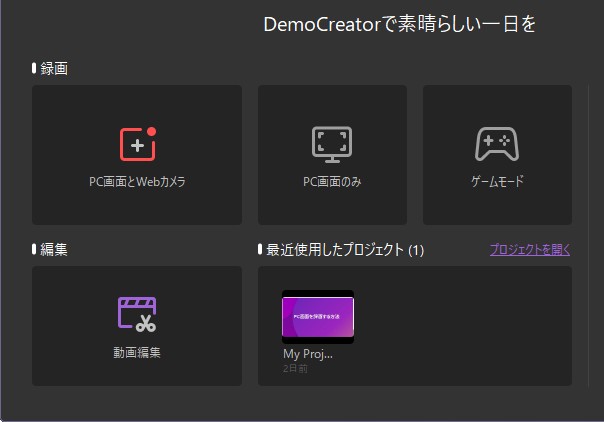
Step2「DemoCreator」の設定
最初に「DemoCreator」の設定をしましょう。まずは「フレームレート」を「120fps」に設定します。録画ツール画面の右上の「設定」をクリックして「エンコーダー」をクリックします。今回は高画質な「TBSオンデマンド」の動画を録画して保存したいので、「Fast JPG」の品質を「高」に設定します。
録画ツール画面にて、キャプチャーしたい画面領域を選択
「DemoCreator」の設定が終わったら、録画したい「TBSオンデマンド」の動画を開き、キャプチャーする画面の領域を選択します。
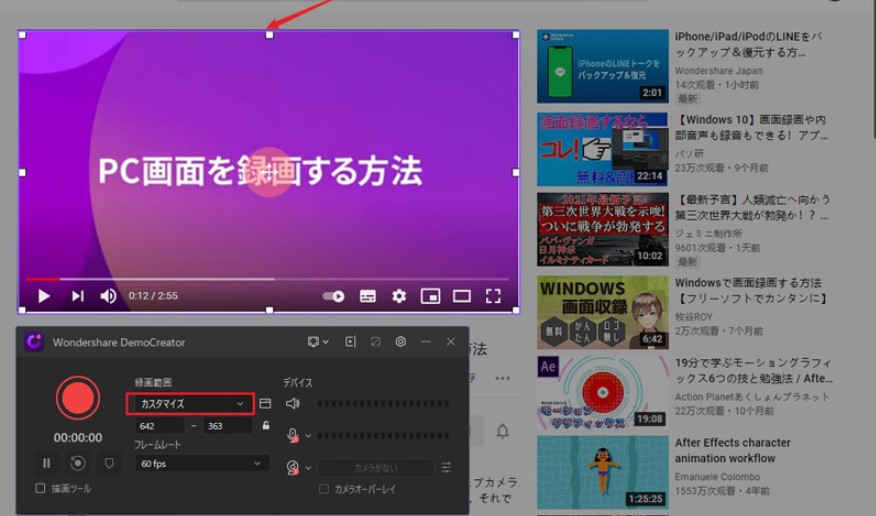
Step3録画ツール画面の赤い丸、またはキーボードのF10を押して録画を開始
録画したい「TBSオンデマンド」の動画を開いたまま、録画開始のボタンを押します。すると、3秒のカウントダウンが始まります。
一時停止したい時は、キーボードのF9を押します。
録画コントロールバーの赤い丸、またはキーボードのF10を押して録画を終了
動画の録画を終えると、そのまま編集画面へと移行します。録画した動画の編集をしたい時は、スムーズに動画編集ができます。

Step4編集画面の「エクスポート」をクリックし、TBSオンデマンド動画を保存
編集画面の右上の「エクスポート」をクリックし、保存形式や保存場所を設定します。動画の保存形式は、MP4、Wmv、AVI、Mov、GIF、MP3の6種類から選べます。
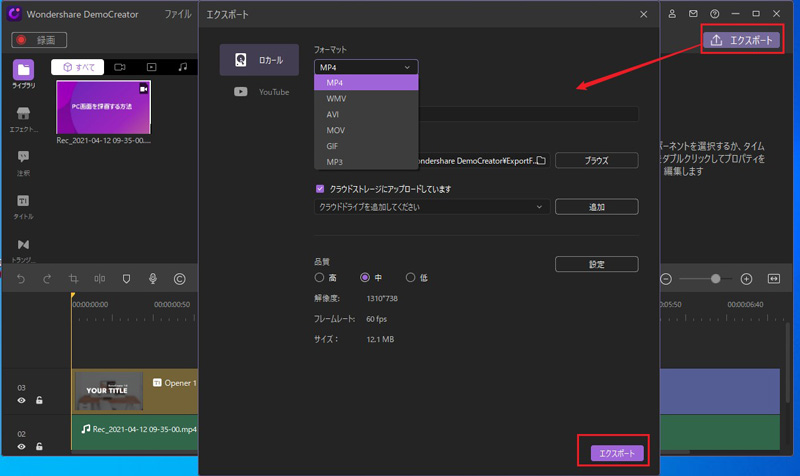
3、「TBSオンデマンド」をスマホで録画・保存する方法
スマホの通信量を節約し、お気に入りの動画を好きな時や場所で見たいという方には、動画をスマホに録画して保存することをおすすめします。スマホに保存さえすれば、インターネットの環境がない場所でも動画を見ることができます。ここでは、「TBSオンデマンド」をスマホで録画して保存する方法を説明します。
・iPhoneの場合
画面の録画をできる機能が、iOS 14で追加されました。ソフトウェアを最新の状態にアップデートしておくことで、「TBSオンデマンド」の動画を簡単に録画してスマホに保存できます。
・「設定」の「コントロールセンター」を選択
・「コントロールを追加」の「画面収録」をタップ

・「画面収録」がコントロールセンターに追加されたら、「TBSオンデマンド」の動画を選び、「コントロールセンター」の「画面収録」をタップ
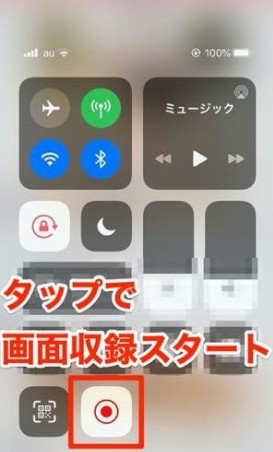
・Andriodの場合
Android 11が搭載されたAndroidスマホでは、画面録画の機能「スクリーンレコード」が使えます。しかし、Android 11を搭載していない機種もたくさんあるため、Android 11にアップデートできないという方は画面収録のアプリをダウンロードしてくださいね。
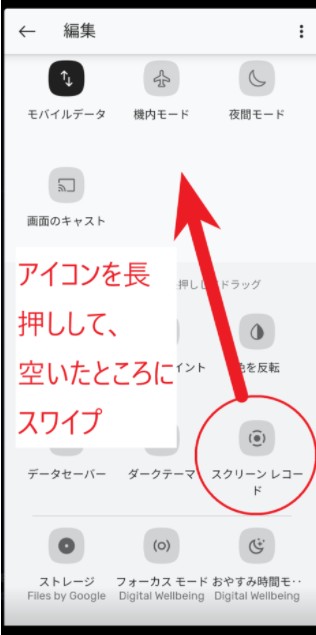
・「クイック設定パネル」の編集ボタンをタップ
・「パネル未追加」にある「スクリーンレコード」を長押ししてドラッグ
・「TBSオンデマンド」の動画を選び、「クイック設定パネル」の「スクリーンレコード」をタップ
![]()
4、TBSオンデマンド関連FAQ
・「TBSオンデマンド」から動画を直接ダウンロードできますか。
「TBSオンデマンド」からは、動画を直接ダウンロードできません。動画を録画・保存したい方は、上記でご紹介した方法で「TBSオンデマンド」の動画を保存できるので、ぜひ試してみてくださいね。
・「TBSオンデマンド」で見逃した番組の視聴は無料ですか。
「TBSオンデマンド」で見逃し動画を見逃してしまった場合は、無料で視聴することはできません。見逃し動画には1週間の無料期間があるので、「TBSオンデマンド」にて視聴したい動画がありましたら、その期間で視聴するようにしましょう。
関連人気記事:初心者でも大丈夫!YouTubeオープニング動画の作り方
関連人気記事:再生数を伸ばす!動画タイトル画面の作成方法(パソコン/スマホ)

役に立ちましたか?コメントしましょう!