naver 動画を高画質にダウンロード・録画・保存する方法
1、「NAVER」とは
「NAVER」とは、韓国最大の検索エンジンのことです。「Yahoo!」や「Google」が主流の日本とは違い、韓国ではネイバー社が運営する「NAVER」が人気の検索エンジンとなっています。そんなネイバー社では、「NAVER TV」というインターネット動画番組も配信しています。
「NAVER TV」でしか見れないドラマや韓流アイドルの番組やコンサートなどが主に配信されており、韓国番組に特化した動画サービスです。そのため、韓国が好きな方にとっては「NAVER」動画を保存しておいて好きな時に見たいのではないでしょうか?
そこで今回は、パソコンやスマートフォンで「NAVER」動画を保存する方法をご紹介します。
2、オンラインダウンロードツールで「NAVER」動画をダウンロードして保存する方法
「NAVER」動画を保存するには、オンラインダウンロードツールを使います。動画をそのまま保存するため、元の動画と同じ音質・画質・容量で保存することができます。
ここでは、オンラインダウンロードツール「FetchFile」を使って「NAVER」動画をダウンロードして保存する方法をご紹介します。
ステップ1:保存したい「NAVER」動画のURLをコピーする
ステップ2:「FetchFile」と検索し、ページを開く
ステップ3:「ビデオへのリンクを入力」にて「NAVER」動画のURLを貼り付ける
ステップ4:「フォーマット」「品質」を選択し、ダウンロード開始

関連人気記事:PCでストリーミング動画をダウンロード・録画・保存する方法(Windows/Mac)
3、録画ソフトで「NAVER」動画を録画&保存する方法
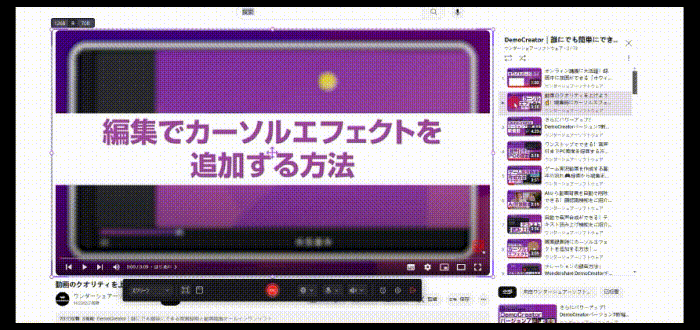
上記の方法で「NAVER」動画がダウンロードできない場合は、録画ソフトを使って動画を保存する方法もあります。
パソコンの画面をキャプチャー録画するため、元の動画よりも動画の容量は大きくなり、音質・画質はすこし劣化することがありますが、ここで紹介する「DemoCreator」は高画質な動画を保存できるだけでなく、初心者でも使いやすい仕様になっているのでおすすめです。
それでは、録画ソフトの「DemoCreator」を使って「NAVER」動画を録画して保存する手順を詳しく説明しましょう。
Step1「NAVER」録画ソフト「DemoCreator」をダウンロード・起動
DemoCreatorをダウンロードした後に起動し、「画面録画」>「スクリーン」をクリックします。

Step2NAVER動画の録画設定
キャプチャー画面が表示されたら、「DemoCreator」の録画設定を決めます。
「フレームレート」を「120fps」に設定し、「設定」の「エンコーダー」にて、「Fast JPG」の品質を「高」にします。そうすると、高画質な「NAVER」動画を保存することができるので、忘れずに設定してくださいね。
また、録画範囲の設定となります。キャプチャー録画する範囲を決めます。まずは保存したい「NAVER」動画開き、カーソルを移動させて動画画面に合わせることで簡単に録画範囲を決定できます。
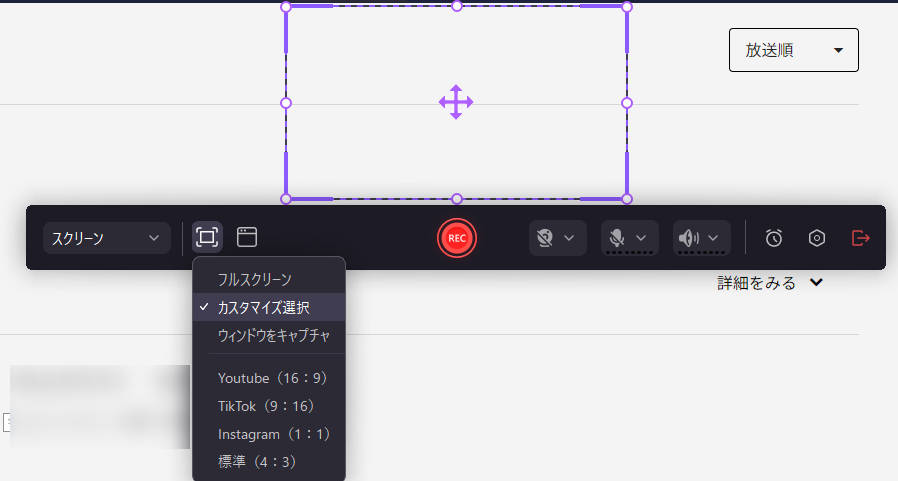
Step3NAVER録画開始・終了
キャプチャー画面の赤い丸のアイコンをクリックすると、録画の開始・終了ができます。また、F10キーは録画開始・終了、F9キーは録画の一時停止・再開です。
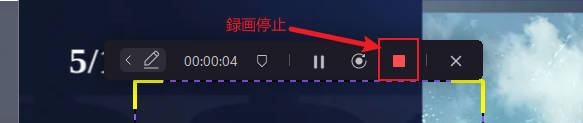
Step4収録したNAVER動画を保存
動画の録画が終了させると、そのまま編集画面に変わります。この時に追加でキャプチャー録画をしたい場合は、編集画面の左上の「録画」をクリックすると、またキャプチャー録画ができます。動画の編集が必要ない場合や編集が終わった場合は、タイトルバー下にある「エクスポート」をクリックし、保存形式や保存場所を決めます。
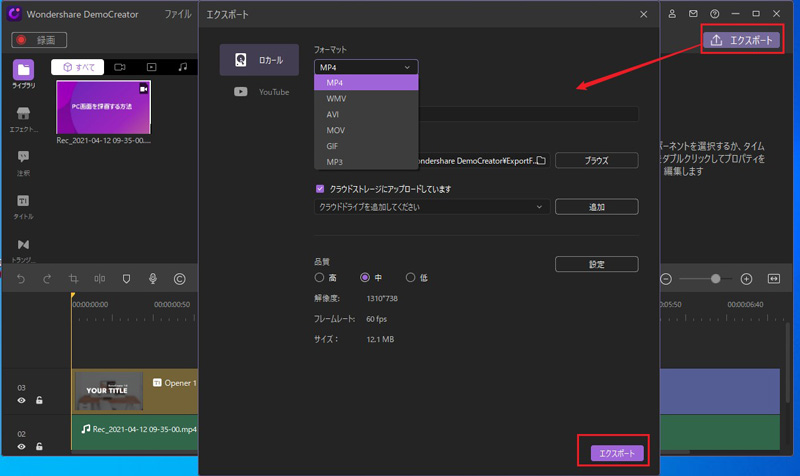
キャプチャー録画の最大のメリットは、どんな動画でもキャプチャー録画して保存できるところにあります。そのため、「NAVER」動画を保存する以外でもさまざまな使い方ができること間違いなしです。無料版の「DemoCreator」もありますので、試しに使ってみてはいかがでしょうか?
NAVER動画を高画質に録画して保存する方法
4、スマートフォンで「NAVER」動画を保存する方法
「NAVER」動画をスマートフォンでダウンロードしたいと思っても、「NAVER TV」自体にダウンロード機能がないため、動画ダウンロードアプリを使う必要があります。そこで最後に、iPhoneとAndroid問わずに簡単に動画をダウンロードできる「Clipbox」を使い、「NAVER」動画を保存する方法をご紹介します。
関連人気記事:スマホ(iphone/android)でストリーミング動画を録画して保存する方法を紹介
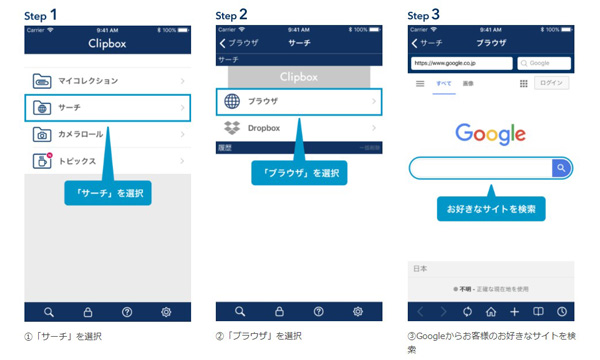
・iPhoneでNAVER動画を保存
・「Clipbox」のアプリを起動させ、「サーチ」>「ブラウザ」で保存したい「NAVER」動画のURLを検索
・動画を開いたら、下部のメニューから「+」をタップ
・「Are you ok?」「Really?」「OK」をタップ
・「Clipbox」に動画が保存される
・AndroidでNAVER動画を保存
・「Clipbox」の「クリップ」>「ブラウザ」で保存したい「NAVER」動画のURLを検索
・動画を開いたら長押し
・「リンクを開く」をタップし、タイトルバーにある「+」をタップ
・「Are you ok?」「Really?」「OK」をタップ
・「Clipbox」に動画が保存される


 マルウェアなし|プライバシー保護
マルウェアなし|プライバシー保護
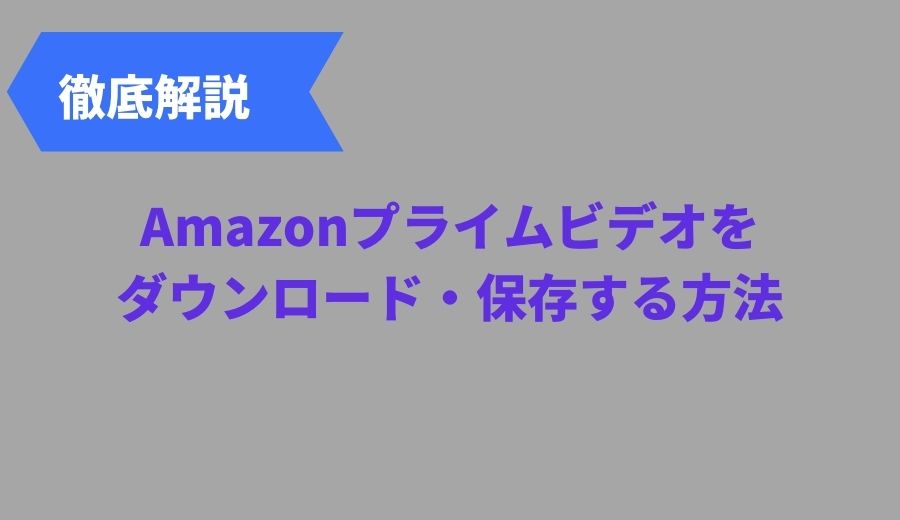
役に立ちましたか?コメントしましょう!