Webex(ウェベックス)の音声が聞こえない?原因と対策をそれぞれ解説!
Webexは、無料で利用できるビデオ会議ツールです。
zoomより高画質で利用できるので、学校から会社まで幅広く利用されています。
WebeXでよくあるトラブルの1つは、声が聞こえないことです。
本記事では、Webexで音声が聞こえない場合の原因や対処法、Webexでの会議を録画する方法などを紹介します。
1.WebeXで音声が聞こえない?
Webexはオンライン会議において、無料ながら接続や設定の手間がかからないなど、扱いやすさから利用者が増えています。
しかし、会議中に音声が聞こえない・自分の声が届いていないなど、大事な会議では致命的なトラブルが発生しやすいようです。
音が聞こえないのは致命的なトラブルのため、会議前に原因として考えられる項目を確認しておきましょう。
Webexで音声が聞こえない場合、下記の項目を確認してください。
- スピーカーやマイクの設定を見直す
- デバイスが正しく接続されているか確認する
- パソコン側の設定を見直す
- デバイスの更新をする
- Webexの再起動とアップデート
上記以外にも原因が複数あるため、音が聞こえない場合はさまざまな対処法を試してみるとよいでしょう。
2.WebeXで音声が聞こえない場合の対処法
Webexはオンライン会議で利用される場面が多いため、音声が聞こえない不具合は避けなければなりません。
複数の原因が考えられますが、可能性が高い項目ごとに対処法を紹介していますので参考にしてください。
対処法①:スピーカーやマイクの設定を見直す
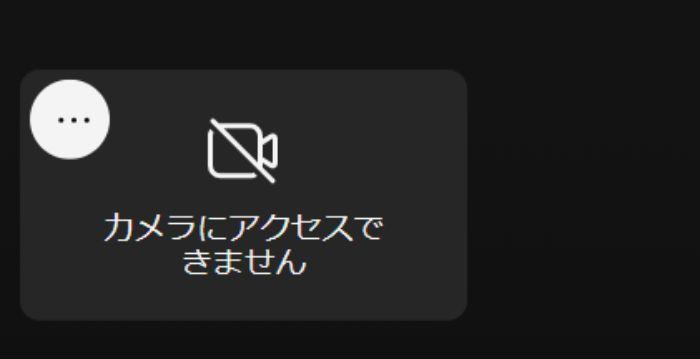
Webexで会議中、音声が聞こえない原因で、意外と多いのがスピーカーやマイクの設定による不具合です。
特に、スピーカーやマイクの設定がミュートになっているのに気づかず、音声が聞こえないという事例も少なくありません。
Webexの「スピーカー」と「マイク」アイコンを確認し、ミュートになっていたら解除しましょう。
また、パソコンの音量がオフになっている、もしくは音量が低い可能性もあるため確認すべきポイントです。
対処法②:デバイスが正しく接続されているか確認する
Webexで利用したいスピーカーやマイクが認識されていない場合、パソコンとの接続状態が悪い可能性があります。
その場合、「〇〇にアクセスできません」と表示されます。
有線接続の場合、ヘッドホン端子やマイク端子に接続されているか、またUSBケーブルの差し込みが甘くないかを確認してください。
無線接続の場合、Bluetooth接続をやり直すと不具合が解消する可能性があるため試してみましょう。
対処法③:パソコン側の設定を見直す
パソコン側の設定による音声不具合は、割と見落としがちなため確認しなければなりません。
Windowsの場合、オーディオミキサーで出力と入力のデバイスを確認してください。
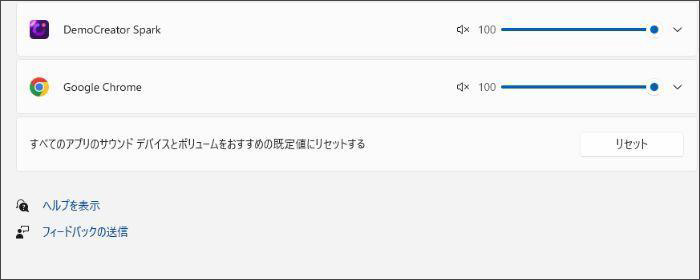
Webツールを使っている場合には、GoogleChromeなどの検索エンジンの音量をチェックしましょう。
macの場合、サウンド設定に不具合の可能性があるため、左上のAppleメニューをクリックし「システム設定」から確認してください。
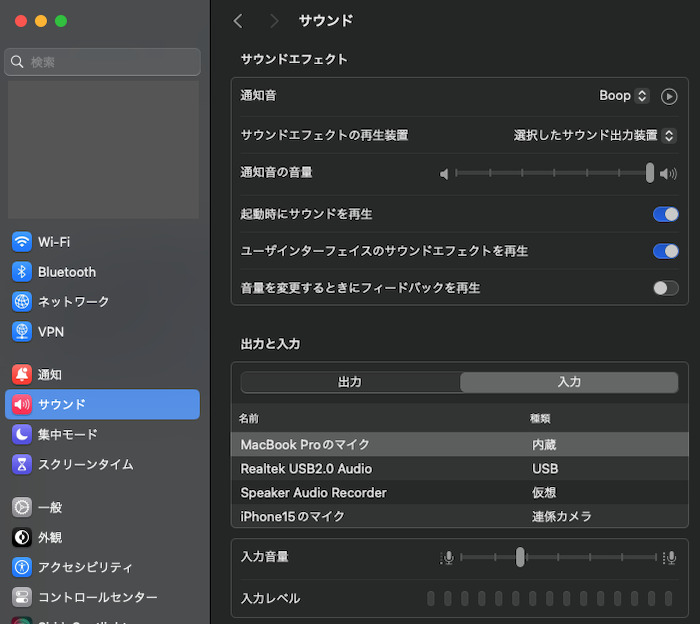
「サウンド」から各種項目を確認し、特に出力する再生装置や入力するマイクを確認しましょう。
対策④:デバイスドライバーの更新をする
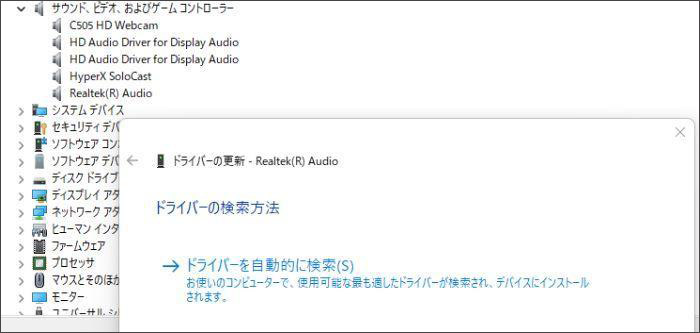
スピーカーやマイクのデバイスドライバーの不具合により、音声が聞こえないケースも考えられます。
デバイスドライバーが正常に作動しなければ、スピーカーやマイクは機能せず音声が聞こえません。
デバイスドライバーを再インストールし、問題が解決するか確認するのも手です。
デバイスドライバーの再インストールは、スピーカーやマイクのデバイスドライバーを更新、もしくはアンインストールすれば完了します。
対処法⑤WebeXの再起動とアップデート
スピーカーやマイクの設定等に問題がない場合、Webex自体に不具合が発生している可能性があります。
その場合は、Webexアプリを閉じて再起動すると問題が解消するケースがあるので、確認しましょう。
アプリのバージョンが最新版であるか確認し、最新版でなければアップデートするのもおすすめです。
それでも問題が解消しない場合は、Webexアプリをアンインストールし、公式サイトから再度ダウンロードしてください。
3.Webex(ウェベックス)会議を録画したいんならDemoCreatorがおすすめ!
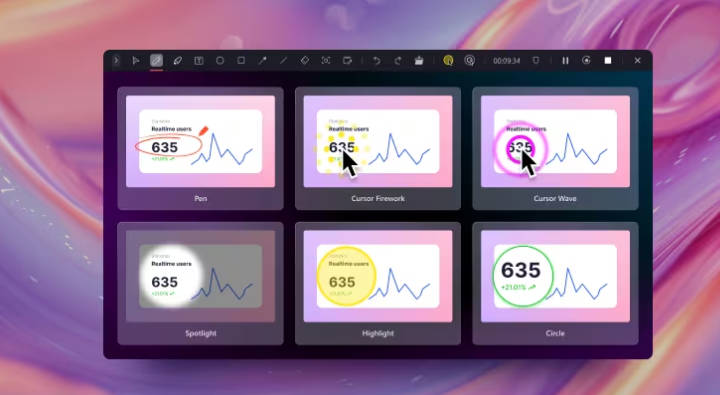
Webex(ウェベックス)会議を録画すれば、見直しが可能で、重要事項を聞き逃さずに済みます。
会議に参加できなかった方や、途中から参加した方にも会議の内容を共有できるため、共通認識を深められるでしょう。会議の改善点を見直すほか、社内の教育ツールとして作成するのにも役立ちます。会議中には気づかなかったアイデアも、録画した動画を見直せば取りこぼす心配がなくなるでしょう。
DemoCreatorは最大120fpsでの録画と、最大4Kの書き出しを選択できるため、高画質な画面録画を実現しています。
ファイルを読み込んだ際のビットレートより高いビットレートで書き出しできるため、高画質での保存ができます。
また、会議中のプレゼン資料や図解など、小さい文字や数字等が見やすくなるため、相互理解が深まるでしょう。ただ、データサイズが大きくストレージ容量や転送速度に影響を与えるため、適切な画質サイズにするのがおすすめです。
会議内容を文字起こしすると、聞き取りづらい声や、小さい音などが視覚的に分かりやすく理解できます。
その点、自動キャプション機能はAIが自動で文字起こしをしてくれるため、外注費用がかからず時間もかかりません。
また、会議内容を議事録として作成する場合なども、自動キャプション機能は生産性を上げてくれます。
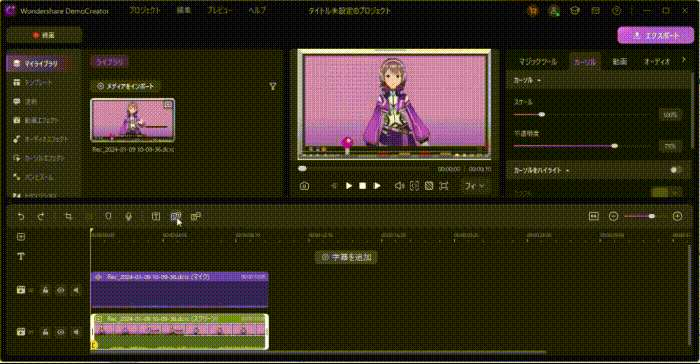
DemoCreatorでWebeX会議を録画する方法
DemocreatorでWebex会議を録画する方法は下記の通りです。
ステップ1:Democreatorを起動し、画面録画から「スクリーン」を選択する
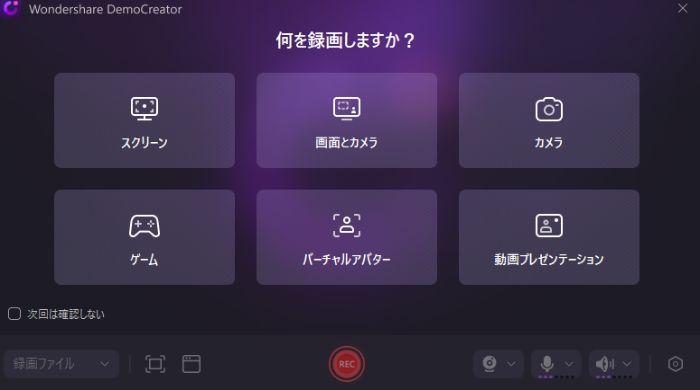
ステップ2:「録画範囲」「デバイス」等のPC動画録画設定をして「REC」を押す
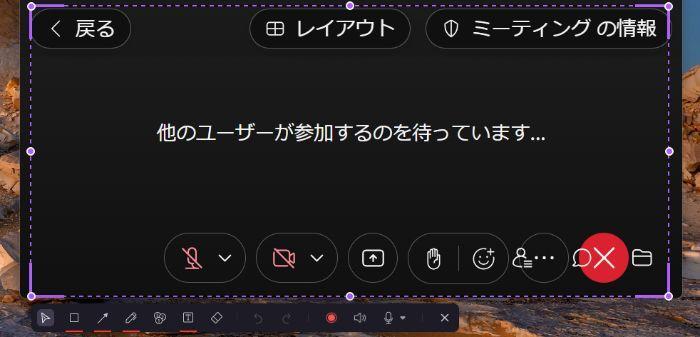
ステップ3:録画した画面はフォーマット形式等を選択すればPCに保存する
Webex会議録画が完了したら、「エクスポート」ボタンをクリックして、フォーマットなどを設定して、会議ビデオをPCに保存しましょう。
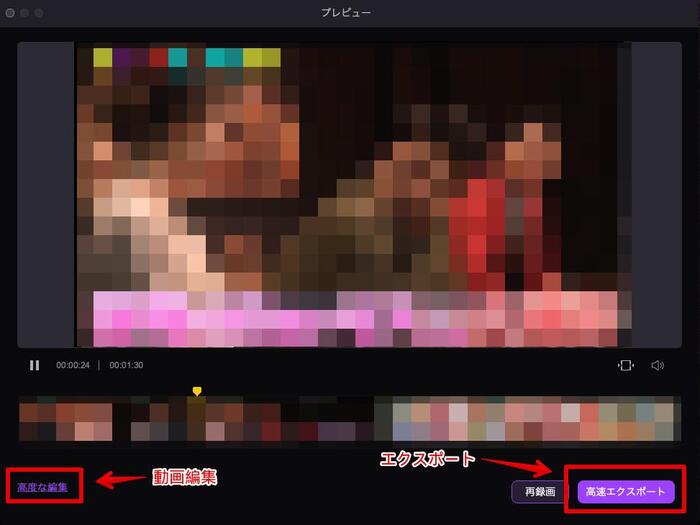
音声付きでWebeX会議を録画する方法
関連人気記事:「Windows11」画面録画する3つの方法!標準機能と録画ソフト、オンラインツールを使い
関連人気記事:【2024年最新】Windows11でおすすめの画面録画ソフト6厳選
4.Webex会議トラブルのよくある質問
Webex会議音声のよくある質問を以下にまとめました。
今後起こりえるトラブルのため、とっさの時に慌てないように、解決方法として参考にするとよいでしょう。
質問1:Webexでよくあるトラブルは?
Webexでよくあるトラブルと、それぞれの解決方法を下表で解説します。
|
トラブル例 |
解決方法 |
|
ツールが勝手に起動する |
|
|
動作が重い |
|
|
アカウントがロックされてしまう |
|
上記以外のトラブルや未解決のトラブルは、Webexヘルプセンターに問い合わせてみましょう。
質問2:リクエストを処理できないなどのエラーメッセージで会議に入れないときにはどうする?
会議に参加できない場合、以下の対策で解消できる可能性があります。
- 「ゲストとして参加」オプションを選択する
- 別のブラウザから参加する
- ブラウザのキャッシュとcookieをクリアしてみる
- Webexアプリが最新バージョンか確認する
- ファイアウォールやセキュリティソフトがブロックしていないか確認する
上記の方法で解消しない、すぐに会議に参加したい場合はWindowsの「ボイスレコーダー」で音声だけの録音も検討しましょう。
なお、DemoCreatorでパソコンの内部音声を録音する方法も有効です。
質問3:Webexのトラブルを予防する方法はありますか?
会議等でWebexを利用する際は、会議前の時間に余裕を持って、さまざまな準備をしましょう。
事前にWebexで通話テストをするなど、音声が聞こえているかを確認してから会議に臨みましょう。
音声に不具合が発生したとしても、時間に余裕があれば設定や調整ができるため、トラブルを最小限に抑えられます。
また、Webex以外のツールを準備する、音声だけでも録音するなどの対応ができるためストレスがありません。
まとめ:Webexで音声が聞こえない場合は複数の対処法を試して解決してみよう
Webexは、時として音声が聞こえないトラブルが発生しますが、原因によって対処法はさまざまです。
そのため、解決するまでには時間がかかる可能性もあるため、会議等の時間に間に合わない可能性も否めません。
複数の対処法を一つひとつ試してみなければならない可能性を踏まえ、時間に余裕をもって準備を進めましょう。


 マルウェアなし|プライバシー保護
マルウェアなし|プライバシー保護
役に立ちましたか?コメントしましょう!