iPhoneで録音ファイルから文字起こしをする方法、ボイスメモや文字起こしができるアプリも紹介
iPhoneやスマートフォンが普及してからは、日々の会議や授業などを手書きでメモするよりも、iPhoneのボイスメモなどで録音する機会が増えています。
その中で、iPhoneを使った録音ファイルから文字起こしの方法が誰でもできる手軽な方法だとして注目を集めています。
この記事では、iPhoneで録音ファイルから文字起こしをする方法や、文字起こしに便利なアプリについて解説していますので、ぜひチェックしてみてください。
1.iPhoneで文字起こしができるの?
iPhoneには音声を記録できる「ボイスメモ」や「音声入力」が標準機能としてあり、録音した音声から文字起こしをする機能が備わっています。
特にボイスメモは、iOS18以降であれば、録音した音声から自動で文字起こしが可能です。
また、iPhoneにインストールできる外部アプリにも文字起こしできるものがたくさんあるので、お好みの方法を選んでみてください。
標準のボイスメモを使っている場合
iPhone標準機能であるボイスメモを使って録音する場合、iOS18以降であれば録音中に自動で文字起こしを行っています。
録音中に表示される波形の上部から上にスワイプして文字起こしアイコンをタップすると、リアルタイムで文字起こしされている状況が確認可能です。
既に文字起こしされた録音であれば、ボイスメモ→録音を開いて「…」をタップすると、文字起こしの内容を確認できます。そこから文字起こしの一部や全体をコピーできるので、別の書類などへ簡単にペーストできるので便利です。
ボイスメモで録音した音声の自動文字起こし機能はiPhone 12以降のモデルで、言語設定が英語の場合は利用可能です。
日本語の場合はまだ利用不可の状況です。
標準の音声入力機能を使っている場合
iPhoneに標準搭載されている音声入力機能であれば、自分の音声を吹き込むだけで、リアルタイムに文字起こし(文字入力)を行ってくれます。
ただし、音声入力機能を使った文字起こしにはいくつかデメリットがあり、「過去の音声データは文字起こしできない」「複数人の音声を文字起こしするには向いていない」といった点が不便に感じるかもしれません。
文字起こしができる外部アプリを使う
iOS18以前のバージョンもしくは日本語版のiPhoneを使っている場合はiPhoneで録音ファイルを文字起こしするには外部アプリと併用する必要があります。
この方法であれば、より高精度な文字起こしができたり、文字起こしした内容を共有できるなどメリットが豊富です。
しかしながら、アプリによってできる機能と料金プランが異なっています。自分に合ったアプリを選ぶことがとても重要です。
2.iPhoneの標準機能で音声や録音から文字起こしをする方法
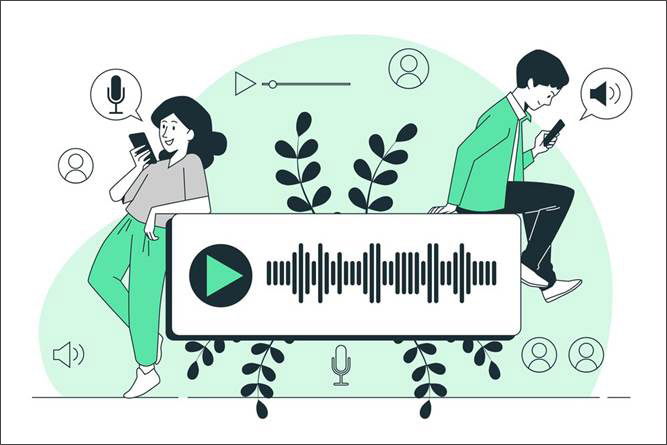
引用元:Freepik
iPhoneの標準機能である「ボイスメモ」や「音声入力機能」を使えば、音声や録音から文字起こしができるとご紹介しました。ここでは実際の操作手順を見ていきましょう。
①iPhoneの「ボイスメモ」と「音声入力機能」の違いは?
ボイスメモと音声入力機能は似ているように思えますが、それぞれ活用シーンが異なります。
「ボイスメモ」は、ボイスレコーダーの代わりだと考えると分かりやすいかもしれません。
誰かとの打ち合わせや、大人数で会議をするときなど、後から発言を振り返りたい場合にボイスメモで録音しておくと役立ちます。
一方、「音声入力機能」は、メールや文書などに文字を手入力するのではなく、声で入力できる機能です。
発声した内容がリアルタイムで文字起こしされるため、手が塞がっていて手入力できないときなどに活用できます。
②「ボイスメモ」で録音から文字起こしをする手順
iPhoneの標準機能であるボイスメモを使って録音した後は、他のアプリを使って文字起こしを行いましょう。
ボイスメモで録音した音声データは、iPhone内に「m4a」ファイルとして保管されています。
同じiPhone内であれば文字起こしアプリに直接インポートすることもできますが、パソコンに入っているiTunesとiPhoneを接続すれば、パソコン内に音声データ(m4a)を取り出すことも可能です。
文字起こしアプリを使う場合は、アプリ内のメニューにある「インポート」を選択します。
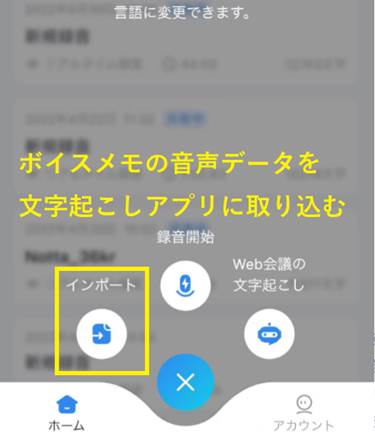
引用元:Notta
iPhone内に保存されている音声データを読み込めるため、文字起こしが行えるようになります。
なお、iPhone向けの文字起こしアプリは多数あるため、後ほどご紹介するおすすめアプリを使ってみてください。
③「音声入力機能」を使って文字起こしをする手順
iPhoneで音声入力機能を使う際は、音声入力がオンになっていないと使えません。
まずは音声入力の設定状況を確認してください。
- 「設定」→「一般」→「キーボード」を選択
- 「音声入力を有効にする」をオンにする
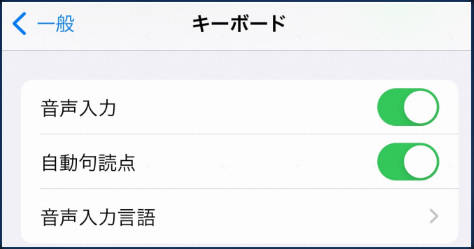
音声入力機能がオンになったら、実際に音声入力を行ってみましょう。
- メールや文書など、テキストを入力したい場所へカーソルを合わせる。
- キーボード、または音声入力ボタン(マイク)が表示されたらボタンをタップする。
- カーソル近くに音声入力ボタン(マイク)が表示されたら、音声入力を行う。
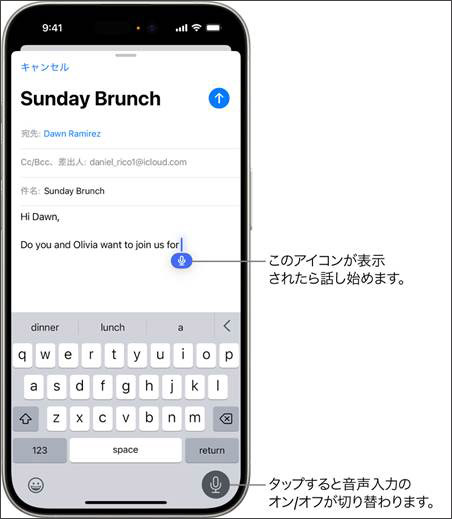
引用元:Apple
注意点として、音声入力機能は「自分だけが発声するときに適している機能」だという点です。
会議や打合せなど複数人の人が発言する場や、周辺が騒がしい環境だと、音声入力機能では自分以外の声や音を拾って文字起こししてしまうため、誤変換につながりますので注意しましょう。
関連人気記事:【iPhone】ボイスメモの便利な使い方/メリット/デメリット/文字起こしの方法を徹底解説!録音がバレない方法も紹介
3.iPhoneで文字起こしができるアプリ5選
ここからは、音声や録音から文字起こしができるiPhoneアプリ5つをご紹介します。
それぞれの特徴や機能の制限、メリット・デメリットも解説していますので参考にしてください。
①Otter
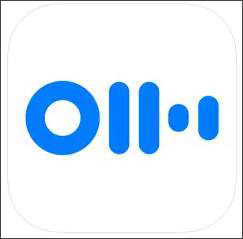
引用元:AppStore
Otterは、音声を録音しながらAIによって文字起こしが行えるiPhoneアプリです。特に英語からの文字起こしが得意なので、英語での会議やセミナーなどの音声を録音しつつ文字起こしが行えます。
録音した音声データや文字起こししたテキストは、他の人と共有も可能です。
また、ボイスメモなどで録音した音声データをインポートしてから文字起こしもできるので、作業効率アップが期待できるでしょう。
無料プランの場合は毎月600分まで録音・文字起こしができますが、これ以上行いたい場合は、月額9.99ドル(日本円で約1,600円)のPremiumプランへの加入が必要となります。
②Speechy Lite

引用元:AppStore
Speechy Liteは、強力な音声認識エンジンをベースにしたリアルタイム音声入力アプリです。音声入力した内容をすぐに文字起こししてテキスト化してくれます。
文字起こししたテキストと録音したオーディオファイルは、「共有機能」を使って他のアプリに共有も可能です。Evernote、Dropbox、Googleドライブ、OneDriveなど、よく使われる有名アプリにも対応しているので、自分だけじゃなく他の人とも簡単に共有できます。
Speechy Liteは無料版のため、一部の機能や文字起こしできる時間に制限があります。
制限なしを希望するのであれば、買い切り型の「Speechy Pro」(2,200円)を購入してください。
③Notta

引用元:AppStore
Nottaは、AI音声認識エンジンによって音声を自動で文字起こしするiPhone向けアプリです。
世界各国の言語ごとに異なる音声認識エンジンを使っているので、58種類の言語に対応し、98.86%以上もの高精度な文字起こしを実現しています。
音声入力リアルタイムの文字起こしはもちろん、ボイスメモなどの録音ファイルから文字起こしすることも可能です。
文字起こししたテキストは様々なファイル形式で出力でき、同じくNottaアプリが入った複数のデバイスでも同期できるため、共有がしやすいのがメリットです。
高機能ですが、無料会員の場合は「リアルタイム文字起こし機能は1回の録音につき3分まで」「音声ファイルをインポートしての文字起こしは3分まで」などの制限が多いです。
快適に使用するためには有料プランへの加入が必須となっています。
④Texter

引用元:AppStore
Texterは、OpenAIによる「Whisper」の技術を使った高精度の文字起こしができるアプリです。高機能でありながら非常にシンプルなインターフェースが特徴で、初心者でも扱いやすくなっています。
オプションで翻訳サービスも利用でき、英語音声を翻訳しながら文字起こしができるので、外国人講師のセミナーや海外担当者との打合せなどにも対応できるのがメリットです。
無料プランだと自動文字起こしを行える回数や、音声のインポート回数、広告が表示されるなどの制限があるため、必要に応じて有料サブスクリプション契約(1ヶ月1,500円)が必要となります。
⑤LINE CLOVA Note
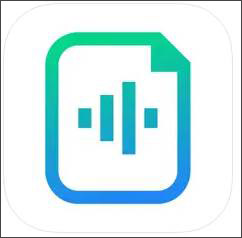
引用元:AppStore
LINE CLOVA Noteは、AI技術を使って音声を文字に変換できるアプリです。
最大180分まで録音した音声の文字起こしが可能で、日本語の他に英語・韓国語にも対応しています。
AIが発声者を識別してくれるため、文字起こししても誰が話しているのか分かりやすいのが特徴です。
利用自体は無料で有料プラン等はありませんが、基本的には文字起こしした内容のコピー&ペーストしか行えません。文字起こし結果の共有や、他のアプリへのエクスポートなどは手動で対応する必要があります。
関連人気記事:iPhone録音アプリおすすめ8選!「無料・有料」アプリの選び方も解説
関連人気記事:テキスト・文章読み上げにおすすめのソフト&アプリ&サイト10選!
4.iPhoneで音声や録音からの文字起こしをする時の注意事項
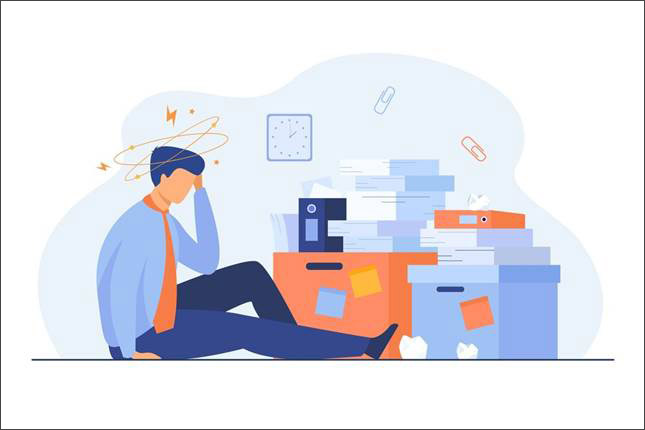
引用元:Freepik
iPhoneを使った録音の文字起こしは便利ですが、いくつか注意すべき点もあります。
注意事項1:録音環境を整える
iPhoneで録音から文字起こしを行う場合、周囲の録音環境を整えるようにしてください。
iPhoneのマイクは高性能で、マイクの周囲で鳴っている音をできるだけ拾おうとしますが、時には文字起こしに関係ない音まで拾ってしまう可能性があるからです。
こういった場合、関係のない音まで文字起こしされてしまうため、修正の手間ばかりかかってしまいます。iPhoneで録音する際は、なるべく周囲が静かな環境で行うのがおすすめです。
注意事項2:誤変換を修正する
iPhoneを使った文字起こしは、わずか数年前と比較しても遥かに精度が向上していますが、それでも100%ミスなく正確に文字起こしできるわけではありません。
文字起こしを行えば多少の誤字や変換ミスはつきものなので、文字起こしした内容は必ず確認するようにしてください。
注意事項3:録音と文字起こしに適したアプリを選ぶ
iPhoneには「ボイスメモ」や「音声入力」といった録音や音声入力をサポートしてくれる標準機能がありますが、これらのアプリは機能がわずかであったり、特定の操作しか行えないようになっています。
もっと幅広く様々な用途で使いたい、文字起こしの精度を上げたいのであれば、録音と文字起こしに適したアプリやソフトを選ぶことが大切です。
中には最新のAI技術を活用して文字起こしを行う製品もありますので、AI技術を使った文字起こしの精度を体験したい方は、これからご紹介するおすすめソフトを利用してみてください。
関連人気記事:m4aから文字起こしも簡単!オススメの文字起こしソフトとやり方の解説!
関連人気記事:MP3の文字起こし|音声ファイルから文字起こしする方法とおすすめのツール
5.パソコンで録音と文字起こしをするならDemoCreatorがおすすめ!
iPhone向けのアプリを使って録音・文字起こしする以外だと、パソコン用のソフトを使って録音と文字起こしする方法がおすすめです。
ここでは、パソコンで録音と文字起こしをするのにおすすめのソフト「DemoCreator」の特徴をご紹介します。
録音と文字起こしができるソフト「DemoCreator」とは
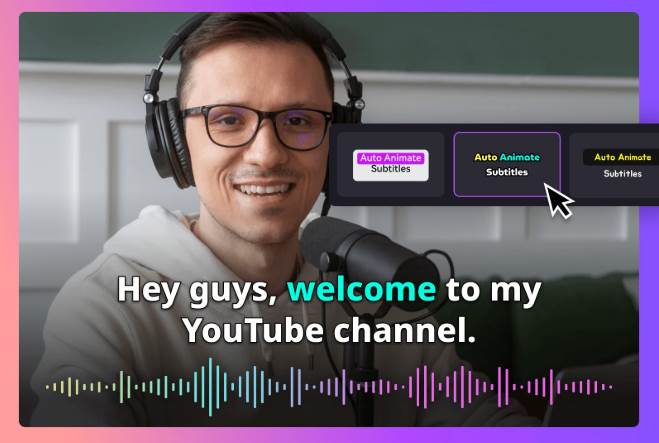
DemoCreatorは、WindowsとMacの両方に対応した高機能な画面録画ソフトとして知られています。画面録画に加えて、音声録音や文字起こし機能も搭載しており、録音後すぐに文字起こしだけでなく、外部の音声ファイルをインポートして文字起こしを行うことも可能です。
また、最新バージョンでは、新たに「AIテキストベース編集」機能が追加されました。これにより、文字起こしされたテキストを編集するだけで、対応する音声部分が自動的にカットされ、音声編集がこれまで以上に簡単になりました。
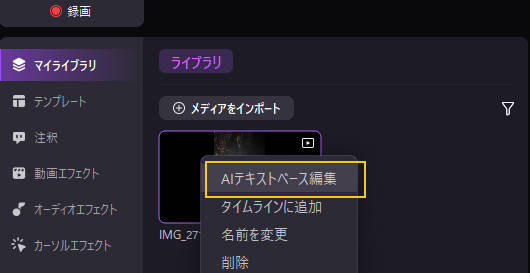
さらに、DemoCreatorはマイク音声とシステム音声を個別に録音できるため、音声が重要な画面録画を行う際に非常に便利です。
①高品質な長時間音声録音
DemoCreatorの大きな特徴として、録画中のパソコンに負荷をかけないといった点があります。
他のソフトだと長時間の画面録画・録音を行うだけでパソコンに負荷がかかり映像がカクつくため、映像に含まれる音声から文字起こしをしても、誤変換が多くなってしまうデメリットがありました。
DemoCreatorは録画中のパソコンへ負荷をかけず、長時間録画&音声録音を行って品質が落ちないので、録画映像に含まれる音声から文字起こしが高精度で行えます。
②豊富なオーディオ編集機能
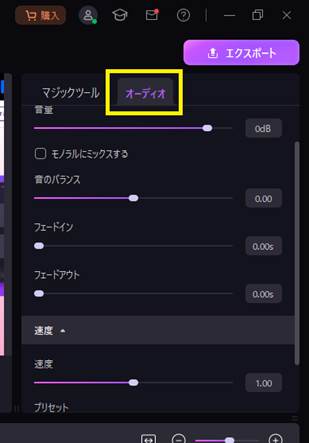
DemoCreatorには、オーディオ編集機能も豊富に搭載されています。
オーディオ編集機能は、動画編集画面の「オーディオ」タブから利用可能です。
音声のボリューム調整はもちろん、バランスの調整、フェードイン・フェードアウトをミリ秒単位で調整、オーディオ速度も自由自在に調整できるようになっています。
DemoCreatorには豊富なオーディオ編集機能があるため、画面録画だけでなく音声編集ソフトとしても優秀です。
③AIにより高精度な文字起こし
DemoCreatorには様々なAI機能が搭載されており、その中でも文字起こしとして使える機能「AI自動キャプション」があります。AI自動キャプション機能は、わずか3ステップだけで利用できる機能です。
- 音声ファイルをインポート
- 自動キャプションを選択
- 言語を選択して開始
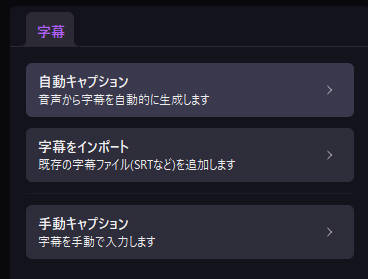
操作が簡単なので、動画編集ソフトで文字起こしをするのが初めての方でも問題なく使いこなせます。
DemoCreatorの自動キャプションは、MicrosoftとGoogleが開発した高度なAI技術によって世界各国90以上の言語に対応。文字起こし速度が早いのに加え、文字起こしの精度が99%以上を誇ります。
DemoCreatorを使って録音ファイルから文字起こしをする方法
まとめ:iPhoneで音声と録音ファイルからの文字起こしをしましょう!
この記事では、iPhoneを使っての録音や、音声データから文字起こしをする方法をご紹介しました。
iPhoneには標準機能として録音・文字起こし機能が搭載されており、誰でもすぐに文字起こしを始めることができます。ただし、この機能は何にでも使えるといったものではなく、簡易的に録音・文字起こしができる機能だといえるでしょう。
代替方法として、iPhone向けの文字起こしアプリを利用する方法もありますが、機能が豊富である一方、無料プランだと文字起こしできる時間制限がある、文字起こしした内容を共有できないなど、様々な制限があるのが一般的です。
パソコンで使えるDemoCreatorであれば、大きな制限もなく高品質な文字起こしを行うことができます。
高精度なAI機能が標準で利用できますし、もちろん画面録画・動画編集機能も活用できるため、1本のソフトで文字起こしだけでなく色々な用途で利用したい方におすすめのソフトです。


 マルウェアなし|プライバシー保護
マルウェアなし|プライバシー保護
役に立ちましたか?コメントしましょう!