【知ってた?】Windowsステップ記録ツールの使い方を徹底紹介!
Windowsのパソコンを使っていて、操作手順を忘れてしまったことはないでしょうか?普段何気なくやっていることでも意識したらわからなくなったり、たまにしか使わないから記憶が曖昧だったりと、ケースは様々です。
そんな時にネットで検索するのも良いですが、文字だといまいち手順がわかりにくかったりしますよね。もしくは自社独自のサービスのためマニュアルにしか書いていない、なんてこともあるでしょう。
そういった時に活躍してくれる機能が、Windows「ステップ記録ツール」です。
Part1.ステップ記録ツールとは
ステップ記録ツールとは、Windows Vista以降で標準搭載されているツールです。
その目的は「アプリの操作をステップバイステップで記録すること」で、まさしくパソコンを触っていて操作を忘れた際に活躍してくれる機能となっています。
パソコン関係で何かのトラブルがあった際、電話やメールで説明しにくい場合、ステップ記録ツールを利用すれば直感的にわかる動画が作れます。
非常に便利そうに思えますが、ほとんど認知されておらず、使われることなくその役目を終えることが多いツールなのです。
Part2.Windows「ステップ記録ツール」の使い方
そんなステップ記録ツールの使い方を解説します。
ステップ記録ツールはWindowsに最初から搭載されている機能なため、新たにインストールする必要はありません。
使う際は、以下の手順で行ってください。
Step1.スタートメニューにある「Windowsアクセサリ」の中から「ステップ記録ツール」をクリック
※見つからない場合は、Windows検索ボックスに「psr」と入力してもOK
Step2.出現したウインドウの左にある「記録の開始」ボタンをクリックして録画を開始
Step3.録画中に補足があれば一時停止→「コメントの追加」でメモを残す
Step4.「記録の停止」をクリックして録画を終了
Step5.レポートが表示されるため「保存」をクリックし、名前と保存先を指定する
以上で完了です。
非常に簡単な方法で保存が可能となっています。ファイルはZIPとして保存されているため、視聴する際は解凍してください。
簡単に記録ができるステップ記録ツールですが、標準設定では手順が25回までしか保存できません。
そのため複雑な手順が必要な動作だと25回の操作では足りず録画できないといった事態になりかねません。
その場合は、以下の手順に従って設定を変更してください。
Step1.ステップ記録ツールを起動し、ヘルプボタンの横にある「▼」マークをクリック
Step2.「設定」をクリック
Step3.「画面の取り込み」で保存する取り込み枚数を任意の数まで増やす
※Windows 7では100、Windows 8以降は999まで可能
事前でこの設定をしておくことで、保存上限に達したといったことが無くなります。
注意点として、この設定変更は一時的なもののため、ステップ記録ツールを起動する度に毎回変更を行わなければなりません。
忘れないようにしましょう。
Part3.Windows画面を録画するなら画面録画ソフトWondershare DemoCreatorを使おう!
ステップ記録ツールは使いやすい反面、毎回設定を変更する必要があったりと利便性には欠けます。そんな時に利用したいのが、Wondershare DemoCreatorです。
Windows画面を簡単かつ高品質に録画できるソフトDemoCreatorの無料ダウンロードはこちらへ
Wondershare DemoCreatorは画面録画と動画編集、ライブ配信の機能を兼ね備えたソフトで、誰でも簡単に画面録画できるのが特徴となっています。録画にも制限は設けられていないため、パソコンの容量が許す限り何時間でも録画が可能です。
更に本格的な動画編集もできるため、手順を解説した動画をすぐにテロップなどを付け加えてわかりやすくできます。マイクがあれば音声も一緒に録音できるので、例えばYouTubeに良くあるソフトの解説動画のような形でもすぐに作成できるでしょう。
初心者でも簡単に操作・録画・編集が可能なため、マニュアルを作る時にもピッタリですよ。
Windowsステップ記録ツールの代わりになるソフト‐Wondershare DemoCreator
ステップ記録ツールの代わりになる録画ソフトDemoCreatorを無料ダウンロードして体験してみましょう
DemoCreatorを使ってWindowsステップを録画する方法
そんなWondershare DemoCreatorの録画方法は、以下の手順で行ってください。
Step1.Wondershare DemoCreatorを起動
Step2.メニューにある「PC画面録画」をクリック
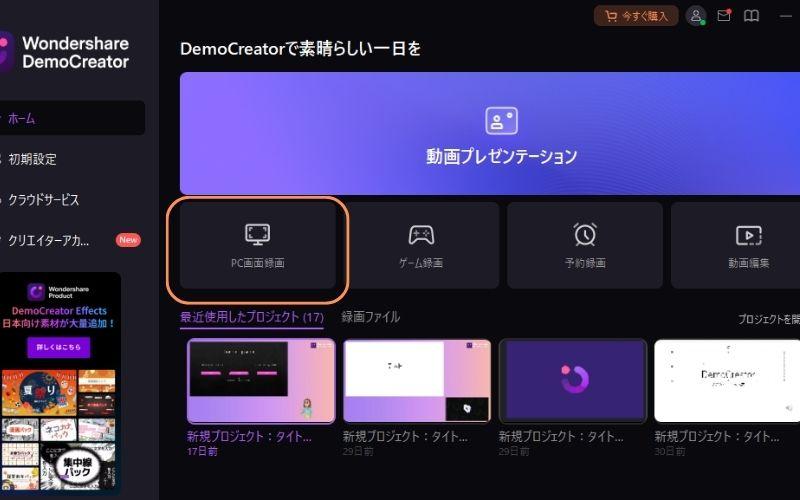
Step3.メニュー左側の「録画範囲」で録画したい範囲を設定する
Step4.音声を入れる場合は「マイクロフォン」がマイクを認識しているか確認。音量チェックも一緒にしましょう
Step5.Webカメラを使わない場合は「使用しない」に変更
Step6.メニューの一番右側の「REC」をクリックして録画を開始
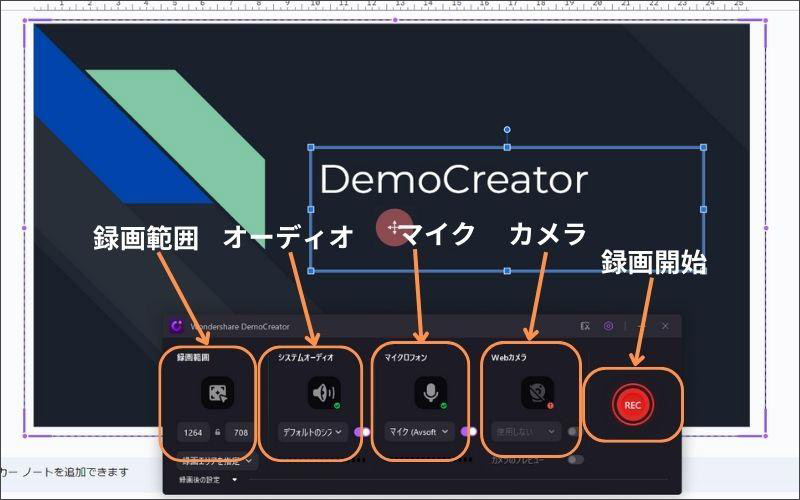
Step7.撮影が終了したら「録画終了」をクリック

以上で完了です。
ステップ8.録画が終了すると動画編集画面に入り
動画編集画面では映像と音声を別々に編集できるため、操作と声をタイミング良く合わせることはもちろん、気に入らないところをアフレコで撮り直すことも可能です。テロップや矢印も自在に挿入可能なので、より見やすくするのなら凝ってみることをオススメします。

納得ができたら「エクスポート」を選び手順として保存しておきましょう。

関連人気記事:windows10 ゲームバーの使い方とその欠点を補うには
関連人気記事:Windows10ゲームバーの画面録画途中で切れる原因と対処方法
Part4.Windowsステップ記録ツールの使い方まとめ
ステップ記録ツールはWindows Vista以降で標準搭載されている画面録画ツールです。そのためほとんどの人のパソコンで使えます。
操作も簡単で動作も軽いため、簡易的な操作の説明を記録するにはピッタリのツールとなっています。一方で複雑な手順を解説するためには毎回設定を変更しなければなりません。
Wondershare DemoCreatorの画面録画機能を使えば、複雑な手順も関係なく操作を動画として残すことが可能です。しかも動画編集機能を使って音声をつけたりテロップをつけたりなど、録画した手順を更に見やすく残すことができます。
無料体験版も配信されているため、ぜひ一度試してみてくださいね。


 100%安全安心マルウェアなし
100%安全安心マルウェアなし
役に立ちましたか?コメントしましょう!