Windows拡大鏡の設定方法と使い方|ショートカットキー&倍率!画面録画での活用法も紹介
Windows 10やWindows 11には拡大鏡機能が標準で搭載されており、虫眼鏡のように画面全体や一部を拡大したり縮小したりできます。
Windowsの拡大鏡機能を使うことで文章の可読性を上げたり、動画配信やWeb会議で相手に注目してもらいたい箇所を強調したりできるようになります。
今回は、Windows拡大鏡の設定方法や基本的な使い方、画面録画における活用方法について詳しく紹介していきます。
1.Windowsの拡大鏡とは?
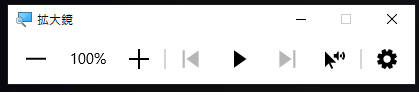
Windowsの拡大鏡とは、画面の一部または全体を拡大して表示する機能のことです。Windows 7より搭載され、Windows 10やWindows 11にも対応しています。
拡大鏡機能を使えば、プレゼンで効率的にポイントを強調したり、解説動画で操作方法を分かりやすく整理したりできるでしょう。
拡大鏡機能では、一部分だけを拡大したり、拡大していない部分と拡大している部分を同時に表示させたり、細かいカスタマイズが可能です。
各大部分を見やすくするために表示部分の色を周囲の色と反転させる機能もありますので、パソコン作業における目の疲れを軽減したい方にもおすすめします。
2.Windows拡大鏡機能の使い方
早速ですが、Windowsのパソコンで拡大鏡を使う方法を写真付きで紹介していきます。
Step1:拡大鏡機能を起動する
Windowsロゴキーを押しながら「+」アイコンをタップするか、もしくは「スタート」より「設定>アクセシビリティ(簡単操作)>拡大鏡」から起動してもOKです。
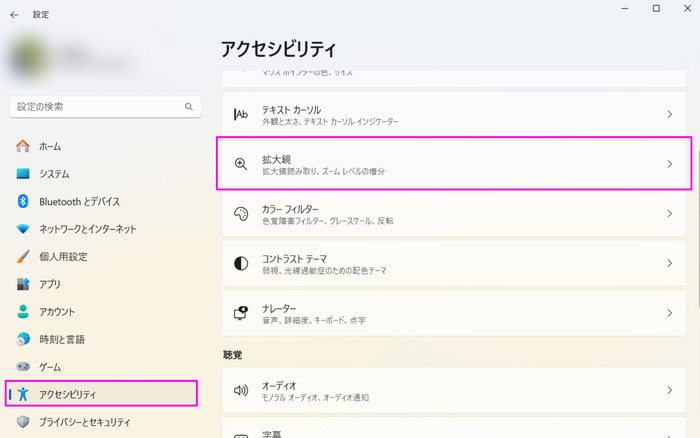
Step2:Windowsの拡大鏡機能をアクティブにする
デフォルトでは拡大鏡がオフになっていますので、トグルをクリックしてオンに切り替えましょう。
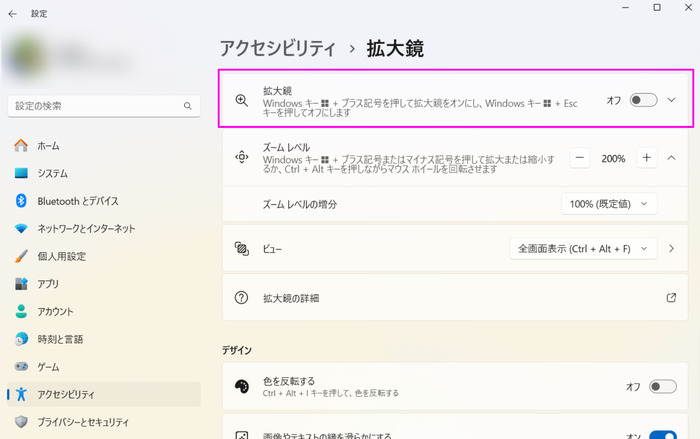
拡大したい場所にカーソルを合わせると、自動的に拡大されます。
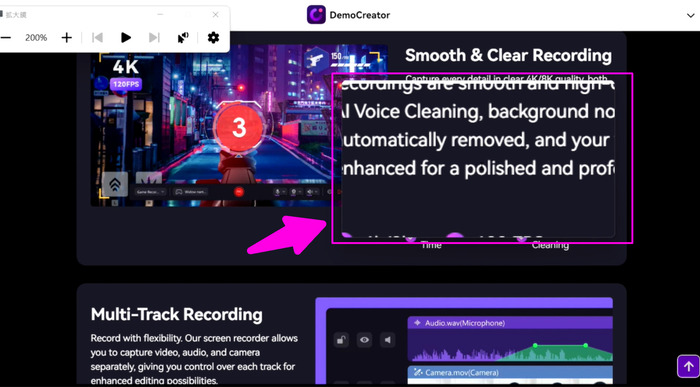
Step3:拡大鏡をオフにする
拡大鏡機能をオフにするときは、Windowsロゴキーを押しながら「−」アイコンをタップしてください。拡大鏡機能自体を閉じる場合は、Windowsロゴキー+「Esc」をクリックします。
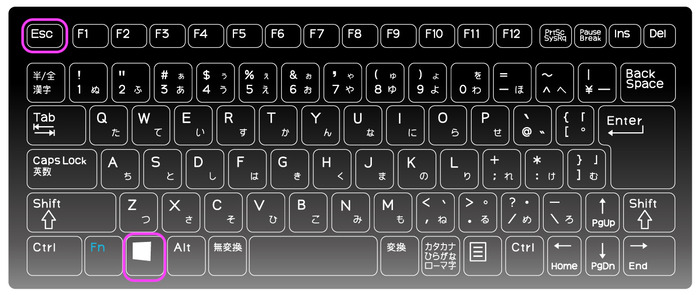
関連人気記事:「Windows」マウスポインターの設定、強調&非表示にする方法徹底解説!
関連人気記事:Windowsでマウスのサイズやデザインを変更する方法のまとめ、画面録画でマウスポインタを見やすくする方法も解説
Windows画面録画における拡大鏡機能の活用方法
3.Windows拡大鏡機能の高度な設定方法
Windowsの拡大鏡機能では、下記のような高度なカスタマイズを行うことができます。
|
操作 |
内容 |
|
ズームレベルの変更 |
・レベルが大きいほど画面に大きく表示される |
|
ズームレベルの増分の変更 |
・ズームレベルと調整する際の単位を調整する |
|
色を反転する |
・各大部分の色を反転して見やすくする |
|
拡大ビューを変更する |
・一部分を拡大するのか、全体を拡大するのか選択できる |
|
拡大鏡で読み上げる |
・拡大鏡機能をオンにしながら読み上げ機能を利用できる |
ここでは、特によく使う3つの機能の設定方法をみていきましょう。
①ズームレベルを調整する

まずは拡大鏡のズームレベルを調整する機能です。拡大鏡機能を立ち上げると表示されるメニューバーで100〜1600%まで調整できます。数字が大きくなればなるほど、各大部分が画面に大きく表示されます。
ショートカットキーを使う場合は、Windowsロゴキー+「+」でレベルを上げ、Windowsロゴキー+「ー」でレベルを下げましょう。
②ズームレベルの増分をカスタマイズする
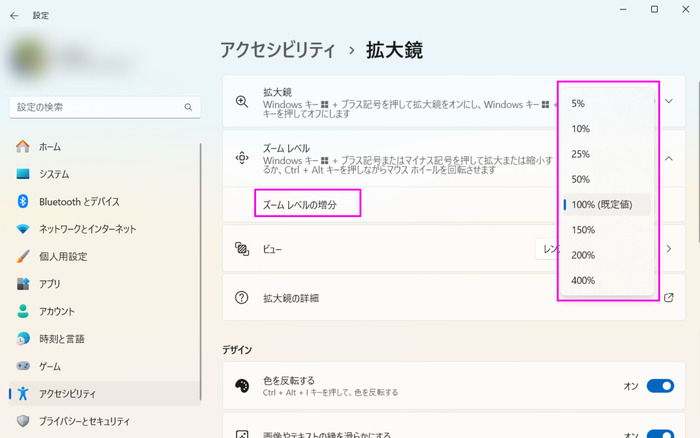
ズームレベルはショートカットキーで簡単に切り替えられますが、その切り替える際の単位(増分)も細かく設定することができます。
例えばズームレベルの増分を10%に設定すれば、300%、310%、320%と10%単位でズームレベルを調節することができるようになります。
ズームレベルのカスタマイズは、「設定>アクセシビリティ>拡大鏡>ズームレベルの増分」より、5〜400%で設定できます。
③色を反転する
例えばブラックベースのWebサイトをそのまま拡大すると、黒に黒が重なることになり、各大部分の識別が難しくなります。そこで色を反転する機能を使うことで、各大部分が強調され可読性を上げることが可能になります。
色を反転するときは拡大鏡の機能を起動した上で「Ctrl+Alt+I」をクリックしてください。
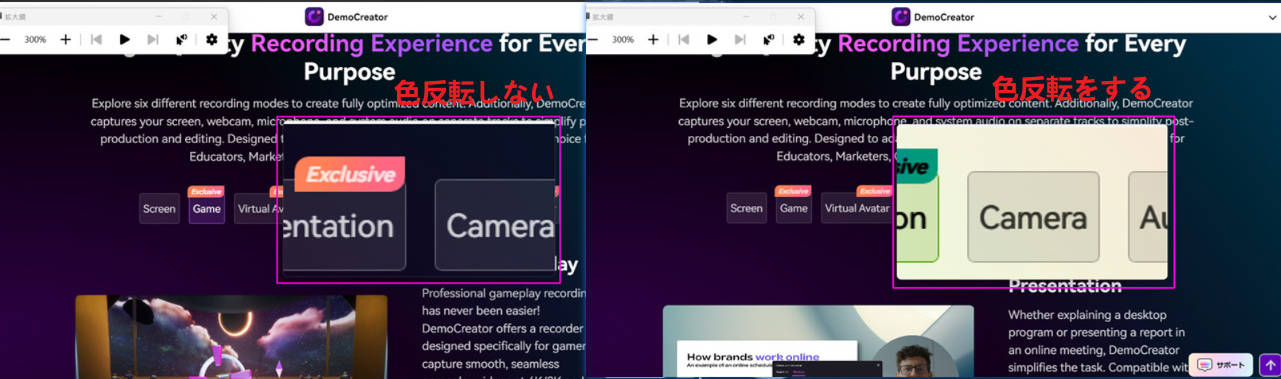
4.Windows拡大鏡機能のよくある質問
質問1:Windows拡大鏡はショートカットで操作できますか?
Windowsの拡大鏡機能はショートカットキーで操作できます。操作方法は下記の通りです。
|
Windowsロゴキー+「+」 |
拡大鏡をオンにする/ズームレベルを上げる |
|
Windowsロゴキー+「−」 |
ズームレベルを下げる |
|
Windowsロゴキー+「Esc」 |
拡大鏡をオフにする |
|
(拡大鏡を起動した後で)Ctrl+Alt+L |
レンズビュー カーソルが示した一部分を拡大する |
|
(拡大鏡を起動した後で)Ctrl+Alt+F |
全画面表示 全画面を拡大して表示する |
|
(拡大鏡を起動した後で)Ctrl+Alt+D |
固定ビュー 拡大部分とオリジナル部分を同時に表示する |
質問2:Windows拡大鏡を解除する方法は?
Windowsロゴキー+「Esc」で拡大鏡の機能を終了できます。もしくは、表示されているメニューバーの×印をクリックしても解除可能です。
質問3:Windows拡大鏡が勝手に起動してしまうときは?
コントロールパネルを開いたら、「コンピューターの簡単操作」から「視覚ディスプレイの最適化」をクリックします。
「画面上の項目を拡大します」という項目がありますので、チェックを外して「OK」を押してください。
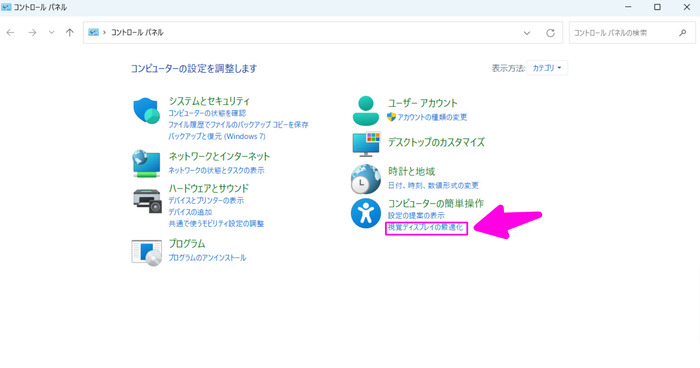
5.【おまけ】Windows画面録画における拡大鏡の活用法
画面録画時に拡大鏡機能を使えば、視聴者に伝えたいポイントを強調したり、より詳細な情報を伝えたりすることができます。
文字を拡大して読みやすくするだけでなく、図形やグラフを拡大すれば、視覚的に視聴者にアプローチができるでしょう。
ここでは、拡大した画面をWindowsゲームバーとDemoCreatorを使って録画する方法を解説します。
①Windowsゲームバーを使ってズーム画面を録画する方法
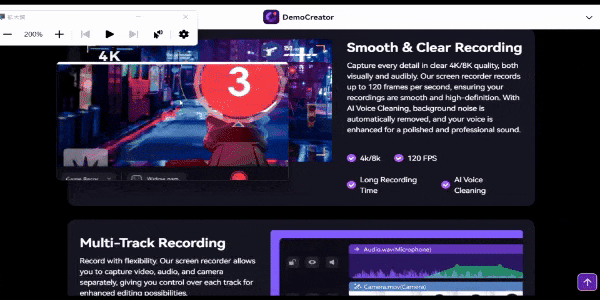
Windowsゲームバーは、Windowsにデフォルトで搭載されているキャプチャ機能です。フリーソフトなので課金の必要は一切ありません。最大4時間まで録画できますので、ブラウザのタブやソフトウェアの録画など、さまざまな用途に活用できます。
一方、デスクトップとエクスプローラーの録画ができない、録画範囲の指定ができないというデメリットもありますので注意してください。
具体的なやり方は下記となります
1.Windowsロゴキー+「+」で拡大鏡を起動する
2.録画したいWebサイトやアプリケーションを起動した状態でWindowsゲームバーを起動する
3.キャプチャボタンをクリックしてキャプチャを開始する
4.カーソルを移動することで画面の一部を拡大する
5.録画を停止して「ビデオ>キャプチャ」で録画したファイルを確認する
②DemoCreatorのスマートズーム機能を使う方法
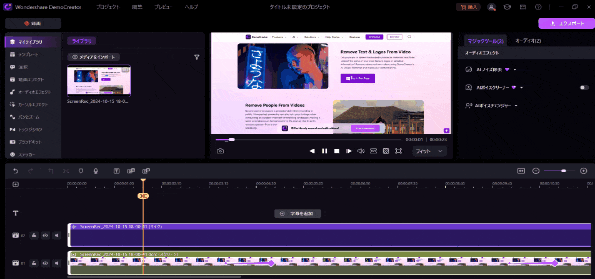
【DemoCreator】にはマートズームスという機能があり、画面収録中にクリックした箇所やドラッグした箇所を自動的にズームしてくれます。画面収録が終わると自動的にズーム加工がされたファイルが生成され、そのまま編集を行うことができます。
ズームを挿入する場所やズーム処理の時間、画角の方向などは自由に編集できますので、動画内容によって自由にカスタマイズして構いません。
Windowsの拡大鏡機能を使用する場合、拡大鏡とキャプチャアプリの両方を立ち上げて画面録画を行わなければいけませんが、DemoCreatorのスマートズーム機能を使えば、拡大/縮小と画面録画、動画編集が一度に行えます。
また、DemoCreatorはMP4、WMV、MOV 、AVIなどさまざまなフォーマットをサポートしており、エクスポート時に自由にエンコードできますので、動画の再生デバイスに応じた最適なものを選択できます。
DemoCreatorを使って、画面録画で画面の一部を拡大する手順は下記となります。
STEP1 : DemoCreatorを起動したら「画面録画」から「画面とカメラ」を選択する
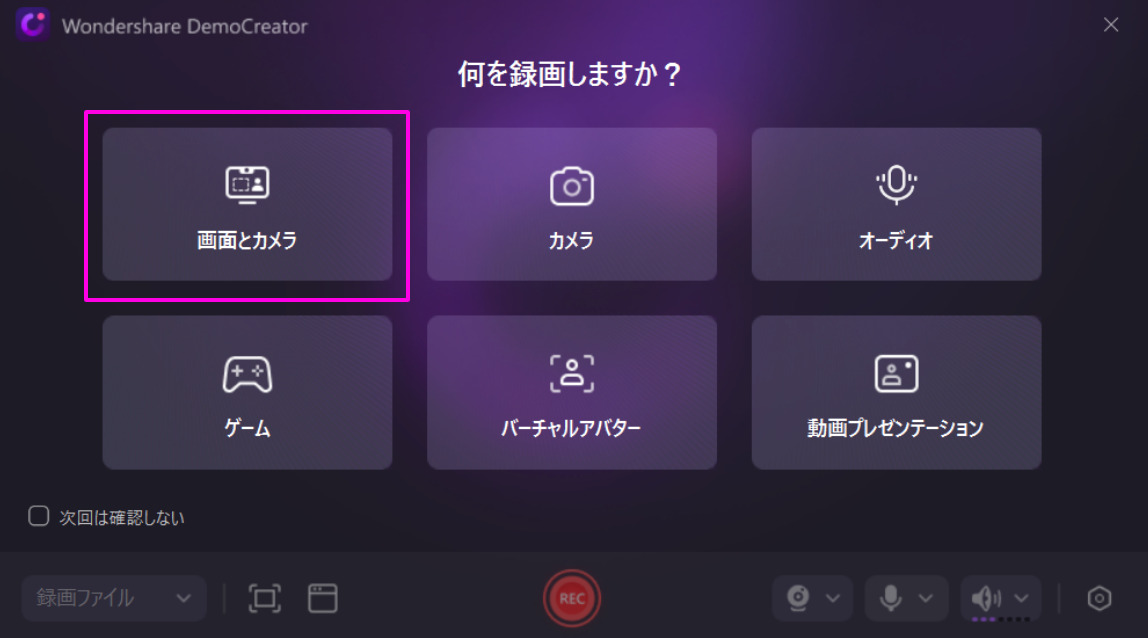
STEP2 : ツールバーにある星型の「マジックツール」をクリックして「スマートズーム」をオンにする
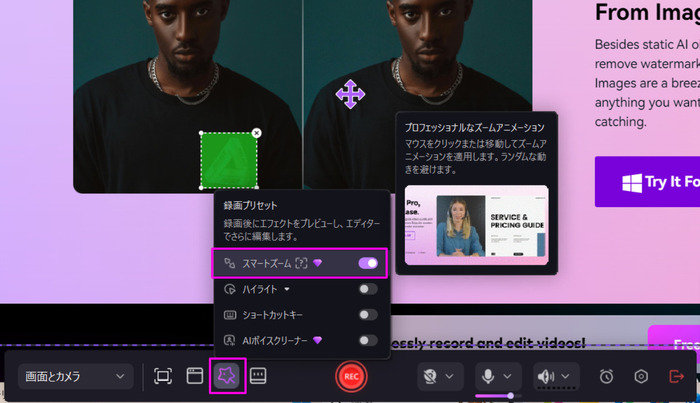
STEP3 : 画面録画で一部拡大を適用する
画面録画中、強調したい箇所があればマウスでポインティングしたり、ドラッグしたりしてください。
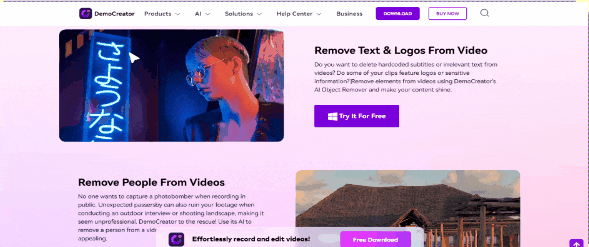
STEP4 : 編集画面でズームの度合いを編集する
編集画面に移動すると、画面収録中ポインティングした箇所に自動的にズームが挿入されています。
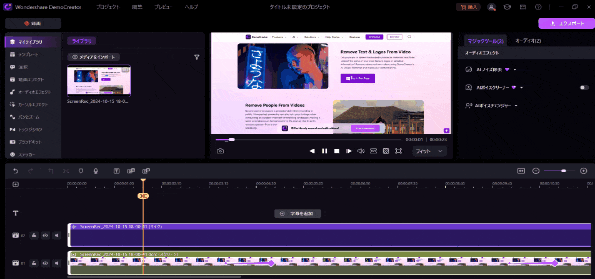
クリップの中に表示されているズームの矢印をクリックして紫から黄色に切り替えると、ズームの位置や長さを変更できます。
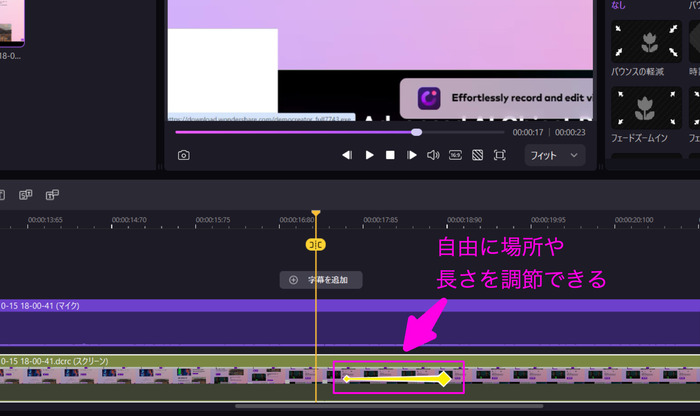
また、黄色の矢印の上で右クリックし「編集」を選択すると、ズームインやズームアウト、パン(画面の水平移動)を細かく調整できます。
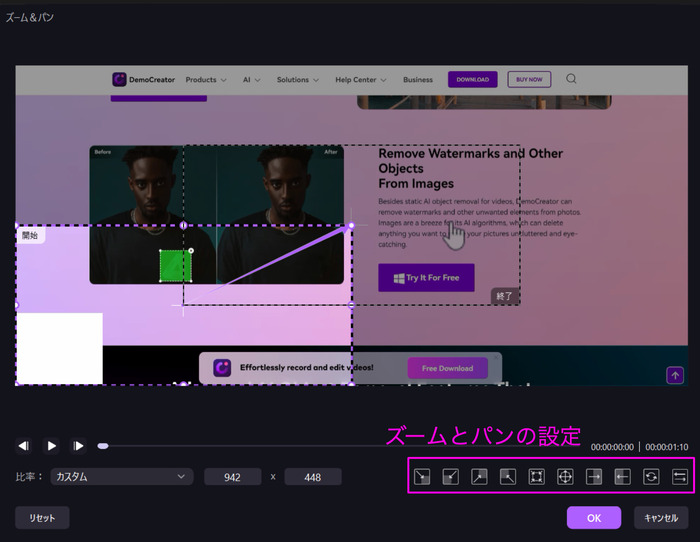
編集が終わったら右上の「エクスポート」をクリックして保存しましょう。
おすすめのWindows画面録画ソフト【DemoCreator】
まとめ : Windows画面録画でズーム機能と拡大鏡機能を活用しましょう!
今回はWindows拡大鏡機能の設定方法と使い方について解説しました。Windows画面録画をする際にそれを活用すると目の疲れを軽減したり、情報を相手に分かりやすく強調したりする場合に役立ちます。
Windowsゲームバーを使えば拡大した画面を録画することができますが、ズームする角度を変更したり、ズーム箇所を厳密にカスタマイズしたり、クオリティの高い動画として編集したりしたい方はDemoCreatorをお使いください。


 マルウェアなし|プライバシー保護
マルウェアなし|プライバシー保護
役に立ちましたか?コメントしましょう!