パワポでPC画面・スライドショートを録画する方法!記録できない原因と対処法も解説
PowerPointはプレゼンテーション作成だけでなく、PC画面やスライドショーの録画機能も備えています。しかし操作方法がやや複雑であり、録画機能をうまく利用できない方も少なくありません。
そこで今回は、PowerPointでPC画面録画およびスライドショー記録の方法や、発生しうる問題の原因とその対処法について詳しく解説します。記事内では便利な録画ツールも紹介しているので、ぜひ参考にしてください。
1.PowerPointで録画できる?
結論からお伝えすると、PowerPointでPC画面とスライドを録画することが可能です。【画面録画】と【スライドショー記録】の2種類の録画方法があります。
【画面録画】はその名の通り、PC上の任意の画面を録画する機能です。一方で【スライドショー記録】は、スライド進行に合わせてナレーションやアニメーションを記録します。
なお具体的な違いは、以下の通りです。
|
機能 |
コンテンツ |
できる機能 |
用途 |
|
画面録画 |
PC上の任意の画面 |
画面録画・音声録音・マウスポインターの記録 |
ソフトやシステムなどの解説・チュートリアルなど |
|
スライドショーの記録 |
PowerPointのスライドショー |
ナレーション録音・スライド切り替えの・描画ツールの使用・カメラ録画など |
プレゼンテーション・オンライン用の資料作成など |
2.パワーポイントでPC画面を録画する方法
ここでは、PowerPointでPC画面録画をする方法を見ていきましょう。
ステップ1:PowerPointを開いたら、最初のスライドを追加し、【記録】メニューの【画面録画】を選択します。
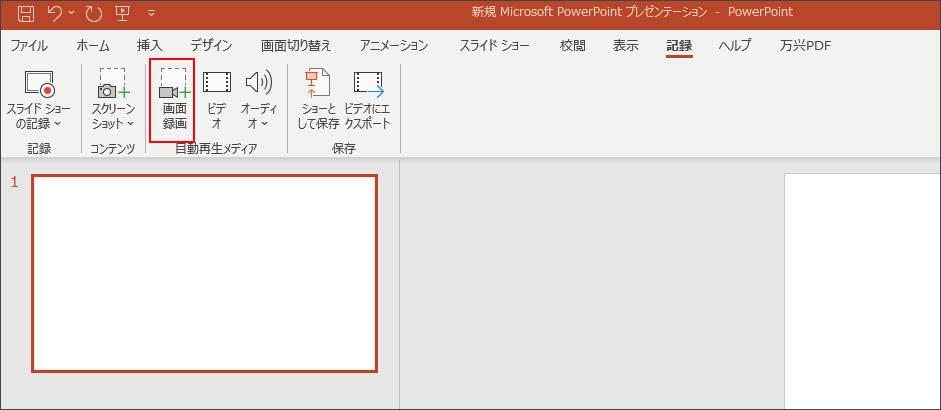
ステップ2:設定画面が表示されたら、以下の設定を行いましょう。
- 音声設定
- 録画範囲の設定
- マウスポインターの設定
音声を録音する際は、PCでマイクの設定を行っておきましょう。上記の設定が完了したら録画を開始します。
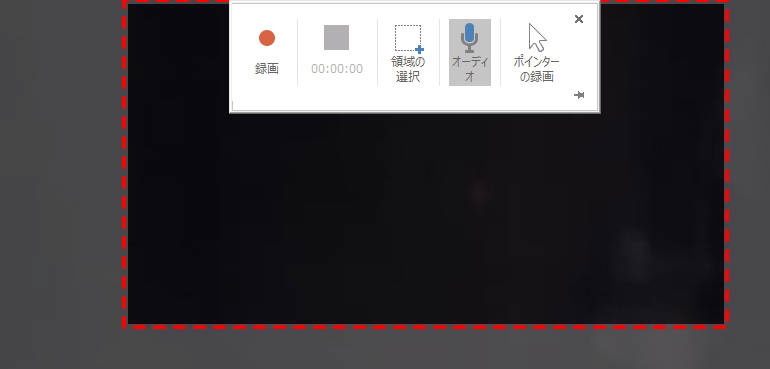
パワポで記録した画面録画ビデオを保存する
画面録画が完了したら、PowerPointのスライド資料に録画した映像が追加されます。録画ビデオを再生できます。
「ファイル」からスライド資料を保存することで録画動画も同時に保存されます。
もし録画ビデオだけ保存したい場合は、録画ビデオを右クリックして「メディアに名前を付けて保存」をクリックし、保存先を指定したら、録画ビデオがmp4として保存されます。
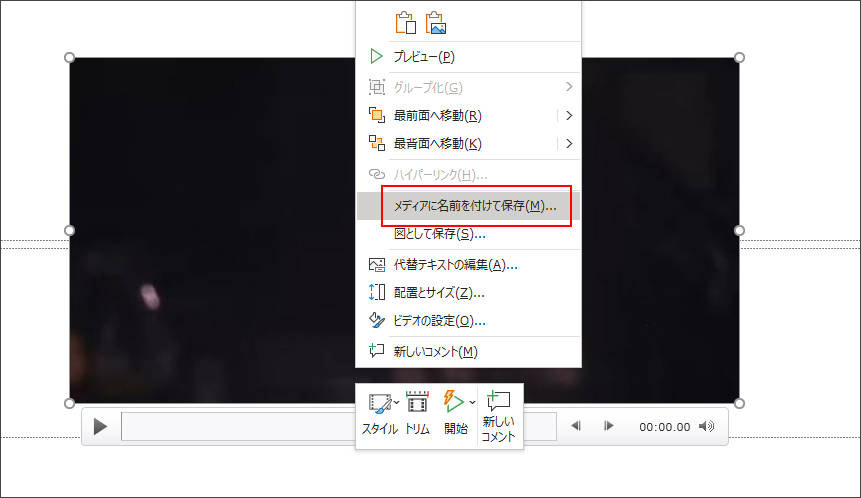
パワーポイントで録画ビデオをトリムする
次に、パワーポイントで録画ビデオの長さや余分な箇所を削除するできる【トリム】を紹介します。具体的なやり方は以下の通りです。
- メニューの【再生】をクリックする
- 【ビデオのトリミング】を選択する
- 動画の長さを指定する
- 【OK】を選択する
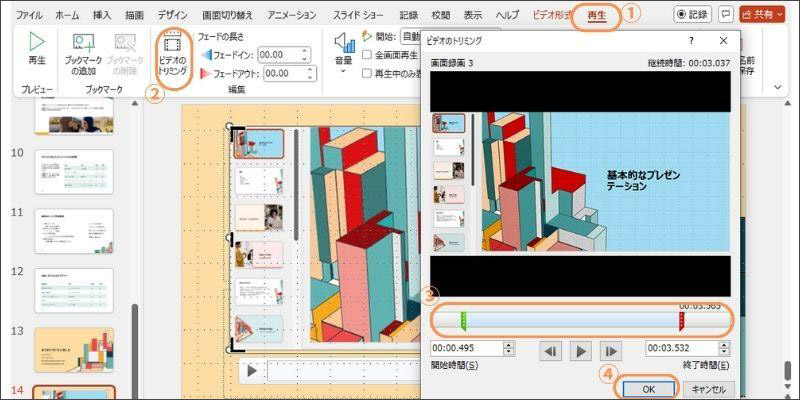
関連人気記事:「ロゴなし」PC画面録画フリーソフト7選!パソコン画面録画方法も徹底解説
関連人気記事:Windows11で画面を録画する4つの方法!標準機能と録画ソフト、オンラインツールを使う
3.パワポでスライドショーを記録する方法
ここからは、パワポでスライドショーを記録する方法を見ていきましょう。
ステップ1:PowerPointでスライドを作成したら、画面右上の【記録】から【スライドショーの記録】を選択します。
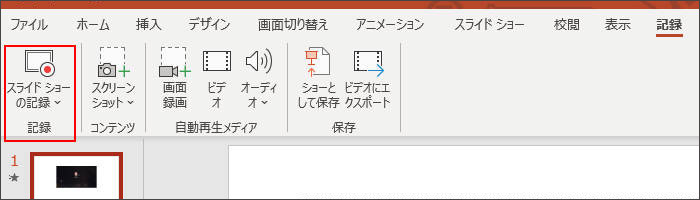
ステップ2:記録画面が表示されたら、以下の設定を行います。
- カメラ(顔出しをする場合)
- 音声(音声を含める場合)
なお描画ツールは録画中でも使用することが可能です。必要な設定が完了したら録画を開始しましょう。
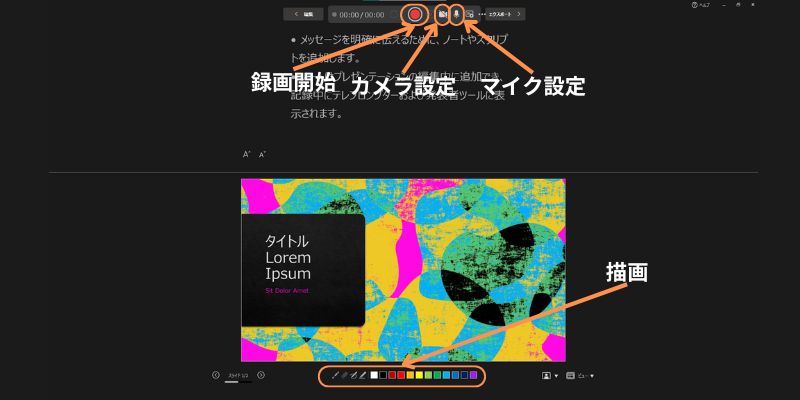
ステップ3:スライドショーの録画を終了する際は、画面上部の【録画停止マーク】をクリックします。
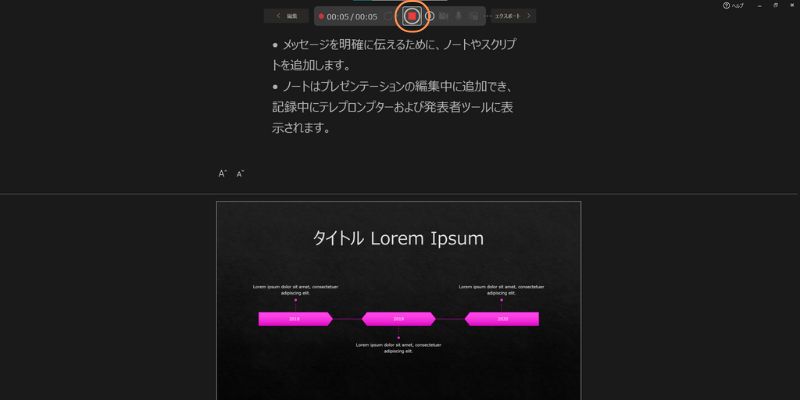
ステップ4:スライドショーの録画ビデオを保存する際は、画面上部の【エクスポート】を選択しましょう。
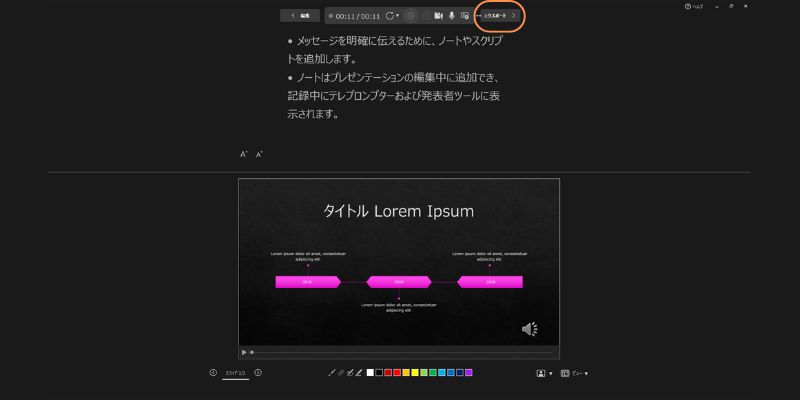
最後に【ファイル名】と【保存先】を設定して、指定のフォルダに録画ビデオを保存しましょう。
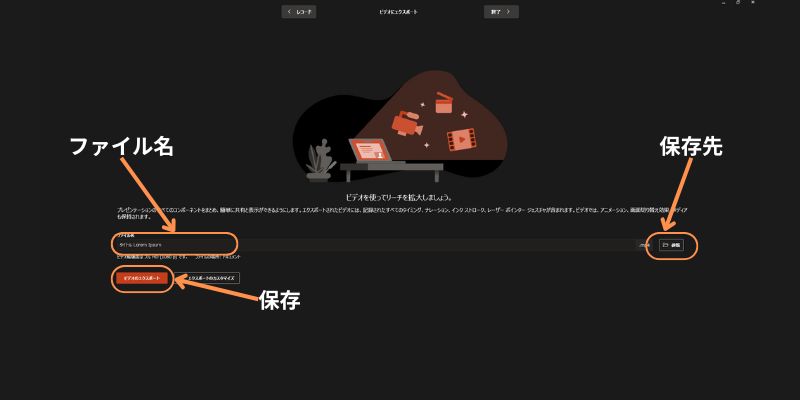
PowerPointでスライドショーを録画する方法は以上です。
関連人気記事:パワーポイント画面を録画する3つの方法!録画ソフトやゲームバーと標準機能を使う
関連人気記事:パワーポイントで録音する方法は?やり方やうまく録音できない時の対処法も解説!
4.パワポで画面録画とスライドショー記録ができない原因と対処法
ユーザーによってはPowerPointでの画面録画やスライドショー録画ができないトラブルが見られます。人によって原因は異なりますが、一般的に以下の通りです。
|
原因 |
対策 |
|
PowerPointのバージョンが古い |
最新バージョンのアップデート情報を確認する |
|
OSのバージョンが古い |
PCのアップデート情報を確認する |
|
ブラウザ版を利用している(無料版) |
デスクトップ版のPowerPointを契約する |
|
アドオンの影響 |
不要なアドオンを無効化する |
|
PCの容量不足 |
デバイスのストレージを確保する |
上記の対策で解決しない場合は、PowerPointのサーバー側でトラブルが発生している可能性があります。その際は、他の録画ツールを活用するとよいでしょう。
5.PC画面録画とスライドショー記録はDemoCreatorがおすすめ!
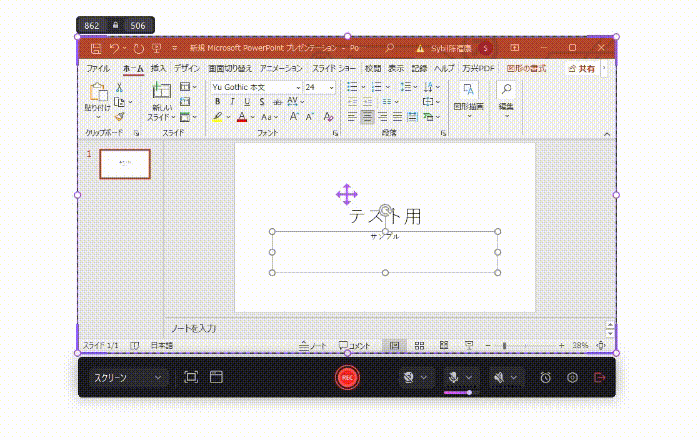
【DemoCreator】は、高品質画面録画や動画編集、ライブ配信などの機能を搭載したクリエイティブソフトです。
全ての機能を簡単に利用でき、優れた編集機能まで利用できます。PowerPointの記録機能が便利ですが、より使い勝手の良いソフトを使いたい方には、DemoCreatorをおすすめします。
①DemoCreatorがおすすめの理由は?
ここでは、DemoCreatorが多くのビジネスパーソンやクリエイターから人気を集める理由を紹介します。
-高画質な録画
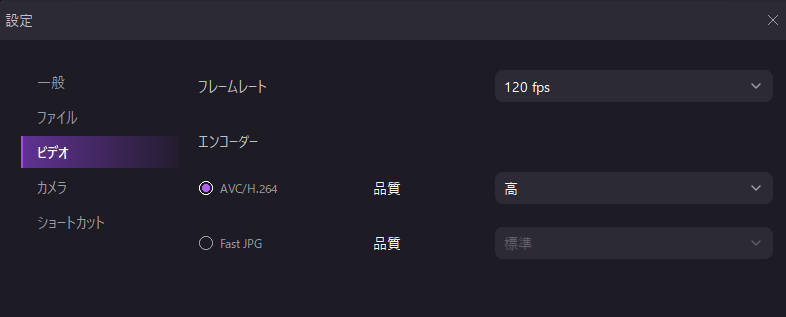
DemoCreatorは、より高画質(最大4/8k&120fps)での録画に対応しています。録画の詳細設定に対応しているので、コンテンツに最適化した状態で録画を実行することが可能です。
PowerPointでも録画は可能ですが、フレームレートなどの録画設定には対応していません。そのため、柔軟な録画ツールを使いたい方にはDemoCreatorがおすすめです。
-高度な描画ツール搭載
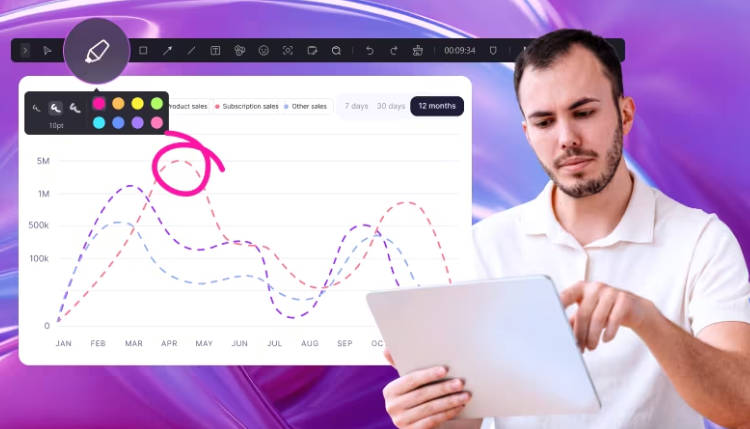
ユニークな描画ツールが搭載されていることも、DemoCreatorの魅力です。PowerPointの描画ツールは非常にシンプルであり、ビジネスパーソンに特化しています。
一方でDemoCreatorはペンツールはもちろん、カーソルエフェクトやハイライト、スマートズームやクリックリングなど多数の描画ツールが搭載されています。そのため、チュートリアル動画やHow Tow動画の作成にピッタリのツールといえるでしょう。
-豊富な編集機能あり
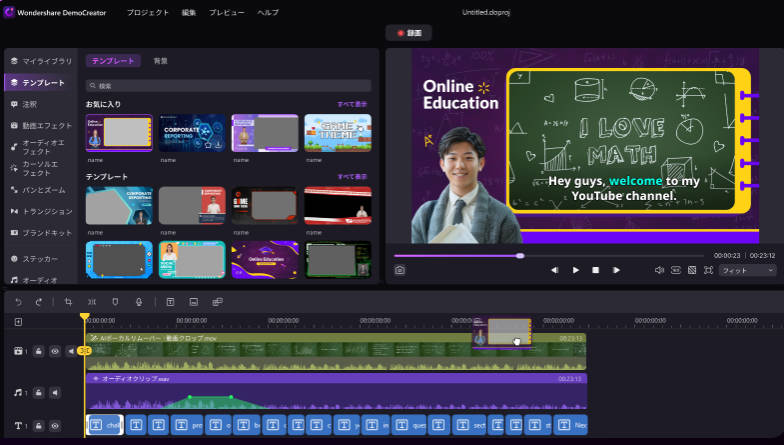
PowerPointにも簡単なトリミング機能は搭載されているものの、エフェクトやテロップ、分割などの機能は利用できません。DemoCreatorは動画編集にも利用されるソフトであり、編集に必要な機能は全て搭載されています。
編集機能は直感的に利用できるので、録画から編集まで一貫したい方には、DemoCreatorを推奨します。
②DemoCreatorでPC画面とスライドショーを録画する方法
ここからは、DemoCreatorでスライドショーを録画する方法を見ていきましょう。なおDemoCreatorは無料でダウンロードできるので、この機会に機能を体験してみてください。
ステップ1:スライド資料を録画する
DemoCreatorを無料ダウンロードしたら【画面録画】にある【画面とカメラ】を選択します。
録画画面が表示されたら【歯車(設定)】をクリックし、【ビデオ】から録画品質を設定しましょう。
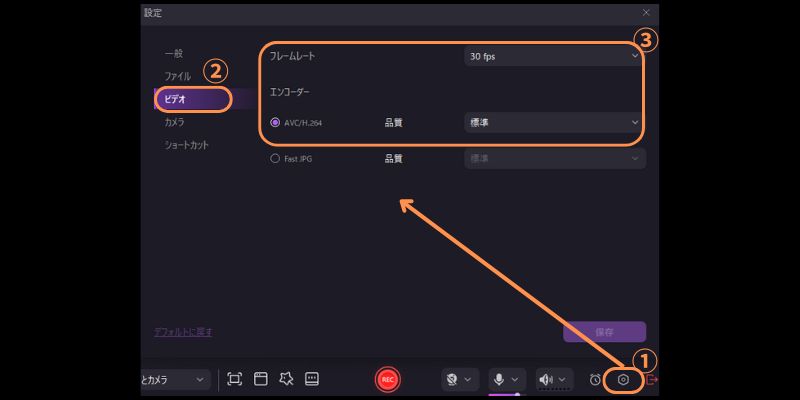
次に、録画設定を行います。
- カメラ
- マイク
- オーディオ
スライドショーを録画するだけであれば、オーディオはオフにして問題ありません。録画用途によっては、カメラとマイクは設定しておきましょう。上記の設定が完了したら【REC】をクリックし、録画を開始します。
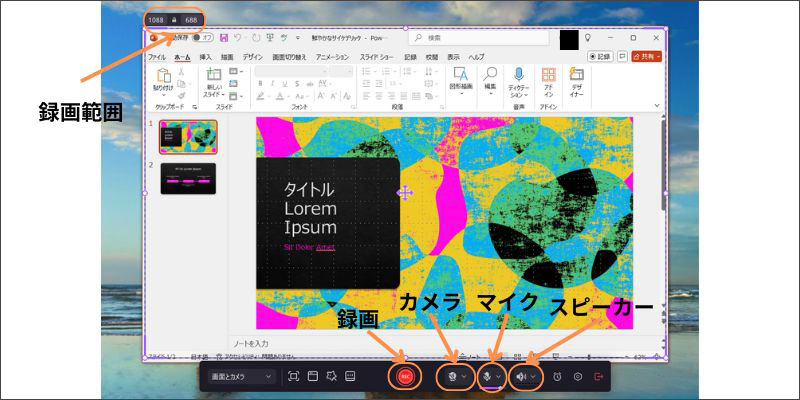
録画メニューの描画ツールをクリックすると、録画画面に描画を加えることが可能です。
など録画を停止する際は、画面上部の【録画停止マーク】を選択しましょう。

ステップ2:録画ビデオを保存する
画面録画が終了すると動画編集画面が表示されます。必要に応じて編集を行いましょう。
編集が完了したら、以下の手順を実行し、録画ビデオを保存します。
- 画面右上の【エクスポート】を選択する
- 動画の保存設定を行う
- 【エクスポート】をクリックする
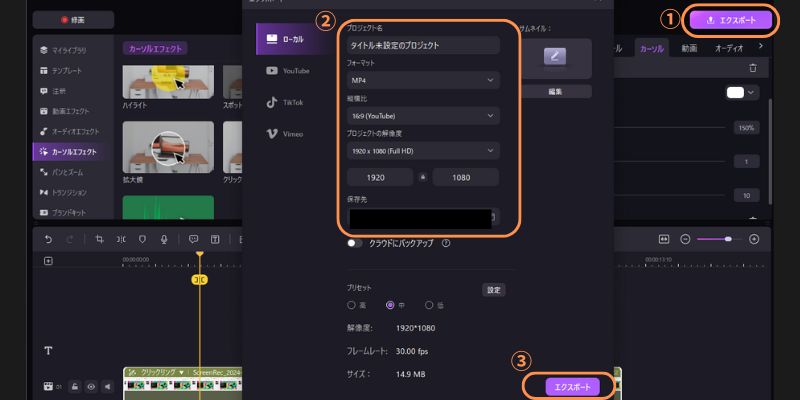
DemoCreatorでPCでスライドを録画する方法は以上です。
DemoCreatorを使ってスライドショーを記録する方法
まとめ:パワポの画面を上手に録画しよう!
本記事では、PowerPointでの画面録画やスライド記録などのやり方について解説しました。録画する目的に合わせて適切なやり方を活用してください。
画面録画を効率化したい方には、DemoCreatorをおすすめします。面倒な作業は一切必要なく、簡単に高画質録画をすることが可能です。
また、カーソルエフェクトも充実しているので、高品質なプレゼン動画も作れるでしょう。DemoCreatorは無料でダウンロードできるので、興味のある方はぜひお試しください。


 マルウェアなし|プライバシー保護
マルウェアなし|プライバシー保護
役に立ちましたか?コメントしましょう!