オンライン授業とは?やり方と注意点【徹底解説】
2023年現在教育のICT化は日々進んでおり、教育にデジタル技術を活用する「EdTech」にも注目が集まっています。
そんな中2020年以降新型コロナウイルスの蔓延によって、学校や家庭でも急激に一般的になったオンライン授業。
本記事では、そんなオンライン授業について、概要やメリット・デメリット、オンライン授業をおこなう具体的な方法をひとつずつ丁寧に解説していきます。
必要な準備やツールについても紹介するので、今後オンライン授業を検討している教育機関の方や、興味がある方は是非参考にしてください。
Part1.オンライン授業とは
この章ではオンライン授業の概要と、オンライン授業をおこなうメリット・デメリットを解説します。
デメリットについても、しっかり把握して、どういった形のオンライン授業がベストなのか、環境に合わせてイメージしてみてくださいね。
1-1.オンライン授業とは
オンライン授業とは、その名の通りインターネットを経由して、オンラインでおこなわれる教育や授業、学習を指します。
主にPC・スマホ・タブレットを使用することで、一箇所の場所に依存せず、出先や海外からでも授業に参加できます。
オンライン授業は大きく、事前に用意・撮影した講義資料や動画を配信する「オンデマンド型」と、授業と同様に同時に双方コミュニケーションがとれる「同時双方向型」に分類できます。
どちらの場合も、講義、授業はもちろん、通常と同様に、提出物の回収などが可能です。
また、同時双方向型の場合はチャットや、発言を許可することで、意見交換/ディベートも可能です。
オンライン授業ができるソフトWondershare DemoCreatorの無料ダウンロードはこちらへ
1-2.オンライン授業3つのメリット

主なオンライン授業のメリットは以下の3つです。
・場所を問わず授業が受けられる
・経費/時間の削減
・自分のペースで進められる
-場所を問わず授業が受けられる
自宅や出先など、場所を問わず授業が受けられることが最大のメリットでしょう。
地方で学校が極端に遠い場合や、感染症が蔓延しているなどの社会情勢、都市部に集中してしまいがちな専門領域の教育に関しても、オンライン授業であれば問題無く授業が進められるでしょう。
地方に住んでいる場合、高い水準の予備校などに通えない。といった悩みもオンライン授業であればクリアでき、居住地による教育格差を抑えるのにも役立つでしょう。
-経費/時間の削減
オンライン授業の場合、大人数が入る教室などの用意が必要なく、省スペースで大量の生徒に向けて授業をおこなうことができます。
活用するシーンによっては、非常にコストパフォーマンスの高い形式と言えるでしょう。
また、生徒側にとっても、教室に通う時間が省けるため、その分学習時間や休養時間に充てることができる効率的な学習形態です。
-自分のペースで進められる
分かりづらかった箇所や、苦手なジャンルは何度も繰り返し見る、理解が既に深い場所は飛ばすなど、自分のペースで学習が進められる点も特にオンデマンド形式の授業に関してメリットと言えます。
1-3.オンライン授業の3つのデメリット

対して、オンライン授業も良いこと尽くめとは行かず、デメリットも存在します。
交流が少ない
学校や予備校・塾といった教育機関は、子どもたちにとって一つの社会となっており、交流の場でもあります。
しかし、オンライン授業では、それら交流の機会が損なわれる恐れがあるでしょう。
また、授業の理解度をはかるという点でも、双方向のコミュニケーションが少なくなることがデメリットになり得るでしょう。
家庭環境によっては設備がない
昨今、インターネット環境が普及していますが、それでも100%とは言い切れません。
インターネット環境が整っていない家庭の場合は、別途用意が必要となり、どうしても環境格差が生まれてしまう点が懸念されます。
生徒のモチベーション維持が難しい
オンライン授業の場合、学習が生徒のモチベーションに大きく依存する点も懸念されます。
たとえ生徒がサボっていても教師側で把握しづらく、強制できる環境でもないため、学習意欲が低い生徒の場合は大きく取り残される結果になりかねません。
Part2.オンライン授業をおこなう方法
ここからは、具体的にオンライン授業をおこなう方法について、チェックしていきましょう。
準備や使用するソフトについても、丁寧に解説していくので、PC操作が不慣れな方や、配信ソフトで悩んでいる方も安心して読み進めてくださいね!
ステップ1.オンライン授業をおこなう準備
まずはオンライン授業をおこなうにあたって、以下3点の用意が必要です。
・PC・カメラ・マイク
・配信ツール・ソフト
・インターネット環境・Wi-Fi
準備1:PC・カメラ・マイクにはPCが必要となります。

PCの代わりにスマホ、もしくはタブレットを使用することもできますが、オンライン授業においては、ホワイトボードの細かい文字などが見えづらくなってしまう恐れもあります。
多く映る画面の大きいPCが理想的でしょう。
また、PCにはWebカメラやマイクが搭載されているのが一般的ですが、それらの性能が低い場合(Webカメラが200万画素以下など)、別途高性能Webカメラやマイクを用意するのが無難です。
準備2:配信ツール・ソフト
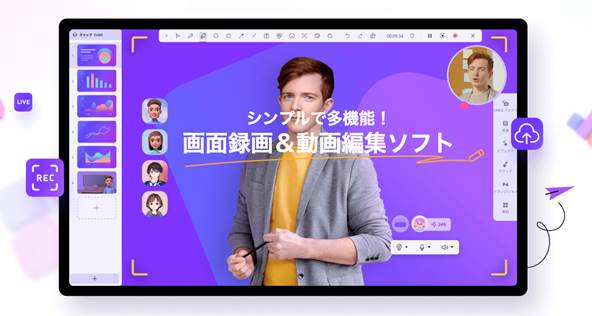
オンライン配信ツール・ソフトDemoCreatorを無料ダウンロードしてオンライン授業をやってみましょう
オンライン授業をおこなうためには、オンデマンド型の場合動画編集ソフトが必要です。また、同時双方向型の授業を進めるためにはライブ配信に対応したソフトが必要になるでしょう。
更に、授業や講義の収録にはPCの画面収録ソフトがあるのが理想的です。
しかし、一方で3本以上のソフトを準備し、それぞれの複雑な使用方法をマスターする暇がある先生・講師の方は少ないでしょう。
後ほど詳しく紹介するDemoCreatorというソフトを導入すれば、ソフトひとつで全て完結できてしまうのでご安心ください。
準備3:インターネット環境・Wi-Fi

安定したインターネット環境も欠かせません。
オンライン授業のクオリティは回線状況に大きく左右される為、非常に重要な要素と言えるでしょう。
たとえ素晴らしい授業でも、回線が悪く途切れ途切れになってしまっては、生徒側の集中力を大きく下げ、結果として理解度は著しく下がってしまうでしょう。
可能であれば、光回線の契約と、Wi-Fiを組み合わせるのが理想的です。
ステップ2.DemoCreatorでオンライン授業する方法
いよいよ具体的なオンライン授業をする為の方法について解説します。
ここではオンライン授業に最適な録画/配信/編集ソフト「Wondershare DemoCreator」というソフトを使用していきますよ!
まだ、お持ちでない方は是非無料版をダウンロードし、一緒に手を動かしながら読み進めてくださいね!
1.DemoCreatorとは
DemoCreatorは、画面収録・配信・動画配信がひとつのソフトで全てできる、ハイスペックソフトです。
搭載されている全機能共通の特徴として、mac、WindowsとOS環境を問わず使用できる上、非常に操作がシンプルで直感的な点が挙げられます。
高度かつ、多機能なソフトながら、PC操作が苦手な方でも抵抗なく使用できます。
簡単な設定からワンクリックでPC画面を録画しながらWebカメラ、音声の同時録画も可能であり、そのまま同一ソフトで授業動画の編集が可能です。
これらの機能は特にオンデマンド型の授業を作成する際に役立つでしょう。
また、オンライン授業に使用する場合は柔軟なライブ配信や、プレゼンテーションが可能なプレゼンテーションモードを使用します。
つまり、DemoCreator一本でオンライン授業に関する全てが完結できてしまいますよ。
2.オンライン授業の方法
先ほど紹介したDemoCreatorを使用して実際にオンライン授業をおこなう方法を見ていきましょう。
Step1.DemoCreatorを起動する
まずはPCでDemoCreatorを起動し、[動画プレゼンテーション]を選択します。
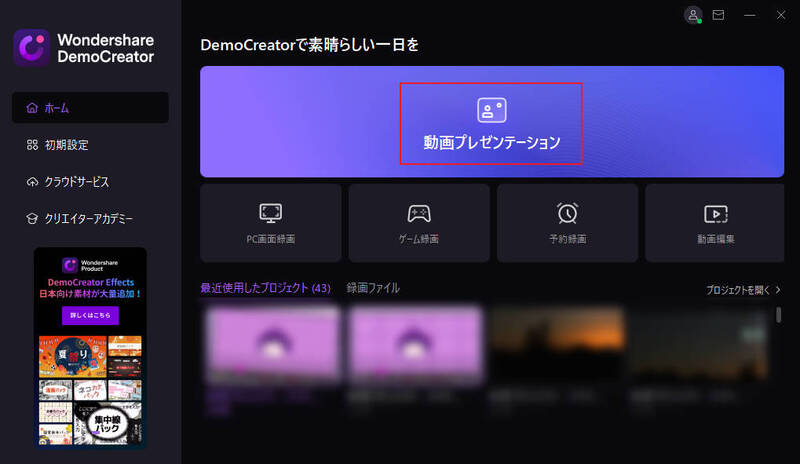
DemoCreatorをお持ちない方はこちらより無料ダウンロードできる
Step2.授業の資料を追加する
左側のパネルから「PowerPointを追加」を選択します。授業したいイラストにチェックを入れ追加します。「すべて選択」にチェックを入れたら、すべてのスライドを追加できます。
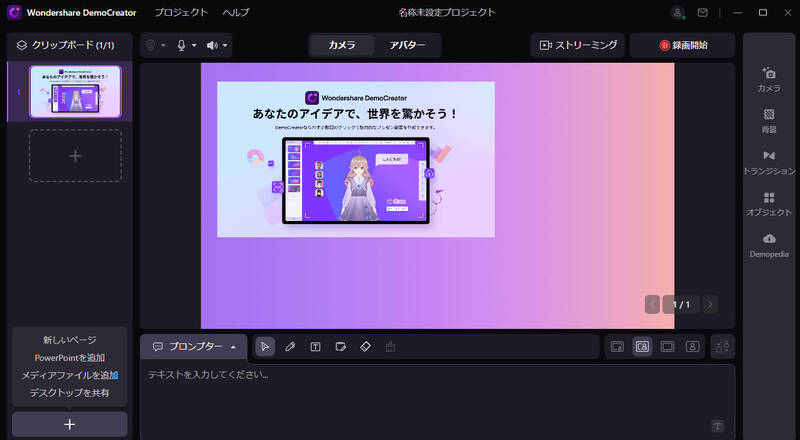
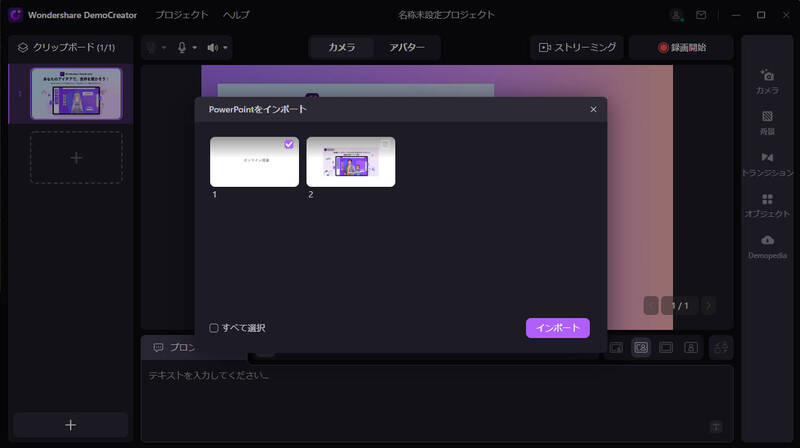
あるいは「デスクトップを共有」を選択して、授業・講義に使う資料を表示させているウィンドウを選択すればOKですよ。
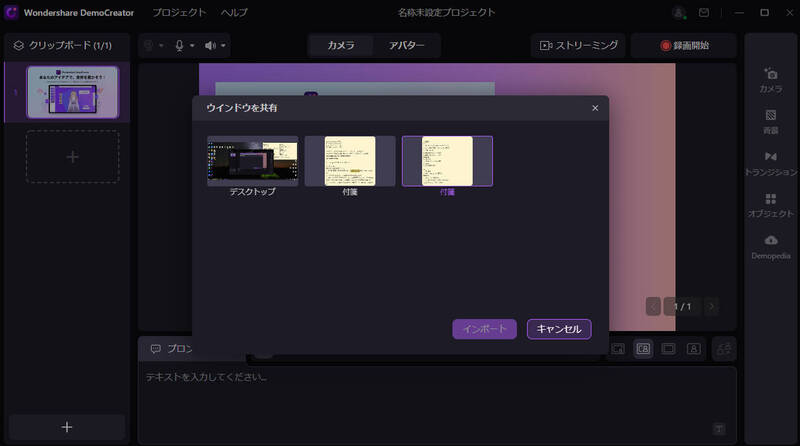
Step3.カメラやマイクを設定する
カメラやマイクを変更したり、無効にすることも可能です。
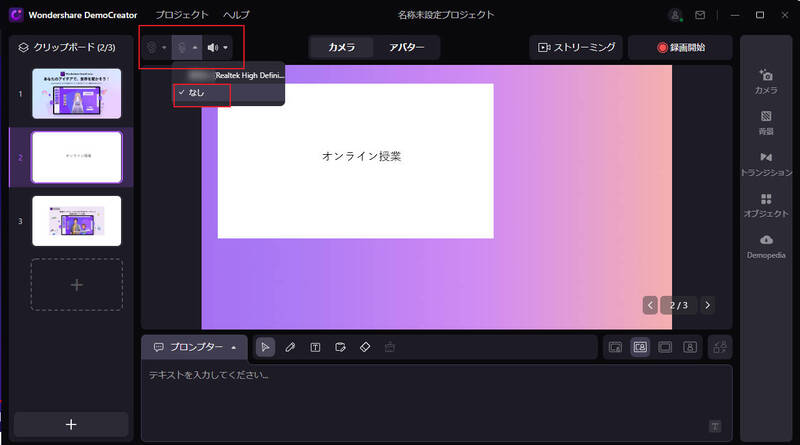
Step4.背景やトランジションなどを追加する
右側のパネルから背景やトランジションなどを追加することも可能です。お好きな背景をクリックで適用できます。また、パソコンのローカルディスクトップから背景を追加することも可能です。
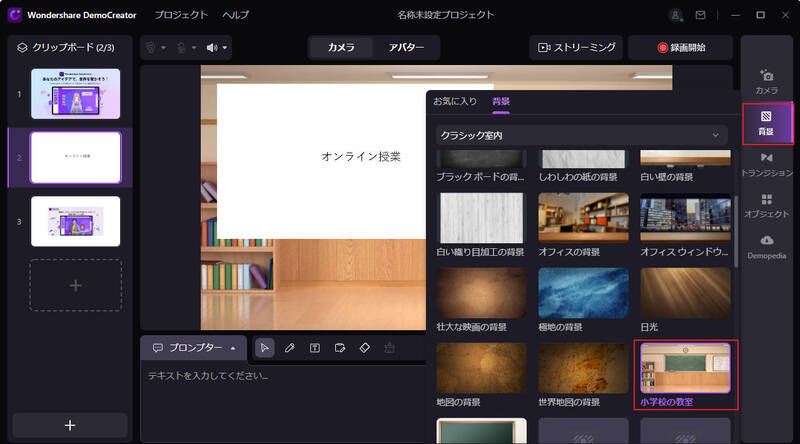
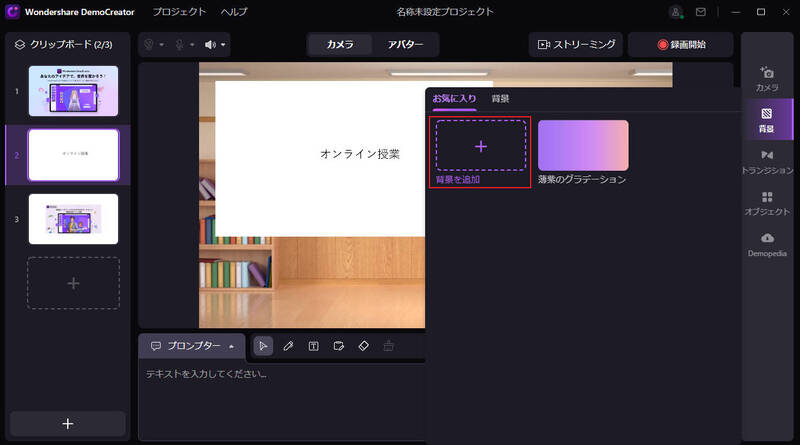
カメラの設定から、「美肌加工」機能を適用して、顔映りをよくしたり、バーチャルアバターを使って興味をそそってもてもいいです。
オンライン授業の背景を設定できるソフトDemoCreatorの無料ダウンロードはこちらへ
Step5.録画を開始
すべての設定ができたら、「録画開始」ボタンを押して、ウェブカメラの画面録画を開始します。
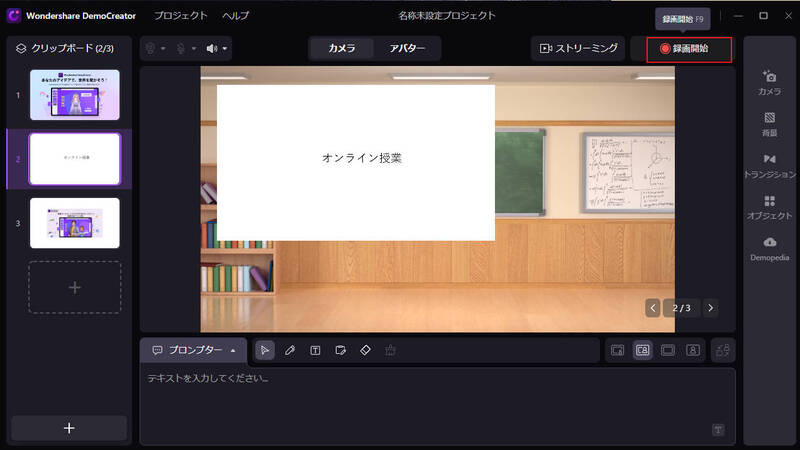
また、描画ペンーなどのツールを使用すれば、説明しながら重要なポイントに注釈をつけることもできますよ!
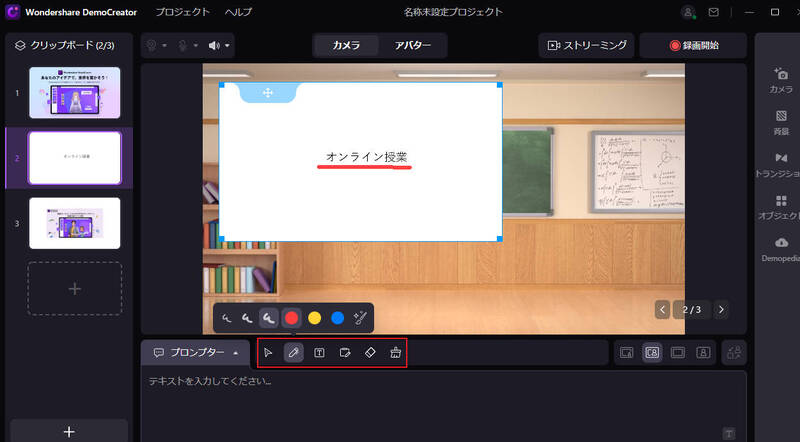
Step6.録画を終了
レッスンが終わったら、停止ボタンを押して、録画を停止します。
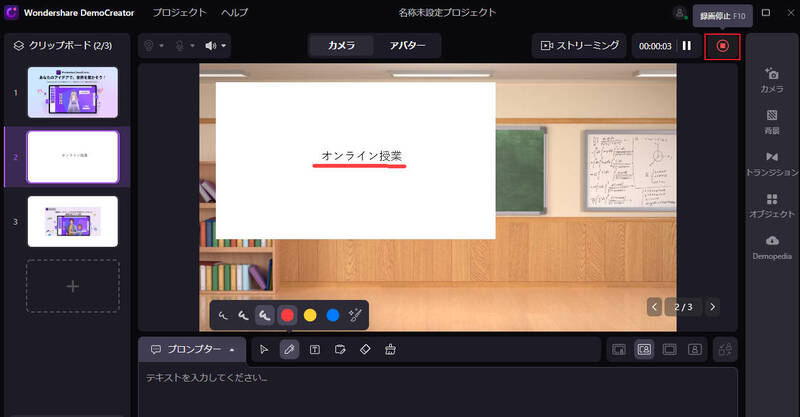
そして、ポップアップウィンドウが表示されるので、DemoCreatorの編集画面に移動するか、クリップを直接エクスポートするかを選択します。
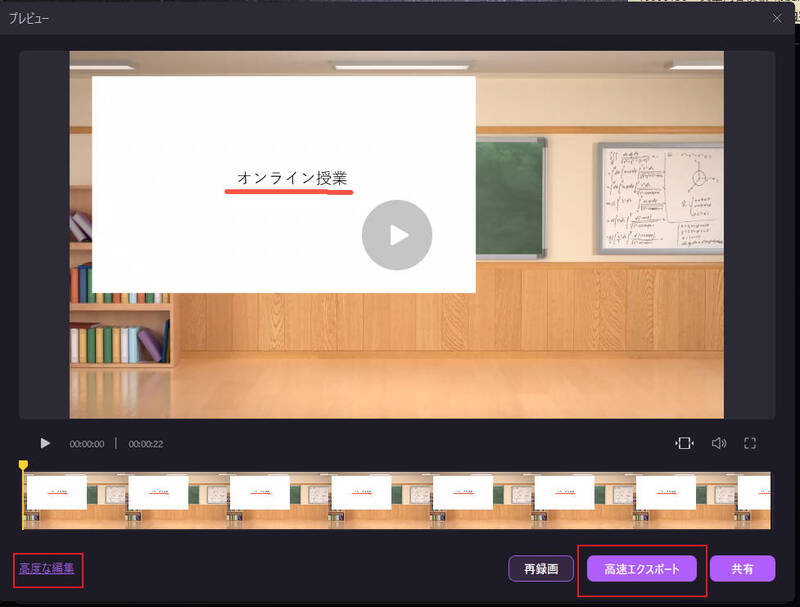
「高度な編集」をクリックしたら、DemoCreatorの編集画面に移動します。不要部分のカット、音量調整、Webカメラ位置/大きさの調整、注釈の追加など、豊富な搭載エフェクトも使用してよりわかりやすいオンライン授業動画に仕上げられますよ!
「オンラインレッスン/オンライン授業」動画の作り方 |Wondershare DemoCreator
人気関連記事:バーチャルヒューマンって何?その意味と録画ソフトでの使い方をご紹介
3.【オンライン授業に役立つ】DemoCreatorの優れた機能
DemoCreatorには、オンライン授業で役立つさまざまな機能が搭載されています。
それら全てを紹介する事はできませんが、ここで特に役立つ機能をいくつか見ていきましょう。
機能①PPT対応
DemoCreatorはPowerPointのファイル(PPT)のインポートに対応しています。
授業は資料のわかりやすさも重要な要素であり、それを最初から動画で表現するのは難しい。と心配されている方も多いのではないでしょうか?
PowerPointは授業資料などを作成するという点で非常に便利なソフトで、多くの方が使用しているソフトでしょう。
DemoCreatorであれば簡単にPPTがインポートでき、動画として配信できるため、授業のわかりやすさと、作成しやすさの両立ができるでしょう。
人気関連記事:powerpointを撮るにはどうしたら良いのでしょうか
機能②バーチャルヒューマン
自分の動画をポップでハイクオリティなアバターに変換できます。
いわゆるVTuber機能ですね!
エフェクトや豊富な搭載素材に加えて、高精度のモーションキャプチャーにより実写と動きを一致できます。
この機能を使用すればYouTubeなど、世界中に教育、オンライン授業などの動画を発信する場合でもプライバシーを守りつつ、動きのある動画に仕上げられるでしょう。
人気関連記事:バーチャルヒューマンって何?その意味と録画ソフトでの使い方をご紹介
機能③ライブ配信すると同時に録画可能
ライブ配信機能を使用しながら、同時に動画として録画も可能です。
例えばライブで授業をしながら授業のアーカイブが作成できるため、分かりづらかった点の復習など、授業の振り返りに使用できるでしょう。
また、使用する教員側のメリットとして、先輩の教員から授業のフィードバックを貰ったり、自分の授業を客観的に分析し、反省を次に活かすなどの使い方もできるでしょう。
機能④注釈機能
DemoCreatorには高度かつわかりやすい注釈機能が搭載されています。
この機能は、動画編集時はもちろんですが、録画中や配信中にもリアルタイムで追加が可能です。
様々な線・点線・丸・チェック・矢印などが搭載されており、よりわかりやすいオンライン授業にする為に、必要不可欠な機能と言えるでしょう。
Part3.オンライン授業3つの注意点
オンライン授業に取り組む上であらかじめ注意しておきたいポイントについて、特に重要になるものをここで3つ紹介します。
注意点1.注意喚起が必要
個人情報の取り扱いなどのルールについて、生徒にしっかり注意喚起が必要。
例えば、オンライン授業の様子を撮影、録画し、勝手にYouTubeやSNSに公開する生徒が出てくるかもしれません。
また、授業そっちのけでチャットが盛り上がってしまう化もしれません。
さまざまな事態をあらかじめ想定し、禁止事項などを整理した上で、生徒に共有することが必要。
注意点2.生徒側の様子が見えづらい
教室で対面して授業をしている場合と異なり、生徒の様子が見えづらい点も頭に入れておく必要があるでしょう。
集中が切れていないかなどに、より注意して配慮する必要があります。
ただでさえリラックスできる自宅などの環境下にある生徒に対し、集中を促すには、授業の途中で数回理解度の確認を挟むなど、工夫が必要になるでしょう。
また、生徒側のPC操作などに関してもレベル差があるため、しっかり受講できる環境にあるのか、ストレスなく受講できているのかの確認も欠かせません。
注意点3.授業の質は通信環境に依存する
授業・講師側の通信環境が重要になるのはもちろんですが、生徒側の通信環境によっても授業の質が左右されます。
当然ですが、通信環境が悪い生徒もいるという点に注意と配慮が必要でしょう。
性格や大人数であるなど、環境によっては、たとえ授業が聞き取りづらくても、言い出しづらい場合もあります。
そこで、必ず授業をする教師・講師側が配慮して確認することが重要でしょう。
受講側がスマホ・タブレット・ポケットWi-Fiなどの場合は通信制限もあるため、常に生徒側の通信環境には気を配る必要があると覚えておくと良いでしょう。
まとめ:DemoCreatorを使って魅力的なオンライン授業をやってみましょう!
この記事ではオンライン授業について、メリットデメリットや具体的な方法、おすすめのソフトなどを解説しました。
最後にメリット・デメリットをおさらいしておきましょう。
メリット
- ・場所を問わず授業が受けられる
- ・経費/時間の削減
- ・自分のペースで進められる
デメリット
- ・交流が少ない
- ・家庭環境によっては設備がない
- ・生徒のモチベーション維持が難しい
対面型の授業とオンライン授業、それぞれのメリット・デメリットを把握した上で、環境や状況に応じて選択することで、双方にとって良い授業ができるでしょう。
また、紹介したDemoCreatorというソフトは、
- ・録画機能
- ・ライブ機能
- ・動画編集機能
をそれぞれ高い水準で搭載しつつ、非常に直感的で使用しやすいソフトです。
オンライン授業に限らず、PCを使用する方なら使用シーンの多い、必ず役に立つソフトですので、是非インストールして、実際に使ってみてくださいね。


 100%安全安心マルウェアなし
100%安全安心マルウェアなし
役に立ちましたか?コメントしましょう!