ロボット声に変えしたい?やり方とボイスチェンジャーにオススメのソフト&アプリを解説!
発信活動をしたいと考えているものの、ポッドキャストや動画配信で「自分の声は使いたくない...」と悩んでいる方はいらっしゃるのではないでしょうか。
その場合は、ロボットなどの声にボイスチェンジをすると、自分の声を利用せずとも魅力的なコンテンツを作成することが可能です。
しかしツールによって性能に違いが存在します。したがって高品質なコンテンツを作るには、自分に合ったソフトを使用することが大切です。
今回は、自分の声をロボットの音声に変換できるソフトやアプリなどを紹介します。具体的なやり方も紹介しているので、ボイスチェンジに興味のある方は、ぜひ本記事を参考にしてください。
1.ロボット声に変えたい?
ロボットの声を活用するシーンはさまざまですが、顔出しをしないVtuberや広告動画などに使用することが一般的です。
リアルタイムでロボット音声に変換できるツールを活用すれば、ライブ配信などでもユニークなコンテンツを視聴者に提供できるでしょう。
近年のソフトやアプリは精度が高く、利用するツールによっては声の抑揚を残した状態でボイスチェンジをすることが可能です。
ロボットの声に変えてみたい方は、自分に合ったツールを試してみてください。
2.【ボイスチェンジャー】ロボット声に変換できるソフト3選!
それでは、ロボットの音声に変換できるソフトを見ていきましょう。まずはPCソフトから紹介します。
①ロボットなどの声に変えるソフト:DemoCreator
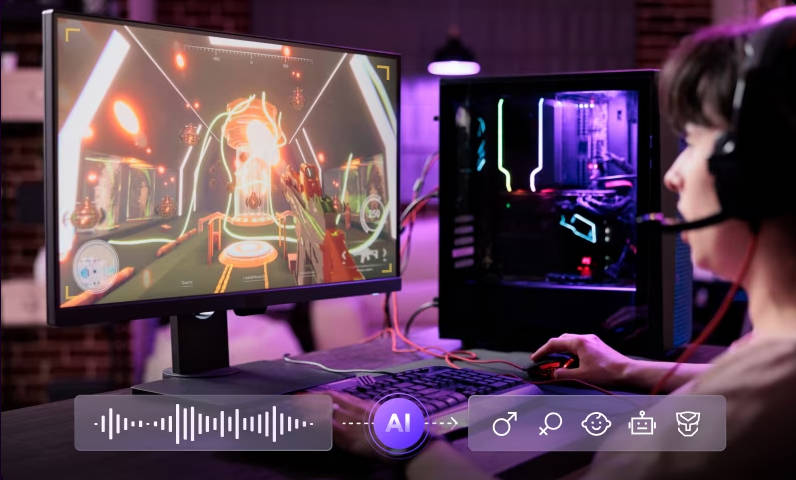
DemoCreatorは、ボイスチェンジや音声編集、動画編集などの機能を使えることで有名なオールインワンソフトです。高性能な機能を多数搭載しており、直感的に使用できるため、PC操作に慣れていない方でも安心して利用できます。
ロボット以外にも【男性】や【女性】などにも音声を変換できるので、一人で会話形式のコンテンツも作成できるでしょう。
また、音声をクリアにするAI音声編集も活用できるため、より質の高いコンテンツを作ることも可能です。
使い方は非常に簡単なので、機能性に優れたツールを希望する方にはDemoCreatorを推奨します。
DemoCreatorでロボット声に変える方法
ここからは、DemoCreatorでロボットの声に変える方法を紹介します。
なおDemoCreatorは無料でダウンロードできるので、この機会に使い方を一緒に見ていきましょう。
ステップ1:変換したい音声をアップロードする
DemoCreatorを無料ダウンロードして起動したら、画面に表示されている【動画編集】をクリックしましょう。
次に、「+」をクリックして、ボイスチェンジを使用するファイルをアップロードします。
ファイルをアップロードしたら、ドラッグアンドドロップでタイムラインに追加してください。
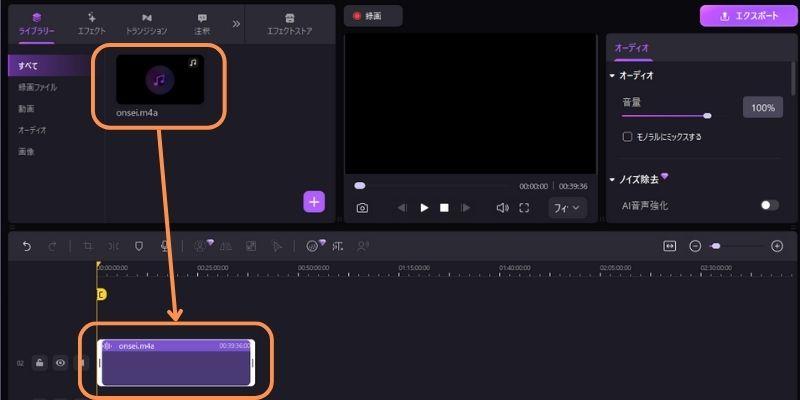
ステップ2:ロボット声に変換する
タイムラインにファイルを追加したら、画面右上のオーディオ編集画面下部にある【ボイスチェンジャー】から、【ロボット】をクリックします。またDemoCreatorにはさまざまな声色が用意されているので、好きな音声を試してください。
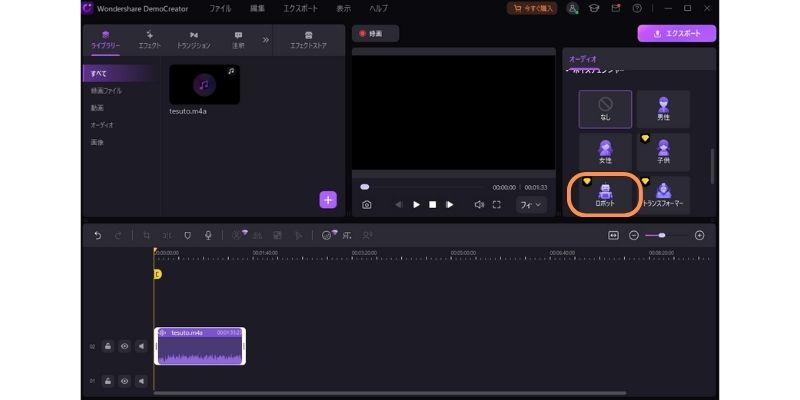
ボイスチェンジを適用したら、プレビュー再生を行い音声を確認します。
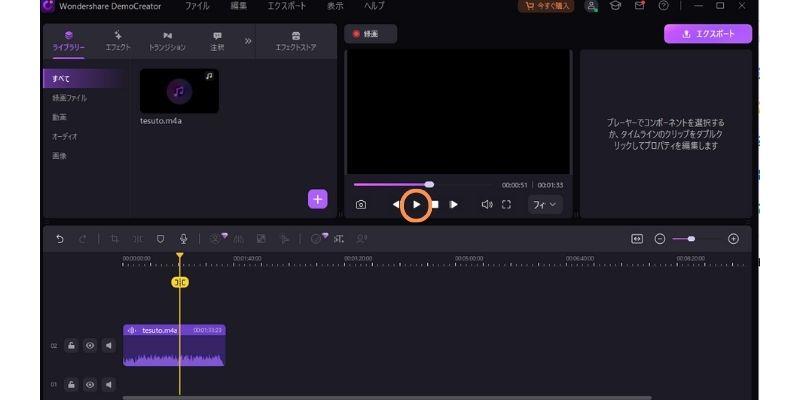
また、DemoCreatorにはカットや音量調整、ノイズ除去などの編集機能もあり、必要に応じて音声を編集しましょう。
ロボット声に変換したファイルを保存する際は、画面右上の【エクスポート】をクリックします。
エクスポート画面が表示されたら、下記の設定を行いましょう。
- 拡張子の設定
- ファイル名の設定
- 保存先の設定
上記の設定が完了したら【エクスポート】をクリックして、ファイルを保存します。
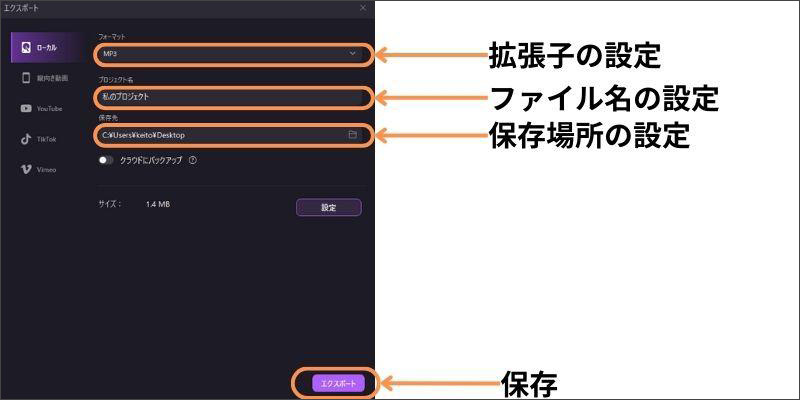
DemoCreatorで音声をロボットの声に変換する方法は以上です。
【ボイスチェンジャー】ロボット声に変換する方法|DemoCreator
Tips:ボイスチェンジャー以外、豊富な音声編集機能を搭載
DemoCreatorにはボイスチェンジャー以外にも、魅力的な機能が多数存在します。ここでは、DemoCreatorの優れた機能の一部を見ていきましょう。
-ノイズ除去
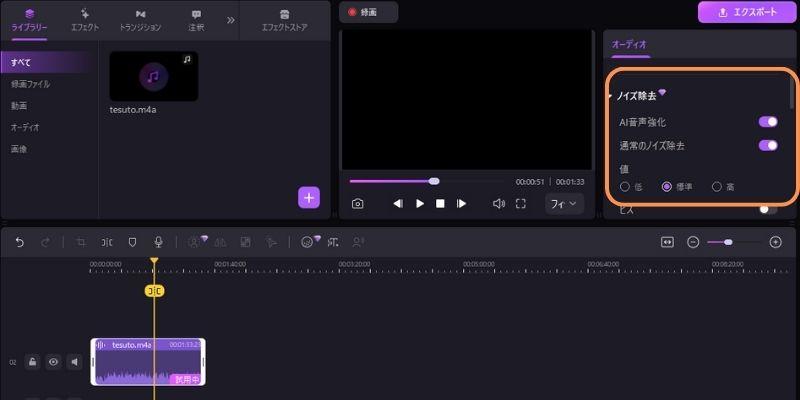
DemoCreatorのノイズ除去はAIを活用した高精度な機能なので、スライダーをオンにするだけでクリアな音声に編集することが可能です。
そのため、専門的な知識やスキルは必要ありません。高音質なロボットボイスを作成したい方は、ぜひお試しください。
-音声合成
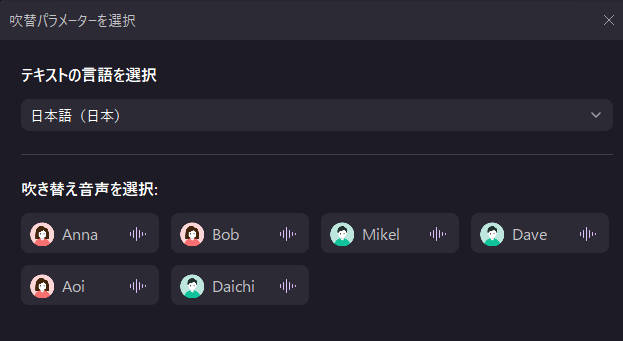
DemoCreatorの【テキスト読み上げ】機能を活用すれば、新しい音声クリップを手軽に作成できます。
作成した音声もボイスチェンジができるので、会話形式のコンテンツ作成などに便利な機能といえるでしょう。
テキストファイルのインポートにも対応していることも特徴の一つです。
-豊富なサウンド素材
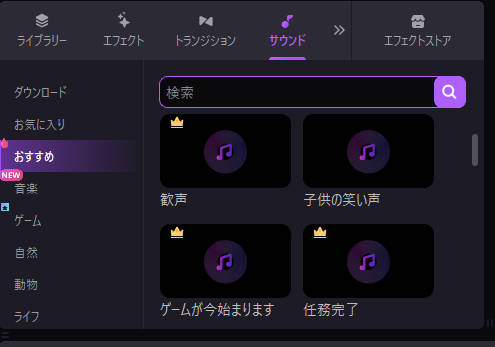
BGMやSEなどの音楽素材が充実していることも、DemoCreatorの魅力です。例えば会話型のコンテンツを作成してもBGMがない場合、「ちょっと味気ない気がする...」感じるかもしれません。
DemoCreatorには魅力的な素材が搭載されているので、使用する音楽を探す手間は必要なくコンテンツを完成できます。
②ロボット声に変換できるソフト:Filmora
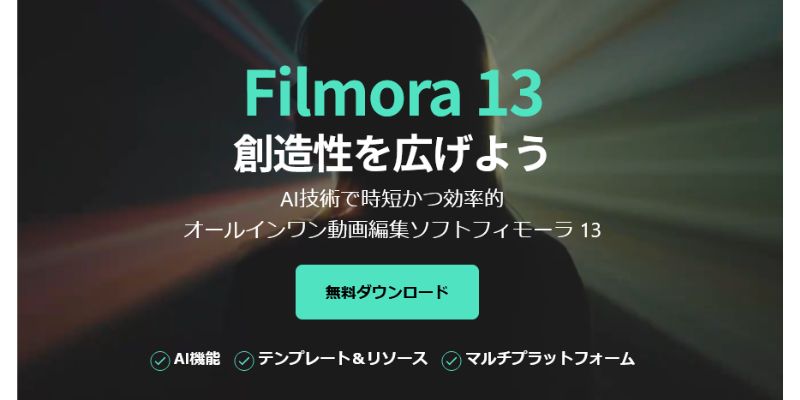
Filmoraは、高度な機能を多数搭載している動画編集ソフトです。直感的に操作できるにもかかわらずプロ級の作品を作成できるため、動画編集の仕事に興味のある方におすすめといえます。
Filmoraは無料でダウンロードできるので、質の高い動画編集ソフトを使ってみたい方は、ぜひFilmoraをお試しください。
Filmoraでロボット声変換を行う方法
Filmoraに音声ファイルを追加したら、下記の手順でロボット声に変換しましょう。
- メニューの【エフェクト】を選択する
- 【オーディオエフェクト】を選択する
- 好きなエフェクトを音声クリップに追加する
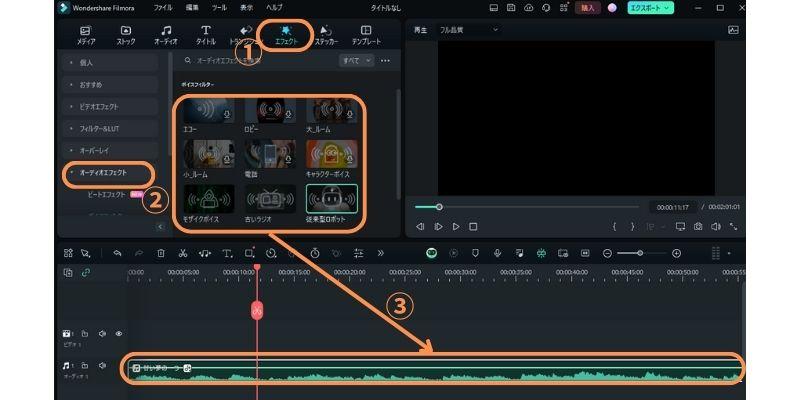
③Vidnoz
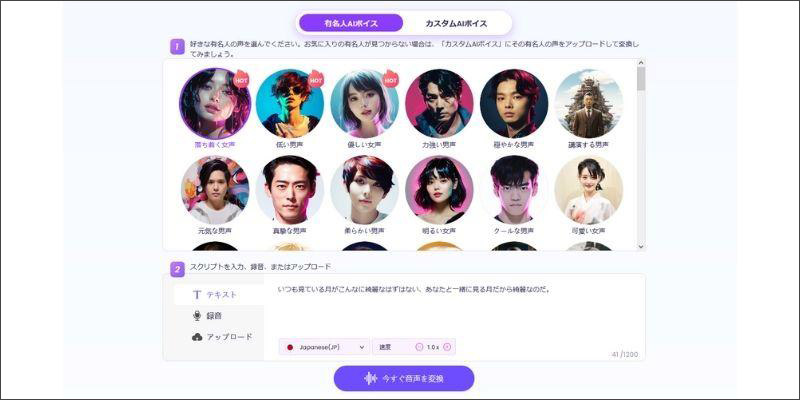
Vidnozは、近年話題になっているボイスチェンジAIソフトです。有名人やAIによる生成ボイスを作成でき、1日3分までは無料で利用できます。
テキストからの音声作成にも対応しているので、撮影や録音をせずにユニークな音声データを作成することが可能です。
流行りの機能を試したい方は、Vidnozを利用してみるとよいでしょう。ただし一回で変換できる長さは1分までなので、注意してください。
Vidnozでロボット声に変換する方法
Vidnozでロボット声にチェンジャーするガイドは、下記のとおりです。
- 変換するボイスを選択する
- ファイルをアップロードする
- 【今すぐ音声を変換】をクリックする
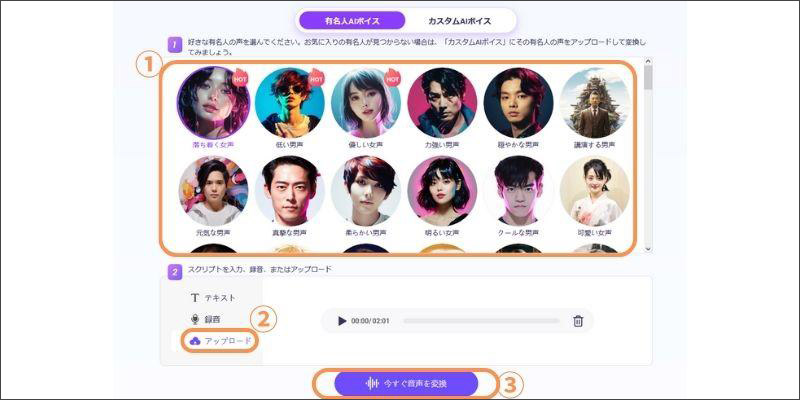
関連人気記事:オススメのボイスチェンジャーソフト|リアルタイム型とオーディオエフェクト型それぞれ紹介!
3.ロボット声に変換できるスマホアプリ2選!
ここからは、ロボット声に変換できるスマホアプリを紹介します。
アプリ1:Voice Changer Plus
Voice Changer Plusは、iOS専用のボイスチェンジアプリです。ファイルのアップロードだけではなく録音にも対応しているので、汎用性の高いツールと考えられます。
ただしDemoCreatorのような編集機能は搭載していないので、録音する際は環境に注意しましょう。
Voice Changer Plusでロボット声に変換する方法
Voice Changer Plusでボイスチェンジャーする方法は、下記の通りです。
- 【インポート】で音声ファイルを追加する
- 画面中欧をタップする
- エフェクトを選択する
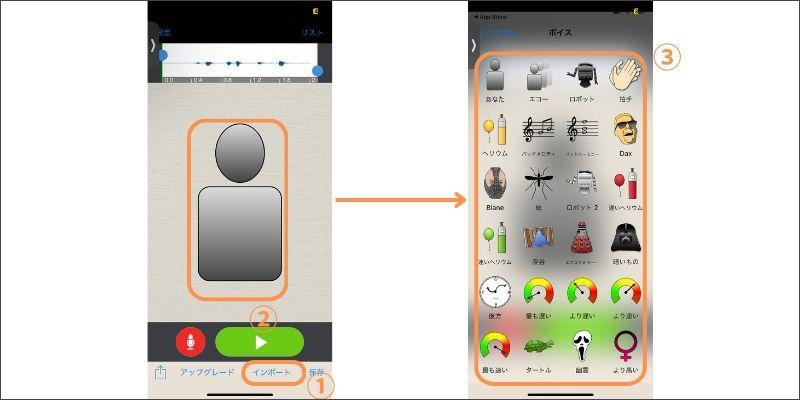
アプリ2:CapCat
CapCatは、iOSとAndroidで使用できる動画編集ソフトです。基本的な機能が無料で利用できるため、SNSで発信活動をしている方に人気があります。
操作性にも優れているため、手軽に質の高い動画を作りたい方におすすめといえるでしょう。
ただし無料版では商用利用ができないので、作成するコンテンツには気をつけましょう。
CapCutでロボット声に変換する方法
CapCatでボイスチェンジをする方法は、以下の通りです。
- アップロードしたクリップをクリックする
- メニューの【音声効果】を選択する
- 使用するエフェクトをタップする
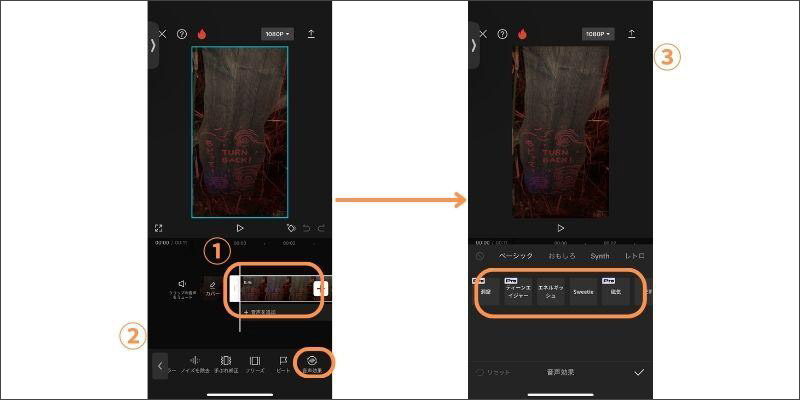
関連人気記事:声を変えるアプリ!ボイスチェンジャーおすすめ5選
4.【ボイスチェンジャー】ロボット声変換際の注意点
最後に、ボイスチェンジャーでロボット声に変換する際の注意点を紹介します。
注意点1:音声が聞き取りにくくなる可能性がある
ロボットの声は機械的な音声になるため、話し方や声のトーンによっては聞き取りにくくなる可能性があります。
そのためロボット声だけではなくボイスチェンジをする場合は、テロップなどをつけることをおすすめします。
注意点2:ツールによって声色が異なる
本記事ではロボット声に対応したツールを紹介しています。しかし同じロボットの声でも、使用するソフトやアプリによって声の特徴は異なるのです。
したがって、複数のツールを試してみて、自分で音声を作成してください。
注意点3:他人の動画をボイスチェンジしても大丈夫?
知人や友人と撮影した動画であれば、プライベートで使用する範囲なら問題ないでしょう。しかしWeb上の動画を保存して無断で編集することは、著作権の侵害に抵触する可能性があります。
まとめ:DemoCreatorでロボット声を作ってみよう!
本記事では、ロボット声に変換できるツールの紹介や具体的なやり方、注意点などについて解説しました。各ソフト・アプリによって特徴が異なるので、色々試してから自分に適したツールを使用しましょう。
なおDemoCreatorであればボイスチェンジだけではなく、音声編集や動画編集なども行うことが可能です。操作方法は非常に簡単なので、PC操作が苦手な方でも手軽に使用できるでしょう。高品質なツールに興味のある方は、ぜひDemoCreatorを無料でダウンロードしてみてください。


 マルウェアなし|プライバシー保護
マルウェアなし|プライバシー保護
役に立ちましたか?コメントしましょう!