Twitchクリップを保存する方法は?PC&スマホでの保存方法を解説!
「あのストリーマーのクリップを保存しておきたい」
「いいプレイだったから何度も見返したい」
Twitchを利用しているユーザーの中にはお気に入りのストリーマーのクリップを保存しておきたいと考えることもあるのではないでしょうか?
Twitchは公式でクリップをダウンロード、保存する機能は実装されていないので、保存する場合は何かしら別のソフトやサービスを利用する必要があります。
この記事ではパソコンとスマホの両方でTwitchクリップを保存する方法について解説していきます。
1.パソコンでTwitchのクリップを保存する方法
パソコンでTwitchのクリップを保存するには以下の2方法があります。
方法1:DemoCreatorを使ってTwitchのクリップを録画して保存する
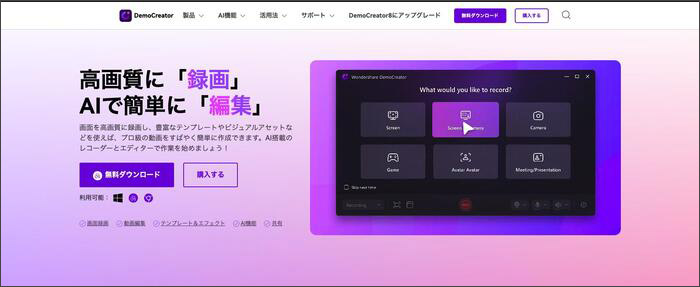
DemoCreatorはWandershare社が開発した録画・動画編集ソフトです。
誰でも簡単に使えるようインターフェースはわかりやすくなっており、すぐに録画を開始することができます。
また録画時の画質も最大4K、120FPSの高フレームレートに対応しており、好みの画質で録画できることもメリットの一つです。
録画した動画を簡単に編集できたり、エフェクトを入れることもできるので動画編集ソフトとしても優れています。
一方でDemoCreatorでTwitchのクリップを保存するのはあくまでも画面の録画であるため、動画を最後まで再生したり、動画が終了したら手動で停止しなければならないというデメリットもあります。
ただし画面に映ってさえいればどんなクリップでも保存できるのはDemoCreatorの強みといえるでしょう。
|
メリット |
デメリット |
|
|
DemoCreatorでTwitchのクリップを保存する方法
DemoCreatorでTwitchのクリップを保存するには以下の手順で行います。
ステップ1:DemoCreatorを起動し、「画面録画」>「スクリーン」をクリックします。

ステップ2:Twitchの保存したいクリップをフルスクリーンで表示させる

ステップ3:Twitchのクリップを再生し、DemoCreatorのメニューで録画範囲や音声などを設定し、「REC」をクリックしてTwitchクリップ録画を始める
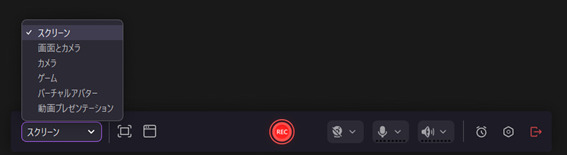
ステップ4:クリップの再生が終わったら「F10」または赤い四角をクリックして録画を停止する

ステップ4:録画を停止したら高速エクスポートでTwitchクリップを保存する
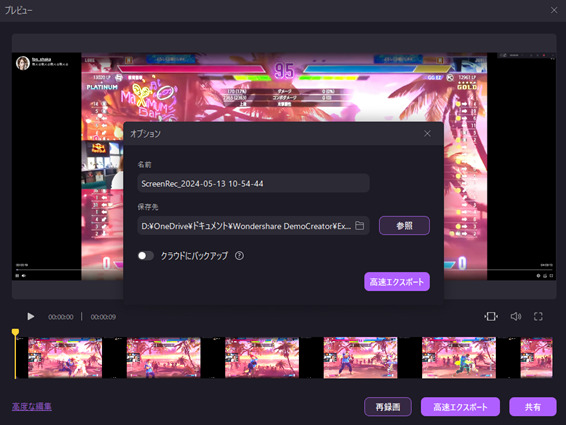
パソコンでTwitchクリップを録画して保存する方法
関連人気記事:【簡単!】Vimeoの動画をダウンロード&保存する方法とは?便利なPCソフトやWebツールを紹介!
関連人気記事:Macbookで画面録画をする方法3選!録画範囲の指定・終了方法まで徹底解説
方法2:Chromeの拡張機能「Twitch Clip Downloader」を使う
Twitchのクリップをダウンロードして保存するにはTwitch Clip Downloaderを使うと便利です。
Twitch Clip DownloaderはChromeの拡張機能として追加するだけでクリップをダウンロードできる手軽さが最大の魅力です。
またクリップ自体をダウンロードできるので、手動で録画、停止という作業をする必要がありません。
ただしクリップによっては保存できないものもあるので、その場合はDemoCreatorや画面録画できるソフトを使う必要があります。
|
メリット |
デメリット |
|
|
Twitch Clip DownloaderでTwitchのクリップを保存する方法
Twitch Clip Downloaderを使ってクリップを保存するには以下の手順で行います。
ステップ1:Twitch Clip DownloaderをChromeの拡張機能に追加する
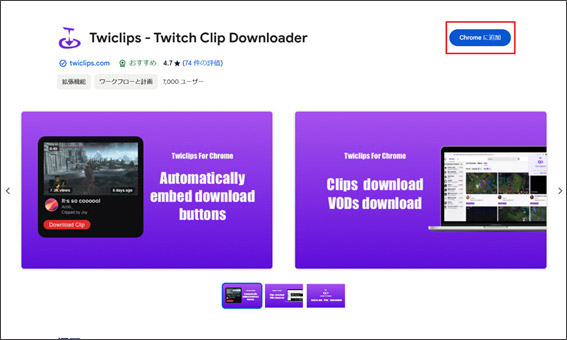
ステップ2:保存したいクリップの下に表示されている「Download Clip」をクリックして任意のフォルダに保存する
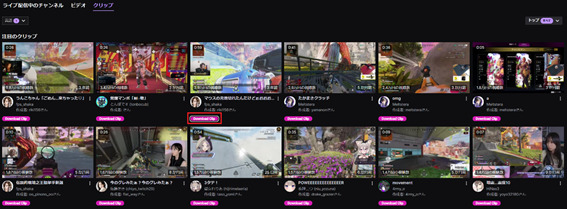
ステップ3:動画を視聴するには保存したフォルダからファイルを選択して各種メディアプレイヤーで再生する
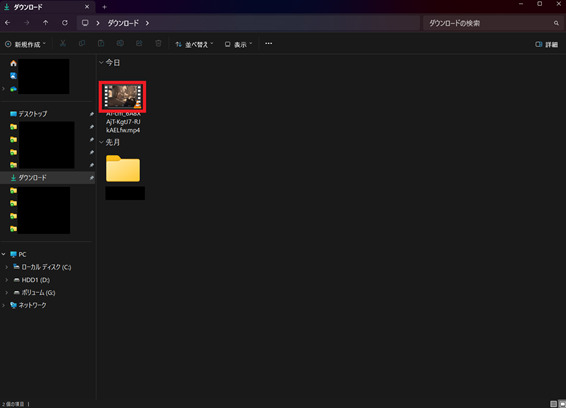
2.スマホでTwitchのクリップを保存する方法
スマホでTwitchのクリップを保存する方法はAndroidとiPhoneで異なります。
Androidの場合
AndroidでTwitchのクリップを保存したい場合はスクリーンレコードを使います。
スクリーンレコードは以下の方法で行います。
- 画面上から下へスワイプして、クイック設定パネルを開く
- 「スクリーンレコード」または「スクリーンレコーダー」というアイコンを探す
- アイコンをタップすると、録画の設定画面が表示される
- 音声を収録するかどうか、画面上のタッチを記録するかどうかなどを設定
- 「開始」ボタンをタップすると、録画が開始されるのでTwitchのクリップを再生する
- 録画を終了するには、クイック設定パネルの「スクリーンレコード」または「スクリーンレコーダー」アイコンをタップ
iPhoneの場合
iPhoneでTwitchのクリップを保存する場合は画面収録を使うと便利です。
画面収録は以下の手順で行います。
ステップ1:設定→コントロールセンターを開く
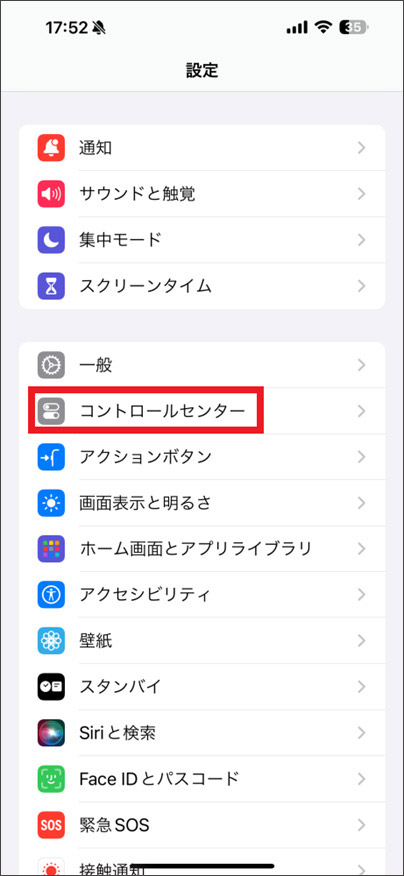
ステップ2:(コントロールセンターに追加されていなければ)画面収録をコントロールセンターに追加する
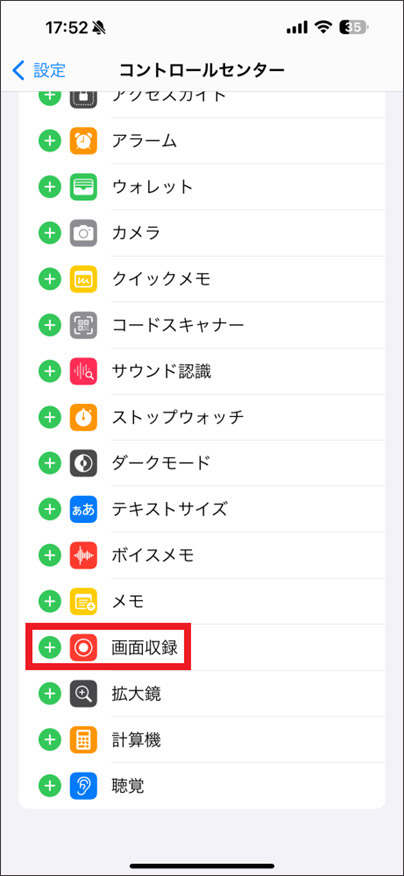
ステップ3:コントロールセンターに画面収録のアイコンが追加されたことを確認する
ステップ4:画面収録のアイコンをタップして録画を開始する
次にTwitchのクリップを再生します。
ステップ5:クリップの再生が終わったら録画を終了させる
3.Twitchのクリップを保存するときは著作権にご注意
Twitchのクリップを保存するときは著作権に注意しましょう。
クリップのダウンロード自体は違法ではありませんが、個人的に楽しむ以外に利用すると著作権の侵害となる可能性があります。
どうしても保存したクリップを使いたい場合はストリーマーや権利者に許可を取るようにしましょう。
また一部を編集して勝手にアップロードすることも著作権侵害となる可能性があります。
保存したクリップは原則として個人で楽しむようにしましょう。
4.Twitchクリップ保存のよくある質問
質問1:Twitchのクリップはいつまで保存されますか?
Twitchの過去配信内容は以下の基準でサーバー上に保存されます。
- PrimeおよびTwitch Turboユーザーの配信は60日間保存
- 上記以外のストリーマーの配信は7日間保存
上記を過ぎると配信した内容が見られなくなってしまうので、繰り返し見たい場合は今回紹介した方法でローカルに保存しておきましょう。
質問2:スマホでクリップを保存するアプリはありますか?
Androidの場合はTwitch用のビデオダウンローダーというアプリで保存することが可能です。
ただし広告が入るので、多少煩わしいと感じることもあるかもしれません。
iPhoneの場合はApp Storeに動画をダウンロードするアプリがないので、画面収録のみとなります。
質問3:Twitchの配信を保存するとバレますか?
Twitchのクリップやライブなどを保存しても運営にバレることはありません。
ただし録画・保存したものを権利者の許諾なくアップロードしたり、商用に利用したりすると著作権侵害などに問われる可能性もあります。
保存したクリップやライブは個人で楽しむ目的のみに利用しましょう。
まとめ:お気に入りのTwitchクリップを保存しましょう!
以上、TwitchのClipを保存する方法について解説してきました。
TwitchのクリップはChromeの拡張機能や画面録画などで保存することができます。
中でもDemoCreatorは操作が簡単で誰でも使うことができるよう工夫されています。
高画質での録画も可能なので、Twitchのクリップを保存するときはぜひ試してみてくださいね。


 マルウェアなし|プライバシー保護
マルウェアなし|プライバシー保護
役に立ちましたか?コメントしましょう!