Chromeで動画をダウンロードする2つの方法|ダウンロードできない時の対策も詳しく解説!
近年、日常的に「GoogleChrome」を活用する方が増えており、続々と便利な拡張機能も登場しています。
Chromeユーザーの中には、
「Chromeで動画をダウンロードする方法はあるの?」
「動画をダウンロードできるChrome拡張機能はある?」
「Chromeで動画をダウンロードできない時の対処法は?」
などといった疑問をもっている方も多いのではないでしょうか。
結論として、Chromeで動画をダウンロードすることは可能であり、ダウンロードできない場合の対処法も存在します。
そこで本記事では、Chromeで動画をダウンロードする方法や、ダウンロードできないときの対処法を深掘り解説していきます!
Part1.Chrome動画ダウンロード方法1.Chrome拡張機能を使う
まず1つ目のChrome動画ダウンロード方法として、Chrome拡張機能を活用する方法が挙げられます。
Chrome拡張機能を使えば、最短距離で簡単に動画をダウンロードすることができます。
特に、初心者にとっては手軽に使えるツールが多く、設定も簡単です。
この章では、Chrome拡張機能を使うメリット・デメリットを紹介。
更におすすめの拡張機能、具体的なダウンロード方法について詳しく解説します。
①Chrome拡張機能を使うメリット・デメリットは?
まずは、Chrome拡張機能を使って、動画を保存する方法のメリット・デメリットを紹介します。
これらをあらかじめ把握しておく事で、あなたに合った選択が取りやすくなるはずです。ぜひ参考にしてください。
【Chrome拡張機能】メリット
Chrome拡張機能を使うおもなメリットとして、以下の2点が挙げられます。
・メリット1.簡単なインストールと設定:Chromeウェブストアから直接拡張機能を追加するだけで、すぐに使用可能
・メリット2.無料で利用可能:多くの拡張機能は無料で提供されており、コストを気にしないで利用できる
とにかく手軽で、無料で使用できる点が最大の魅力という訳ですね!
【Chrome拡張機能】デメリット
一方で、Chrome拡張機能には以下のようなデメリットもあります。
・デメリット1.信頼性の問題:一部の拡張機能は信頼性に欠ける場合があり、マルウェアのリスクが伴う
・デメリット2.対応サイトの制限:拡張機能によっては対応していないサイトがあり、全ての動画をダウンロードできるわけではない
・デメリット3.機能の制限:無料版では機能が制限されている場合があり、全機能を使うには有料版の購入が必要な場合も
・デメリット4.安定性の欠如:ツールとしての安定性を欠き、使いたい時に使えない場合がある
特にデメリット4.安定性の欠如は目立ったデメリットでしょう。
Chrome拡張機能は基本的に無料で配布される場合が多く、作成者の長期にわたるサポートや更新は見込みづらくなっています。
昨日まで使えていた拡張機能が使えなくなったといった事態が起きやすい傾向にあるでしょう。
②おすすめ動画ダウンロードChrome拡張機能
続いて、Chromeで利用できるおすすめの動画ダウンロード拡張機能を3つ紹介します。
それぞれの特徴についても解説するため、ぜひ自分に合った拡張機能を見つけてください。
-1Douga Getter
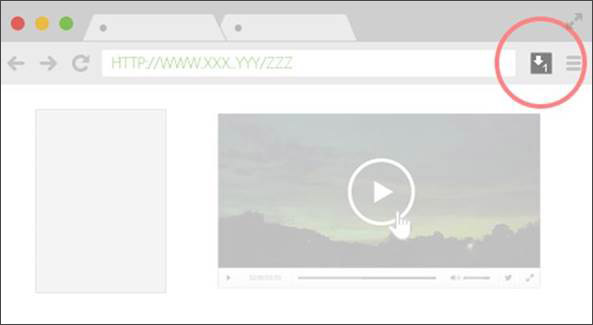
出典:Google
「Douga Getter」は、簡単に動画をダウンロードできる人気のChrome拡張機能です。
対応サイトが多く、主要な動画サイトから直接動画が保存できる点が特徴です。
また、操作も非常にシンプルで、拡張機能をインストール後、再生中の動画に対してアイコンをクリックするだけでダウンロードが開始されます。
具体的なダウンロード方法については次章で解説します。
-2Video Downloader Professional
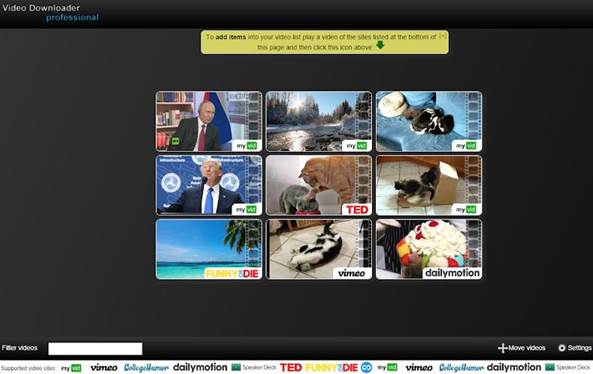
出典:Google
「Video Downloader Professional」は、様々な形式の動画をダウンロードできる強力なChrome拡張機能です。
こちらも、多くの動画サイトに対応しており、YouTube、Dailymotion、Facebookなどから動画を直接ダウンロード可能です。
また、ダウンロードした動画をプレイリストに追加し、サイトに戻らずにブラウザ内で再生できる点も独自の大きな魅力です。
-3Chrome用のビデオダウンローダー
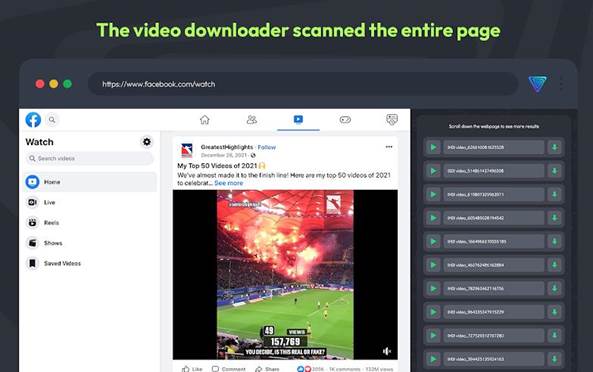
出典:Google
「Chrome用のビデオダウンローダー」は、Facebook、Twitter、Vimeoなどから簡単にビデオをダウンロードできるChrome拡張機能です。
インストール後、ブラウザに追加されたボタンをクリックするだけで、他のサイトに移動する必要なく、ビデオを簡単に保存できます。
こちらも登録不要、無料で利用できます。
③Chrome拡張機能を使って動画をダウンロードする方法
続いて、実際に先ほど紹介したChrome拡張機能から「Douga Getter」を例に、動画をダウンロードする方法について解説していきます。
まずは導入からガイドしていくので、ぜひ参考にしてください!
Step1.Chrome拡張機能に追加
まずは、Douga GetterのChromeウェブストアにアクセスし、画面右上の[Chromeに追加]をクリックしましょう。
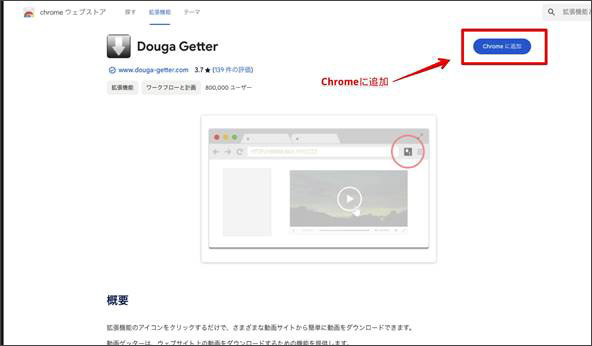
「Douga Getter」を追加しますか?の質問に、[拡張機能を追加]を選択します。
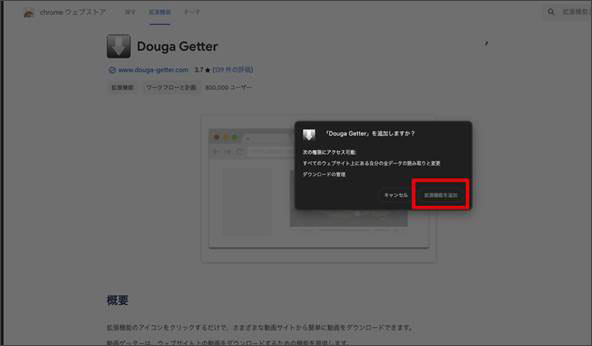
拡張機能を固定する
ダウンロード用の拡張機能を追加したのに、拡張機能がどこにあるか分からない、と言ったことも珍しくありません。
拡張機能が見当たらない場合、画面右上に表示されているパズルピースのような[拡張機能]をクリック。
インストール済みの拡張機能一覧が表示されるので、Douga Getterのピンアイコンをクリックして有効にしてください。
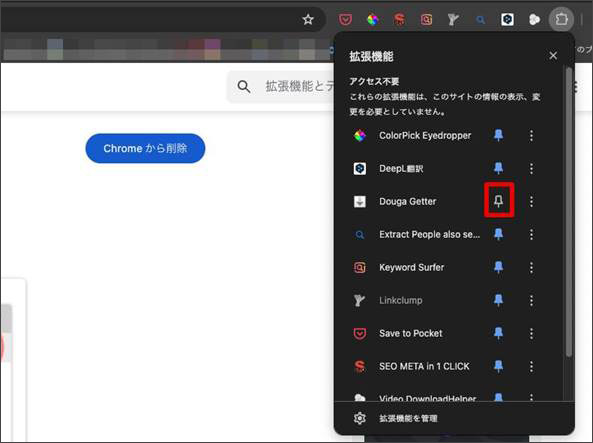
Step2.拡張機能でChromeから動画ダウンロード
ダウンロードしたい動画があるページにChromeでアクセスしましょう。
ページ内の動画数がDouga Getterに表示されています。
Douga Getterをクリックすると、現在表示されているページ内の動画が全て表示されます。
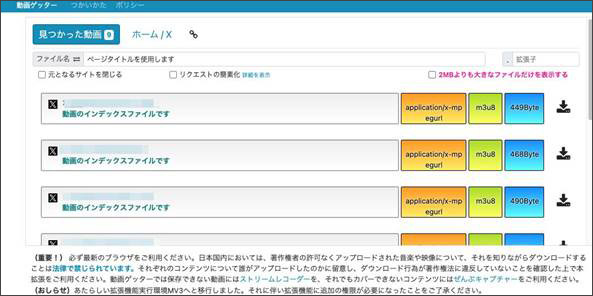
画面右側の保存アイコンをクリックして動画ダウンロードを開始しましょう!
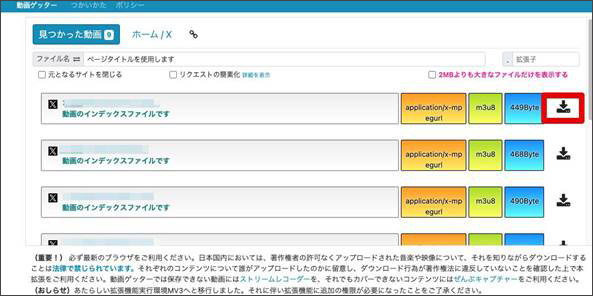
Part2.Chrome動画ダウンロード方法2.録画ソフトを使う
次に紹介するChrome動画ダウンロード方法は、録画ソフトを活用することです。録画ソフトを使うことで、ウェブ上のあらゆる動画を制限なく保存することができます。
特に、拡張機能ではダウンロードできない動画や、高画質の動画をそのまま保存したい場合に有効でしょう。
本章では、録画ソフトを使うメリット・デメリット、おすすめの録画ソフト、具体的な使用方法について詳しく解説します。
①録画ソフトでChrome動画を保存するメリット・デメリットは?
録画ソフトを使ってChrome動画を保存するメリットとデメリットはそれぞれ以下の通りです。
【録画ソフト】メリット
録画ソフトを使う主なメリットとして、以下の4点が挙げられます。
・メリット1.全てのサイトに対応:録画ソフトは、ウェブ上のあらゆるサイトから動画の保存が可能で、対応サイトの制限がない
・メリット2.高画質で保存可能:オリジナルの画質をそのまま保存できるため、高画質の動画をダウンロードしたい場合に最適
・メリット3.安定性:録画ソフトは定期的なアップデートがおこなわれており、安定した動作が期待できる
・メリット4.ライブの録画も可能:動画だけでなくライブ映像の録画も可能、予約録画を使用すれば半自動的な録画もできる
Chrome拡張機能のデメリットを補填できそうなメリットになっていますね!
【録画ソフト】デメリット
続いて、録画ソフトのデメリットについてもチェックしておきましょう。
デメリット1.多くの場合導入と設定が必要: 録画ソフトをインストールし、初期設定を行う手間がかかる
デメリット2.費用が発生する場合がある: 多くの録画ソフトは有料で提供されており、無料版では機能が制限されることがある
デメリット3.操作がやや複雑: 録画ソフトの操作は、拡張機能と比較すると一定の慣れが必要で、初心者には少し難しいと感じることがある
あくまで一般的に、にはなりますが、録画ソフトのデメリットは以上の通りです。
ただし、次章ではこれらのデメリットも最大限おさえられるソフトを紹介するので、ぜひ安心して読み進めてください!
②おすすめのChrome動画録画&保存ソフト
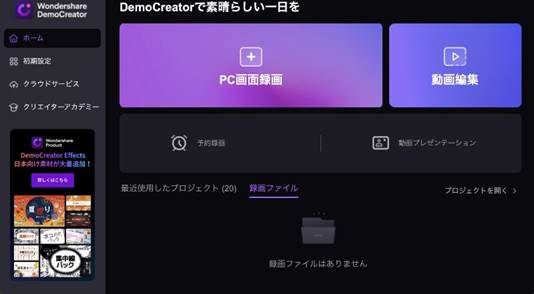
結論として、最もおすすめのChrome動画向け録画ソフトは「DemoCreator」というソフトです。
具体的な使用方法は、次章で紹介するため、まずは本章でDemoCreatorの特徴やおすすめ理由について見ていきましょう!
「DemoCreator」は、世界的クリエイティブソフトブランド「Wondershare社」が開発した、初心者からプロまで幅広く使用されている人気の録画ソフトです。
Chromeで動画を録画する際に特におすすめする理由は、以下の特徴にあります。
まず、使いやすいインターフェースが挙げられます。
非常に直感的な操作が可能となっており、初めて録画ソフトを使う方でもすぐに使いこなせるでしょう。
また、録画範囲や音声の設定も容易に調整でき、必要な部分だけを効率的に録画することができます。
加えて、多機能な編集ツールが充実している点も大きな魅力です。
Chrome動画を録画した後、編集作業が同一ソフト内で完結できるため、別途編集ソフトを用意する必要がありません。
AI機能や、トリミング、エフェクト追加、字幕挿入など、さまざまな編集機能が搭載されているため、プロフェッショナルな仕上がりを簡単な操作だけで目指すことができます。
最後に、DemoCreatorは、フルHDや4K画質の録画も可能となっており、オリジナルの画質を損なうことなく保存できる点や、録画中のパフォーマンスが安定している点なども大きな特徴です。
以上の理由からDemoCreatorは、録画ソフトにありがちなデメリットも克服できており、Chromeで動画を録画するための最適な選択肢と言えるでしょう!
③録画ソフトDemoCreatorを使ってChrome動画を保存する方法
具体的にDemoCreatorを使って、Chrome動画を保存する手順は以下の通りです。
DemoCreatorには無料版も用意されているため、ぜひこちらの方法もガイドと一緒に操作しながら読み進めてくださいね!
Step1.Chromeで録画&保存したい動画を開く
まずは、Chromeから、録画したい動画ページを開きます。
Chrome拡張機能と異なり、DemoCreatorには対応サイトという概念がそもそも無いため、どんなサイトのどんな動画でも履歴を残さず保存できますよ!
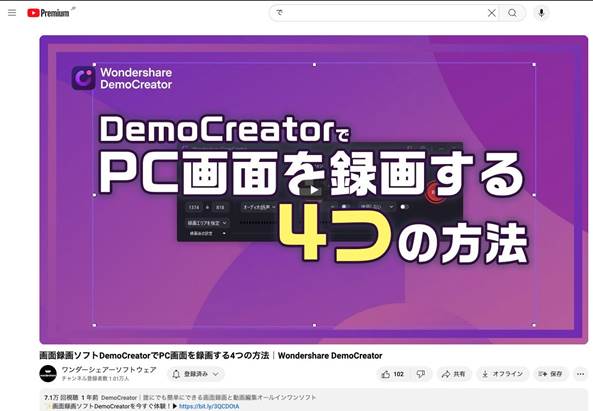
Step2.Chrome動画の録画設定
DemoCreatorを起動し[画面録画]を選択しましょう。
録画用のメニューが表示されたら、各種設定を進めます。
録画範囲は、録画したい動画を指定しましょう。また、システムオーディオをONにすれば、動画内の音声を録音できます。
今回は純粋に動画と動画音声だけを録画・録音するため「マイクロフォン」と「Webカメラ」は使用しません。
録画後の設定は、録画後の映像を編集したい場合は[録画後編集ツールを開く]を選択、そのまま書き出したい場合は[クイックエクスポート]を選んでおきましょう。
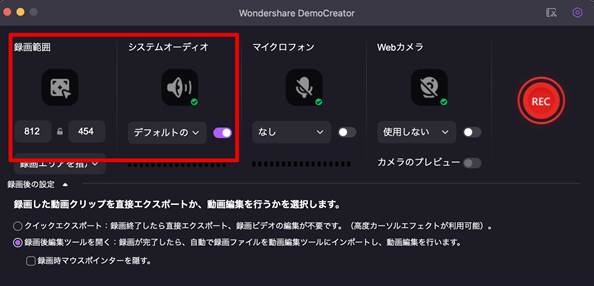
Step3.Chrome動画の録画を開始/停止
録画準備や設定ができたら、赤い丸の[REC]をクリックして録画を開始、動画を再生しましょう。
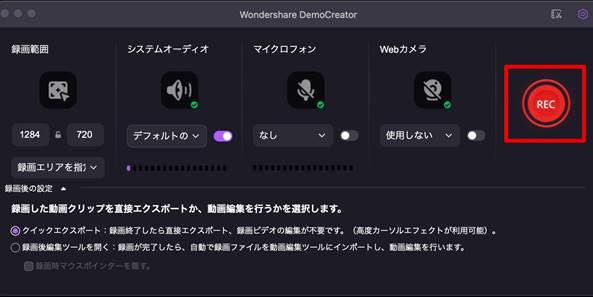
録画中は、上画像のように「録画中メニュー」が表示されます。注釈や記号、やじるし等のリアルタイム病がも可能ですので、ぜひ活用してみてください。
録画が完了したら、四角い[停止]を選択しましょう。
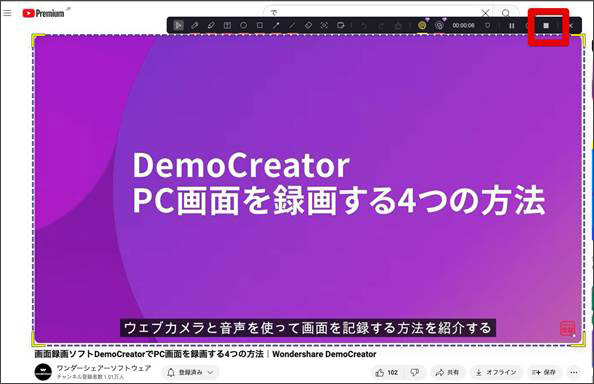
今回はクイックエクスポートを選択したため、プレビュー画面が表示されます。
問題無ければ[高速エクスポート]をクリックして、動画を書き出しましょう!
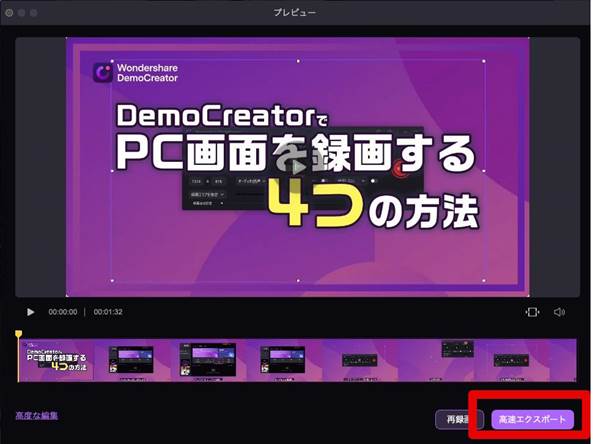
関連人気記事:「高画質&超簡単」Chromeのストリーミング動画を保存する方法のまとめ、拡張機能と録画ソフトを使い
関連人気記事:【簡単!】Vimeoの動画をダウンロード&保存する方法とは?便利なPCソフトやWebツールを紹介!
Part3.Chrome拡張機能で動画がダウンロードできない場合の対処法
ここまでは、Chromeで動画をダウンロードする方法を詳しく解説してきました。
しかし、その方法の一つである「Chrome拡張機能」では、不意にダウンロードできないというケースもあります。
そこで本章では、Chrome拡張機能で動画がダウンロードできない場合の対処法について解説していきます。
対処法1.録画ソフトを使用する
1つ目の対処法としては「録画ソフトを使用する」という点が挙げられます。
この点は、先ほど紹介した方法と同じ内容にはなりますが、Chromeの拡張機能で動画がダウンロードできない場合、最も有効な対処法となります。
録画ソフトである「DemoCreator」を使用すれば、Chrome拡張機能のような、突発的に動画のダウンロードができない、ということは一切ありません。
Chromeの拡張機能で動画のダウンロードができない際は、DemoCreatorをはじめとした録画ソフトを使用してみましょう!
対処法2.違う拡張機能を探す
2つ目の対処法は「違う拡張機能を探す」ことが挙げられます。
現在使用しているChrome拡張機能で、動画のダウンロードができない場合、きっぱりと諦めて別の拡張機能を探すのが合理的です。
本記事で紹介した拡張機能をぜひ導入してみてください!
対処法3.一度Chromeから削除する
3つ目の対処法は「一度Chromeから削除する」ことが挙げられます。
現在使用している、動画ダウンロード用の拡張機能に、何らかの不具合が生じている可能性があり、一度削除し再度追加すると改善されるケースがあります。
どうしても使用中の拡張機能で動画をダウンロードしたい場合は、この対処法を試してみましょう。
それでも、動画のダウンロードがうまくいかない場合は「録画ソフト」の導入がおすすめです!
Part4.Chrome動画ダウンロードに関するよくある質問
本章では、Chromeの動画ダウンロードに関するよくある質問を紹介していきます。
それぞれの質問に対する回答もしていきますので、ぜひ参考にしてみてくださいね。
それでは、以下で質問と回答を見ていきましょう!
質問1.Chromeで動画をダウンロードするのは違法?
ダウンロードする動画やダウンロードした動画の用途によって、違法性の有無は変わります。
まず、Chromeでダウンロードする動画が「違法アップロードされた動画」である場合は違法となります。
また、ダウンロードした動画を「二次利用」した場合も違法となります。
つまり、違法アップロードされた動画ではない、かつ私的利用目的でダウンロードした場合のみ、違法性がないということになります。
質問2.Chromeでダウンロードした動画の保存先は?
基本的には、PC内の「Download」に保存される仕組みとなっています。
拡張機能や録画ソフトによっては、保存先を事前指定できる場合もあります。
指定できるのであれば、一時的に「デスクトップ」へ保存しておくと、ダウンロード後も見つけやすいでしょう。
質問3.Chromeで動画をダウンロードするのは時間がかかりますか?
「動画の長さ」や「通信環境」によって、ダウンロードに要する時間は変わります。
「動画が長い=容量が大きい」ため、長尺動画のダウンロードは、比較的時間がかかるでしょう。
また、Chromeの拡張機能を利用して動画のダウンロードをする場合、通信環境が悪ければかなりの時間がかかります。
まとめ:Chromeで動画を保存するならDemoCreator!
本記事では、Chromeで動画をダウンロードする方法や、ダウンロードできないときの対処法などを詳しく解説してきました。
結論として、スピーディーかつストレスフリーでChrome動画を保存するなら「DemoCreator」がおすすめです。
もちろん、拡張機能を使用するのも良いですが、不具合で突発的にダウンロードできないケースもあります。
DemoCreatorであれば、そのような心配は一切なく、いつでもお気に入りの動画を保存できます。
ぜひこの機会に、DemoCreatorを無料ダウンロードから始めていただき、Chrome上の動画を保存してみましょう!


 マルウェアなし|プライバシー保護
マルウェアなし|プライバシー保護

役に立ちましたか?コメントしましょう!