TVTestによるデジタル放送を録画する方法まとめ
1、TVTestとは
TVTestとは、デジタル放送総合技術研究開発機構が提供しているオープンソースのデジタルテレビ放送視聴用のソフトウェアです。TVTestを使うことで、チューナーで受信したテレビ放送をパソコンで視聴することができます。またTVTestには録画機能がついているため、お気に入りの番組を録画して後から楽しむこともできます。今回は、TvTestで番組を録画する方法、およびパソコンで「TVTest」によるデジタル放送を録画する方法を詳しく紹介いたします。
2、TVTestの内臓機能で番組を録画する方法
TVTestは、チューナーとB-CASカードの用意が必要です。ソフトやデコーダなどを用意し、初期設定も複雑なため、Googleなどでよく調べながら設定を行ってください。
TVTestから今放送されている番組をすぐに録画するには、ステータスバーにある「録画」から行います。
「録画」を左クリックするか、右クリックメニューから「録画開始/停止」を選択すれば録画を開始または停止することができます。
録画したファイルの保存先などは、右クリックメニューの「設定」→「録画」から設定できます。
設定をすれば「さかのぼり録画」もできて便利なので必要ならお試しください。
TVTest録画予約アプリケーションを使えば、録画予約もできます。
TVTest専用の録画予約アプリで、複数のチューナーで同時に録画することができます。
チャンネルや番組名を指定して自動予約、キーワード検索やジャンル検索もできます。
しかしバグも多く、インターフェイスが文字化けしてしまう場合もあります。
録画専用ソフトで「TVRock」というソフトもあります。
TVRockをTVTestで使えるようにTVRockOnTVTestというプラグインを導入することでTVTestで受信したテレビ番組をTVRockを介して録画することができます。
一度導入ができれば便利で使いやすいソフトですが、いかんせん導入が複雑で大変です。
3、パソコンで「TVTest」によるデジタル放送を簡単に録画する方法
TVTestやTVRockを使った録画方法ではうまくいかないことも少なくないです。
あくまでこれらはオープンソースであり、個々のパソコンやチューナーなどの相性などによって動作の安定度は大きく異なるため仕方ないところもあります。
パソコンの画面を直接録画できる画面録画ソフトを使ってTVTestのデジタル放送を録画すればめんどうな設定などを省略することができます。
たとえば今放送されている番組を録画したいのに録画機能がエラーをはいてしまいこのままでは番組が終了してしまうなどの悲劇を起こさなくても済みます。
Windowsで使える画面録画ソフトとしてWondershare DemoCreatorをおすすめします。DemoCreatorは誰でも簡単に画面録画できるソフトで、Web会議、実演、チュートリアル、プレゼン、ゲームなど様々なものを録画できます。また、DeomoCreatorには、画面録画だけではなく、編集機能とエフェクトもたくさん搭載しています。録画できた番組をそのまま要らない部分をカットしたり、字幕や注釈をつけたり、モザイクをかけたりなどが簡単にできます。録画したWebカメラの映像、PC内部音声、マイク音声、PC画面を別々で編集することも可能です。特にいらない部分を削除できる機能はテレビ番組を録画したいなら必須の機能だと思います。邪魔なCMや面白くないトークシーン、興味のないシーンやOPやEDなどはDemocreatorの動画編集ツールで簡単にカットすることができるので、動画編集ツールとしてDemocreatorを使うのもおすすめです。
TVTestの番組をDemoCreatorを使って高画質に録画・保存する方法は、4つのステップで可能です。
TVTestの番組を高画質に録画して保存する方法
Step1準備:
Wondershare DemoCreatorをダウンロード&インストールします。インストール完了したら、ソフトを起動させて、「キャプチャー」モードを選択します。
TVTestを起動し、録画したい番組を再生しておきます。
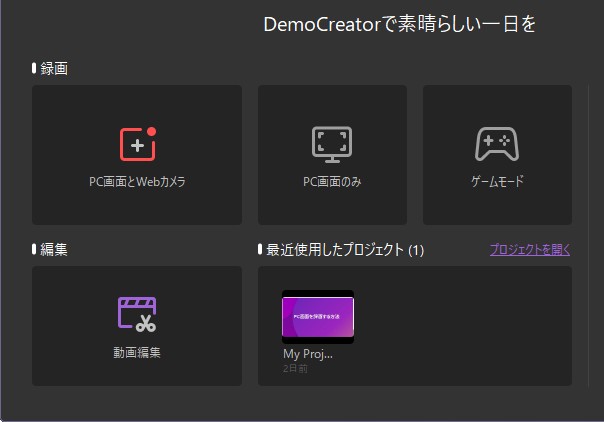
Step2録画設定の方法:
Democreatorを立ち上げ、画面の録画・録音の設定を簡単に行いましょう。
「録画範囲」タブでは、フルスクリーンで録画するか、「カスタマイズ」を選択してパソコンに出た枠線をドラッグして録画エリアをカスタマイズすることが可能です。
「フレームレート」タブでは、スポーツなどの番組を録画したいときはできるだけ高く設定しましょう。
右にある「デバイス」タブでは、Webカメラ、マイク音声の録音をオフにしてください。
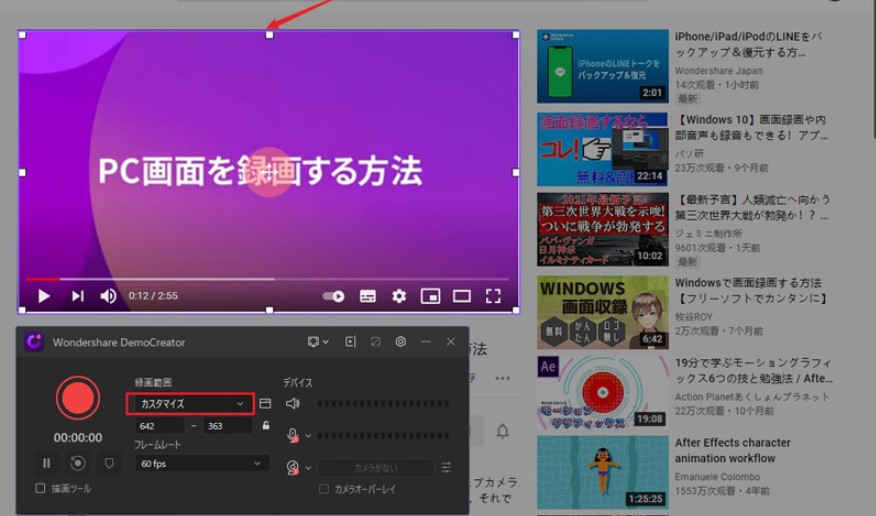
Step3TVTestの番組録画を開始と終了:
録画の設定が完了したら、Democreator画面の赤い丸ボタンをクリックするか、キーボードのF10を押して録画が開始できます。録画を終了するには、もう一度赤いボタンをクリックするか、F10を押せばすぐに終了できます。

Step4録画した動画の保存方法:
録画を終了すると編集画面に遷移します。
右上のエクスポートボタンをクリックし、録画したTVTestの番組動画をMp4やMOVなど様々な形式でパソコンに保存できます。
設定の各数値は大きめに設定すると高画質で保存することができますが、ファイルのサイズは大きくなります。
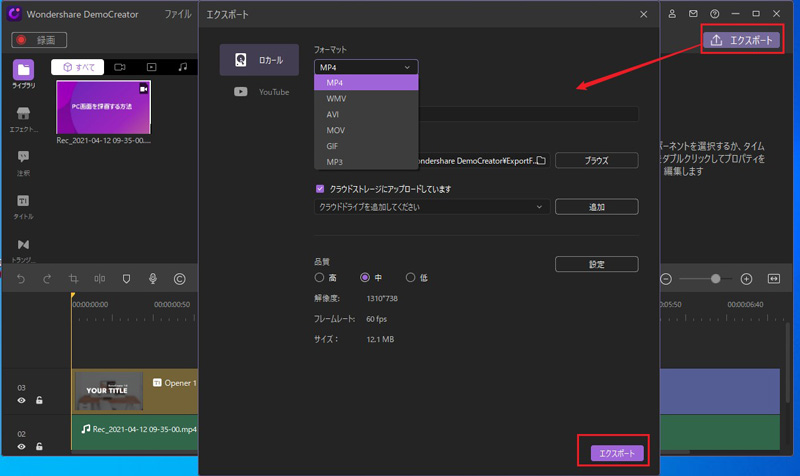
関連人気記事:ニコニコ生放送動画をパソコンに録画・保存する方法
関連人気記事:パソコンでdmm動画を高画質で簡単にダウンロード・録画・保存する方法を紹介/a>
4、まとめ
今回は、TVTestの番組パソコンで録画する方法について紹介しました。
TVTestは便利な反面導入が大変です。
録画機能についても同様で、せっかく番組を見れるようになっても録画できないことも少なくありません。
そんなときはDemoCreatorを使って簡単に確実にTVTestの番組を録画しましょう!



役に立ちましたか?コメントしましょう!