PC/スマホでOpenrec動画を高画質に録画して保存する方法まとめ

Part1:OPENREC.tvとは
早速ですが、OPENREC.tvという動画サイトをご存知でしょうか?OPENREC.tvはゲーム実況配信を中心とした動画サイトで、スプラトゥーン/フォートナイト/ポケモンシリーズ等、多種多様なゲームの実況が配信されています。
動画サイトでは、多くの場合ライブ配信の記録はアーカイブとして配信後も視聴可能です。OPENREC.tvも例外ではなく、配信者が非公開設定にしない限りは視聴することができます。しかし、特定条件に該当した場合、配信後60日経過してしまうと動画は非公開にされてしまいます。お気に入りの配信をいつでも見返すためには、録画をして保存をする作業が必要になります。今回は、openrecを高画質で録画する方法について解説したいと思います。
Part2:PCでOpenrec画面を高画質に録画する方法
まず、OPENREC.tvには動画キャプチャ機能が存在します。それならば動画キャプチャ機能を利用すれば良いのではないかと感じるかもしれませんが、一般(無料)会員の場合、一配信に付き動画キャプチャ機能を利用できるのは一回のみとなります。また、キャプチャ可能な時間は最長で2分間という制限があります。
そこでおすすめしたいのが、録画ソフトを利用してOPENRECを録画する方法です。無料でインストールできるソフトも多いですし、複雑な手順を踏むことなく録画できます。ソフトによっては編集機能を有していたり、時間無制限で録画したりすることが可能です。これから紹介するWondershare DemoCreatorもその一つです。
①録画ソフトでopenrecを録画する方法
ここからは、録画編集ソフトDemoCreatorで録画を行う手順について説明します。
Step1:録画ソフトを起動してopenrec録画設定をする
DemoCreatorを起動し、「PC画面とWebカメラ」モードを選択します。「PC画面のみ」モードとの違いは、「PC画面のみ」モードではWEBカメラの映像が録画できない点です。
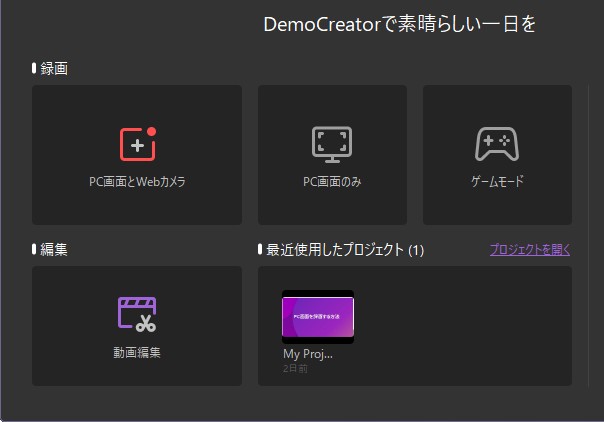
開いた録画パネルで必要に応じてシステムオーディオ、マイクロフォン、Webカメラの録画を設定します。
デフォルト設定ではフルスクリーンで録画されます。ライブ配信動画に録画範囲を合わせたい場合は、マウスカーソルで調整するか、ツールバーの「録画範囲」に適切な数値を入力してください。
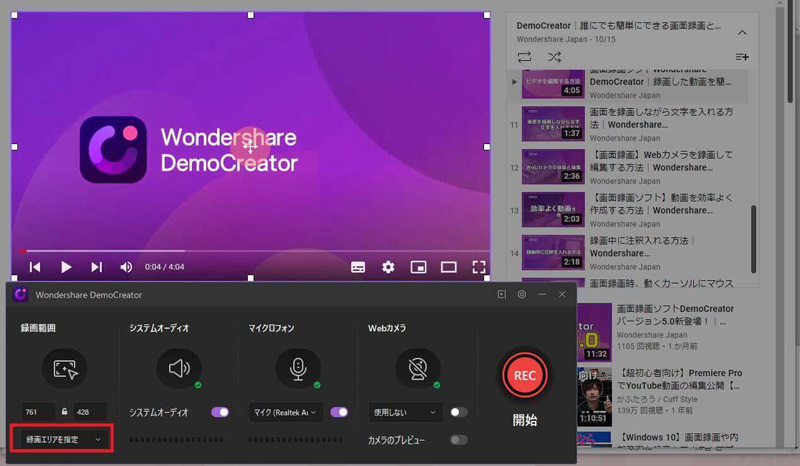
Step2:openrec録画をスタート
設定が完了したら、赤い開始ボタンをクリックして録画を開始します。録画を終了するには、キーボードF10を押してください。

Step3:openrec動画を保存
録画終了後、編集画面に遷移します。編集せずにそのまま保存する場合、編集画面右上の「エクスポート」ボタンをクリックします。「エクスポート」設定画面の「ビデオ」で解像度、フレームレート、ビットレートの数値を調整することによってopenrec 動画を高画質で保存できます。設定完了後、右下の「エクスポート」をクリックすると指定したフォルダに保存されます。
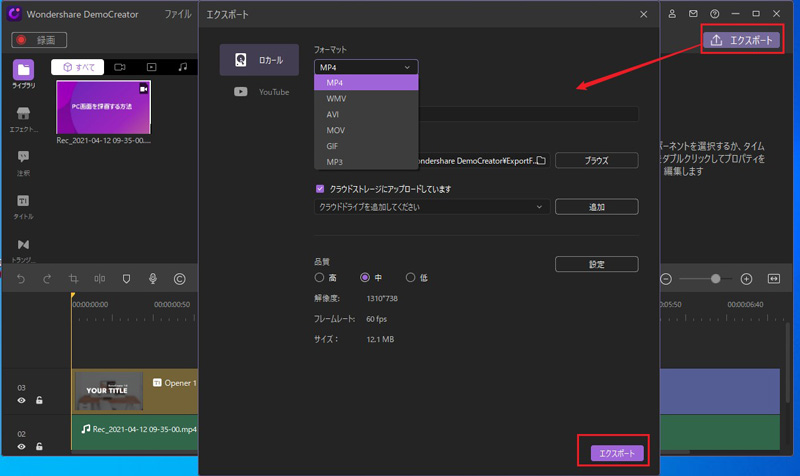
➁OPENREC.tvのキャプチャ機能でopenrecを録画する方法
先程軽く触れましたが、OPENREC.tvにはキャプチャ機能が存在します。ライブ配信動画の右下の「キャプチャ」をクリックすると、自動でキャプチャしてくれます。
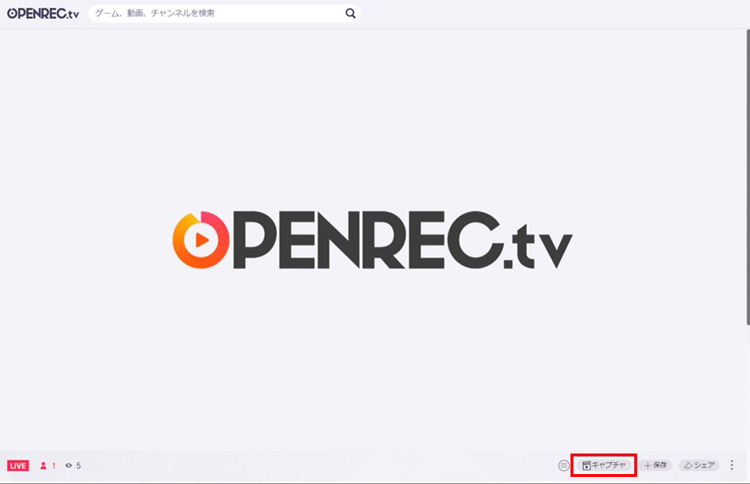
キャプチャ完了後、「編集する」をクリックすると、編集作業ができます。サムネイル画面の設定や、Twitterへのキャプチャ動画の投稿が可能です。
ただし、先述した通りキャプチャ機能には利用制限があります。また、ログインせずに利用することはできません。OPENREC.tvでアカウントを作成する必要があります。
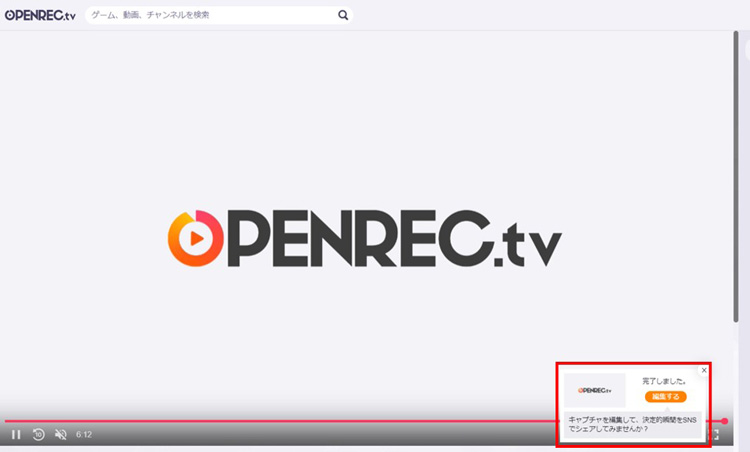
Part3:スマートフォンでOpenrec画面を録画する方法
OPENREC.tvにはアプリ版も存在します。そこで、スマートフォンで録画する方法も紹介したいと思います。
・iPhoneでOPENRECを録画する方法
iOS11以降のiPhoneには画面収録機能が搭載されているため、それを利用するのが手っ取り早いです。コントロールセンターに「画面収録」を追加し、「マイク」設定をオンにした後録画を開始します。終了時は赤いツールバーをタップします。

・AndroidでOPENRECを録画する方法
お使いのスマホがAndroid11であれば、スクリーンレコード機能が利用できます。スマホの上部をスワイプすると出現する簡易設定画面から「スクリーンレコード」を選択し、「録音」設定をオンにした後「開始」をタップします。終了時は画面上部をスワイプし「タップして停止」をタップします。
Android10以前の機種の場合はAZスクリーンレコーダー等のアプリをインストールしなければなりません。
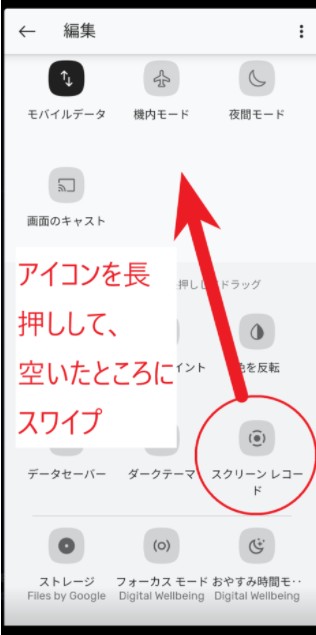
関連人気記事:「アニメ放題」の動画をパソコン・スマホでダウンロードする方法
いかがでしたでしょうか?今回は、OPENREC.tvのライブ配信動画を高画質で録画する方法について紹介しました。一般人だけでなく、芸能人のライブ配信も盛んに行われているので、ゲーム実況が好きな方はぜひ一度覗いてみてください。

役に立ちましたか?コメントしましょう!