ミクチャの画面を録画する方法をご紹介
ミクチャ(MIXCHANNEL)とは、株式会社DONUTSが運営する動画共有コミュニティサイトです。10代の女性に人気のサービスで、スマホ一台あれば、24時間365日いつでもライブ・動画の配信や視聴ができます。雑談やゲーム、弾き語り、ダンスなどさまざまな配信者が活動しています。好きな配信者のミクチャ配信動画を録画したいという人も多いのではないでしょうか。この記事では、パソコンやスマホを使ってミクチャの画面を録画する方法を紹介します。
1.パソコンでミクチャ配信動画を録画する方法
①ミクチャの画面録画に使えるPCソフトWondershare DemoCreator
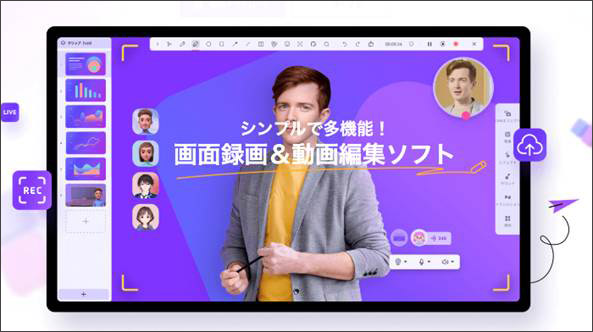
Wondershare DemoCreatorは誰でも簡単に操作できる画面キャプチャ&動画編集ソフトです。使い方がシンプルでわかりやすいため、幅広い年代で使えます。画面録画においては、予約画面録画もできるため、見逃したくない配信も録画し忘れる心配がありません。ソフト一つ持っておけば、さまざまな用途に使えるため、動画編集初心者もぜひお使いください。
【簡単かつ高品質】ミクチャ画面録画ソフトDemoCreatorの無料ダウンロードはこちらへ
②Wondershare DemoCreatorでミクチャ画面録画を行う方法
STEP1.DemoCreatorを開き「PC画面録画」モードを選択します。
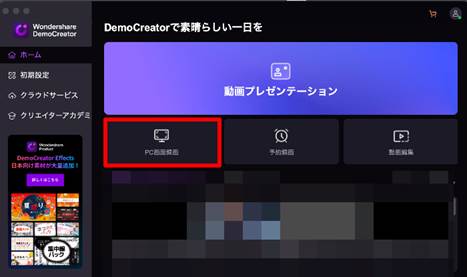
STEP2.録画の設定を行います。
・録画範囲:フルスクリーンやHD、録画エリアの指定ができます。ミクチャ画面に合わせて録画エリアを指定、不要部分を映さず録画するとキレイに保存できるでしょう。

・システムオーディオ:配信動画を録画するので、システム音はオンにしておきます。
・マイクロフォン:自分の声を入れたい場合はオン、雑音を入れずに動画をキレイに残したい場合はオフにしておくのがおすすめです。
・Webカメラ:配信者と同じ画面に映りたいならオン、配信動画のみを残したい場合はオフにしておきましょう。

DemoCreatorをお持ちない方はこちらより無料ダウンロードできる
STEP3.ミクチャ画面を開いて録画します。
録画したいミクチャ配信画面を開いておきます。メニューの赤丸を選択するとカウントダウン後に録画がスタートします。ステータスバーが録画画面上に映るのがイヤな場合は、録画範囲からずらしたり、STEP2.の設定時に右上の歯車から設定を行いましょう。

録画中はステータスバーの「一時停止」「削除して再録画」「録画終了」ボタンを選択して操作を行います。配信が終了したら「録画終了」ボタンを選択します。

STEP4.動画編集&動画保存を行います。
録画を終了すると動画編集画面が開きます。映像に不要な部分はないかチェックして、あれば編集を行いましょう。編集が終わったら「エクスポート」を選択し、各種設定を行った後に「エクスポート」を選択して終了です。

PCでミクチャ画面を録画する方法|Wondershare DemoCreator
関連人気記事:wowow オン デマンドを簡単に録画する方法
関連人気記事:U-NEXT動画を高画質にダウンロード・保存する方法
関連人気記事:Windows10で画面範囲を指定しキャプチャーする方法を紹介
2.スマホでミクチャ画面を録画する方法
スマホでミクチャ画面を録画する方法を詳しく解説します。
①iPhoneの場合
iPhoneでミクチャを録画する方法はさまざまですが、標準機能の「画面収録」アプリを使って手順で解説します。
STEP1.アプリを立ち上げて録画します。
ミクチャ配信動画の画面を出しておきます。iPhone画面をスワイプして「画面収録」のアイコンをタップします。「収録を開始」をタップすると、カウントダウン後に録画が始まります。
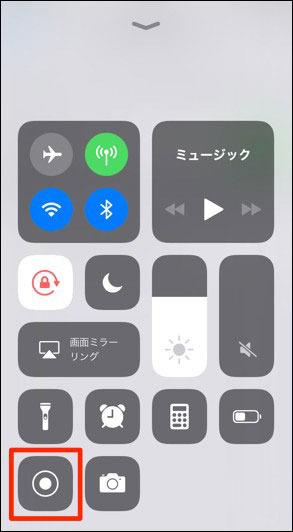
※画面収録アプリが見つからない場合はSTEP2の方法で設定してください。
STEP2.画面収録をコントロールセンターに追加します。
「設定」→「コントロールセンター」→「コントロールをカスタマイズ」の順にタップしていきます。コントロールを追加の画面で「画面収録」の左の「+」マークをタップします。その後STEP1の操作をしてください。
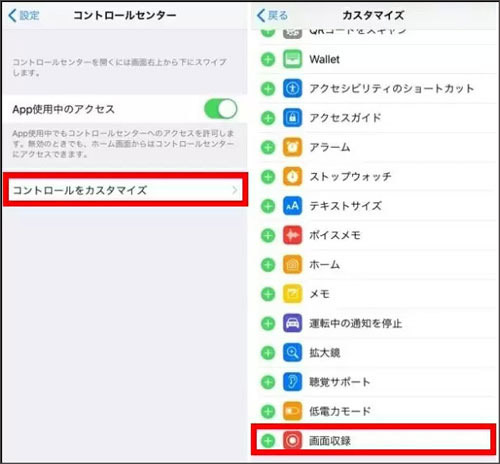
STEP3.録画を止めて保存します。
画面上に表示されている赤色のステータスバーをタップして「停止」をタップすると録画が止まります。録画を止めると自動的に写真アプリに保存されるので、編集や視聴するときには写真アプリからアクセスします。
②Androidの場合
「AZスクリーンレコーダー」を使ったミクチャ録画方法を解説します。
※Android 11以降の場合、「スクリーンレコード」が標準搭載されているので、そちらを使うとダウンロードする手間が省けます。
STEP1.アプリをダウンロードして初期設定を行います。
GooglePlayからアプリをダウンロードして立ち上げます。
- 「他のアプリの上に表示」:「許可する」をタップします。
- 「他のアプリの上に重ねて表示できるようにする」:バーをタップしてオンにします。
アプリの画面に戻ると簡単に使い方の説明があるので、読み終わったら「OK」をタップします。
STEP2.録画を始めます。
アイコンをタップすると、画面端に表示されるアイコンをタップします。複数あるアイコンの中からビデオマークをタップします。各種権限を許可して「今すぐ開始」をタップすると録画が始まります。あらかじめ準備しておいたミクチャ画面を表示して再生すると録画できます。
STEP3.録画を止めて動画を保存します。
スマホ画面をスワイプして通知バーを表示します。停止アイコンをタップすると録画が終了します。録画した動画はアプリのトップで確認できます。その画面から必要に応じてトリミングや部分カットをしてください。
関連人気記事:PC及びスマホでTver番組を録画と保存する方法!簡単かつ高品質~
まとめ:ミクチャ画面を録画しましょう
スマホで録画する場合、事前にマナーモードを解除しておきましょう。マナーモードのままだと音が入りません。また、ミクチャ側に録画アプリ対策されていると音が入らない場合があります。そのため、録音もしっかりとしたい場合はパソコンで録画するのがおすすめです。パソコンで画面録画する場合、Wondershare DemoCreatorを試してみてはいかがでしょうか。


 マルウェアなし|プライバシー保護
マルウェアなし|プライバシー保護
役に立ちましたか?コメントしましょう!