17 ライブを高画質に録画・保存する方法まとめ(PC/スマホ)

17ライブ(イチナナ)は、ライブ配信者=ライバーとコメントを通じて交流を楽しむライブ配信アプリの一つです。
歌や雑談を配信したり、ゲーム配信をしたり、配信されるライブを視聴したり、楽しみ方はさまざま。有名人や芸能人ともライブ配信を通じて交流できるのも人気のポイントです。17ライブ(イチナナ)を録画をするためには、録画アプリやソフトのインストールが必要です。iPhoneは元々備わった機能を、Androidは録画アプリを、パソコンは録画ソフトを使います。
しかし、録画ソフトやアプリは種類が多く何を選べば良いのか迷ってしまう方も多いのではないでしょうか。そこで今回は、簡単に操作できる録画ソフトやアプリを使った17ライブ録画方法を解説します。
Part1:パソコンで17ライブを録画する方法【簡単・高画質】
PCで17ライブ(イチナナ)の録画・保存する方法は二通りです。
1. PCで17ライブのブラウザ版を起動して録画する方法
2. スマホをミラーリングしてPCで録画する方法
方法1:録画ソフトを使って17ライブを高画質で録画する具体的な手順
特別な理由がない限り、17ライブ(イチナナ)のブラウザ版をPCで録画する方法が最も簡単な方法です。パソコンで17ライブ(イチナナ)の録画をする際は、録画ソフトを使用すると簡単に録画や保存ができます。
Wondershare DemoCreatorは、簡単操作で高画質に録画・保存できる画面録画ソフトです。画面録画だけではなく、本格的な動画編集もできます。動画編集の際は、PCの内部音声と映像、マイク音声を別々で編集できるのも魅力の一つです。また、録画した動画はMP4・MOV・GIF・MP3とさまざまな形式で保存可能。DemoCreatorを使いこなせれば、さまざまなシーンで活躍するでしょう。ぜひ一度お試しください。DemoCreatorを使用した17ライブ録画方法を詳しく解説します。
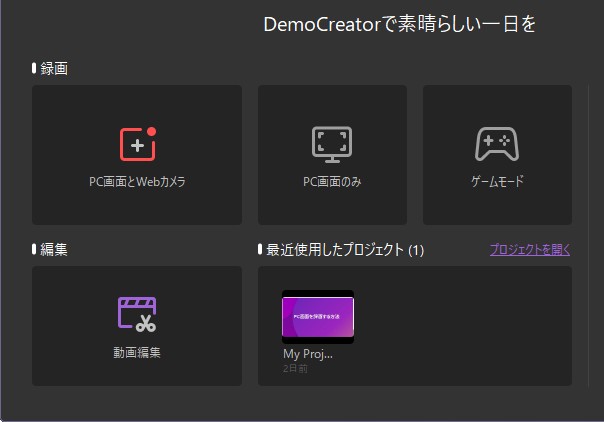
Step1:17ライブ動画録画ソフトDemoCreatorの起動・設定
1.DemoCreatorを起動後、「PC画面とWebカメラ」をクリックします。
2.「録画範囲」「システムオーディオ」タブを操作して録画設定を行います。
・録画範囲:フルスクリーン~好みのサイズまでカスタマイズ可能
・デバイス:音声、マイク、カメラから画面と一緒に記録するデバイスが選択可能
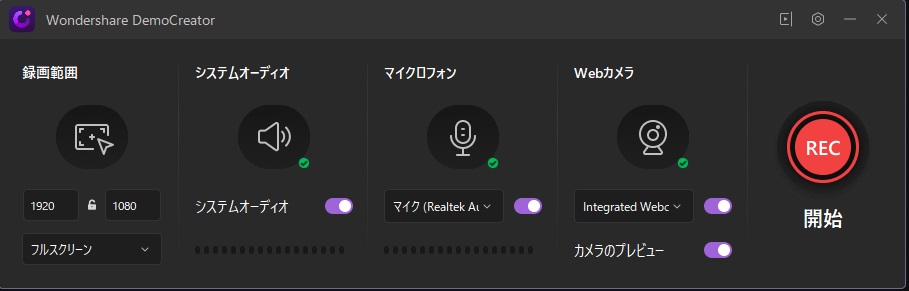
Step2:17ライブを録画する
1.17ライブのブラウザ版にアクセス後、録画したいライバーの配信画面を開きます。
2.コントロールバーの赤いアイコンをクリックして録画を開始します。
3.録画を一時停止・再開する場合はキーボードのF9、録画の停止・開始を行う場合はF10で簡単に操作できます。

Step3:録画した17ライブ映像を保存する
1.コントロールバーの赤いアイコンをクリックして録画を終了します。(またはキーボードF10)
2.録画が終わると編集ツールへ移動します。メディアライブラリーで動画を右クリックして「高速インポート」を選択します。
3.MP4ファイルとして動画の保存完了です。
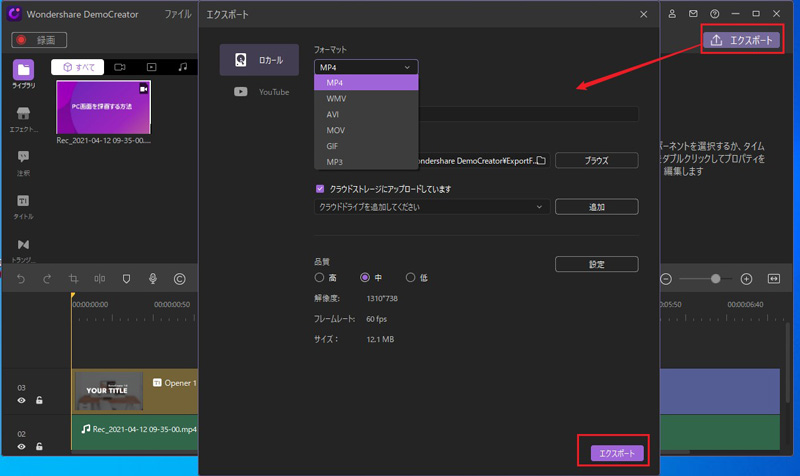
方法2:スマホをミラーリングしてPCで録画する方法
スマホ画面をPCに表示させて、PC側で録画する方法です。手順が異なるため、iPhoneとAndroidに分けて解説します。
・iPhoneの場合
Step1:「ApowerMirror」のインストール・起動
1.PCで「ApowerMirror」をインストール、起動します。
2.コントロールセンターを開き「画面ミラーリング」をタップするとPCにiPhoneの画面が表示されます。
Step2:17ライブの録画を開始する
1.iPhoneで17ライブアプリを開いて録画したい配信ルームを表示します。
2.PCで録画ボタンをクリックします。
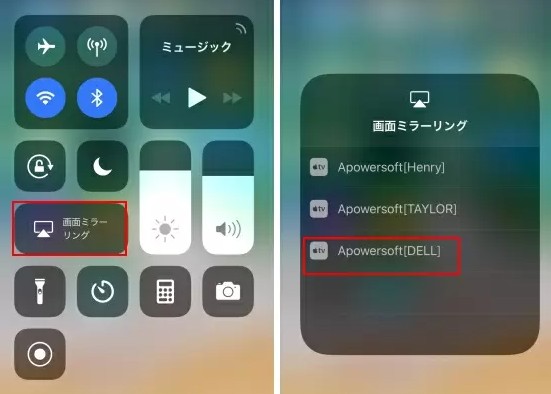
・Androidの場合
Step1:「ApowerMirror」のインストール・起動
PCで「ApowerMirror」をインストール、起動します。
Step2:Android側で設定
「設定」→「開発者向けオプション」→「デバッグ」とタップし、「USBデバッグ」をオンにします。
Step3:AndroidとPCを接続する
1.PCとAndroidをUSBケーブルで接続、AndroidでUSBデバッグを許可します。
2.パソコンの「ApowerMirror」で「USB接続」→「デバイスを選択する」の画面でAndroidをクリックします。
Step4:17ライブを起動して録画
1.Androidで17ライブアプリを開いて録画したい配信ルームを表示します。
2.PCで録画ボタンをクリックします。
ApowerMirrorは録画時間が3分間と短いため、長時間録画する場合はDemoCreatorで録画するのがおすすめです。
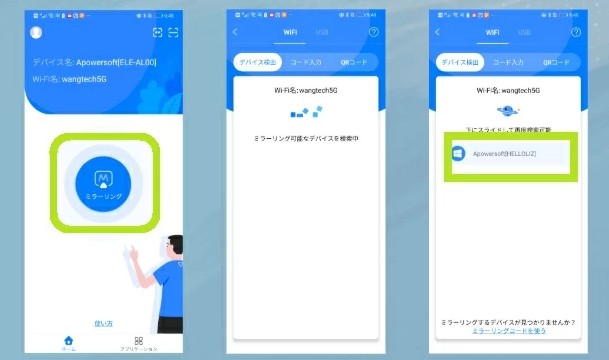
Part2:スマホで17ライブを録画する方法(iPhone/Android)
スマホで17ライブ(イチナナ)を録画する方法は、iPhoneとアンドロイドで録画方法が異なります。
・iPhoneで17ライブを録画・保存する方法
iPhoneで17ライブ(イチナナ)を録画する際は、標準機能である「画面収録」を使用して録画します。
Step1:画面収録アプリの設定
コントロールセンターを開きます。「コントロールをカスタマイズ」→「画面収録」の順にタップしていき、コントロールを追加します。

Step2:17ライブの録画をする
1.録画したい17ライブの画面を開きます。
2.スワイプしてコントロールセンターを表示して、画面収録マークをタップして録画を始めます。
Step3:録画を停止して保存する
スワイプしてコントロールセンターを表示して、画面収録マークをタップして録画を終了します。
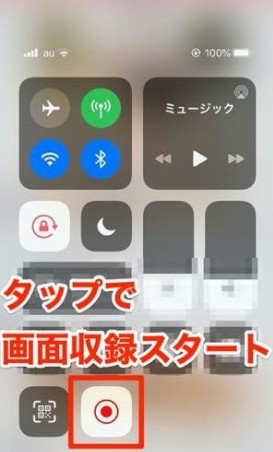
iPhoneは標準機能で簡単に録画できます。ぜひ活用してみてください。
※ios11以降の場合は「画面収録」は標準機能です
・Andriodで17ライブを録画・保存する方法
Androidで17ライブ(イチナナ)を録画するためには、録画アプリのインストールが必要です。今回は「AZスクリーンレコーダー」を使う方法を解説します。
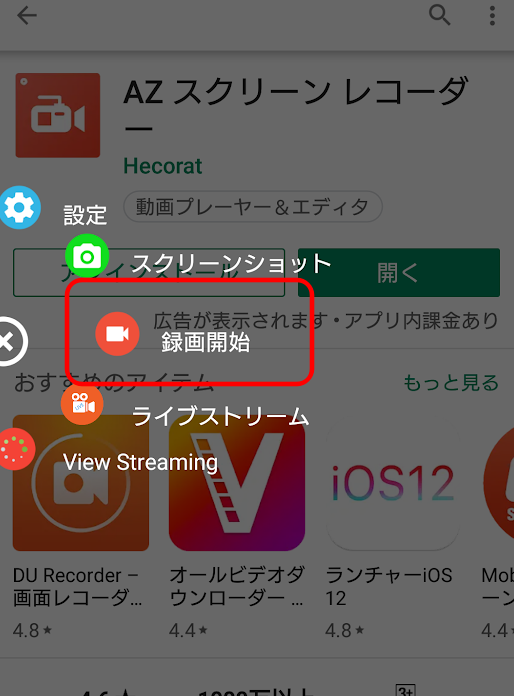
Step1:「AZスクリーンレコーダー」のインストール・起動
1.GooglePlayから「AZスクリーンレコーダー」をインストールします。
2.アプリを起動すると画面上にメニューが表示されます。
Step2:17ライブを録画する
メニューの赤い録画マークをタップすると3秒後に録画が開始されます。
Step3:録画を停止して保存する
ステータスバーから停止ボタンをタップして録画を終了します。
Part3:17ライブの保存・録画に関するQ&A
Q.17ライブを録画するとバレますか?
A.17ライブ(イチナナ)の録画やスクリーンショットをしてもバレることはありません。
しかし、録画した動画や撮影した写真をインターネット上で公開することは規約で禁止されています。自分で楽しむ場合であっても、SNSや動画サイトなど、多くの人の目に触れる場所への掲載は控えましょう。
Q.17ライブで過去の配信を見る方法は?
A.17ライブ(イチナナ)の過去の配信はライバーのプロフィール画面から確認できます。
プロフィールの左下の録画ボタンをタップして、過去のアーカイブ映像を確認します。また、配信中のライバーのプロフィール画面から確認することも可能です。その場合は、ライバーのアイコン→ライブ録画→過去のアーカイブ映像を確認してみましょう。
※ライバーが録画している過去の配信のみ視聴可能です。ライバーが録画していない場合は視聴できません。
関連人気記事:動画を簡単に反転させる方法|パソコン・Android・iPhoneで簡単に

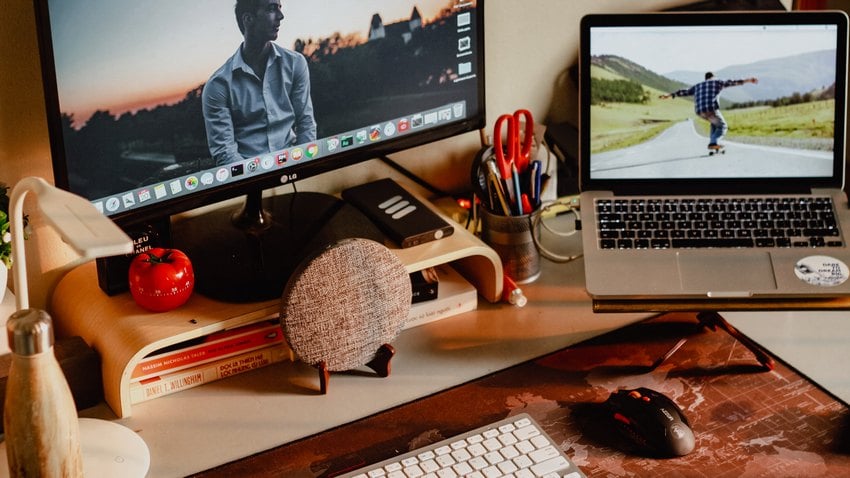
役に立ちましたか?コメントしましょう!