FLACをMP3に変換できるおすすめサイト・ソフト7選!無料の変換方法も解説
「FLAC」はハイレゾ音源のフォーマットの一つで音質に優れていますが、ファイルサイズが大きく、再生デバイスとの互換性もあまりありません。
FLACをMP3に変換することで、デバイスとの互換性を改善し、軽いファイルサイズでCDと同等の音質を維持することができます。
本記事ではFLACをMP3に変換できるお勧めサイト、ソフトを紹介します。高い音質をキープしながら、小さい容量でオーディオを保存したい方は必読です。
1.FLACファイルをMP3に変換するには?
FLACは、CDやハイレゾ音源を劣化させずに保存できる音声フォーマットです。音質を劣化させずに圧縮できるため、高音質な音楽データを保存するのに適しています。また、FLACはエラー体制も高く、エラーがあったとしても、修復して正しい音を再生することができます。
一方FLACは、可逆圧縮なのでMP3と比較するとファイルサイズが大きくなります。また、デコードに高い処理能力を必要とするため、サポートしていないプレイヤーソフトも多く、MP3と比較すると互換性に欠けるというデメリットもあります。
FLACをMP3に変換すれば、より様々な再生ソフトや再生アプリでファイルを再生できるようになるでしょう。CD並みの音質をキープしつつファイルサイズも軽くなりますので、ストレージ容量の節約に役立ちます。
しかも、ファイルを転送したりソフトに読み込んだりするのもスムーズになるでしょう。
2.「完全無料」DemoCreatorでFLACファイルをMP3に変換する方法
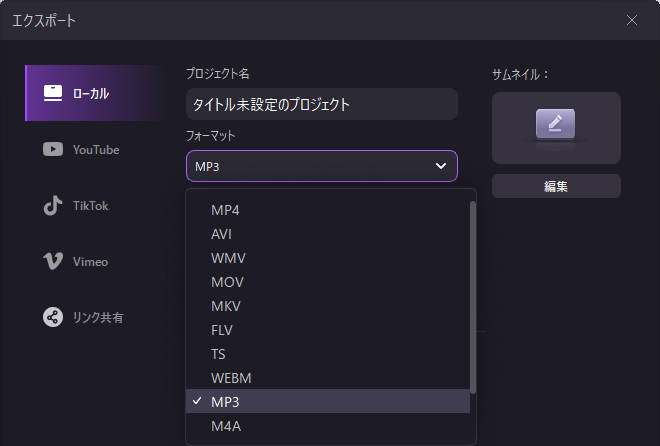
DemoCreatorはオーディオ形式変換機能やキャプチャ機能、動画、編集機能、ゲーム配信機能などを搭載したオールインワンソフトです。インターフェースは非常にシンプルで、FLACファイルを簡単にMP3に変換できます。
GPUを活用して少ない負荷で処理を行う仕様となっており、変換速度も非常に高速。ビットレートも320kbsをサポートしていますので、音質にこだわって、ブラックをMP3に変換したい方にもおすすめです。
FLACはもちろん、AIFF、WAV、MKAなど多様なオーディオ形式に対応。さらに、オーディオ変換機能は完全無料で、回数制限なく利用できます。
オーディオ変換だけではなく、DemoCreatorはオーディオ編集ソフトとしても優秀で、音質の設定やノイズ除去、オーディオエフェクトの追加など、さまざま処理が行えます。
FLACを編集したうえでMP3に変換できるため、他のオーディオ変換ツールよりもより高度なニーズに答えられます。しかしながら、一部のオーディオ編集機能が有料プランにアップグレードする必要があります、ご注意ください。
それでは、ここからはDemoCreatorを使ってFLACをMP3に変換する方法をみていきましょう。
・ドラッグアンドドロップすることでFLACファイルをmp3に変換でき
・変換音質を320kbpsまで指定可能
・FLACファイルの変換機能は完全無料で使え、回数と時間に制限ない
・充実したサポート制あり
①DemoCreatorを使ってFLACをMP3に変換する方法【320kbps対応】
ステップ1:DemoCreatorを起動したら、オーディオ変換のため、「動画編集」モードを開く
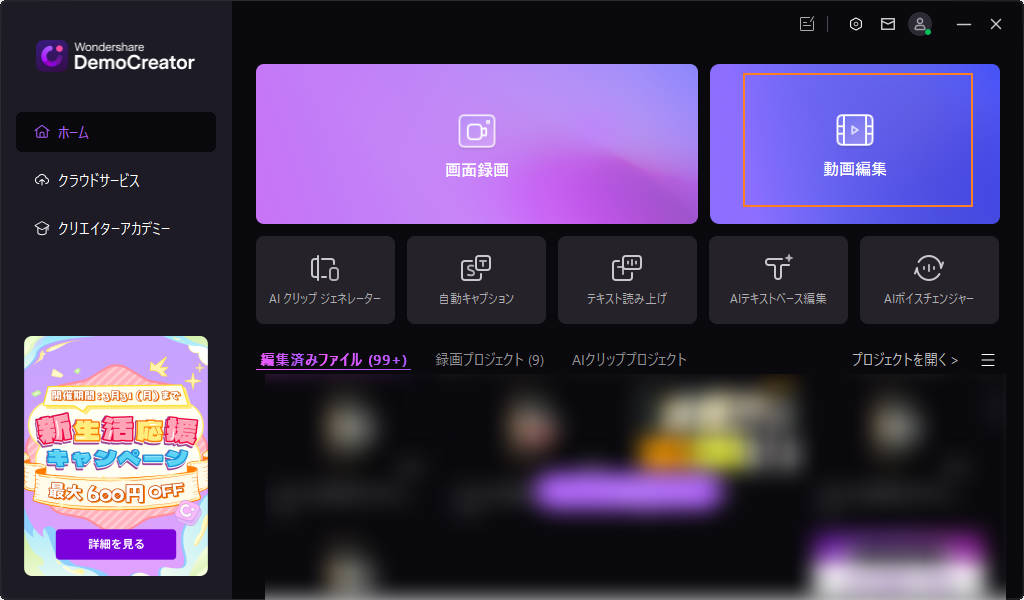
ステップ2:変換したいFLACファイルをマイライブラリに読み込み、タイムラインに追加する
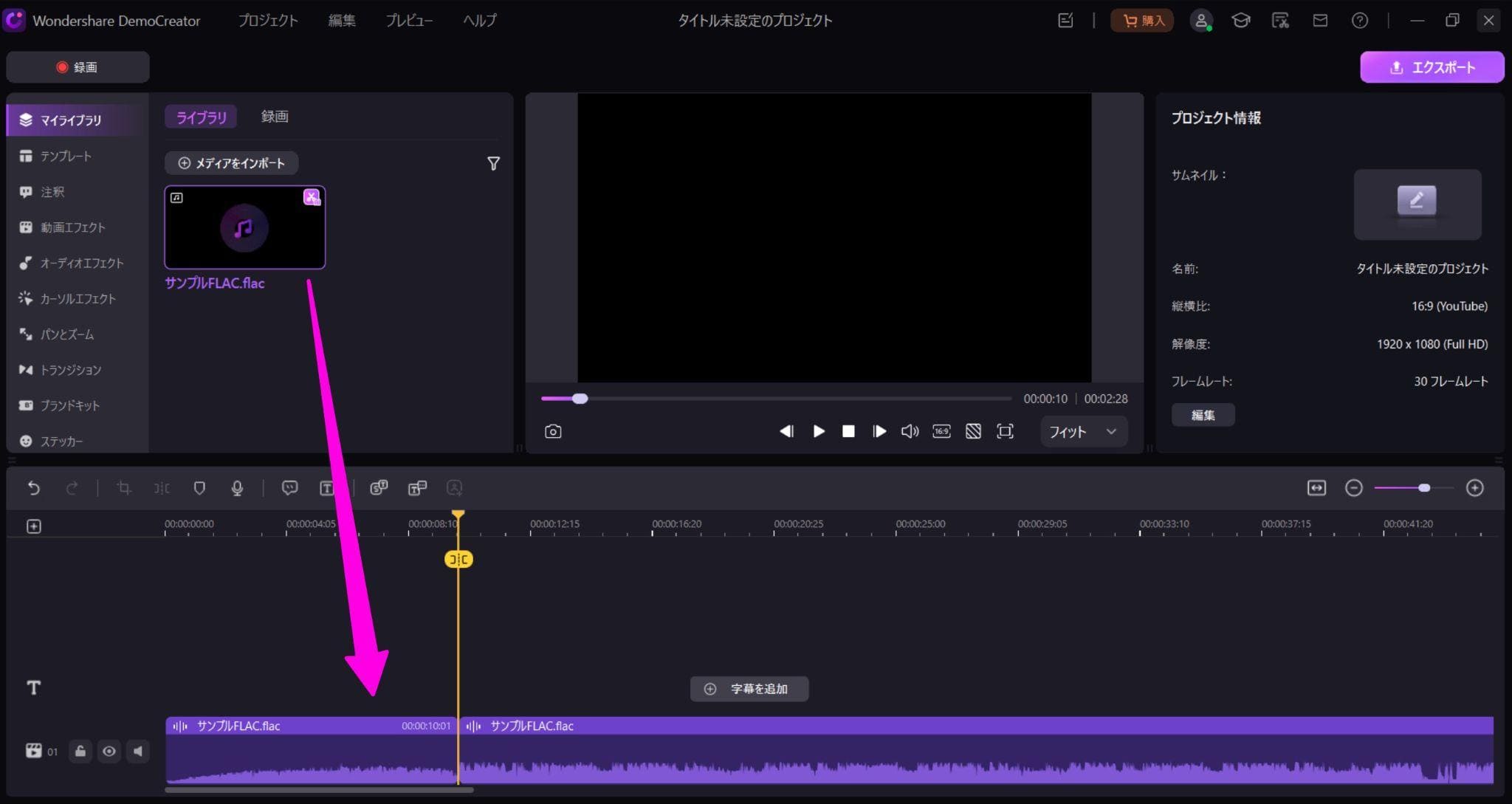
また、DemoCreatorには豊富な編集機能があります、変換の前に必要に応じて編集しましょう。
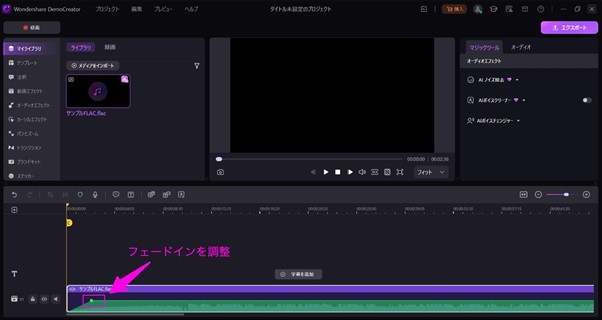
ステップ3:エクスポートをクリックしてフォーマットをMP3に変更する
「エクスポート」ボタンをクリックして出力形式をMP3に設定します。
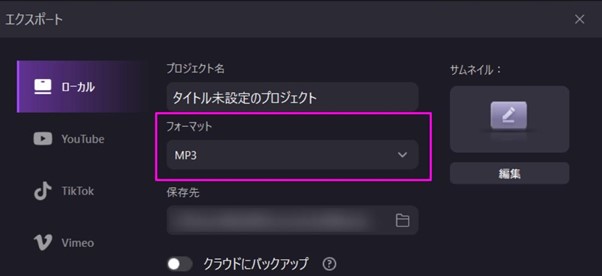
音質を設定したい場合は、設定ボタンをクリックしてビットレートを調整してください。
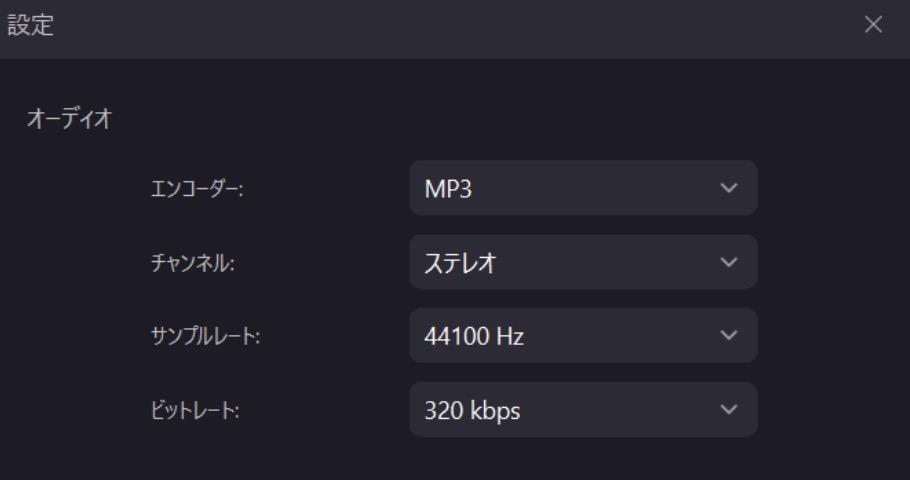
ステップ4:FLACから変換されたMP3オーディオを保存する
最後にもう一度「エクスポート」をクリックして、変換されたMP3を見つけやすいところに保存しましょう。
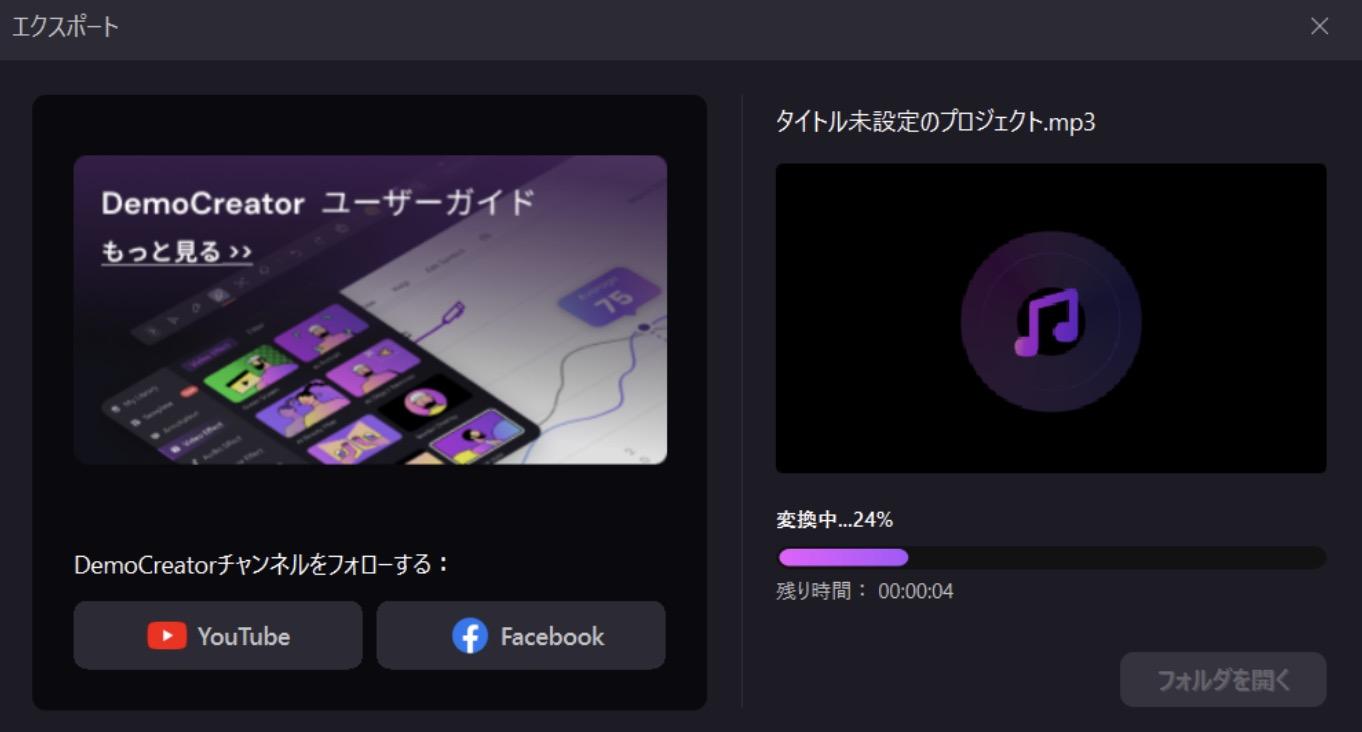
FLACをMP3に変換するときの豆知識
ここでは、FLACをMP3に変換する時、知っておくと便利な機能を紹介します。
その1:FLACをカットやトリミングしてから変換すると便利
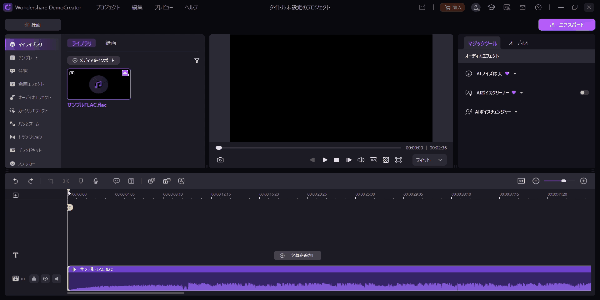
変換する前に、ファイルをカットしたり、トリミングしたりすれば、変換後のファイルサイズを小さくすることができます。また、最適な部分だけを切り取って結合すれば、動画作成の際にも役立つでしょう。
オーディオクリップをカットする場合は、再生ヘッドを任意の場所に移動させ、分割アイコンをクリックします。
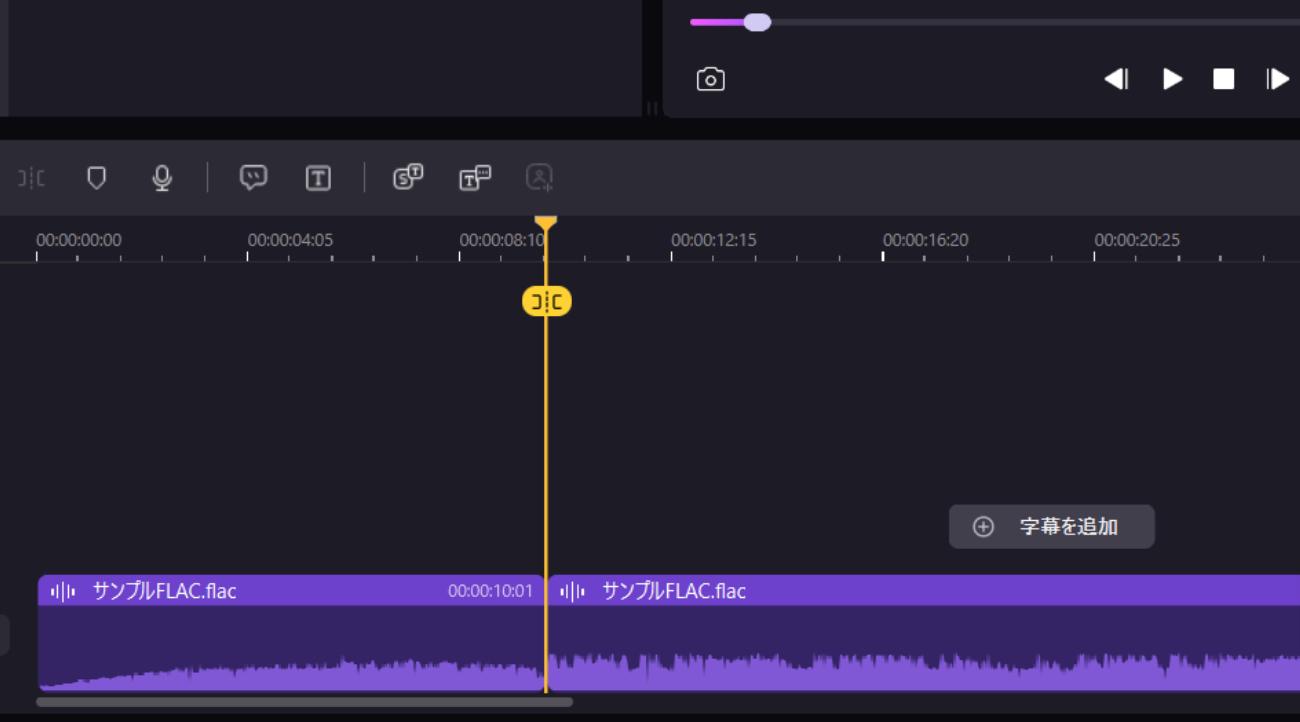
クリップを削除する場合は、該当クリップの上で右クリックを押し削除もしくはリップル削除を選択します。
ちなみに、削除の場合は、指定したクリップのみが削除され、その両隣にあるクリップはそのまま残る形になります。
リップル削除の場合は削除されたクリップによりできたギャップが自動的に埋められます。
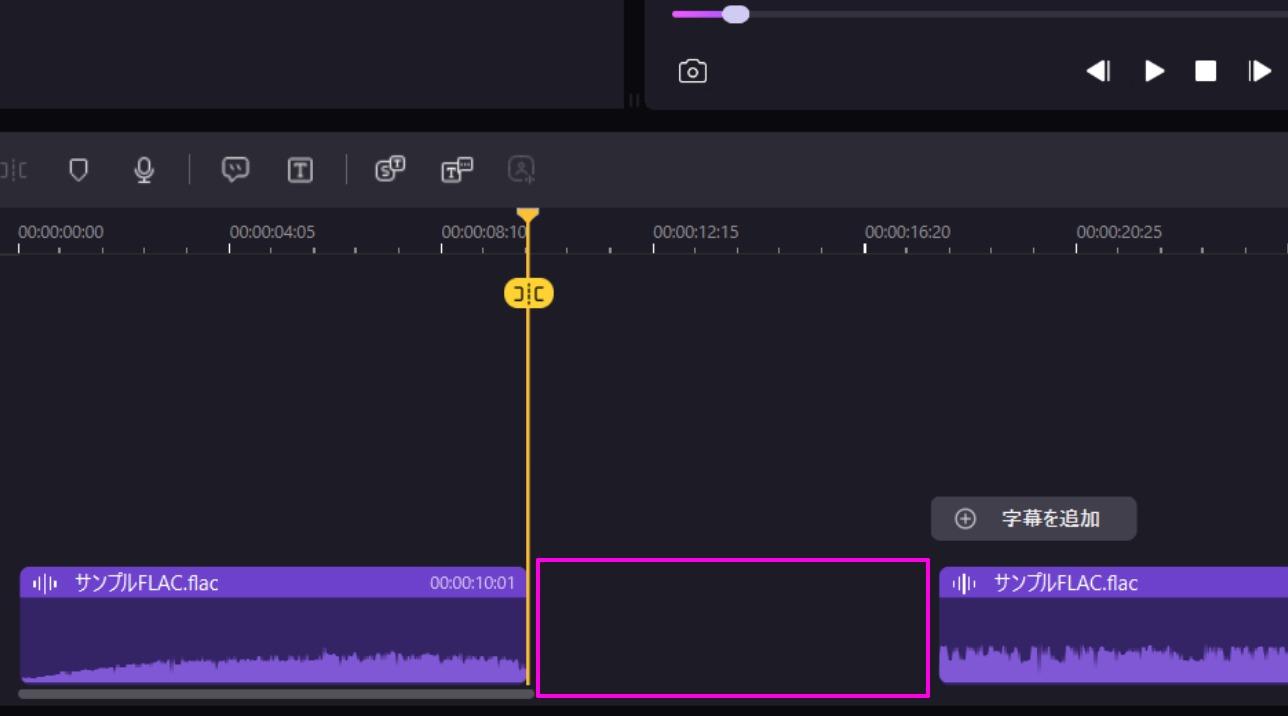
その2:FLACから文字を起こしをすることもできる

DemoCreatorには高精度な音声認識、エンジンを利用したAI文字起こし機能が搭載されています。FLACファイルの内容をテキストに変換すれば、議事録の作成やセミナーの記録、語学、学習、動画、コンテンツの字幕作成、podcastの台本作成、音声メモなど、さまざまなシーンで活用できるでしょう。
DemoCreatorでは12分まで無料で文字起こしができ、日本語だけでなく、英語や中国語、言語など様々な言語に対応しています。文字起こししたテキストは、テキストファイルとして保存できるため、一般的なテキストエディタで編集ができます。
FLACファイルから文字起こしを行う方法は下記の通りです。
1.文字起こしをしたいFLACを読み込みタイムラインに追加する
2.「キャプション」から「自動キャプション」をクリックして「字幕変換開始」をクリックする
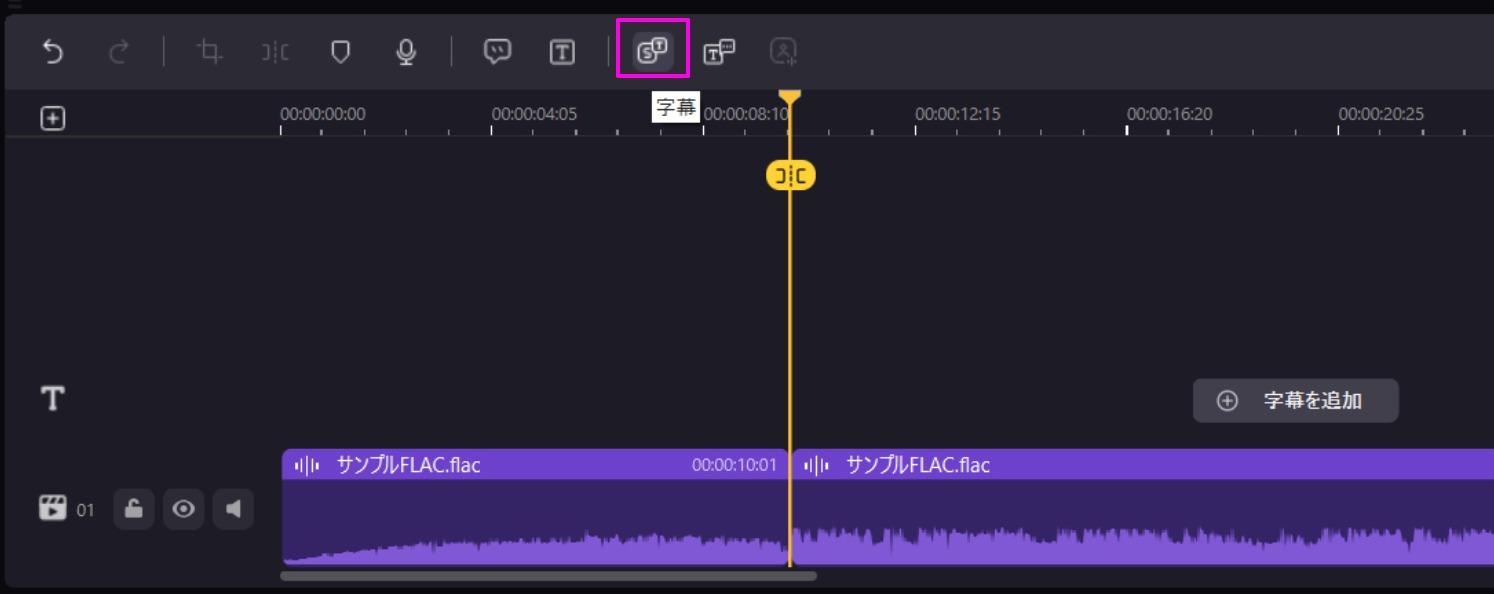
プレビュー画面横のメニューバーにて「自動キャプション」を選択します。
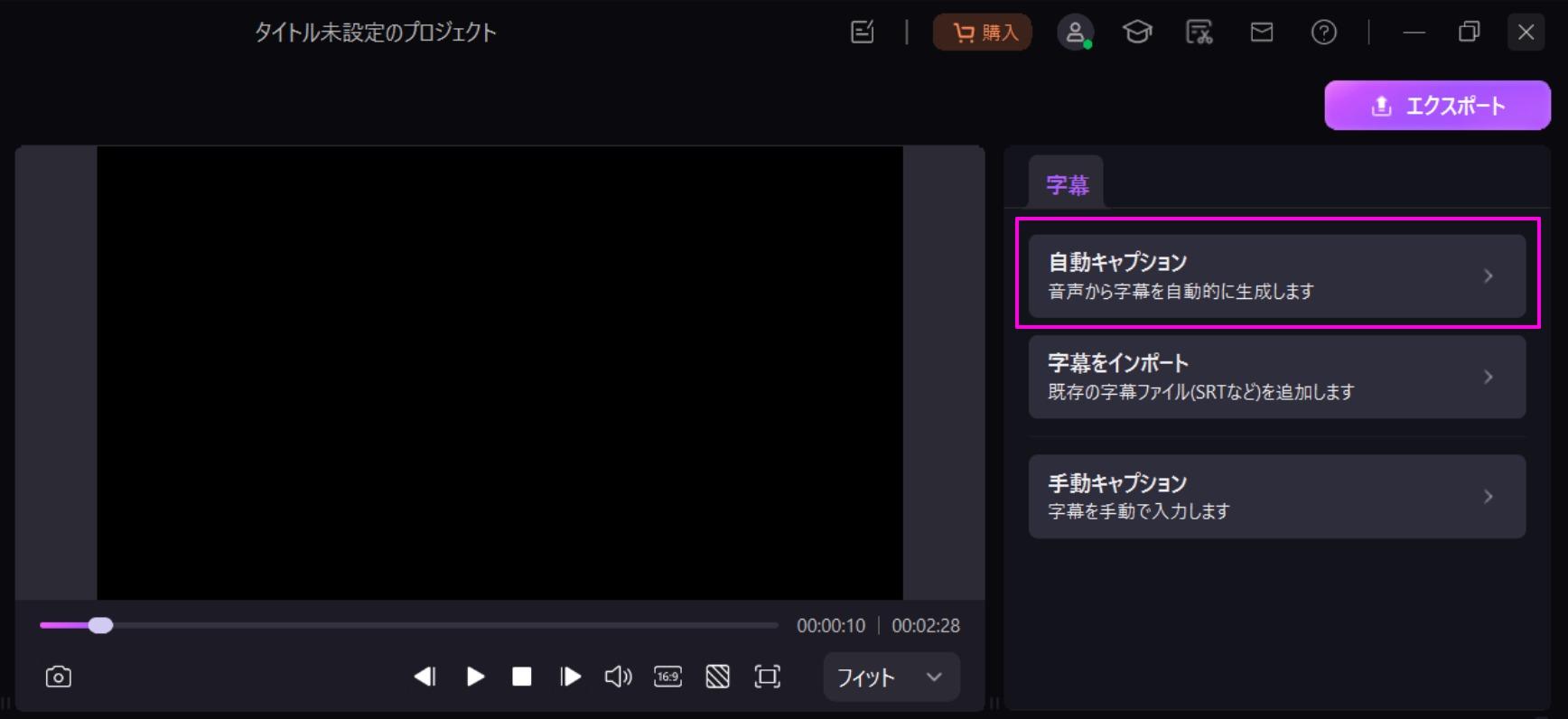
3.文字起こし動画の言語を選択して字幕の自動作成が行い保存する
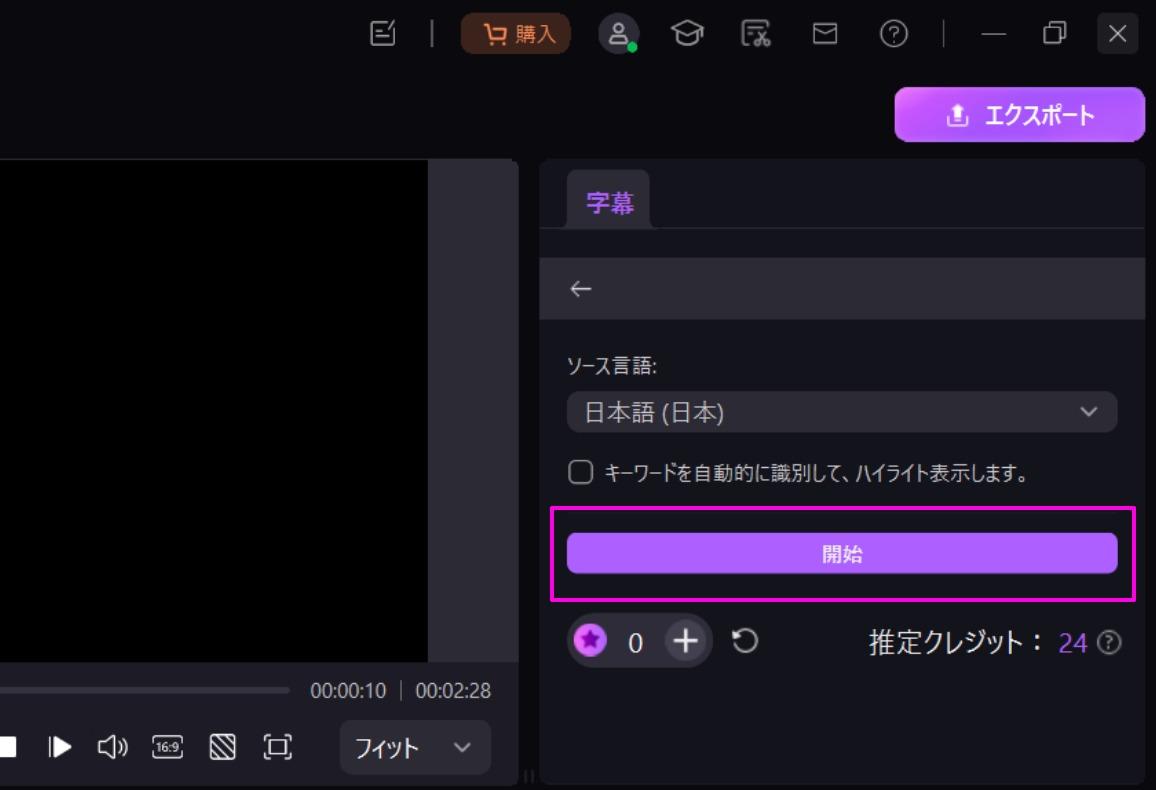
【自動キャプション生成】FLAC音声からテキストに変換する簡単な方法 |DemoCreator
関連人気記事:【無料あり】VOBファイルをMP4に変換する4つの方法|初心者でも高画質&簡単
関連人気記事:ニコニコ動画をMP3に変換する方法の徹底解説!MP3変換におススメのツールも紹介
3.FLACをMP3に変換するツールの選び方
FLACをMP3に変換するツールを選ぶ際には、ツールの安全性と信頼性を確認しましょう。
ネット上には様々な変換ツールが存在しますが、中には悪質なソフトウェアやウイルスを含むものもあります。開発元やユーザー評価を確認し安全性を確保しましょう。
また、変換速度と品質も重要なポイントです。ソフトウェアの場合、GPUハードウェアアクセラレーションを搭載しているものは処理が高速になります。大量のファイルを変換する場合は、変換速度が速いツールを選ぶことで時間を大幅に節約できます。
音質にこだわる場合は、ビットレートやサンプリングレートなどの設定を細かく調整できるツールを選ぶと良いでしょう。
4.FLACをMP3に変換できるサイト・ソフトおすすめ6選!
ここでは、FLACをMP3に変換できるサイト・ソフトを「安全性・変換速度・品質」をいう3つのポイントをベースに6つピックアップしました。
①無料で使えるオンラインツール「Convertio」
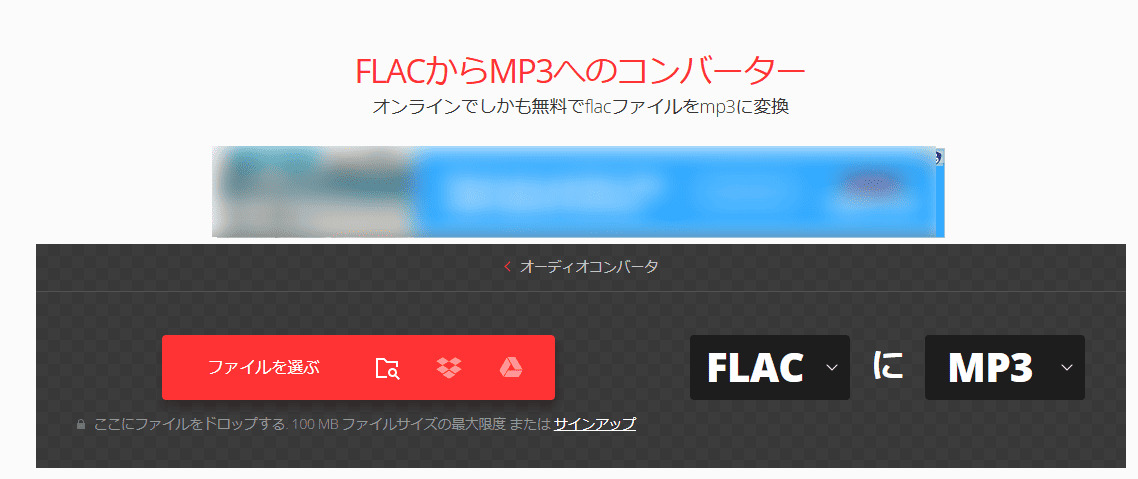
Convertioは、ほとんど広告表示がなく、安全に使用できるFLAC変換サイトです。MP3以外MA4やAAC、WAVに変換することもできます。
処理が高速で変換後のファイルの品質も高く、初心者の方でも簡単に使いこなすことができます。
また、本サイトは、ライブラリ機能も搭載しており、変換したファイルを24時間一覧として表示することが可能です。
デメリットは無料プランの場合は500 MB以下のファイルしか変換できないところ。有料プランにアップグレードすることで、それ以上のファイルサイズの変換を行うことができます。
②FLACからMP3に一括変換できる「Free FLAC to MP3 Converter」
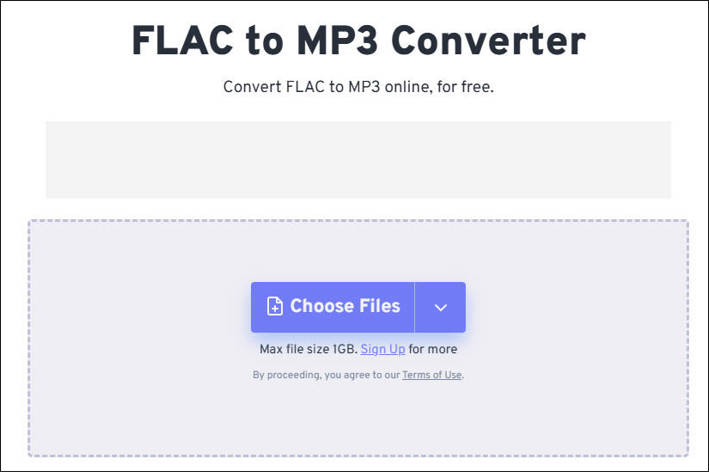
Free FLAC to MP3 Converterは、複数のフラックファイルを一括でMP3に変換できるWindows向けソフトです。処理速度が高速で、変換ファイルの品質も高いため、複数のファイルを効率的に変換したい方にお勧めします。
ドラッグ&ドロップ型UIなので、初心者の方でも直感的な操作ができるでしょう。
一方、最後のアップデートが2015年である点には注意が必要です。また、変換に際して、品質を選択することができません。
③FLAC以外、200以上のフォーマットに対応「cloudconvert」
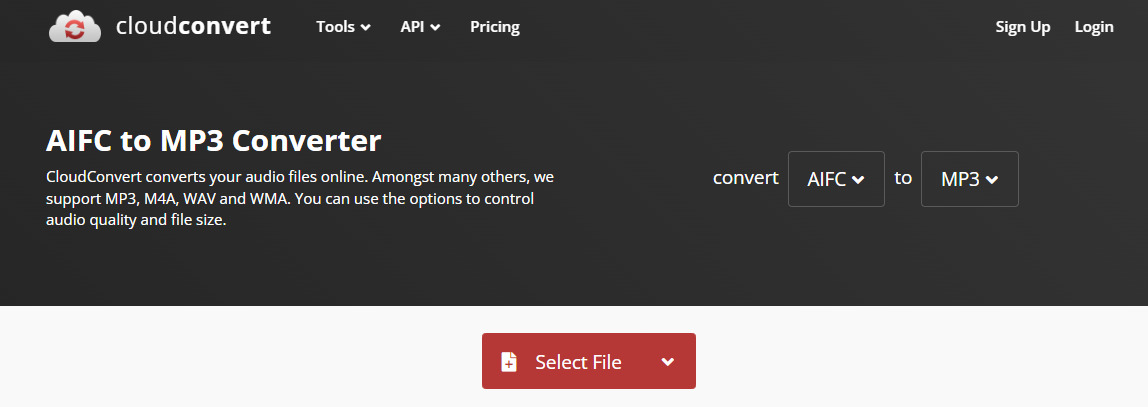
cloudconvertはMP3やFLAC、AAC、AIFF、M4A、WAVなど200以上のフォーマットに対応している変換サイトです。変換だけではなく、オーディオスケールや音量、サンプルレートまで細かく設定ができ、事前にダウンロードするスタート地点と終了地点をトリミングした状態でセットすることができます。
処理速度はそこまで高速ではありませんが、広告表示も最低限であるため、安全に使用したい方には最適です。
④FLACファイルを高品質なMP3に変換できるおすすめソフト「UniConverter」
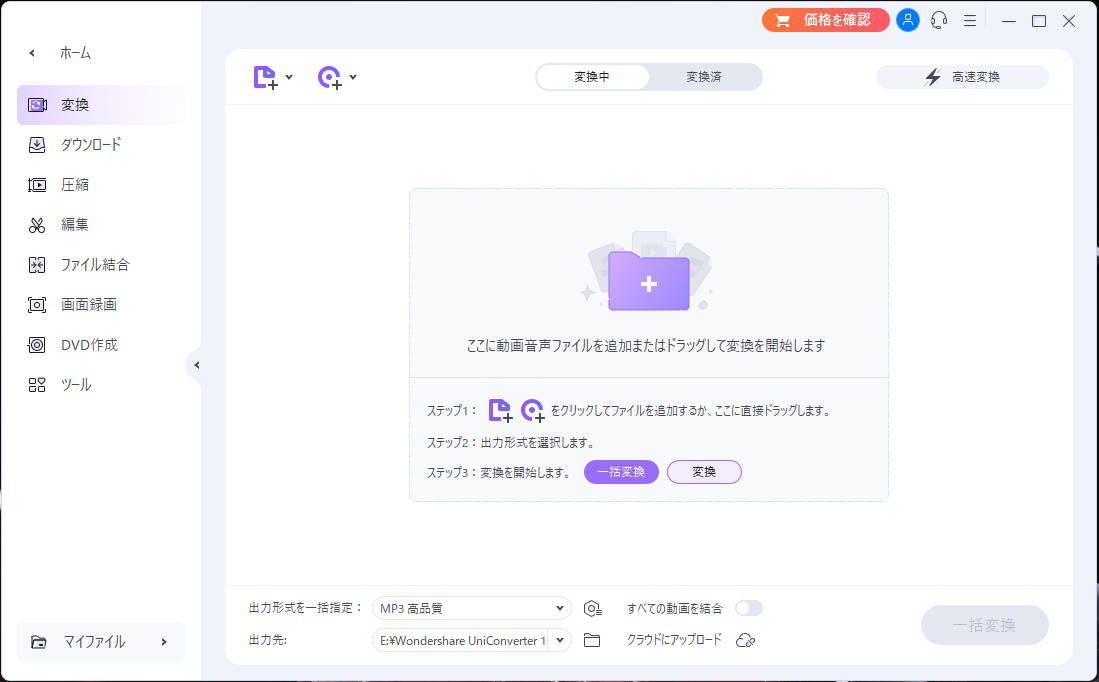
UniConverterは、動画変換や動画ダウンロード、圧縮動画編集など、25以上の機能が搭載されたオールインワンソフトです。品質は320kbpsまで選択でき、FLACファイルを高品質なMP3に変換できます。
音声や動画1000以上の形式に対応しており、複数のファイルを一括で変換する事ができます。また、事前にファイルをトリミングすることも可能です。
デメリットは、無料プランの場合3分までしかファイルを変換できないところ。変換したファイルのボーカルとBGMを分離する機能もありますが、こちらの機能は有料版にアップグレードしないと使用できません。
⑤Windowsユーザーにおすすめのフリーソフト「XMedia Recode」
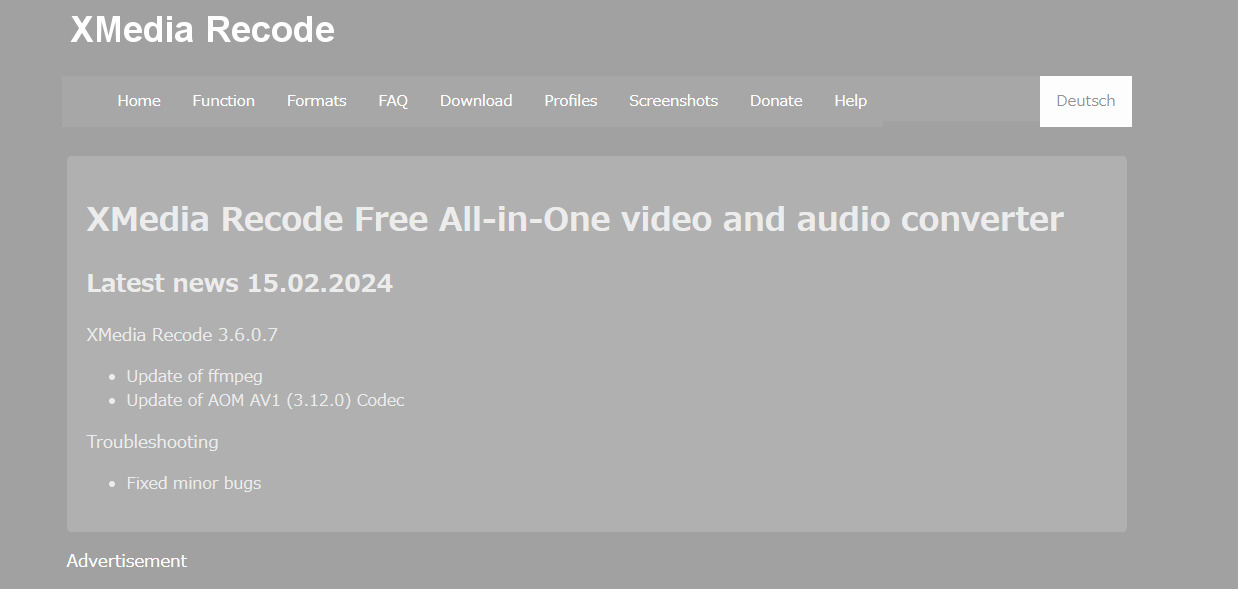
XMedia Recodeは、音声や動画、DVDの変換に対応しているウィンドウズ向けフリーソフトです。対応形式はFLAC、MP3、M4A、M4Vなど。ビットレートを計算したり、サンプルレートやチャンネルを設定したり、高度な処理が行える上級者向けソフトだといえるでしょう。
また、日本語に対応しておらず、英語しか利用できませんので、英語が苦手な方は注意してください。
設定をしてからリストに追加し、そこからエンコードするというインターフェースも最初はややこしいかもしれません。
⑥初心者でも簡単に変換できる「fre:ac」
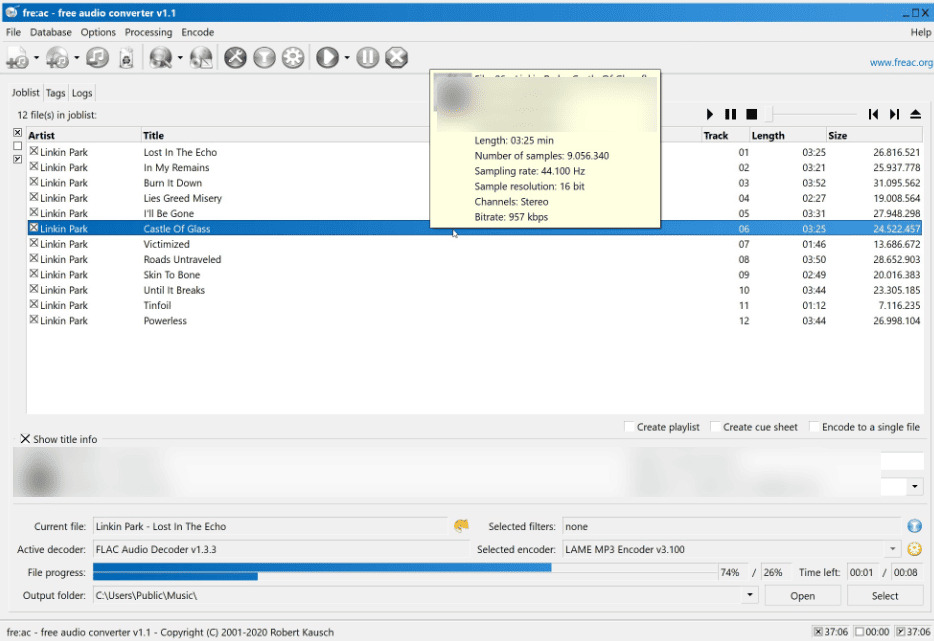
引用元:Microsoft
fre:acは2001年にリリースされた老舗のオーディオ玄関フリーソフトです。海外製のソフトですが、日本語にも対応しています。複数のFLACファイルを変換し、単一のファイルとして結合する機能も便利です。
また、マルチコアプロセッサを活用し、高速変換ができるよう設計されているため、フリーソフトですが、ストレスなく作業を行うことができます。
唯一のデメリットは、公式でWindows 10以降のシステムがサポートされていないところ。一応動作はしますが、エラーが発生する可能性を排除できません。
関連人気記事:PC/スマホでWAVからMP3に変換する4つの方法、おすすめのオーディオ変換ツールもまとめ!
関連人気記事:YouTubeの動画・音楽をMP3に変換する5つの方法を詳しく解説【安全・無料・高音質】
5.FLACからMP3への変換に関するよくある質問
質問1:FLACをMP3に変換したら音質は劣化しますか?
FLACからMP3に変換すると理論上は音質の劣化が生じます。FLACは音声データを圧縮しても、元のデータに完全に復元できる「可逆圧縮」であるのに対し、MP3は人間の聴覚では認識しにくい音域のデータを削除することで、ファイルサイズを小さくする「不可逆圧縮」だからです。
質問2:iTunesでFLACをMP3に変換することはできますか?
iTunesはFLACと互換性がないためできません。ただし、iTunesにはエンコーダー機能がありますので、AIFF、Apple Lossless、WAVなどiTunesがサポートしている形式であれば読み込んでMP3に変換できます。
質問3:FLACをMP3に変換したらファイルサイズはどれくらい減る?
ビットレートやサンプルレートにもよりますが、だいたい4分の1〜半分ほどのサイズになります。
MP3は一部の音を取り除いているため、FLACよりもファイルサイズが小さくなります。
まとめ : DemoCreatorを使ってFLACファイルをMP3に変換してみよう!
今回はFLACをMP3に変換できるおすすめサイトやソフトを紹介しました。その中でも特におすすめなのがDemoCreatorです。
専用ソフトではないものの、FLACをMP3に簡単かつ高品質に変換可能、変換速度は専用ツールと遜色なし、さらにFLACの変換機能は完全無料で使えます。
世界中で有名な開発元「ワンダーシェアー社」より提供する信頼性の高いソフトであり、充実したサポート体制で初心者でも安心に使用可能。
ぜひ無料でダウンロードして、その使いやすさを実感してみてください!


 マルウェアなし|プライバシー保護
マルウェアなし|プライバシー保護
役に立ちましたか?コメントしましょう!