パソコンのマウスカーソルが出ない/消えた?原因と対処法を詳しく解説!
パソコン操作中にマウスカーソルが画面上に出ない、あるいは途中でカーソルが消えた状態になると、誰でも慌ててしまうものです。
しかし多くの場合、簡単な対処でカーソルを復活させることができます。突然カーソルが消えた場合でも、対処法を知っていれば落ち着いて対応できるでしょう。
そこで今回は、パソコンのマウスカーソルが消える原因と対処法をケース別に丁寧に解説します。
また、パソコンのマウスカーソルを非表示/強調して画面をキャプチャーする方法も紹介しますので、ぜひ参考にしてください。
1.マウスカーソルが出ない原因は?
パソコンのマウスカーソルが消えたり出なかったりする多くの原因は、以下の2つに分類されます。
・マウス側の原因
・パソコン側の原因
ここでは、それぞれの特徴を見ていきましょう。
①マウスが原因の場合
マウスに原因がある場合、以下のトラブルが発生している可能性があります。
|
原因 |
内容 |
|
マウスの電池切れ |
無線マウスの場合、電池が切れるとマウスカーソルが動かなくなる。 |
|
接続不良 |
有線マウス:USBケーブルの断線や抜けなどが原因でマウスカーソルが動かなくなる 無線マウス:USBレシーバーの緩みなどで接続が途切れるとカーソルが出ない状態になる。 |
|
パソコンとの距離 |
Bluetoothでパソコンと接続している場合、本体からの距離が離れるとマウスカーソルが反応しなくなる |
|
マウスセンサーの問題 |
マウスの裏面センサーにほこりが付着すると、マウスカーソルに不具合が発生する |
|
マウス本体の故障 |
物理的な故障 |
マウスに問題があると考える方は、上記の項目を確認してみてください。
②パソコンが原因の場合
パソコン側に原因がある場合、主に以下のようなケースが考えられます。
|
長時間使用によるパソコンの不具合 |
パソコンを長時間使い続けて蓄積した不要な電気(帯電)や、一時的なハングアップ状態によってカーソル表示が不安定になることがある |
|
タッチパッドが無効化されている |
ノートパソコンの内蔵タッチパッド(トラックパッド)がオフになっている |
|
マウスドライバーの不具合 |
マウスやタッチパッドのデバイスドライバーに問題が発生していると、ポインターが表示されない可能性がある |
|
OSの影響 |
OSが最新の状態にアップデートされていない場合、マウスカーソルに不具合が生じる可能性がある |
|
ソフトの影響 |
特定のソフトをフルスクリーンで表示すると、マウスが消える可能性がある |
|
パソコンの故障 |
パソコン側内部接続のトラブルやデバイス自体の故障によるトラブル |
上記の項目を確認して、パソコン側の不具合もチェックしておきましょう。
関連人気記事:Windowsでマウスカーソルのサイズやデザインを変更する方法のまとめ、画面録画でマウスポインタを見やすくする方法も解説
2.【カーソルが消えた時】最初に確認すべき3つの対処法
パソコンのマウスカーソルが突然消えてしまった時、原因を深掘りする前にまず試していただきたい基本的な対処法があります。
以下の3つの方法で症状が改善するかを確認しましょう。
- マウスを何度か素早く動かしてみよう
- パソコンを再起動してみる
- パソコンとマウスを再接続してみる
それぞれ順番に解説します。
①マウスを何度か素早く動かしてみよう
カーソルが消えたと思っても、実際には画面端などに行き過ぎて見えなくなっているだけの場合があります。まずは見失ったマウスポインタを探すことから試しましょう。
マウスを左右または上下に素早く大きく動かし、画面上にポインターが現れないか確認してください。
また、以下の方法でマウスカーソルを見つけやすくしてみましょう。
-Windowsでマウスポインターを見つけやすくする方法
- タスクバーの検索窓に【マウス】と入力する
- 【その他マウスオプション】をクリックする
- 【Ctrlキーを押すとポインターの表示する】にチェックを入れる
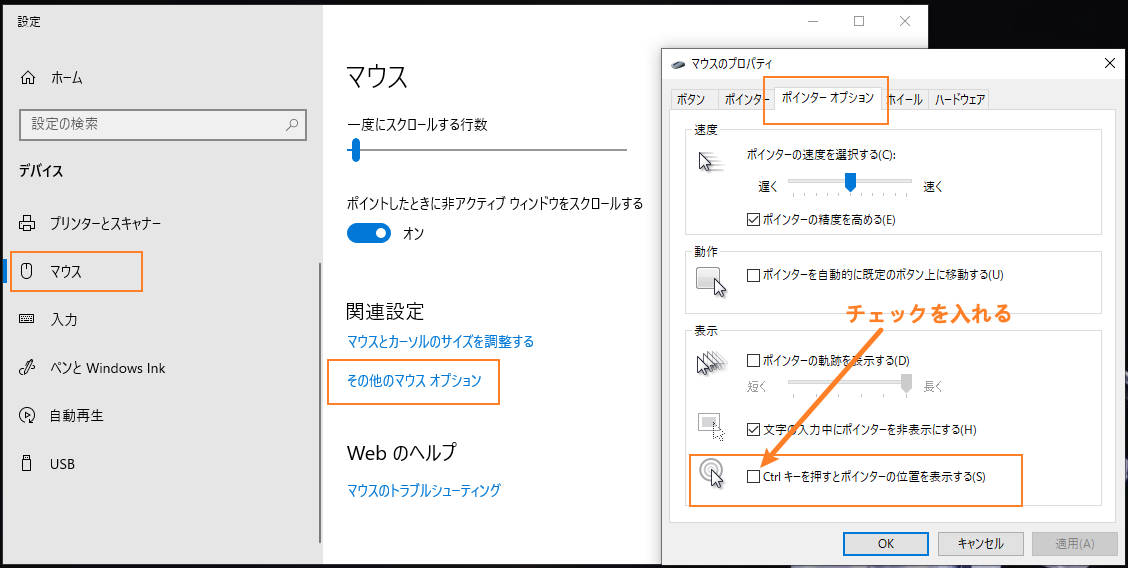
上記の設定を行えば、Ctrlキーを押した際にマウスカーソルの位置が確認できるようになります。Windowsの方は、ぜひ活用してください。
-Macでマウスポインターを見つけやすくする方法
- 【システム環境設定】を開く
- 【アクセシビリティ】をクリックする
- 【ディスプレイ】を選択する
- 【ポインタ】の【マウスポインタをシェイクして見つける】にチェックを入れる

上記の設定でしていると、マウスを素早く移動した際にポインターが拡大で表示されます。Macを使用している方は、こちらの設定をしておきましょう。
関連人気記事:「Windows」マウスポインターの設定、強調&非表示にする方法徹底解説!
②パソコンを再起動してみる
マウスカーソル消失が一時的な不調である場合、パソコンの再起動によって問題が解消することがほとんどです。
ただしマウスカーソルがない状態では通常の操作が難しいため、キーボードを使って再起動を行いましょう。
具体的なやり方は以下のとおりです。
|
Windowsで再起動する方法 |
1.Ctrl + Alt + Deleteキーを押す |
|
Macで再起動する方法 |
Control + Command + 電源ボタンを押す |
上記のキー入力で、再起動・強制終了を行うことが可能です。ただし再起動すると編集ファイルなどは保存されない可能性があります。再起動・強制再起動をする際は、先にファイルの保存をしておきましょう。
パソコンを再起動したら、マウスカーソルが正常に反映されるかどうかを確認しましょう。
③パソコンとマウスを再接続してみる
再起動しても改善しない場合、マウスとパソコンの接続をしてみましょう。
特に外付けマウスを使用している場合、有線・無線を問わず一度接続をやり直してみてください。
|
有線マウスの再接続方法 |
・USBケーブルを差し直す ・別のUSBポートに差し直すなど |
|
無線マウスの再接続方法 |
・レシーバーの再接続をする ・Bluetoothで再度ペアリングする ・パソコン側のBluetooth設定を確認する |
多くの場合、パソコンとマウスを再接続することで消えた問題は解決します。
しかし、上記の方法を試してもマウスポインターが消えたままの方は、後述のやり方を試してみてください。
3.マウスの原因でカーソルが出ないときの対処法
ここからは、マウスそのものに原因がある場合の対処法を紹介します。
前述のやり方で解決しなかった方は、ここで解説するやり方を実践してください。
対処法1:別ポートへの接続
現在使っているUSBポートに原因がある可能性もあります。他のポートが空いていれば、そちらに接続して状況が変わるか試しましょう。
特に古いパソコンではUSBポートの劣化や供給電力の差によってデバイス認識が不安定になることも。また、自作PCなどを使用している方は、ポート別に不具合が発生する事例が多く見られます。
なお、別ポートで改善した場合はマウスでなく、パソコン側の問題と判断できます。
対処法2:パソコンとの接続環境を見直す
無線接続のマウスを使用している場合、パソコンとの距離だけでなく、間の障害物にも影響する可能性があります。
例えばパソコンとマウスの間にアルミ製品がある場合、Bluetoothがうまく反応しないなどが挙げられます。アルミ製品以外にも、Bluetoothに影響を与えるものは数多く存在します。
そのため、無線マウスを使用している方はパソコンとの間にあるものを取り払ってみてください。
対処法3:マウスセンサーを清掃する
マウスカーソルが表示されても動かない場合、マウスセンサーにほこりが詰まっている可能性があります。
多くの場合、マウス背面のセンサー部分を清掃することで、トラブルは改善されます。
またホイールボール型のマウスを使っている場合は、一度ボールを取り出して、センサー部分のほこりを除去しましょう。
ただしセンサーは繊細な箇所なので、優しく清掃することが大切です。
4.パソコン側の原因でカーソルが消えた時の対処法
次に、パソコン側に問題がある場合の対処法を見ていきましょう。
対処法1:内蔵ポインターの設定を確認する
ノートパソコンを利用している場合、タッチパッドの設定を見直してみましょう。
タッチパッドがオフになっていると、マウスカーソルが表示されない可能性があります。具体的な確認方法は、以下のとおりです。
|
Windowsでの確認方法 |
|
|
Macでの確認方法 |
|
ただしWindowsの場合、使用しているパソコンによって設定方法が異なるので注意してください。
対処法2:ドライバーやOSの状態を確認する
次に、パソコンのドライバーやOSの状態を確認してみましょう。OSの状態は、以下の手順で確認することが可能です。
|
Windows |
|
|
Mac |
|
Windowsの場合はOSだけでなく、ドライバーの状態も確認する必要があります。確認方法は以下のとおりです。
- 【設定画面】から【デバイス】を開く
- 【USB】を選択する
- 更新の通知がないか確認する
ドライバーの更新通知が表示されている場合は、指示にしたがってアップデートを行いましょう。
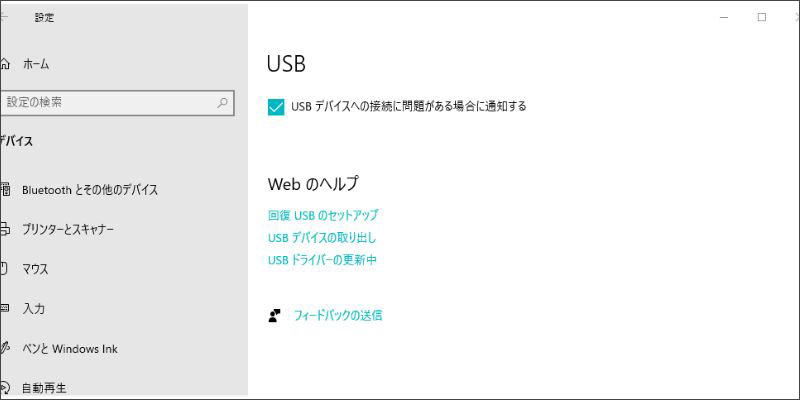
対処法3:システムのリフレッシュを行う
システムのリフレッシュとは簡単に言うと、デバイスの放電作業のことです。パソコン内部に残った微弱な電流がマウスに干渉している可能性があります。
以下の手順でパソコンのシステムリフレッシュを行ってみましょう。
- パソコンをシャットダウンする
- 電源ケーブルを外す
- 電源ケーブルを外した状態で電源ボタンを10秒ほど長押しする
- パソコンを再起動する
上記を実践すればマウス操作だけでなく、パソコンの操作性が回復する可能性があります。
長時間パソコンを使用している方は、システムのリフレッシュ作業をしてみてください。
おまけ:マウスカーソルを強調/非表示にして画面をキャプチャーする
最後に、ちょっとしたおまけ情報として、マウスカーソルを意図的に【非表示】にしたり、目立たせたりしながら画面を録画する方法を紹介します。
プレゼン用の画面録画や資料動画を作成する際に活用できるテクニックです。やり方は簡単なので、ぜひ参考にしてください。
①マウスカーソルを自由に設定できる画面キャプチャーソフト「DemoCreator」
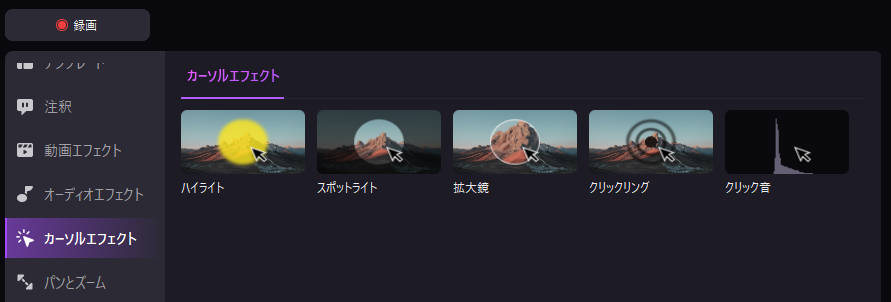
DemoCreatorは、画面録画やライブ配信、動画編集などの機能を搭載したオールインワンソフトです。
マウスカーソルエフェクトが多数搭載されており、全ての機能を直感的に利用できます。そのため、国内外のビジネスパーソンから人気を集めています。
一般的な録画ソフトと違い、録画後でもカーソルエフェクトを使用して編集することが可能。細かな台本を作らなくても感覚的に編集できることが魅力の一つです。
②マウスカーソルを隠して画面を録画する
録画中のマウスカーソルを隠す方法は、非常に簡単です。
DemoCreatorの録画画面を開き、以下の手順を行います。
- 【設定マーク】をクリックする
- 【一般】を選択する
- 【標準録画モード(クイックモード以外)ではマウスポインターの軌跡を隠す】にチェックを入れる
- 【保存】をクリックする
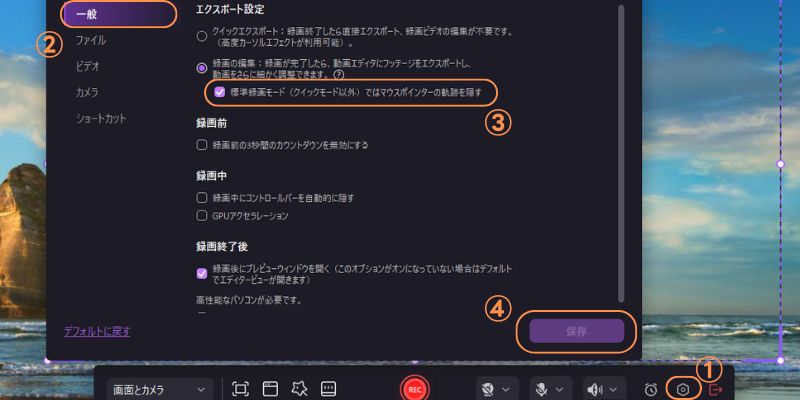
これらの設定をするだけで、録画中のマウスポインターを非表示にすることが可能です。
③パソコン画面録画のマウスカーソルを強調する
次に、画面録画のマウスカーソルを強調する方法を見ていきましょう。
まずはDemoCreatorで画面録画を開始して、録画画面でマウスを移動・クリックします。
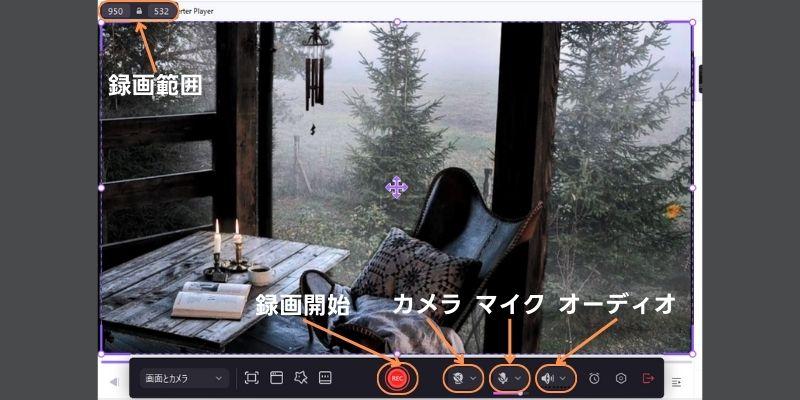
画面録画が終了したら、プレビュー画面の【高度な編集】をクリックします。
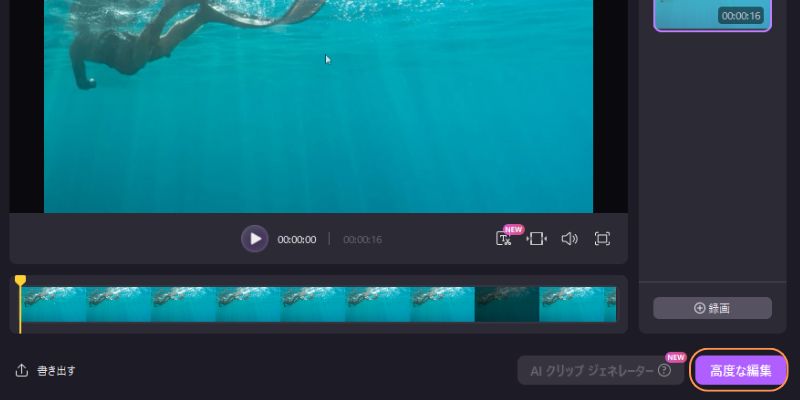
編集画面が表示されたら、【カーソルエフェクト】の素材を動画クリップに追加します。するとマウス部分にエフェクトが追加され、マウスポインターを強調することが可能です。
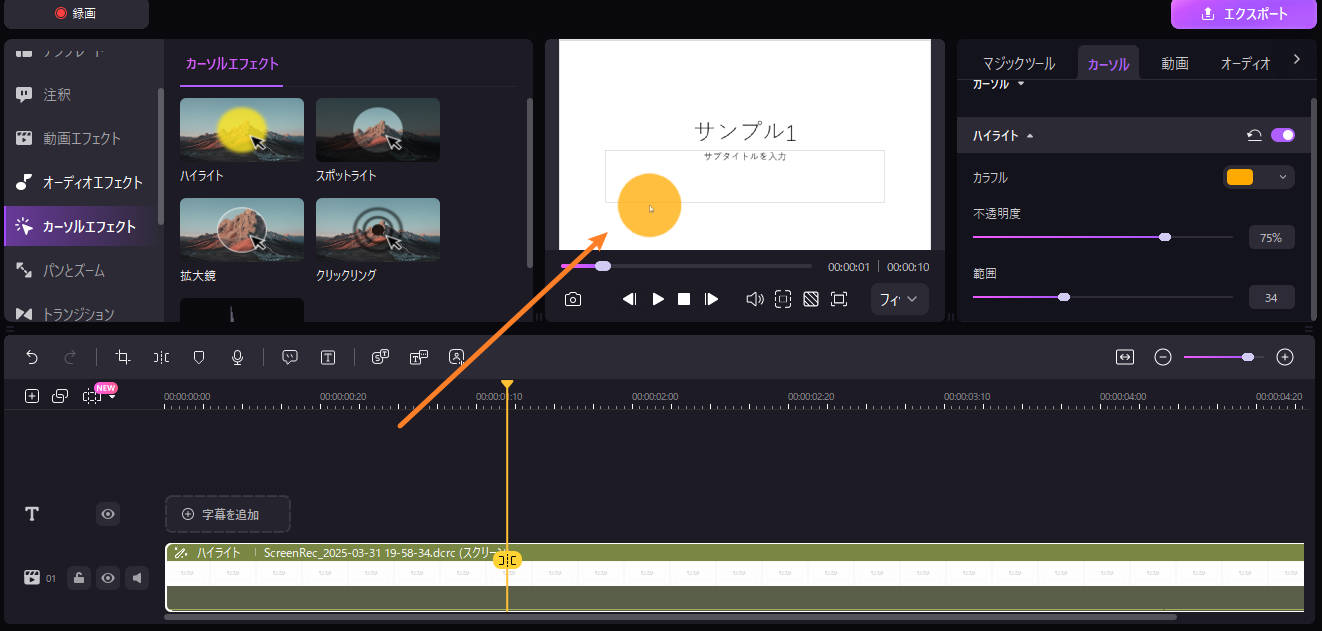
DemoCreatorには多数のカーソルエフェクトが内蔵されているので、ぜひ活用してください。
画面録画のマウスカーソルを強調する方法| DemoCreator
まとめ:パソコンのカーソルが出ない時は適切な対処法を実践しよう
パソコンのカーソルが出ない場合、デバイスとマウスのどちらかに不具合が発生している可能性があります。電池切れや接触不良だけでなく、OSやドライバーの状態も確認してみましょう。
またマウスカーソルを意図的に操作したい方は、DemoCreatorを使った作業がおすすめです。というのも、カーソルエフェクトから高度な編集機能までを搭載した録画ソフトは多くありません。
ビジネスシーンで活躍するツールなので、ぜひ無料ダウンロードしてみてください。


 マルウェアなし|プライバシー保護
マルウェアなし|プライバシー保護
役に立ちましたか?コメントしましょう!