「PC編」動画をスロー再生したい?動画スロー再生のやり方とおすすめのソフトのまとめ
SNSや動画共有サービスの普及に伴い、動画のスロー再生を活用する方が増えています。スポーツではフォームの改善やパフォーマンスの分析、映像業界では演出効果の向上など、用途は多岐にわたります。
そこで今回は、動画のスロー再生におすすめのソフトを詳しく紹介します。再生だけでなく編集にも活用できるソフトも紹介しているので、ぜひ参考にしてください。
1.動画をスロー再生したい?
動画のスロー再生はその名の通り、通常よりゆっくりとした速度で動画を再生する方法です。
映像の動きを詳しく確認でき、スポーツやダンスの練習、映像作品の演出効果として活用されています。
またスロー再生には、大きく分けて以下の2つの方法が存在します。
|
再生方法 |
メリット |
デメリット |
|
メディアプレイヤー |
誰でも簡単に使える すぐに視聴できる |
一定の速度でしかスローにできない 特定部分のスロー再生はできない |
|
編集ソフトを使用 |
速度を細かく調整できる 特定部分のみをスローにできる |
ツールによって操作が複雑 編集に時間がかかる可能性がある |
上記のメリット・デメリットを比較して、自分にあった方法で動画をスロー再生で楽しみましょう。
・シンプルでカンタンな操作で動画の再生をスローに可能
・動画特定部分のスロー再生もでき
・速度を細かく調整・入力できる
2.動画をスロー再生できるメディアプレイヤー3選!
ここからは、動画をスロー再生できるメディアプレイヤーを見ていきましょう。編集が必要ない方は、ここで紹介するメディアプレイヤーを活用してください。
①Windows向けの動画スロー再生プレイヤー「Windows Media Player」
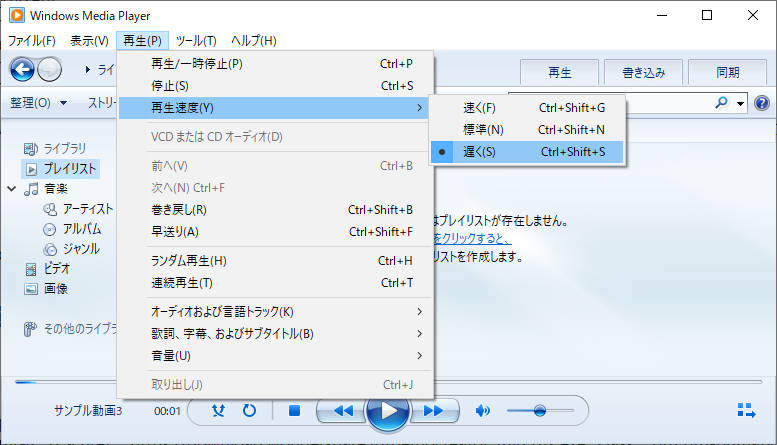
Windows Media Playerは、Windows PCに標準搭載されているメディアプレイヤーです。初心者でも簡単に利用でき、難しい操作は必要ありません。音楽再生にも活用されており、完全無料で使用できることが魅力といえるでしょう。
Windows Media Playerでは動画のスロー再生できますが、より細かい再生速度の設定に対応していません。そのため、Windows Media Playerは映像鑑賞として活用できるツールといえます。
Windows Media Playerで動画をスロー再生する手順
まずは再生したい動画を右クリックして、「プログラムから開く」>「Windows Media Player」を選択します。
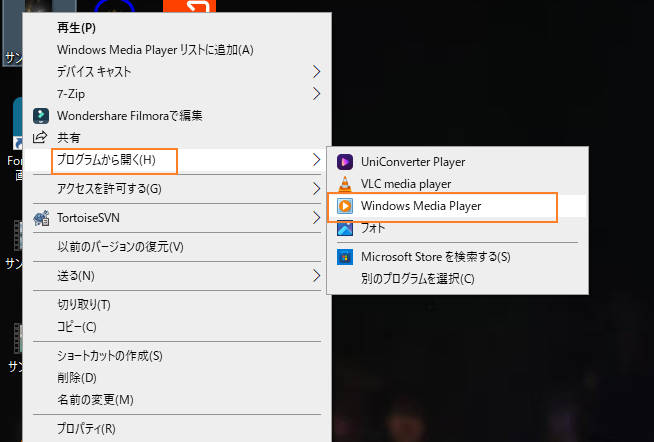
動画が再生されたら右クリックして、【拡張設定】から【再生速度の設定】を選択します。
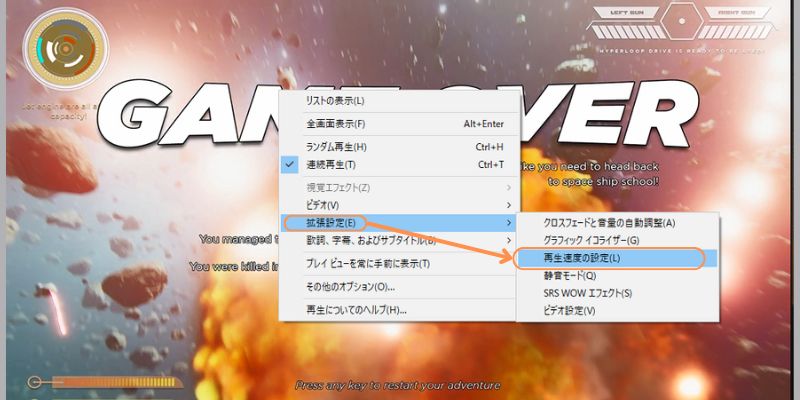
再生速度の調整画面が表示されたら、スライダーを動かして動画をスローにしましょう。
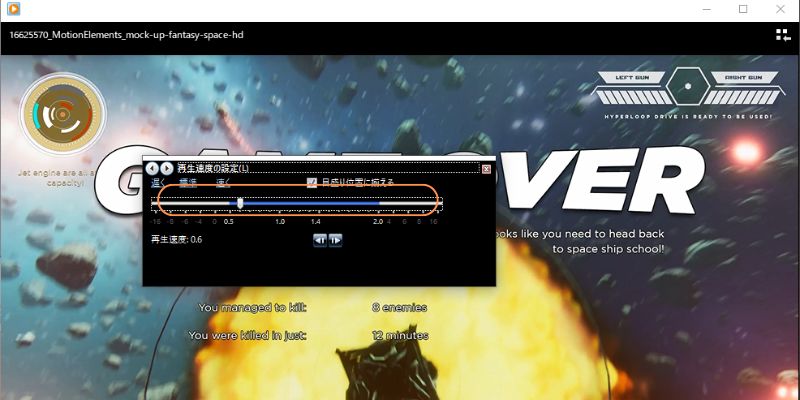
Windows Media Playerで動画をスロー再生する方法は以上です。
②Mac向けの動画スロー再生プレイヤー「QuickTime Player」
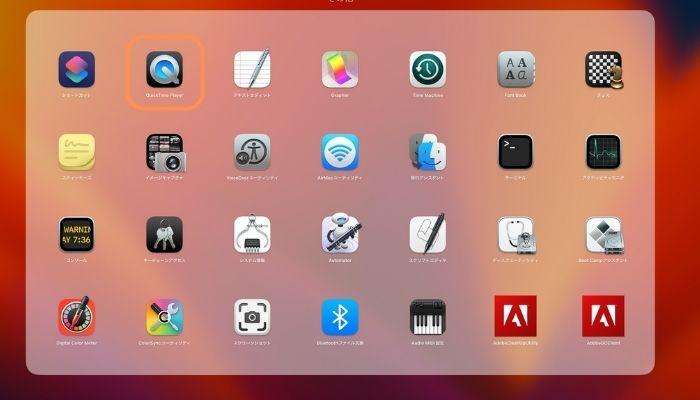
QuickTime Playerは、Macに標準搭載されている再生ソフトです。画面録画やスクリーンショットにも対応しており、完全無料で使用できます。直感的に操作できるソフトなので、PC操作が苦手な方でも簡単に動画をスロー再生できます。
ただし編集機能がないので、特定のシーンだけスローにしたり、分析に使用したりするにはやや不向きです。再生速度の細かい設定には対応していないので、分析や映像演出に使用する際は注意しましょう。
QuickTime Playerで動画をスロー再生する
QuickTime Playerで動画をスロー再生する方法は、以下の通りです。
- QuickTime Playerで動画を再生する
- 画面上部の【表示】をクリックする
- 【再生速度】を選択する
- 再生速度を指定する
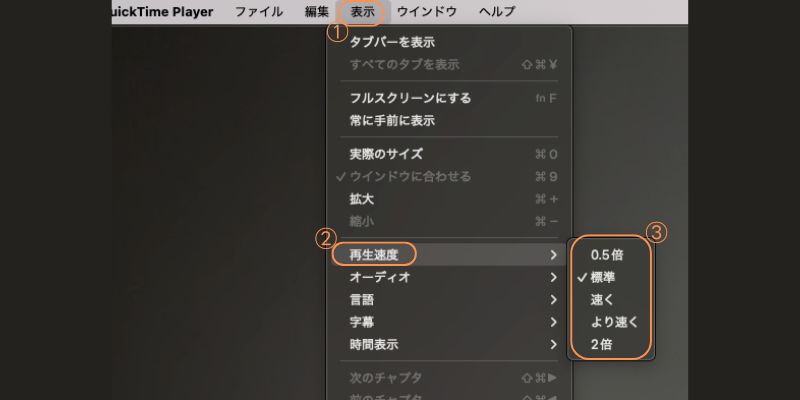
QuickTime Playerで動画をスローにする方法は以上です。
③動画スロー再生おすすめのプレイヤー「VLCメディアプレイヤー」
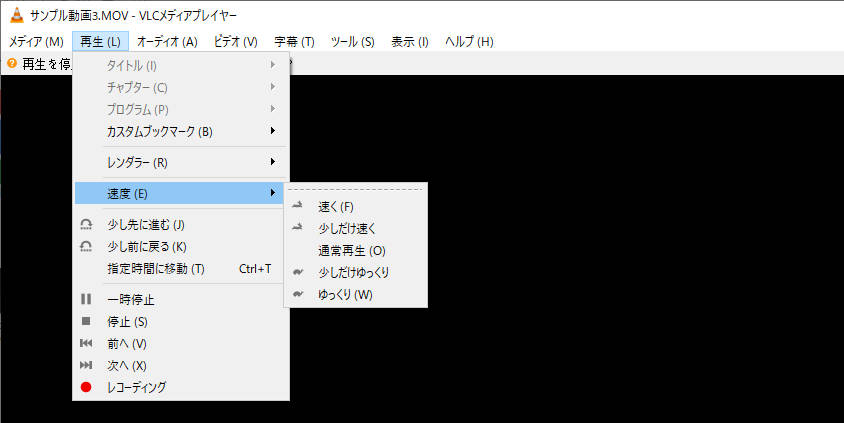
VLCメディアプレイヤーは、完全無料で利用できるオープンソースのメディアプレイヤーです。さまざまな拡張子を再生でき、再生速度だけでなく、映像の明るさや画質などの調整にも対応しています。MacとWindowsの両方に対応していることも、魅力といえるでしょう。
一方で再生速度の細かい調整ができず、人によっては物足りないかもしれません。4Kなどの高画質動画を再生するとエラーになる可能性があるので、利用する際は注意が必要です。
VLCメディアプレイヤーで動画をスロー再生する
これまでと同様に、まずはVLCメディアプレイヤーでスロー再生したい動画を選択します。また、画面上部の【メディア(M)】から【ファイルを開く(F)】をクリックして、再生する動画を指定します。
動画の再生中に右クリックして、以下の手順で動画をスローにします。
- メニューの【再生(P)】を選択する
- 【速度(E)】を選択する
- 再生速度を指定する
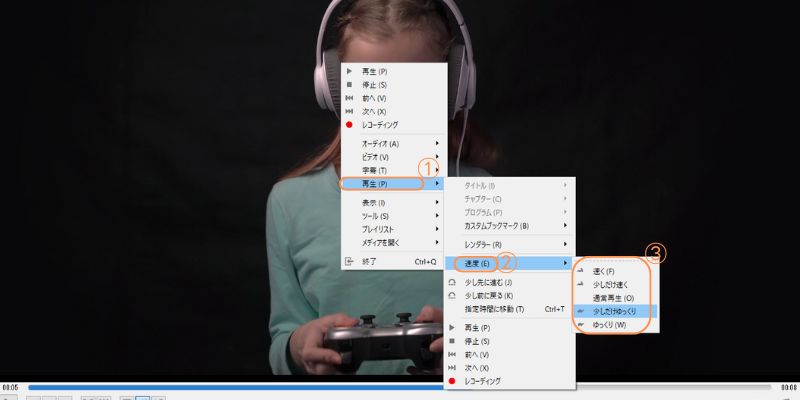
VLCメディアプレイヤーで動画をスロー再生する方法は以上です。
関連人気記事:ゆっくり解説の作り方を紹介!作成時のポイントやおすすめソフトについても解説
3.おすすめの動画をスロー再生する編集ソフト3選!
ここからは、動画をスロー再生できる編集ソフトを見ていきましょう。映像演出としてスローを使いたい方や、分析などに活用したい方は、こちらで紹介するソフトをお試しください。
①スロー再生速度をカスタマイズできるDemoCreator
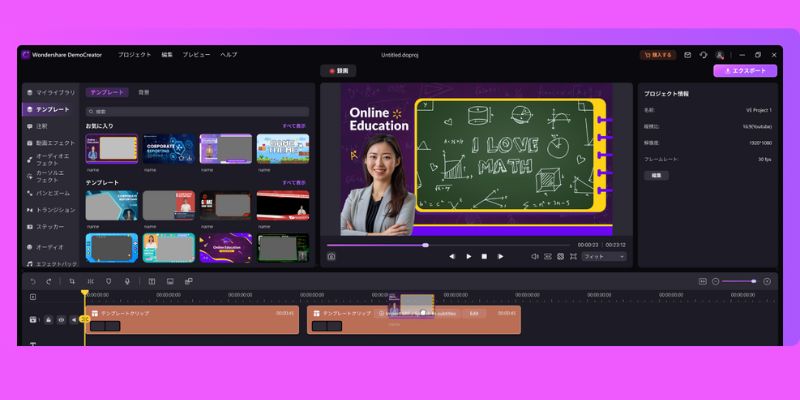
「DemoCreator」は、動画編集・画面録画・ライブ配信の機能を搭載したオールインワンソフトです。一般的な速度調整だけでなく、フレームレートの編集に対応しているので、スロー再生による画質の劣化を最小限に抑えることが可能です。
注目の【AI機能】が続々と追加され、直感的に高品質な動画を作成できます。さらに、スポーツ、ゲーム、教育向けの素材も充実しており、動画編集にも最適です。
動画のスロー再生から編集までの作業を一気通貫したい方は、ぜひDemoCreatorをお試しください。
DemoCreatorで動画をスロー再生する方法
- DemoCreatorの動画編集画面を開く
- スローにする動画をインポートする
- 編集メニューの【速度】のスライダーを調整するか、直接入力することも可能です。
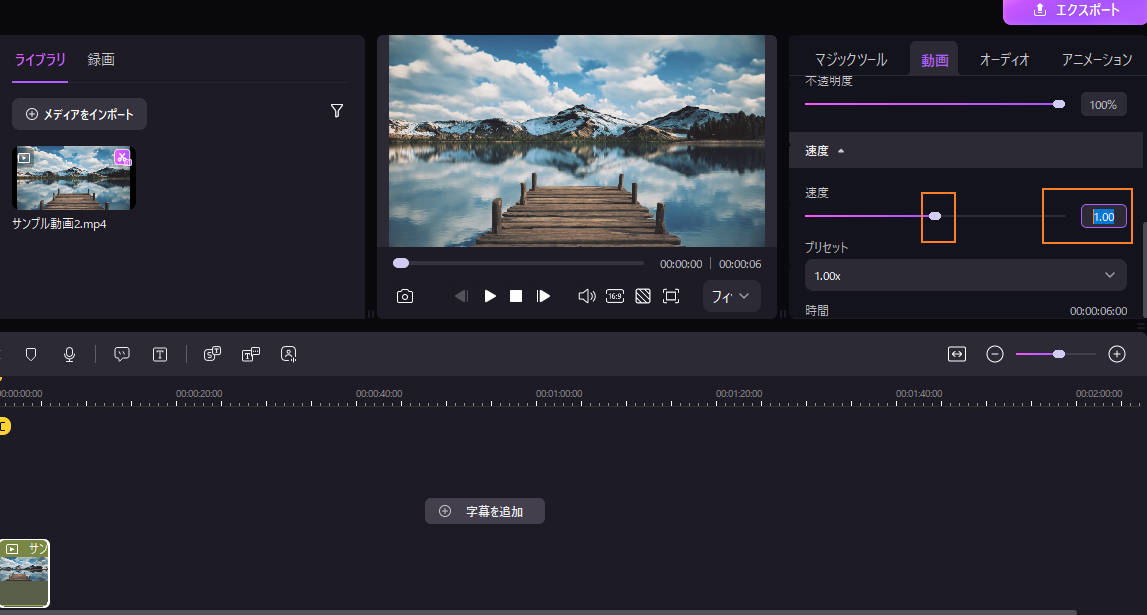
また、動画の一部だけをスロー再生したい場合は、該当部分を分割してから速度を調整しましょう。
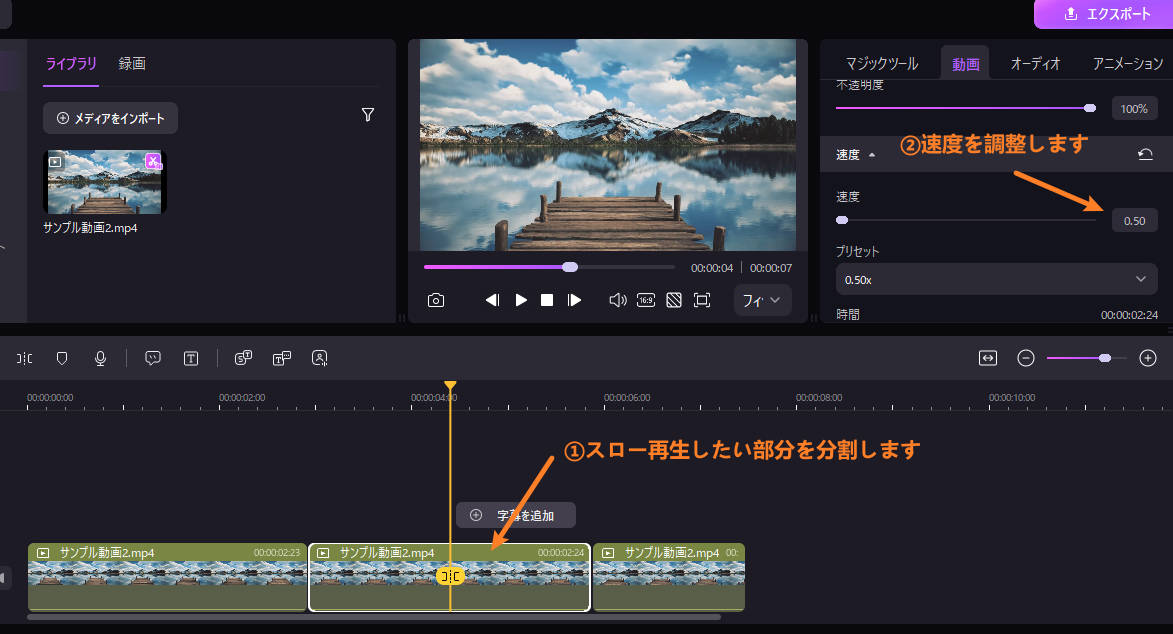
DemoCreatorであれば、より細かい調整を直感的に行うことが可能です。ぜひお試しください。
関連人気記事:【音量調整】PCとスマホで動画の音量を上げる/下げる4つの方法!おすすめ音声編集ソフトも
関連人気記事:【ガイド】Windows10でMP4動画をトリミング・カット編集する3つの方法
②動画の一定速度とスピードランプができるソフトFilmora
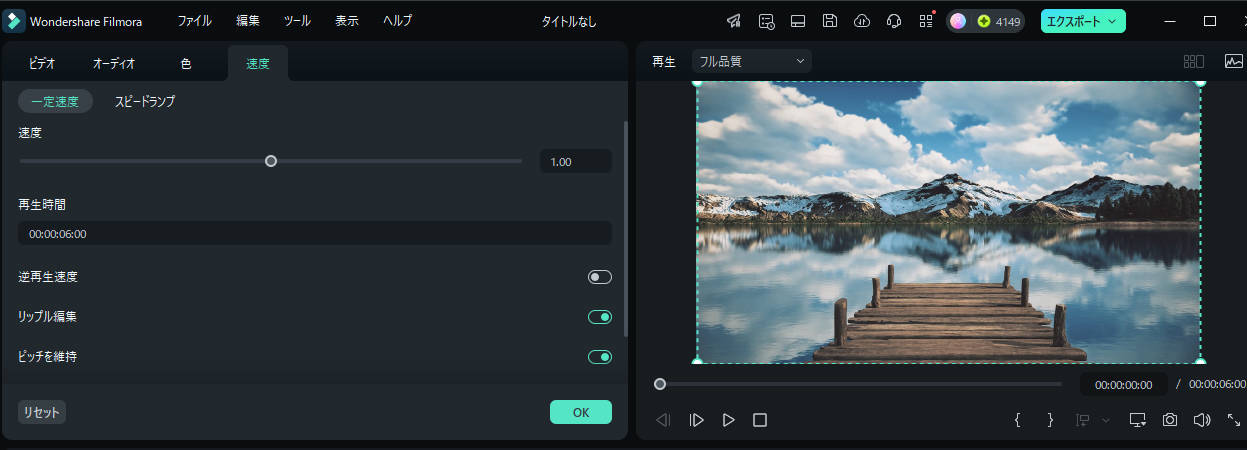
Filmoraは、ハイレベルな動画を感覚的に作成できる動画編集ソフトです。動画一定速度のスロー再生だけではなく、特定シーンを演出できる【スピードランプ】も利用でき、動画編集経験がない方でも速度を活用した映像演出を使用できます。AI機能も多く、生成機能も利用することが可能です。
一方で、Filmoraは使用できる機能が多く、慣れるまで時間がかかるかもしれません。しかし、基本的には直感的に使えるツールなので、動画編集者を目指す方にはFilmoraをおすすめします。
Filmoraで動画をスロー再生する方法
- Filmoraを起動する
- 動画編集画面を開く
- 動画クリップをダブルクリックする
- 編集メニューの【速度】を開く
- 速度のスライダーを調整して動画をスローにする
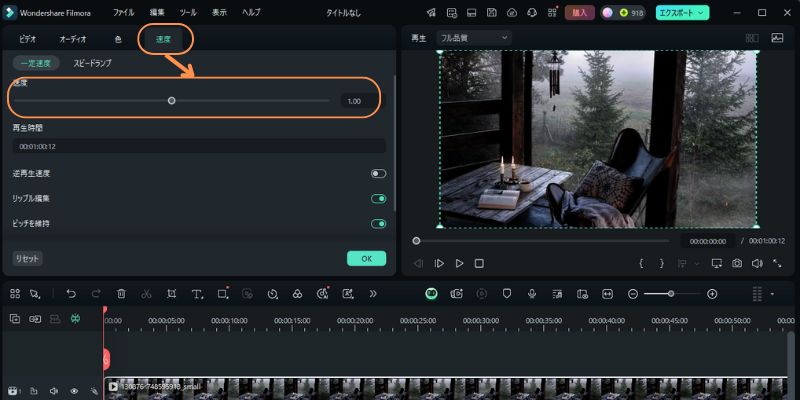
Filmoraにはスピードランプのテンプレートが搭載されています。そのため、躍動感のある動画を手軽に作ることが可能です。緩急を加えた映像作品を作りたい方は、Filmoraを使ってみるとよいでしょう。
③スロー再生から高品質編集:Adobe Premiere Pro
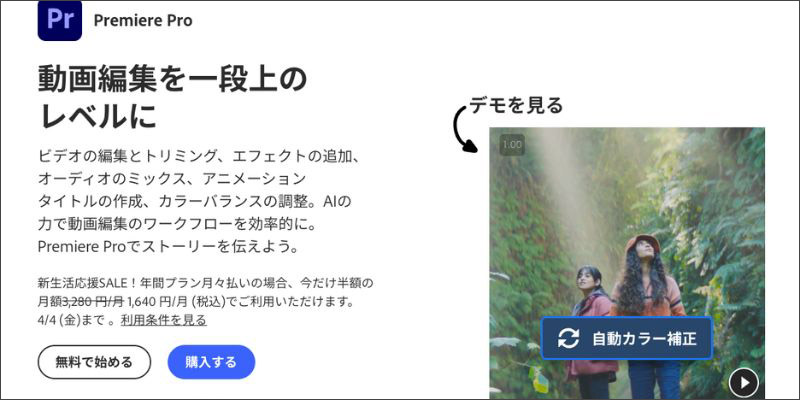
Adobe Premiere Proは、プロのクリエイターにおすすめの動画編集ソフトです。
映像制作やテレビなどで使用されるソフトであり、より細かいスロー再生、オリジナルのスピードランプを作成できます。他のAdobeソフトと連携できることも魅力の一つです。
ただし、Adobe Premiere Proは完全有料ソフトであり、操作方法が複雑な傾向にあります。一定のPCスペックも必要なので、Adobe Premiere Proは動画編集経験のある方におすすめです。
Adobe Premiere Proで動画をスローにする
- Adobe Premiere Proを起動する
- 動画編集画面を開く
- 動画クリップを右クリックする
- 【クリップ速度・デュレーション】を開く
- 速度の値を変更する
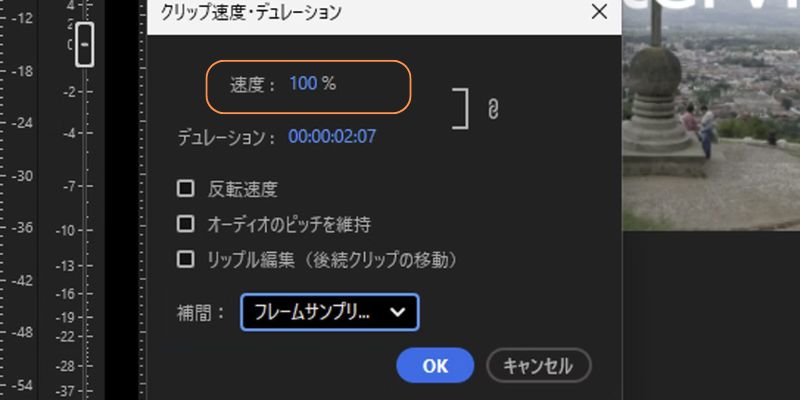
DemoCreatorやFilmoraに比べると、設定方法がやや複雑な印象があります。しかし、より正確な数値で設定できるので、細かい映像演出をしたい方は、Adobe Premiere Proをお試しください。
4.動画スロー再生のよくある質問
最後に、動画のスロー再生に関するよくある質問を紹介します。
質問1:動画をスロー再生すると画質が悪くなる?
結論からいうと、動画のフレーム数が不足している場合は画質が落ちる可能性があります。元の動画に含まれているフレーム数が少ないと、滑らかな動きが表現できなくなるからです。
スロー再生で動画カクカクしたり、ノイズが発生したりする場合は、DemoCreatorやFilmoraなどのフレームレートの調整ができるソフトを活用しましょう。
質問2:スマホでも動画をスロー再生できる?
使用するアプリによって異なりますが、基本的には可能です。また動画編集アプリを活用すれば、動画の再生速度を細かく調整できるでしょう。
ただしスマホでは編集画面が小さくなるので、細かい映像演出をしたい方には動画編集ソフトの利用を推奨します。
質問3:スロー再生のおすすめ速度は?
最適なスロー再生速度は、目的や映像の種類によって異なります。例えば、スポーツやダンスの練習に活用するなら、0.5倍以下の速度にすると分析ができるでしょう。
一方で、教育動画などをゆっくり聴く場合、スローにしすぎると音割れしたり、音声に不快感を覚える可能性があります。目的に合わせて、自分にあった調整を行いましょう。
まとめ:動画をスロー再生・編集するならDemoCreatorが簡単!
動画のスロー再生だけであれば、メディアプレーヤーで問題ありません。また映像演出や特定の分析をする際は、動画編集ソフトでスロー再生・編集するとよいでしょう。
手軽に動画再生をスローにしたい方には、DemoCreatorをおすすめします。編集機能が充実しているだけでなく、動画を録画してそのままスローに編集することが可能です。
より汎用性の高いツールを使いたい方は、ぜひDemoCreatorを無料ダウンロードしてください。


 マルウェアなし|プライバシー保護
マルウェアなし|プライバシー保護
役に立ちましたか?コメントしましょう!