ステレオからモノラルに変換する方法|やり方とオススメソフトのまとめ!
ステレオ・モノラルとは音声を再生する方法を指す言葉であり、適切な設定を行うことでより高品質な楽曲を聴くことが可能になります。しかし、「ステレオからモノラルに変換できるの?」と考える方もいらっしゃるのではないでしょうか。
そこで今回は、ステレオからモノラルに変換する方法について詳しく解説します。記事内では便利な音声変換ツールも紹介しているので、ぜひ参考にしてください。
方法一:PCソフトでステレオからモノラルに変換する方法
まずは、PCソフトで音声をステレオからモノラルに変換する方法を見ていきましょう。
①ステレオからモノラルに変換したいならDemoCreatorがオススメ
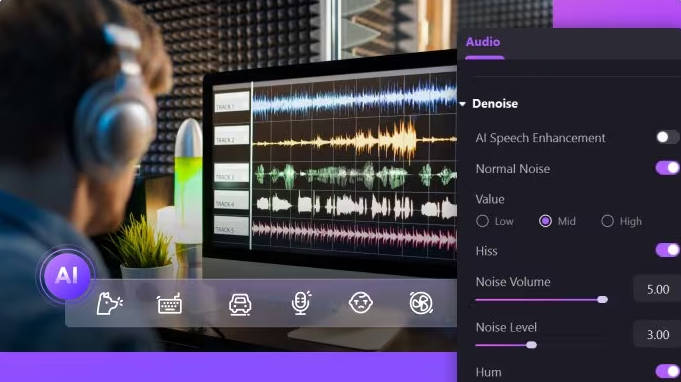
DemoCreatorとは、音声変換や動画編集、画面録画・録音などの機能を搭載したオールインワンソフトです。
全ての機能を直感的に利用でき、基本的な機能を無料で利用できることが特徴といえます。
本格的な音声編集機能やボイスチェンジ機能も搭載されているので、音声の品質を高めたり、話者の性別を変更したりすることが可能です。
また、無駄な箇所のカットなどもできるため、手軽な編集から本格的な音声コンテンツ作成をしたい方にはピッタリのツールといえるでしょう。より質の高い機能を体験したい方は、ぜひDemoCreatorをお試しください。
②DemoCreatorでステレオからモノラルに変換する手順
ここからは、DemoCreatorで音声をステレオからモノラルに変換する具体的なやり方を見ていきましょう。
なおDemoCreatorは無料でインストールできるので、この機会に使い方を覚えてみてください。
ステップ1:DemoCreatorに音楽ファイルをインポートする
DemoCreatorを無料ダウンロードしたら、画面に表示されている【動画編集】をクリックします。
動画編集画面が表示されたら「+」を選択して、ステレオからモノラルに変換するファイルをアップロードしましょう。
ファイルをアップロードしたら、ドラッグアンドドロップでステレオ音声ファイルをタイムラインに追加してください。
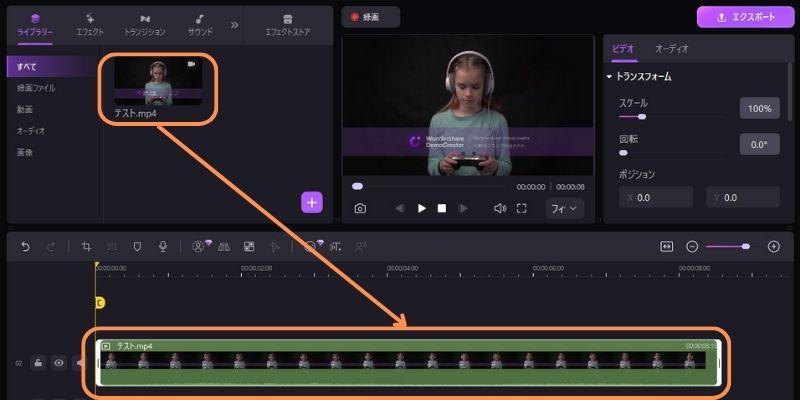
また、音声ファイルにノイズが入っていたり、音量が小さかったりする場合は、保存をする前に編集を行っておきましょう。音声クリップをクリックすると画面右上に編集画面が表示されるので、必要な作業を行います。
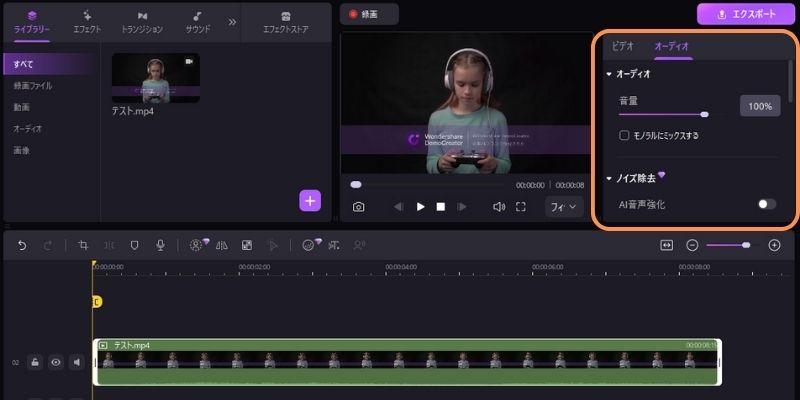
ステップ2:音楽をモノラルに変換して保存する
モノラルに変換する際は、オーディオ編集メニューの【モノラルにミックスする】にチェックを入れましょう。
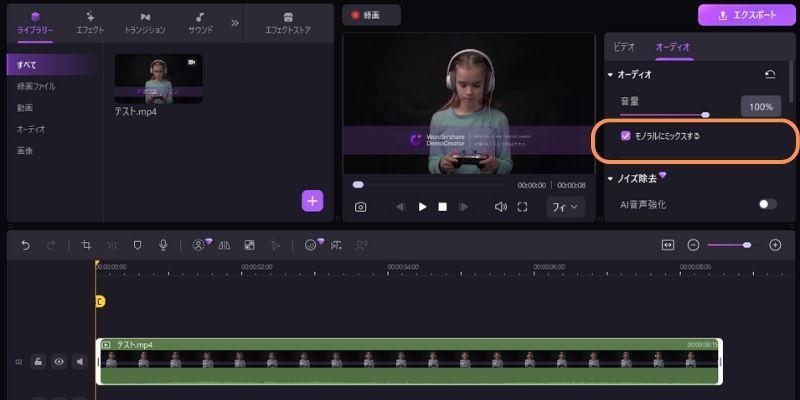
ここまでの設定が完了したら、内容をプレビューし、音声がモノラルになったかどうかを確認します。
問題がなければ画面右上の【エクスポート】をクリックします。
ファイルの保存画面が表示されたら、下記の設定を行いましょう。
- 拡張子の設定
- ファイル名の設定
- 保存先の指定
- 品質の設定
上記の設定が完了したら、【エクスポート】をクリックして動画を保存してください。
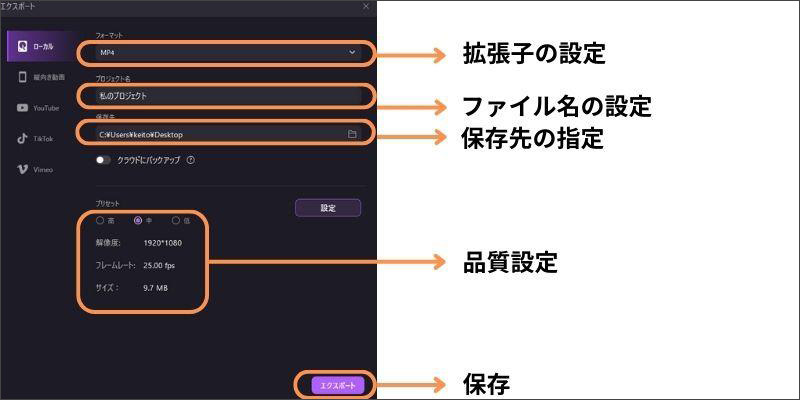
DemoCreatorでステレオからモノラルに変換する方法は以上です。
③ステレオとモノラル変換の豆知識:モノラルからステレオに変換も可能!
DemoCreatorでは、動画ファイルの音声をモノラルからステレオに変換することも可能です。
前述の【エクスポート画面】に表示されている【設定】をクリックすると、より細かい品質設定を行う画面が表示されます。【オーディオ】の【チャンネル】を【ステレオ】に指定するだけで、手軽に変換できます。
上記の設定を行ったら、前述と同じ手順でオーディオを保存しましょう。
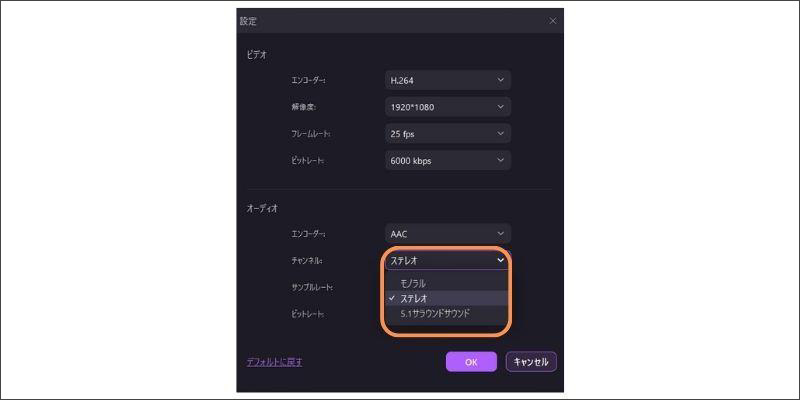
音声を変換する方法|DemoCreator
関連人気記事:テキスト音声変換|テキストから音声に変換する方法&すすめのツール
関連人気記事:M4AからMP3に変換する|変換にオススメツール&やり方を詳しく解説!
関連人気記事:【2024年】声を変えるアプリ!ボイスチェンジャーおすすめ5選
方法二:オンラインツールでステレオからモノラルに変換する方法
次に、オンラインツールでステレオからモノラルに変換する方法を紹介します。。
今回は音楽変換で一般的に利用される【DataChef】の使い方を見ていきましょう。
DataChefは「mp3」「mp4」「m4a」のファイルに対応したツールであり、手軽に利用できることが魅力といえます。ただしDemoCreatorのような編集機能はないので、注意してください。なお具体的な変換方法は下記の通りです。
- 変換するファイルをアップロードする
- 出力形式を指定する
- 【変換】をクリックする
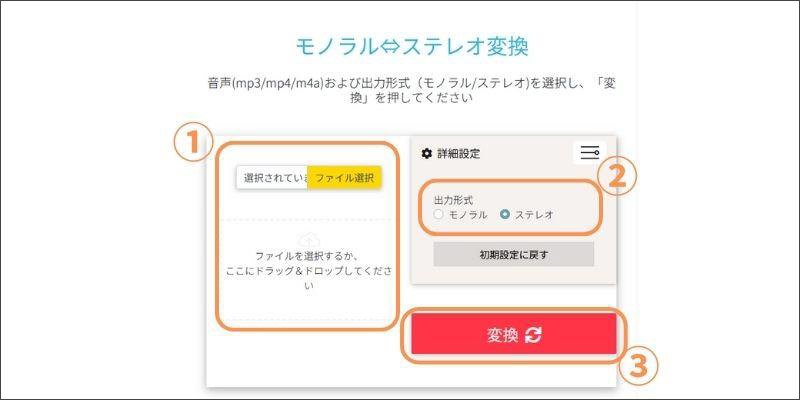
変換が完了すると画面にダウンロードボタンが表示されるので、そちらをクリックして変換したオーディオファイルを保存しましょう。
オンラインツールでステレオからモノラルに変換する方法は以上です。
方法三:PC設定でステレオをモノラルに変換する方法
最後に、PCの設定でステレオをモノラルに変換する方法を紹介します。利用しているデバイスを活用すれば、短時間で再生方式を変更することが可能です。
ただし、こちらのやり方はファイル変換ではなく再生方法を変えるだけなので、利用する際は注意してください。
Windowsでステレオをモノラルに変更する方法
Windowsでステレオをモノラルに変更する方法は、下記の通りです。
- 設定画面を開く
- 【簡単操作】の【オーディオ】を開く
- 【モノラルオーディオをオンにする】のオンにする
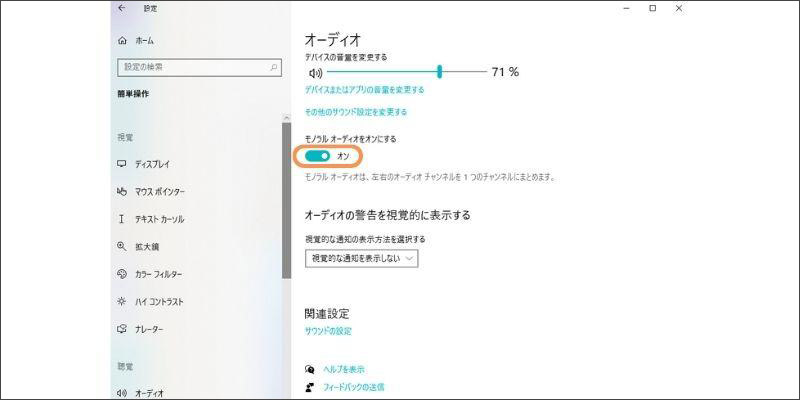
Windowsの設定メニューの開き方がわからない場合は、タスクバーで【モノラルオーディオ】と検索するとスムーズに見つけられます。Windowsでステレオをモノラルに変更する方法は以上です。
Macでステレオをモノラルに変更する方法
次に、Macでもステレオをモノラルに変更する方法を見ていきましょう。
- Macの【アクセシビリティ】を開く
- 【オーディオ】をクリックする
- 【ステレオ・オーディオをモノラルとして再生】をオンにする
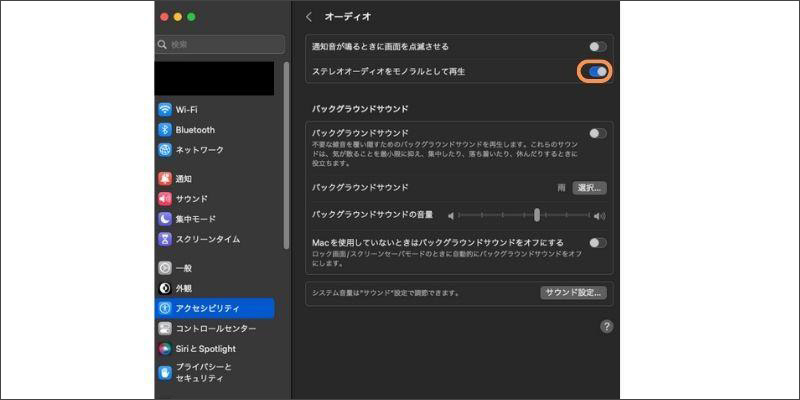
Macで再生形式をモノラルに変更する方法は以上です。
4.ステレオとモノラル変換によくある質問
ここでは、ステレオとモノラル変換に関するよくある質問を紹介します。
質問1:ステレオとモノラルはどちらの方が高音質?
ステレオとモノラルは音声再生の形式なので、双方に音質の違いはありません。
ただし両耳を着用するイヤホンでモノラル再生を行った場合、音質に違和感を抱く可能性はあります。
質問2:PCでモノラル再生にすると何が変わるの?
通常のステレオ再生では、左右のスピーカーから異なる音が流れます。しかしモノラル再生に設定すると、左右のスピーカーから同じ音が流れます。そのため、一体型の音楽を楽しめるでしょう。
ただし複数の楽器などを使用している音楽をモノラルで再生すると一体感があるため、逆に個々の音に気づけないかもしれません。
そのため鑑賞目的で音楽を再生する場合は、自分に合った設定を行ってください。
質問3:ステレオからモノラルに変換すると音質は下がる?
結論からすると、動画ファイルや音楽ファイルをステレオからモノラルに変換しても、音質に大きな影響はないと考えられます。
しかしオンラインツールなどで変換した場合は、ネット環境によって音質が下がるかもしれません。
そのため、より高音質を維持したい方は、DemoCreatorのような質の高いツールを使うことを推奨します。
まとめ:ステレオからモノラルに変換するならDemoCreatorがおすすめ!
本記事では、ステレオからモノラルに変換する方法について解説しました。自分に合ったやり方を活用して、適切な環境で音楽を楽しんでみましょう。
もし変換方法に悩んでいるなら、DemoCreatorを使った変換方法をお試しください。
ステレオからモノラルに変換できるだけではなく、音声編集や動画編集の機能を搭載したツールは多くありません。DemoCreatorは無料でダウンロードできるので、高品質な機能を体験したい方は、ぜひインストールをしてみてください。


 マルウェアなし|プライバシー保護
マルウェアなし|プライバシー保護
役に立ちましたか?コメントしましょう!