音声文字変換とは?便利なソフト&アプリを厳選紹介!活用シーンや注意点についても解説
スマホアプリやPCソフトの機能性需要にともない、さまざまな便利ツールが登場している現代。
その中の一つに「音声文字変換」という機能を搭載したツールがあります。
しかし、音声文字変換と聞いて、
「なんとなく分かる」
「聞いたことはあるけど活用シーンが分からない」
と感じる方も多いのではないでしょうか。
そこで本記事では、音声文字変換とは何か、活用シーンや機能を使う上での注意点などを網羅的に解説していきます。
また、音声文字変換が可能なスマホアプリやPCソフトも紹介していきますので、ぜひ最後までご覧ください!
Part1:音声文字変換とは
音声文字変換とは、録音済みの音声やリアルタイムの音声を「テキスト化」することを意味します。
最近では「自動字幕起こし」や「自動文字起こし」と呼ばれることもあり、これらも上記の意味と同じです。
元々は、聴覚障害のある方に向けて開発されたツールであり、映像視聴や対話時の聴覚補助的な役割を担っていました。
現在では、その実用性に注目が集まり、幅広い分野で活用されるようになっています。
以下では、汎用性の高いツールである、音声文字変換の活用シーンをいくつか紹介していき、使用メリットについても詳しく解説していきます。
1-1.音声文字変換の活用シーン
音声文字変換のおもな活用シーンは下記の通りです。
・議事録の作成
・動画編集のテロップ作成
前述の通り、音声文字変換は汎用性が非常に高く、さまざまな業界で活用されています。上手く使いこなせれば、作業効率の向上やリソース確保を図ることが可能となります。
それでは、音声文字変換の活用シーンについて、以下で具体的に見ていきましょう。
・議事録の作成
ビジネスミーティングの議事録作成時に音声文字変換は活用できます。
音声文字変換を用いることで、これまで手書き、もしくは打ち込みでおこなっていた作業を効率化でき、議事録作成者の負担が軽減できるでしょう。
なお、音声文字変換は前述の通り「録音音声のテキスト化」と「リアルタイム音声のテキスト化」の2種類がありますので、ユーザーの使いやすさや状況によってタイプを選択すると良いでしょう。
また、以下の記事は「議事録作成における音声文字変換」を扱った内容となっていますので、こちらもぜひご覧ください。
関連人気記事:Google Meet議事録の自動作成方法!文字起こしのポイントについても解説
・動画編集のテロップ作成
近年、初心者でも手軽にできるようになったこともあり、趣味や副業として始める方も多くなってきた「動画編集」。
その動画編集で“大変”と言われる代表的な作業に「テロップ作成」が挙げられます。
そこで、工数のかかるテロップ作成に音声文字変換を活用すれば、前述の議事録同様、打ち込みなしでテロップ挿入を効率的におこなえるようになります。
なお、動画編集に活用したい場合は、音声文字変換機能が搭載されている編集ソフトを選ぶと良いでしょう。
一つのツールでテロップ作成を完結できるため、より便利に、より効率的に作業を進めていけますよ。
1-2.音声文字変換を活用するメリット
続いて、音声文字変換を活用するメリットを紹介していきます。
メリットを把握した上で実行に移ることは重要であり、音声文字変換に関しても例外ではありません。
ここでは、もっとも影響が大きいと言えるメリットを“2つ”紹介していきます。
・時間の有効活用につながる
音声文字変換を活用すると、大幅に作業時間の短縮ができ、他のことに時間を充てられるようになります。
例えば、これまで2時間かかっていた議事録作成が、音声文字変換を活用することで、1時間の作業に短縮できたとします。
すると、余分に生まれた1時間をその他の業務や休憩などに割り振れるようになるでしょう。
音声文字変換を活用することで、一日のリソース配分も変わり、充実かつ有効に時間を使っていけます。
・ヒューマンエラーを防げる
人の手でテキストの打ち込みや文字の書き込みをおこなうと、どうしてもミスが起こりやすくなります。
そのような場合、音声文字変換を活用することで、安易なヒューマンエラーを防げるようになります。
現在では、高性能のAIを搭載した音声文字変換ツールが数多く登場しているため、テキスト化の精度が高くなってきています。
第一工程で音声文字変換を活用したテキスト化作業をおこない、第二工程で人の手を使った軽微な修正をする、といったフローを組むと、これまで防ぎきれなかったヒューマンエラーがカバーできるでしょう。
Part2:【DemoCreator】音声を文字に変換する方法
音声を文字に変換するメリットやシーンを理解したところで、本章では、具体的な音声の文字変換方法について見ていきます。
なお、この章では、音声を文字に変換できることに加えて、動画編集や画面録画など、多くのシーンで役立つハイブリッドソフト『DemoCreator』を例に解説を進めます。
まだ、DemoCreatorをお持ち出ない方は、ぜひこれを機に無料インストールし、実際に手を動かしながら読み進めてくださいね!
2-1.DemoCreatorとは

「DemoCreator」は、音声文字変換や、PC画面録画&録音、動画編集などの機能が搭載された、高性能万能ソフトです。
最大の特徴としては
・AIを活用した高度な機能が多数搭載されている
・音声文字変換、PC画面録画録音、動画編集、動画プレゼンテーションなど豊富な機能がオールインワンで搭載されている
・直感的な操作が可能なUI(ユーザーインターフェース)
等が挙げられます。
非常に高度な機能がいくつも搭載された、オールインワンソフトでありながら、どの機能も直感的に使いやすく、導入したその日から迷わず使用できる点が人気の秘訣と言えます。
また、DemoCreatorには、本記事のテーマである「録音機能」や、「自動キャプション機能」が搭載されており、ソフト内で録音から、高精度の音声文字変換までを一気通貫でおこなうことが可能です。
※詳細は後述
加えてAIを活用した高度な「ノイズ除去機能」も搭載されているため、議事録などを録音した際に気になりがちな、ノイズもワンクリックで高精度除去出来てしまいます。
2-2.音声からテキストに変換する方法|DemoCreator
具体的にDemoCreatorを使って、録音した音声や動画をテキストに変換する方法を見ていきましょう!
繰り返しになりますが、DemoCreatorは無料版でも実際に機能を使って試すことが可能です。
ぜひインストールして、実際に操作しながら読み進めてくださいね!
Step1.音声データをインポート
まずは、DemoCreatorを起動し、ホーム画面から[動画編集]を選択。
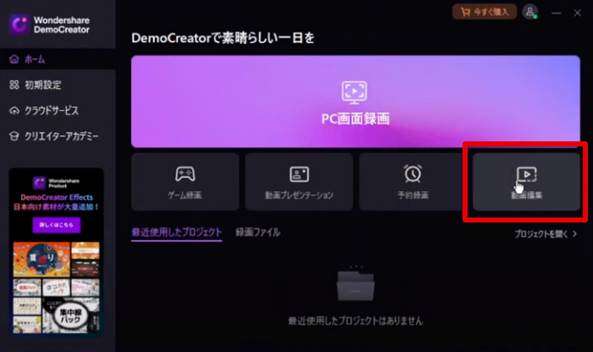
画面中央の[+]から、[メディアファイルをインポートする]、あるいは直接音声ファイルをドラッグ&ドロップして、音声文字変換したい音声をインポートします。
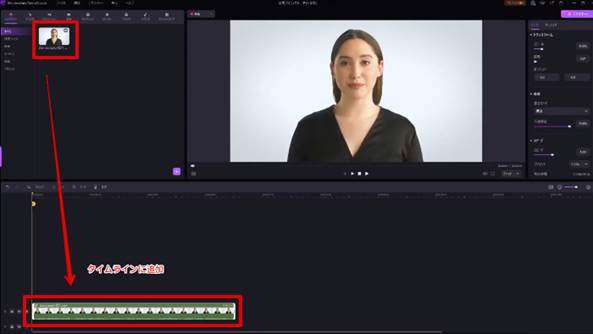
なお、DemoCreatorは、動画編集にも対応したソフトですので、ZoomやGoogle Meetなど、録画したオンラインミーティングの動画ファイルをそのままインポートしても構いません!
追加したビデオ、もしくは音声は、ドラッグ&ドロップでタイムラインに追加しましょう。
Step2.文字変換開始
続いて、[キャプションタブ]に移動し、[自動キャプション]を選択。
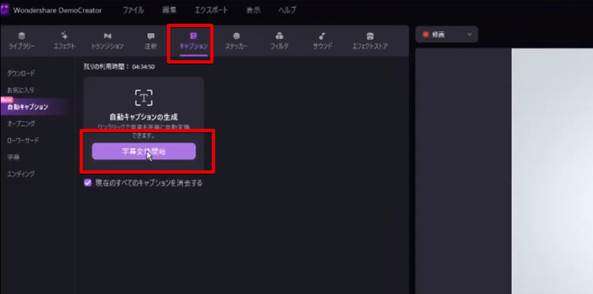
[字幕変換開始]をクリックして、音声文字変換及び字幕作成を開始しましょう!
自動キャプションを作成する際、動画の言語を質問されるため、動画内音声に合わせてタブから言語を選択して[OK]をクリックしましょう。
※DemoCreatorは125カ国語以上に対応
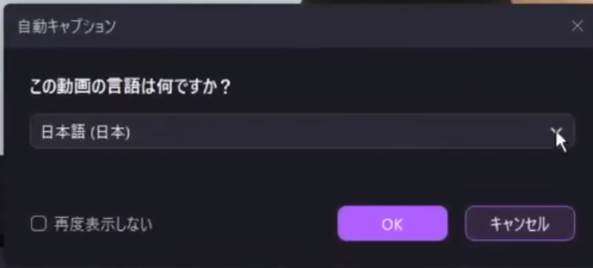
たったこれだけの作業で、音声文字変換が完了し、動画や音声に字幕を自動追加できました!
Step3.変換された文字のスタイルを変更
最後に、字幕を見やすく編集してあげれば完成です。
画面右側の[スタイル]から、テキストのフォントや位置、文字間隔、色などを自由に編集して、更に見やすい字幕動画に仕上げましょう!
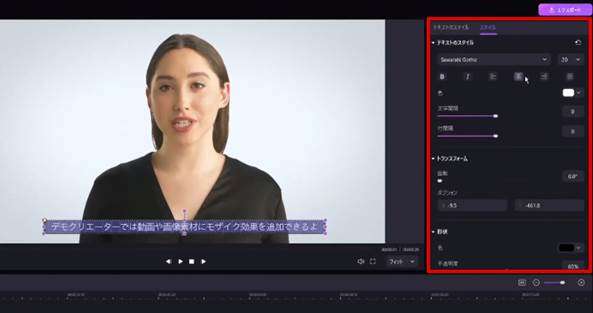
Step4.エクスポートして保存する
文字編集が完了したら、エクスポートしましょう。
画面右上の[エクスポート]から、フォーマットや、動画名、保存先などを指定して画面右下の[エクスポート]をクリックすれば、ほんの数秒で字幕付き動画が書き出しされます。
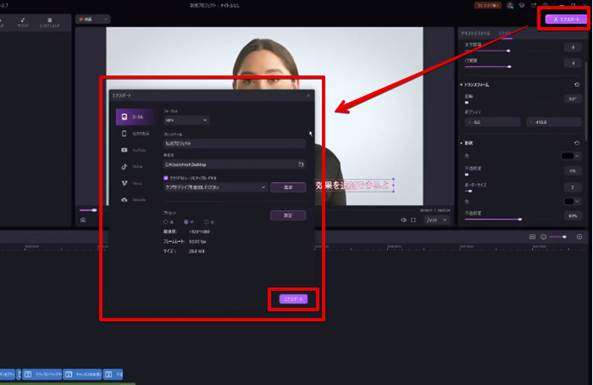
音声からテキストに変換する方法|DemoCreator
関連人気記事:【PC・スマホ】動画にキャプション(字幕)を入れる方法を徹底紹介
関連人気記事:テキスト音声変換|テキストから音声に変換する方法&すすめのツール
2-3.音声文字変換以外の人気機能
前述の通り、DemoCreatorは他にも魅力的な機能が豊富に搭載されたソフトです。
全てを紹介するには、それだけで1記事必要ですので、本章では、音声文字変換と関連の深い人気機能を3つ紹介します。
・テキスト読み上げ
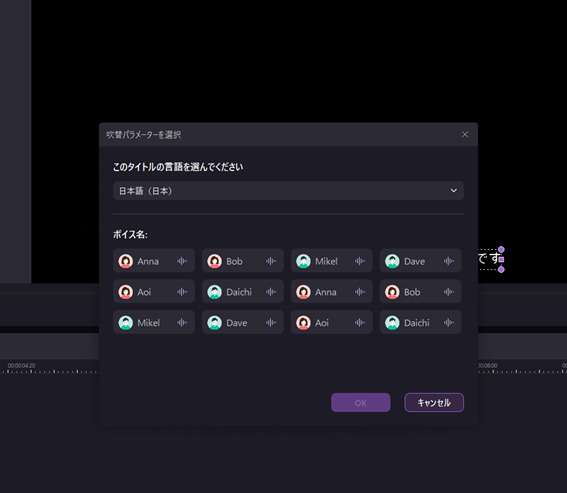
「テキスト読み上げ」は、動画内の字幕テキストを、機械音声が自動で読み上げてくれる機能です。
用意されているボイスも豊富で、簡単にナレーションが作成できてしまいます。
利用することで、動画内に地声を入れたくない方や、プライバシー、身バレが気になる方でも、音声付きの動画を作成して臆さず公開できるでしょう。
また、先ほど紹介した音声からテキストに変換出来る「字幕変換機能」と組み合わせて使えば、非常に効率的な動画の作成が可能ですよ!
・文字編集
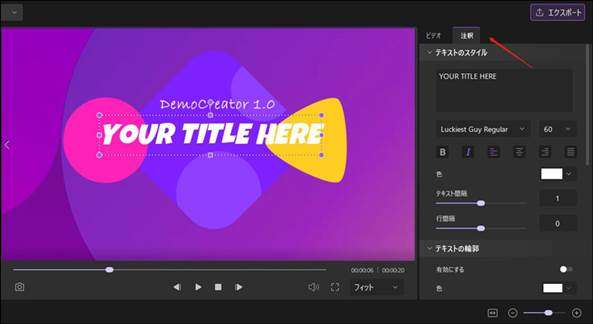
作成したテキストやキャプションを自由自在に編集できる点もDemoCreatorの魅力です。
画面右側に表示されるメニューから、フォント、文字間隔、大きさ、色など、テキストの情報を選んでいくだけで、自由に動画内のテキストが編集できます。
また、タイトルにテキストアニメーションを追加することで、動きのあるテキストが制作できます。
テキストアニメーションは、エフェクトから好みのアニメーションをドラッグ&ドロップするだけの簡単な操作で扱えるため、DemoCreatorを導入した方はぜひ使ってみてください!
・画面録画と音声録音
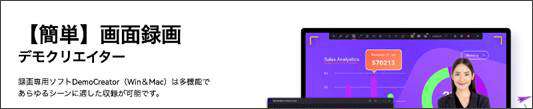
最大120fpsに対応した高性能な画面録画と、PC音声・システム音声を同時に録音できる音声録音機能が搭載されています。
また「バーチャルカメラ録画」や「注釈・図解」などの挿入をリアルタイムでおこなえる点や「長時間録画」や「録画予約」にも対応している点も大きな魅力です。
議事録の作成や、ゲーム録画など、本記事のテーマである音声文字変換と組み合わせて使用することで、効率的に様々な作業が進められますよ!
Part3:音声文字変換ができるアプリ&ソフト4選
本章では、前述した「DemoCreator」以外の音声文字変換ができるスマホアプリとPCソフトを紹介していきます。
なお、スマホアプリに関しては、iPhone専用とAndroid専用に分けて紹介していきます。
それでは以下で詳しく見ていきましょう!
3-1.メモ【iPhone】
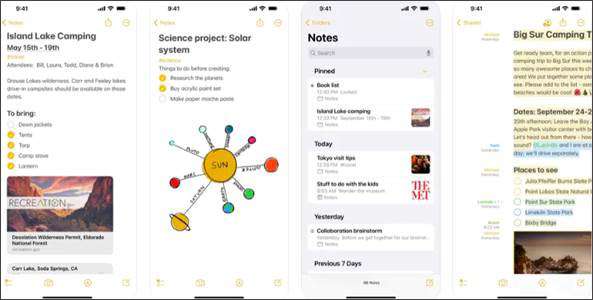
出典:Apple
「メモ」は、iPhoneに標準搭載されているアプリであり、テキストの直接入力だけではなく音声文字変換機能も備えられています。
特徴としては、シンプルな画面と使用方法が挙げられ、リアルタイム音声と録音音声のテキスト化が可能です。
おもに、テキストデータに関するアプリであり「テキストメモの共有」や「タグ」などの機能も充実しています。
しかし、文字変換の精度がそれほど高くなく、正常なテキスト化ができないケースもあるため、簡易的なメモ程度に活用できると言えます。
なお「メモ」の料金は無料となっています。
3-2.音声文字変換&音検知通知【Android】
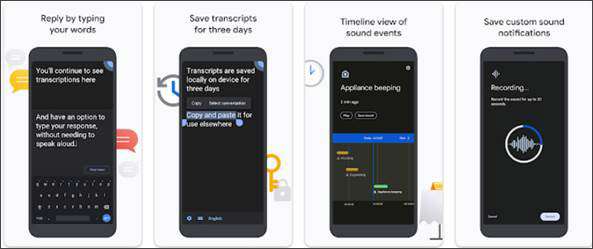
出典:google Store
Androidの専用アプリである「音声文字変換&音検知通知」は、リアルタイムの音声を文字に変換できます。
元々、聴覚障害のある方が日常会話を認識しやすくするためにリリースされたアプリですが、現在ではビジネスシーンに多く活用されています。
また、さまざまな言語に対応している点が特徴であり、頻繁に利用する単語のカスタム機能やコピペ機能なども充実しています。
ただし、音声の誤認識でテキスト化がスムーズにいかないケースもありますので、文章のアフターケアが必須であると言えるでしょう。
なお、料金は無料です。
3-3.AI GIJIROKU【PCソフト】
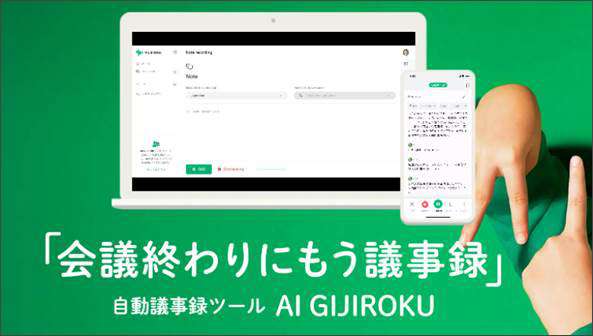
出典:GIJIROKU
PCソフトである「AI GIJIROKU」は、高性能AI技術を活用した音声文字変換ツールです。
議事録作成に重きを置いている点が特徴であり、ビジネスミーティングに役立つソフトであると言えるでしょう。
また、AI学習機能が搭載されており、一度認識した言葉を正常にインプットすることが可能なため、ビジネスにおける専門用語にも瞬時に対応できるソフトです。
ただし、議事録作成に特化していることから、その他のジャンルに応用させづらい点がデメリットとなります。
料金は、年額16,500円〜2,200,000円と幅広いプランが設けられています。
3-4. writer.app【ソフト】
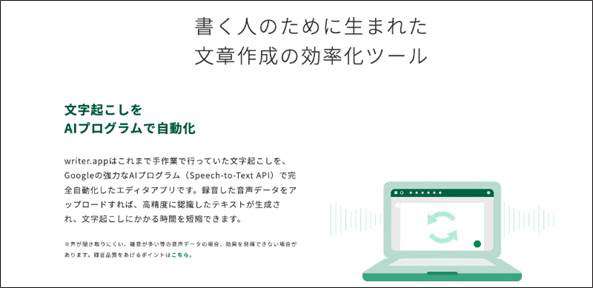
出典:writer app
最後に紹介するのは、PCソフトである「writer.app」です。
writer.appは、音声データの文字変換だけではなく、動画や画像データの文字変換もおこなえるのが特徴です。
また、セキュリティ面を重視しており、外部からの不正アクセスを厳しく取り締まる機能も充実しています。
ただし、音声文字変換機能を利用する際「1分あたり8円」といった、時間制課金がデメリットとして挙げられます。
なお料金は、Starterプランであれば「無料」、Proプランであれば「500円/月」となっています。
DemoCreator
・90言語に対応する
・文字スタイルの編集機能も搭載
・画面録画&音声録音機能
Part4.音声から文字に変換する際の注意点
最後に、音声から文字に変換する際の注意点について3つ紹介します。
注意点1:必ず自分で最終確認する
音声文字変換ソフトが変換したテキストは、最後に自分の目と耳で間違いがないか確認しましょう。
音声文字変換の技術は日々進歩しており、現在では非常に高い精度で音声の文字変換が可能になってきています。
とはいえ、100%間違いがない、完璧と言えるソフトやアプリは未だ登場しておらず、今後も完璧はあり得ないと言っても過言ではありません。
また、誤字脱字や、聞き取り間違いが使用したツールのミスだとしても、ツールは責任を取ってくれません。
例えば、議事録作成を任され、それを音声文字変換ツールを使って作成したものの、重大なミスがあったというケース。
あなたの上司は、ツールではなく、あなたのミスだと判断するでしょう。
必ず、音声文字変換ツールを使う場合は、責任を持って、自分の目と耳で最終確認をおこなうようにしましょう。
注意点2:専門用語に弱い場合がある
音声文字変換ツールは、固有名詞や、業界特有の専門用語を認識しづらい傾向があります。
対策として「辞書登録機能」が搭載されているツールの場合は、ツールが認識しづらいと感じた専門用語をその都度登録しておくと、徐々に音声認識の精度を増していくことができるでしょう。
また、ここで重要なのは、専門用語に関しては、多くの場合認識しづらいという点を知っておくことです。
注意点1とも関連しますが、ミスはあくまでツールを使用したあなたの責任になります。
そのため、事前にミスが起きやすい点を把握しておくこと画重要なのです。
注意点3:ノイズを極力減らす
音声文字変換ツールを使用する上で、音声ノイズをあらかじめ減らしておくことも重要です。
DemoCreatorのように、ノイズ除去機能も搭載されたソフトは稀で、多くの場合は、事前に別のソフトを使用する必要があります。
まとめ:音声文字変換はソフト選びが重要!
本記事では、音声文字変換の活用シーンやメリットを紹介した後、ソフトとその使い方、注意点などについて解説しました。
結論として、どんなソフトを使って音声文字変換をおこなうかは、選ぶソフトによって、精度や出来映え、使いやすさ、その他の機能などが大きく変化することから、非常に重要なポイントになります。
無料のソフトを適当に選んでしまうと、精度が悪く、結局再度ソフトを選ぶはめになり、お金より大事な“時間”を失うことにもなりかねません。
ぜひ本記事を参考に、あなたに合った音声文字変換ソフトを選んでくださいね。
音声文字変換ソフトDemoCreatorの無料ダウンロード


 マルウェアなし|プライバシー保護
マルウェアなし|プライバシー保護
役に立ちましたか?コメントしましょう!