【PC&スマホ】Discord通話をもっと楽しく!おすすめボイスチェンジャー6選と使用方法
「Discordで声を変えたいけど、どのボイスチェンジャーがいいのか分からない」
このように悩んでいる方も多いのではないでしょうか?
Discordでのコミュニケーションをより楽しくするために、ボイスチェンジャーを利用する人が増加しています。
そこで、本記事では、Discordで使用できるおすすめのボイスチェンジャーとその設定方法について詳しく解説します!
各ボイスチェンジャーの強みや、設定手順など、初心者の方にもわかりやすく説明していくため、本記事を読み終える頃にはお気に入りのボイスチェンジャーが見つかり、設定も完了できているはず。ぜひ最後までご覧ください!
1.Discordボイスチェンジャーとは?
Discordでボイスチェンジャーを利用することで、オンラインコミュニケーションがより楽しく、個性的なものになります。
まず本章では、ボイスチェンジャーの基本的な説明や、利用シーン・使用メリットなどについて解説していきます。
①ボイスチェンジャーとは
ボイスチェンジャーは、音声のトーンやピッチを変更し、声を別の声に変えることができるソフトウェアやデバイスです。
例えば、男性の声を女性の声に変えたり、ロボットのような声にしたりすることができます。
ボイスチェンジャーを使用することで、プライバシー保護はもちろん、オンラインコミュニケーションが一層楽しく、個性的になるでしょう。
②Discordでボイスチェンジャーを使うメリット・デメリット
Discordでボイスチェンジャーを使用することには、多くのメリットとデメリットがあります。以下に、それぞれのポイントをまとめました。
Discordでボイスチェンジャーを使うメリット
・個性の表現: 自分の声を変えることで、他のユーザーとは違う個性が表現できます。友人や視聴者に新しい印象を与えることができるでしょう。
・プライバシーの保護: 本来の声を隠すことで、プライバシーを守ることができます。特に知らない人とのDiscord通話など、個人情報を保護したい場合に有効です。
・楽しさの増加: 声を変えることで、会話をより面白く、盛り上げることができます。特に、ジョークやゲーム中のコミュニケーションで役立つでしょう。
Discordでボイスチェンジャーを使うデメリット
・音質の低下: ボイスチェンジャーを使用することで、通話の音質が劣化するケースがあります。特に無料のボイスチェンジャーの場合この傾向が強いでしょう。
・設定の難しさ: 初心者の方には適切な設定が難しい場合があります。ただし、このデメリットは本記事をしっかり読むことで解決できるため安心してください!
・遅延: ボイスチェンジャーを使用する事で、音声が遅延してしまうケースがあります。そのため、リアルタイムのコミュニケーションに支障が出る可能性があります。
関連人気記事:Discord録音が可能?おすすめの録音ソフトと具体的方法を紹介!
2.【PC向け】おすすめボイスチェンジャー3選
本章では、初心者からプロまで幅広いユーザーに対応した、DiscordにおすすめのPC向けボイスチェンジャーを3つ紹介します。
各ツールの特徴やメリット・デメリットについて詳しく解説するので、ぜひあなたにぴったりのボイスチェンジャーを見つけてください。
①Voicemod|直感的な操作感が魅力のボイスチェンジャー

出典:Voicemod
「Voicemod」は、初心者からプロまで幅広く利用されているPC用のボイスチェンジャーです。
100種類以上のボイスフィルターを搭載し、リアルタイムで声を変えることができます。
また、操作が簡単で、仮想サウンドカードやサウンドミキサーも必要ありません。
Discordにも対応しており、サウンドエフェクトも内蔵されているため、ゲームやストリーミング、オンライン会議での使用に最適です。
なお、Voicemodの詳しい使用方法については後ほど詳しく解説します。
|
ツール名 |
Voicemod |
|
おすすめ理由(メリット) |
・100種類以上の音声フィルター |
|
おすすめ機能 |
・リアルタイムボイスチェンジャー |
|
デメリット |
・無料版では機能が制限される |
|
どんな方におすすめ? |
・ゲーマー |
|
対応OS |
Windows, macOS |
②iMyFone MagicMic|優秀な音声加工機能が魅力!
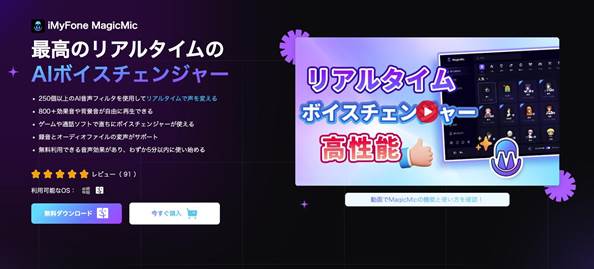
「iMyFone MagicMic」は、初心者向けに設計されたボイスチェンジャーです。
特徴として、ボイスチェンジ中に「ノイズキャンセリング機能」を使って、クリアな音声を提供し、オンライン会議やゲームプレイ中の雑音を軽減できる点が挙げられます。
また、 250種類以上のAI音声フィルターを搭載しており、リアルタイムで声が変えられます。
Discordとの連携がスムーズで、オンラインゲームやストリーミング配信に最適です。
|
ツール名 |
iMyFone MagicMic |
|
おすすめ理由(メリット) |
・250種類以上のAI音声フィルター |
|
おすすめ機能 |
・リアルタイムボイスチェンジャー |
|
デメリット |
・一部の高機能は有料版のみ利用可能 |
|
どんな方におすすめ? |
・ボイスチェンジ初心者の方 |
|
対応OS |
Windows, macOS |
③恋声|性別の声変換に特化したシンプル操作のボイスチェンジャー

出典:恋声
恋声は、使いやすさと完全無料で利用できる点が特徴で、特に性別の声を変更したいボイスチェンジ初心者の方にとって最適なツールです。
リアルタイム変換も可能で、Discordでの使用に適しており、プライバシー保護やオンラインコミュニケーションの楽しさを向上させます。
ただし、2018年5月に更新されたVersion 2.87で更新が停止しているため、最新のOSやソフトウェアとの互換性に注意が必要です。
|
ツール名 |
恋声 |
|
おすすめ理由(メリット) |
・完全無料 |
|
おすすめ機能 |
・リアルタイムボイスチェンジャー |
|
デメリット |
・更新が停止している |
|
どんな方におすすめ? |
・性別の声を変えたいユーザー |
|
対応OS |
Windowsのみ |
関連人気記事:声を変えるアプリ!ボイスチェンジャーおすすめ5選
3.【スマホ向け】おすすめボイスチェンジャー2選
続いて、Discordにおすすめのスマホ向けボイスチェンジャーを2つ紹介します。
こちらも各ツールの特徴やメリット・デメリットについて詳しく解説するので、ぜひボイスチェンジャー選びの参考にしてください。
①Voice Changer Plus|ユーザー満足度の高いボイスチェンジャーアプリ
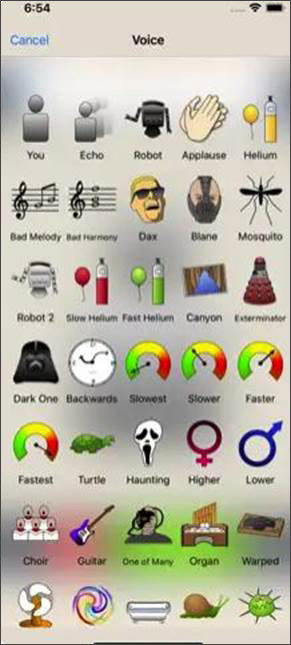
出典:Voice Changer Plus|App Store
「Voice Changer Plus」は、録音した音声に様々なエフェクトを追加できるスマホ向けのボイスチェンジャーアプリです。
50種類以上の音声エフェクトを搭載し、録音した音声を簡単に変更できます。
使いやすいインターフェースと豊富なエフェクトが特徴で、ストア内の評価も高く、多くのユーザーに支持されています。
ただし、Discordとの直接連携や、リアルタイムボイスチェンジはできない点に注意してください。
|
ツール名 |
Voice Changer Plus |
|
おすすめ理由(メリット) |
・50種類以上の音声エフェクト |
|
おすすめ機能 |
・音声エフェクトの追加 |
|
デメリット |
・リアルタイムでのボイスチェンジができない |
|
どんな方におすすめ? |
・簡単に音声エフェクトを楽しみたいiOSユーザー |
|
対応OS |
iOSのみ |
②エフェクト付きのボイスチェンジャー|50種類以上の豊富なエフェクトが魅力!
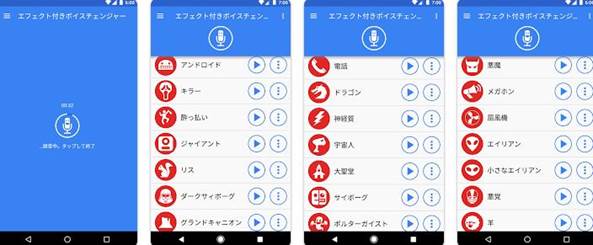
出典:エフェクト付きのボイスチェンジャー|Google Play
「エフェクト付きのボイスチェンジャー」は、Android向けのボイスチェンジャーアプリで、録音した音声に様々なエフェクトを追加できます。
50種類以上と多くのボイスが用意されており、選択するだけの簡単な操作で音声が変換できます。
また、エフェクトの組み合わせにも対応している点は大きな魅力でしょう。
ただし、こちらもDiscordとの直接連携や、リアルタイムボイスチェンジはできない点に注意してください。
|
ツール名 |
エフェクト付きのボイスチェンジャー |
|
おすすめ理由(メリット) |
・50種類以上のエフェクト |
|
おすすめ機能 |
・音声エフェクトの追加 |
|
デメリット |
・リアルタイムでのボイスチェンジができない |
|
どんな方におすすめ? |
・録音した音声をボイスチェンジしてSNSで共有したいAndroidユーザー |
|
対応OS |
Androidのみ |
4.Discord通話中にボイスチェンジする方法【Voicemod】
先ほどPart2.で紹介したソフトから「Voicemod」を例に、Discord通話中の声を変える手順について詳しく解説します。
Step 1: Voicemodの設定
Voicemodを起動し、[設定]から現在使用しているマイクとヘッドフォンが、それぞれ正しく選択されているか確認しましょう。
また、[一般]タブで、日本語が選択されているかも確認しておきます。
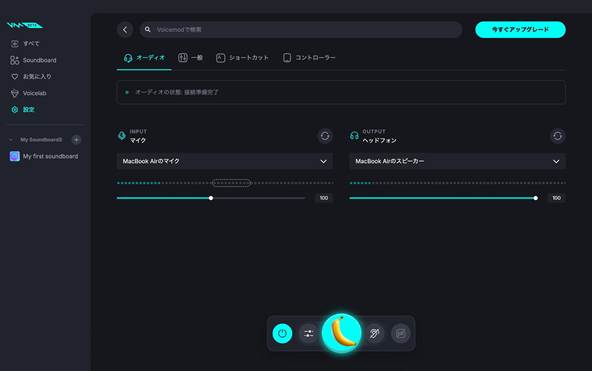
Step 2: Discordの設定
続いて、Discordを起動し、画面左下の歯車アイコンをクリックして[ユーザー設定]を開きます。
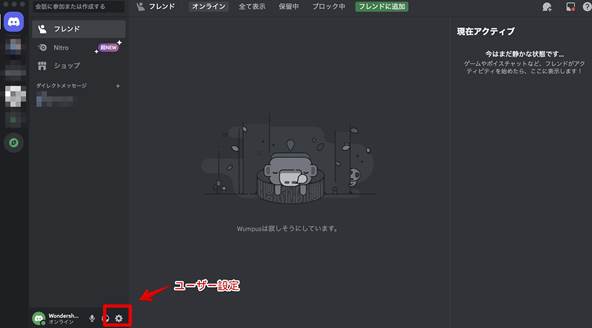
メニューから[音声・ビデオ]を選択しましょう。
[入力デバイス]を[Voicemod Microphone]に設定します。
[出力デバイス]は通常使用しているスピーカーやヘッドセットを選んでおきましょう。
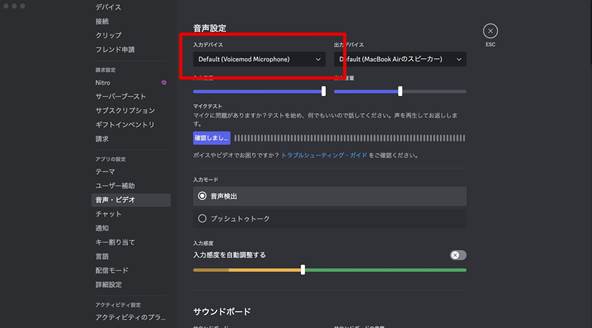
[入力感度]を調整し、必要に応じて[入力感度の自動調整]をオフにします。
これでVoicemodを通じて変換された音声が正確にDiscordに入力されるようになります。
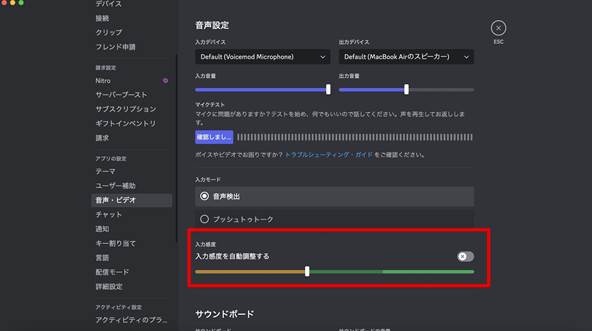
Step 3: 通話中のボイスチェンジ
Discordで友人との通話を開始します。
Voicemodで希望の音声フィルターを選びます。
リアルタイムで声が変わり、通話中も自由にフィルターを変更できます。
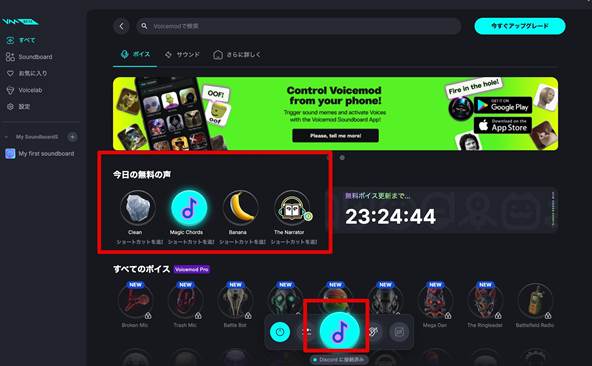
必要に応じて[Soundboard]機能を使用し、エフェクト音を追加することで、通話をさらに盛り上げることができます。
5.ボイスチェンジ・通話録音が可能なオールインワンツール『DemoCreator』
DemoCreatorは、画面録画、音声編集、そしてボイスチェンジ機能を一つにまとめたオールインワンツールです。
本章では、そんなDemoCreatorの概要や魅力、使用方法について詳しく解説します。
①DemoCreatorとは?
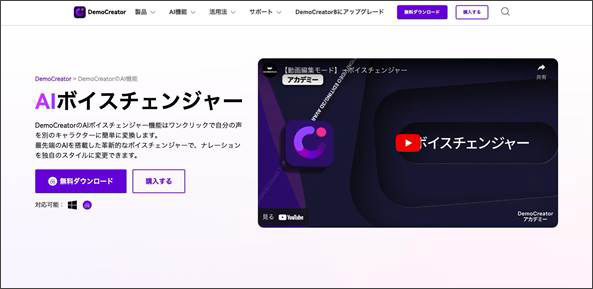
「DemoCreator」は、Wondershare社が提供するオールインワンボイスチェンジソフトです。
非常に多機能でボイスチェンジャー機能に加えて、プレゼンテーション、チュートリアル、ゲーム実況、教育コンテンツの作成など、多くの用途に完全対応しています。
また、録画や録音、動画編集等の多くの高度な機能を搭載しながら、シンプルで直感的なインターフェースを持ち、初心者の方でも簡単に使える点が特徴です。
特に注目すべきは、本記事のテーマであるボイスチェンジャー機能です。DemoCreatorは、高精度な音声変換機能を備えており、40種類以上の多様なフィルターを使用して、声のトーンやピッチを自由に変えられます。
②DemoCreatorでDiscord録音&ボイスチェンジしてみよう!
DemoCreatorで音声を録音し、その音声を一気通貫でボイスチェンジするまでの手順について解説します。
Step1.ディスコード録音準備
DemoCreatorを起動し、ホーム画面で[PC画面録画]を選択します。
録画設定画面が表示されたら[マイクロフォン]をONにして使用するマイクを選びます。
また、システム音も録音したい場合は[システムオーディオ]もオンにします。
録画範囲や、Webカメラは必要に応じて設定してください。
特に、録音が必要ない場合は、適当な録画範囲を指定して、編集時に削除します。
また、録画後の設定は[録画後編集ツールを開く]を選択しましょう。
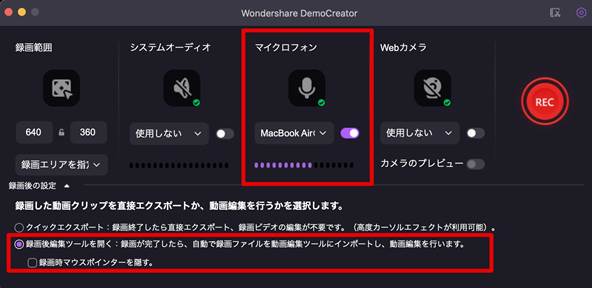
Step2.ディスコード録音開始
録音設定が完了したら、DemoCreatorの録画設定画面で[REC]ボタンを押して録音を始めます。
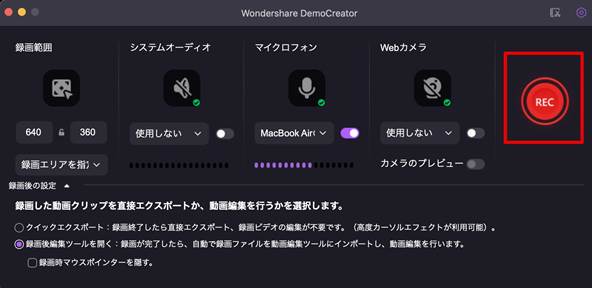
録音が終了したら、DemoCreatorの[録画停止]ボタンを押して録音を終了させます。
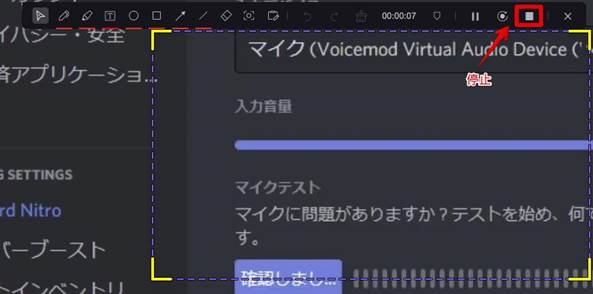
Step3.ディスコード録音のボイスチェンジ編集
録音が終了すると、DemoCreatorの編集モードに切り替わります。
タイムラインに録画と録音した音声が自動追加されるので、録画部分は削除し、ボイスチェンジを適用したい部分を選択しましょう。
[オーディオ]タブ内の[ボイスチェンジャー]から、好みのエフェクトを適用します。
ボイスチェンジのプレビューを確認しながら調整します。
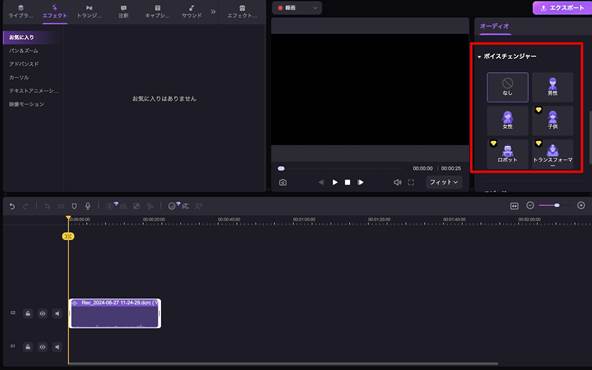
Step4.エクスポート
編集が完了したら、画面右上の[エクスポート]ボタンをクリックします。
エクスポート設定画面が表示されるので、ファイル形式や保存場所を選びましょう。
最後に[エクスポート開始]ボタンを押して、録音した音声をエクスポートします。
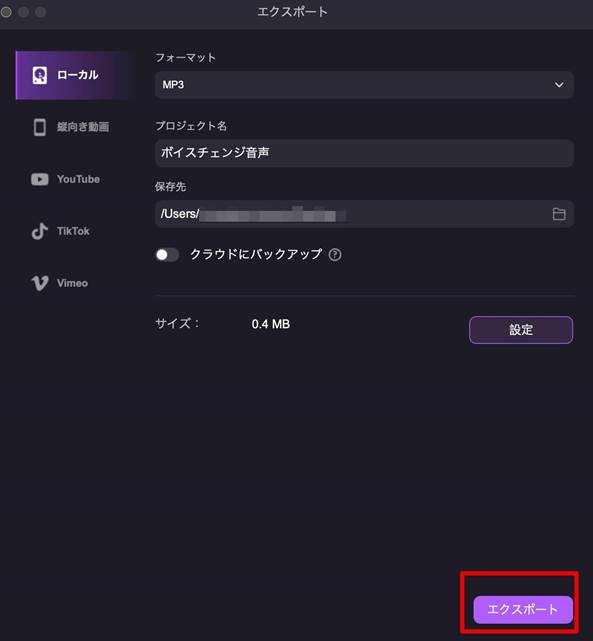
AIボイスチェンジャー│簡単に音声を変えられる
関連人気記事:ロボット声に変えしたい?やり方とボイスチェンジャーにオススメのソフト&アプリを解説!
まとめ:ボイスチェンジャーを使ってDiscordコミュニケーションを更に楽しく!!
Discordにおけるコミュニケーションをより楽しく、個性的にするために、ボイスチェンジャーの活用は欠かせません。
ぜひ、本記事を参考に、自分に合ったボイスチェンジャーを選び、Discordでのコミュニケーションを更に盛り上げてください!


 マルウェアなし|プライバシー保護
マルウェアなし|プライバシー保護
役に立ちましたか?コメントしましょう!