ボイスレコーダーから文字起こしする3つの方法!やり方とツールのまとめ
ボイス録音データから文字起こしをするなら、専用のツールを活用することが効率的です。また近年ではAIを活用した文字起こしが主流になりつつあり、数年前にくらべると効率的に作業できるでしょう。
今回は、ボイスレコーダーから文字起こしをする方法や便利なツールなどについて解説します。
ボイスの文字起こしを効率化したい方は、ぜひ本記事を参考にしてください。
1.ボイスレコーダーから文字起こししたい?
ボイスレコーダーから文字起こしを使用するケースはさまざまですが、近年では会議の議事録作成などに使用されています。
また取材やインタビューをする際にもレコーディングした音声を文字起こしすることは多く見られます。
最近ではAIを活用した文字起こしツールが普及しつつあり、数年前に比べると短時間で文字起こしができることはメリットといえるでしょう。
2.ボイスレコーダーから文字起こしする3つの方法
ここからは、ボイスレコーダーから文字起こしをする方法を見ていきましょう。
方法1:文字起こし機能付きのボイスレコーダーを利用する
最も手軽な方法は、文字起こし機能が搭載されているボイスレコーダーを使用することでしょう。
例えば最近では、ChatGPTが搭載されているボイスレコーダーが販売されており、一般的な文字起こしだけではなく会議の要点なども自動でまとめてくれます。
ただし文字起こし機能を搭載したボイスレコーダーはやや高単価のデメリットがあります。機材によっては文字起こしの精度が異なるので、注意してください。
方法2:パソコンでボイスレコーダーの録音ファイルから文字起こしをする
ボイスレコーダーの録音ファイルをパソコンに移動し、文字起こし機能を搭載したソフトを使用すれば、パソコンで音声をテキスト化することが可能です。
音声からテキストを短時間で作成できます。また、ソフトによって音声の認識精度が異なるので、PCをツールを利用する際は自分に合ったソフトを使用しましょう。
方法3:スマホでボイスを録音してから文字起こしをする
スマホの標準録音機能には文字起こし機能が搭載されていませんが、スマホのボイスレコーダーアプリには、自動で文字起こしされる機能が搭載されている製品も存在します。
したがってスマホを活用した方は、そちらを検討するとよいでしょう。
方法1:文字起こし機能付きのボイスレコーダーを利用する
ここでは、文字起こし機能付きのボイスレコーダーを紹介します。
①「おススメ」文字起こし機能付きのボイスレコーダー2選
それでは、文字起こし機能付きのボイスレコーダーを見ていきましょう。。
ボイス録音しながら文字起こし可能の「PLAUD NOTE」

PLAUD NOTEは、ChatGPTを利用できるボイスレコーダーです。専用のスマホアプリやPCとの接続など様々な方法で使用でき、ボイス録音しながら文字起こしすることが可能です。
また、会話の要点をまとめた議事録を自動で作成してくれるので、ビジネスシーンで役立つツールといえるでしょう。
ただし一般的なボイスレコーダーに比べるとやや高額なので、購入する際は注意してください。
リアルタイムで文字起こしができるボイスレコーダーVOITER
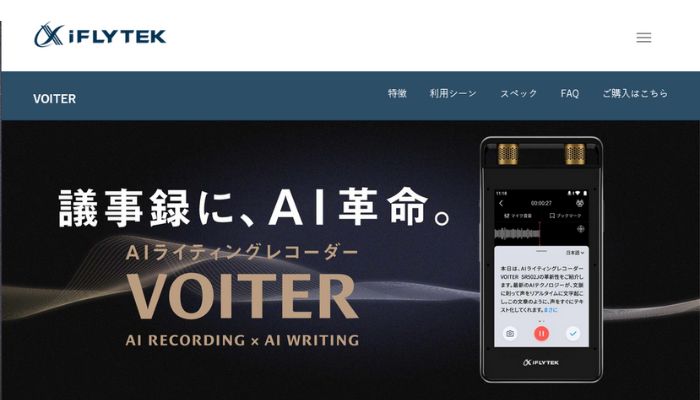
VOITERは、高性能なAIを搭載したボイスレコーダーの一つです。
テキストの自動編集やリアルタイム文字起こしなどが可能であり、話者の選別にも対応しています。
比較的安価で購入できるので、コストを抑えたい方にもおすすめです。要約機能などは搭載されていませんがAIを搭載したボイスレコーダーを活用したい方は、VOITERをお試しください。
②「操作ガイド」ボイスレコーダーから文字起こしする方法、PLAUD NOTEを使い
ここでは、文字起こし機能を搭載したボイスレコーダーの使い方を見ていきましょう。ここでは、PLAUD NOTEを使った方法を紹介します。具体的には下記の通りです。
- PLAUD NOTEのスマホアプリを起動する
- PLAUD NOTEの録音ボタンを押す
- 録音を開始する
録音が終了すると、自動的に文字起こしと要約文章が作成されます。効率的に文字起こしができるので、ぜひ活用してみてください。
方法2:パソコンでボイスレコーダーの録音ファイルから文字起こしをする
つぎに、パソコンでボイスレコーダーの録音ファイルから文字起こしする方法を紹介します。
①ボイスレコーダー録音ファイルからの文字起こしができるツール2選!
まずは、文字起こしができるパソコンソフトを見ていきましょう。
AI搭載、ボイス録音&文字起こしができるソフト:DemoCreator
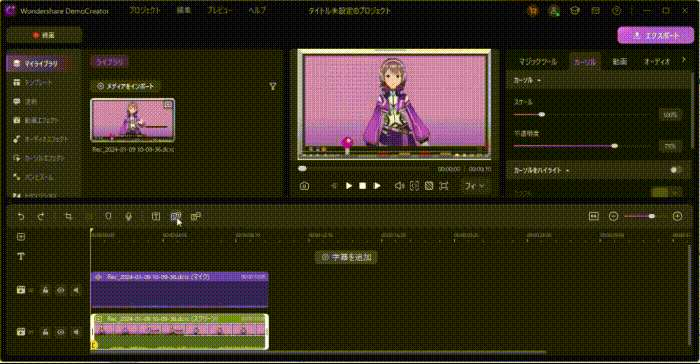
|
対応言語 |
90言語以上 |
|
対応音声ファイル形式 |
APE, AIF, AIFF, FLAC, APE, AU, AMR, OGG, WAV, MKA, M4V, M4A, MP2, MP3, RA, WMAなど |
Wondershare DemoCreatorは、ボイス録音や文字起こし、オーディオ編集などの機能を搭載したソフトです。
直感的な操作性が魅力であり、世界中のクリエイターに利用されています。
また、音声認識精度が高くAIによる高品質な文字起こしができるため、あらゆる作業を効率化できるでしょう。
なお、ボイス録音の文字起こしだけではなく、動画の自動字幕起こしツールとしてもDemoCreatorが活用されています。
ボイス録音ファイルから文字起こしする|DemoCreatorを使い
音声から文字起こしの専用ソフト:Notta
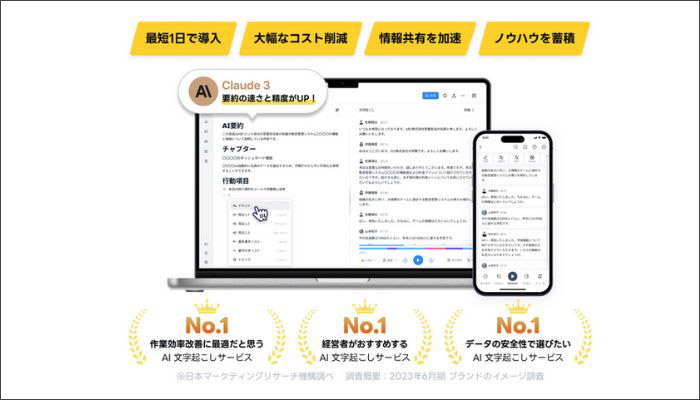
|
対応言語 |
58言語以上 |
|
対応音声ファイル形式 |
WAV,MP3,M4A,CAF,AIFF |
Nottaは、精度の高い音声認識AIを搭載したオンラインソフトです。
要約機能や高速文字起こし機能を搭載しており、簡単に利用できることが特徴といえます。
DemoCreatorに比べると使用できる機能は少ない傾向がありますが、精度の高いツールを利用したい方は、Nottaを試してみるとよいでしょう。
②ボイスレコーダーの録音ファイルから文字起こしする方法|DemoCreatorを使い
ここでは、DemoCreatorを使ってボイスレコーダーの録音ファイルを文字起こしする方法を紹介します。
ステップ1:まずはボイスレコーダーの録音ファイルをパソコンに移動します。移動方法に関しては、使用中のボイスレコーダーによって異なっています。
ステップ2:次にDemoCreatorを起動し、ボイスレコーダーの録音ファイルをDemoCreatorにインポートしてタイムラインにドラッグアンドドロップしましょう。
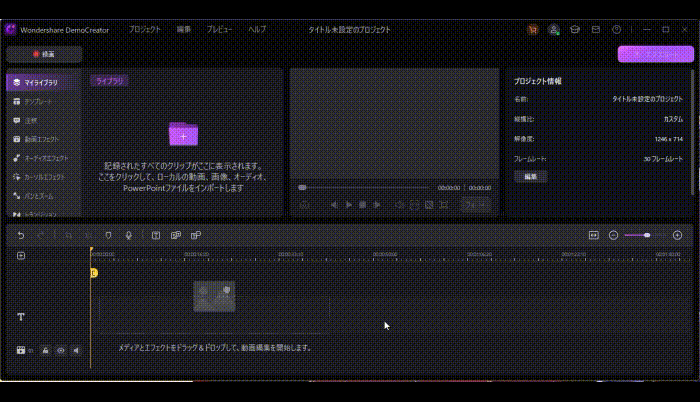
もし手元にボイスレコーダーの録音ファイルを持っていない場合は、DemoCreatorのボイス録音機能を使うことも可能です。
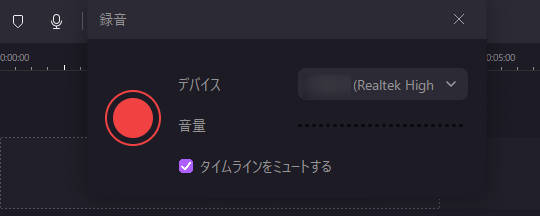
ステップ3:【字幕を追加】>【自動キャプション】をクリックし、文字起こしの言語を選択して開始しましょう。
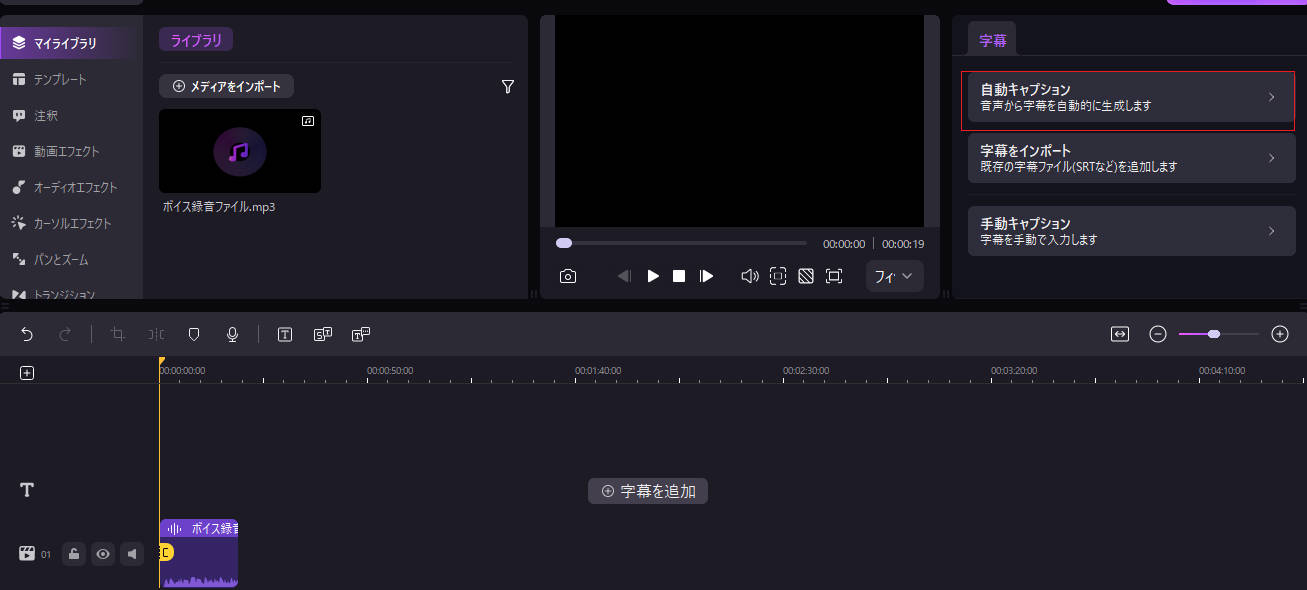
文字起こしが完了するとテキストクリップが作成されるので、内容を確認してみましょう。
DemoCreatorで文字起こしをする方法は以上です。
ボイスレコーダー「DemoCreator」の使い方
関連人気記事:m4aから文字起こしも簡単!オススメの文字起こしソフトとやり方の解説!
関連人気記事:MP3の文字起こし|音声ファイルから文字起こしする方法とおすすめのツール
関連人気記事:Google Meet議事録の自動作成方法!文字起こしのポイントについても解説
方法3:スマホでボイスを録音して文字起こしをする
最後に、スマホでボイスを録音して文字起こしをする方法を見ていきましょう。
①録音&文字起こしができるスマホボイスレコーダー2選!
まずは、スマホで利用できるボイスレコーダーアプリを紹介します。
-iPhoneの場合:Group Transcribe
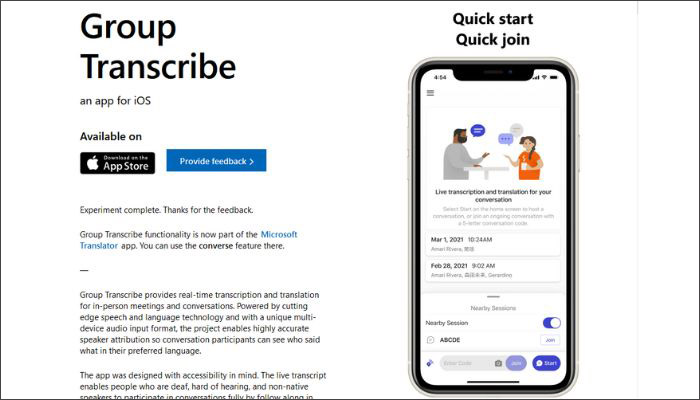
|
対応言語 |
非公開 |
|
対応音声ファイル形式 |
録音のみ |
Group Transcribeは、複数人のグループ会話でも文字起こしができるレコーダーアプリです。
音声認識精度が非常に高く、無料で利用できることが特徴です。
セキリュティも非常に高いので、安全に使用したい方にもおすすめです。
ただし一回の録音につき30分までしか利用できないので、長時間の録音をする際は注意してください。
-Androidの場合:LINE CLOVA Note
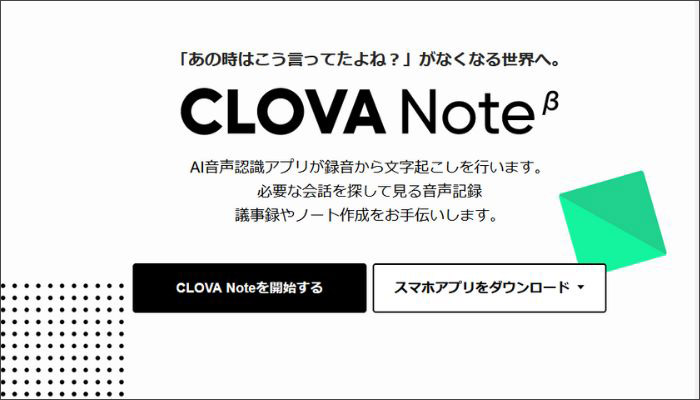
|
対応言語 |
日本語・英語・韓国語など |
|
対応音声ファイル形式 |
録音のみ |
LINE CLOVA Noteは、AI技術を活用したボイスレコーダーアプリです。
話者の選別に対応しており、音声認識精度も高いツールといえます。
難しい言葉などは誤字になる可能性はありますが、完全無料で利用できることが特徴といえます。コストをかけたくない方は、LINE CLOVA Noteをお試しください。
②iPhoneのボイスレコーダーで録音&文字起こしをする手順
最後に、iPhoneでボイスレコーダーで録音・文字起こしをする方法を紹介します。具体的には下記の通りです。
- Group Transcribeの【開始】をクリックする
- 参加者にコードを共有する
- 会議を開始する
録音が終了したらテキストが自動で作成されます。文字起こしされた文書を共有する場合は、画面右上の【共有マーク】から相手を選択しましょう。
iPhoneのボイスレコーダーで録音・文字起こしをする方法は以上です。
まとめ:ボイスレコーダーの文字起こしをするならDemoCreator
本記事では、ボイスレコーダーの音声を文字起こしする方法について解説しました。文字起こしのやり方にはさまざまな方法が存在するので、自分に合ったやり方を活用してください。
なおDemoCreatorであれば、高速かつ高品質な状態で文字起こしをすることが可能です。文字起こし以外の機能も充実しているので、あらゆるクリエイティブで活躍するでしょう。DemoCreatorは無料でダウンロードできるので、興味のある方はぜひインストールをしてみてください。


 マルウェアなし|プライバシー保護
マルウェアなし|プライバシー保護
役に立ちましたか?コメントしましょう!