パソコンでオンラインコンサートを無料で録画する方法

オンラインコンサートを無料で録画できるの?
最近ではコロナ禍の影響もあり、オンラインコンサートが行われる機会が多くなりましたよね。ただ、配信されたオンラインコンサートはアーカイブ配信がなかったり、期限ありの場合がほとんどです。そのため、後で見直すためにオンラインコンサートを録画したいと思う方もたくさんいるかと思います。
そこで、今回はオンラインコンサートを無料で録画する方法をご紹介します。ただし、個人で楽しむことを目的にオンラインコンサートを録画するようにしましょう。無断転載などは禁止されているので、その点だけ気をつけてくださいね。
1.高音質にオンラインコンサートを録画するなら画面録画ソフトがおすすめ
高画質・高音質なオンラインコンサートを録画録音したいという方は画面録画ソフトの使用をおすすめします。画面録画ソフトってたくさんあるし、どれをダウンロードしたらいいか分からないと思う方もいるのではないでしょうか?ここでは、そんな方のためにWondershare社の「DemoCreator」をご紹介します。
オンライン録画&録音ソフトDemoCreatorの無料ダウンロード
「DemoCreator」は高画質・高音質に画面録画できるだけでなく、シンプルで分かりやすいデザインで使いやすいので、画面録画をしたことがないという方でも安心して使えますね。また、予約録画機能も搭載されているので、オンラインコンサートの開始時間・終了時間に合わせて事前に録画スケジュールを設定しておけば、パソコンの前から離れていても自動で録画開始・終了できます。
また、DemoCreatorには、豊富な動画編集機能も搭載されており、録画できたオンランコンサート動画に、歌詞や字幕を付けたり、要らないシーンを分割カットしたり、好きな曲だけを切り取ったりすることが簡単にできちゃいます。
ここでは、「DemoCreator」を使ってオンラインコンサートを高画質に録画する方法や編集する方法を簡単に説明していきますね。
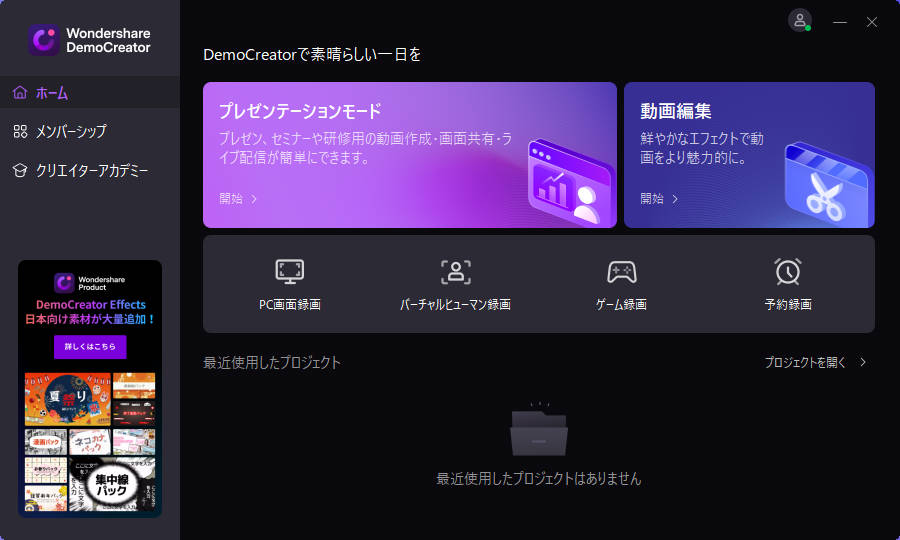
オンラインコンサートを高画質かつ長時間に録画する方法
①オンラインコンサートを高画質に画面録画する方法
Step1:DemoCreatorをインストールして起動したら【PC画面録画】をクリック。
Step2:録画範囲をオンラインコンサート再生画面に合わせて指定します。システムオーディオの録音をオンにしてください。マイクとWebカメラの録画は必要に応じて設定。
右上にある【設定】をクリックし、【録画】にある【フレームレート】を120fps、【エンコーダー】を高画質に変更。
Step3:オンラインコンサートの録画設定が完了したら、赤い【Rec】ボタンをクリックして録画を開始。録画を終了するには、F10キーを押せばすぐに終わります。
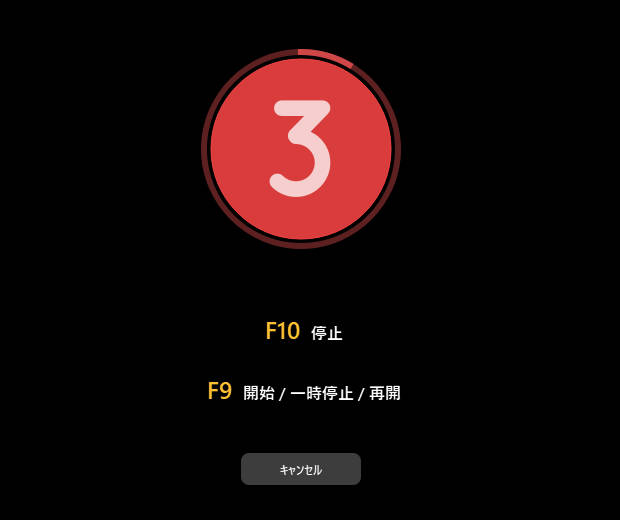
②オンラインコンサート動画を編集する方法
・いらない部分のカット
Step1:まずは、オンラインコンサート動画を動画編集ツールにインポートしてタイムラインに追加します。タイムラインでカットしたい部分の前後に黄色のカーソルを移動。
Step2:次に、右クリックで【分割】を選択。
Step3:分割できた部分を右クリックして【リップル削除】を選択してカットできます。
・歌詞入れやテーマの入れ方
Step1:編集画面上部にある【キャプション】をクリックし、【字幕】を選択。
Step2:お気に入りの字幕テンプレートをタイムラインのコンサート動画の上にドラッグ&ドロップ。タイムラインで字幕をクリックして字幕内容を変更します。
Step3:【オープニング】や【エンディング】からテーマを選んで同じ要領で追加可能。
・雑音除去
Step1:タイムラインの動画を選択し、編集画面の右上のプロパティーパネルから【オーディオ】タブをクリック。
Step2:【ノイズ除去】をオンにするとオンラインコンサート動画の雑音の除去が可能。
オンラインコンサート動画を簡単に編集する方法
2.オンラインコンサートを無料で簡単に録画&録音する方法
関連人気記事:【安全】おすすめのPC画面録画ソフト10選 (無料・有料)
オンラインコンサートはスマートフォンでも録画できますが、ここではパソコンで簡単にオンラインコンサートを録画する方法を説明していきますね。手軽にいつでも楽しめるのはスマートフォンのメリットですが、パソコンは長時間の録画が可能なので、オンラインコンサートはパソコンで録画することをおすすめします。
①Windowsの場合はパソコン内蔵の「ゲームバー」を使って録画する
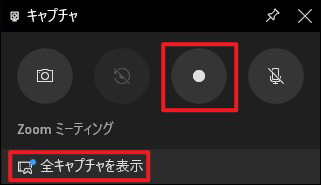
Windowsには、パソコンに内蔵している「ゲームバー」という録画機能があります。ここでは、その「ゲームバー」の録画手順を順を追って説明していきましょう。
・録画したいオンラインコンサートの動画や配信を開く。
・「Windows」「G」を同時に押して「ゲームバー」を起動させる。
・「キャプチャ」にある「録画開始」をクリック。
・ツールバーの「録画停止」をクリック。
・ツールバーの「ヴィジェットメニュー」にある「ギャラリー」に録画ファイルが保存される。
②Macの場合は内臓の「QuickTime Player」を使って録画する
関連人気記事:【最新】Macで内部・外部音声つきで長時間に画面録画を行う方法
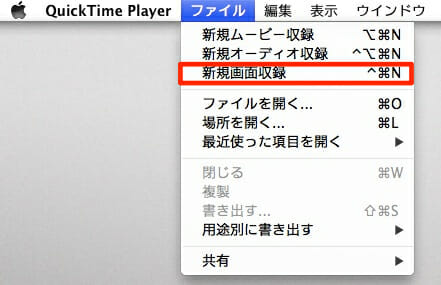
Windowsと同様にMacにも「QuickTime Player」という画面録画のアプリが内蔵されています。パソコンに内蔵されていると、インストールせずに手軽に使えるところが良いですよね。それでは、「QuickTime Player」の録画方法を説明しましょう。
・「QuickTime Player」の「ファイル」から「新規画面収録」を選択して「スクリーンショット」を開く。
・ツールを表示させたら、「収録」をクリックして録画を始める。
・ツールバーの「収録を停止」をクリックすると録画が保存される。
まとめ
今回の記事では、オンラインコンサートを無料で録画する方法をご紹介しました。あなたのお使いのパソコンに合った方法でオンラインコンサートを録画したら、もっと楽しめること間違いないです。マナーを守りながら、あなたの好きなアーティストのオンラインコンサートを録画しましょう!
 マルウェアなし|プライバシー保護
マルウェアなし|プライバシー保護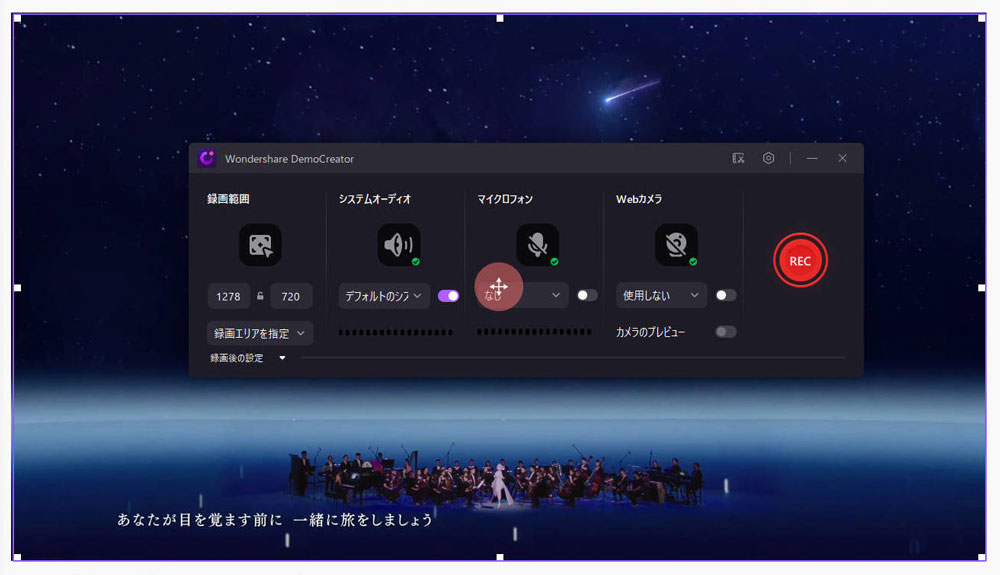
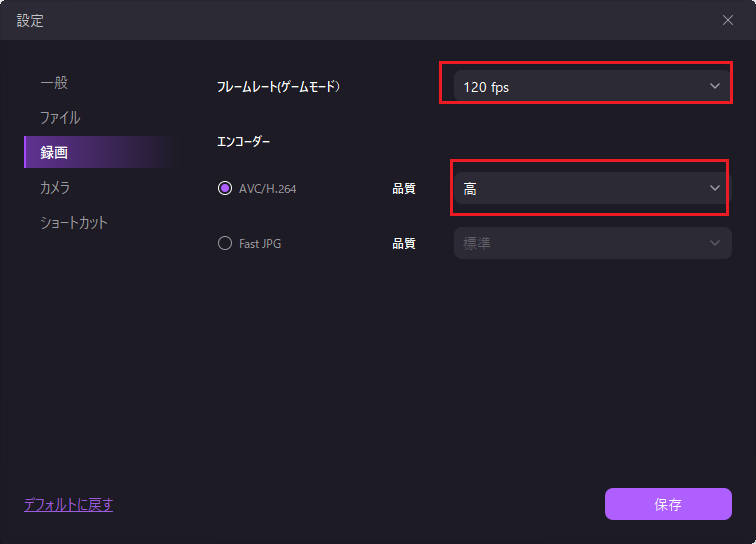
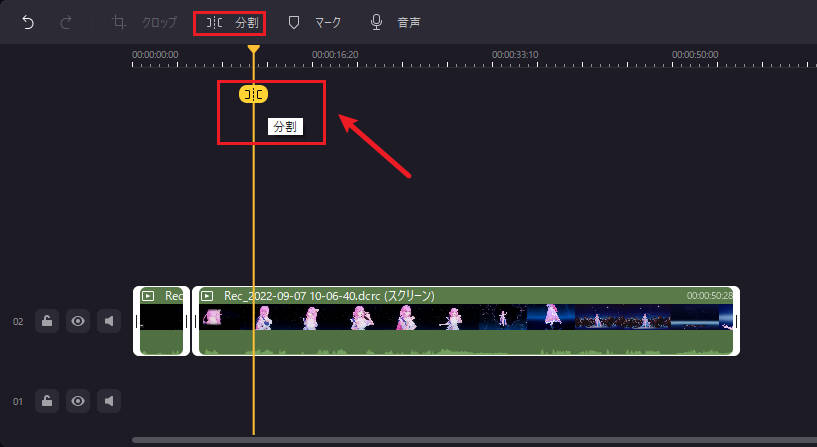
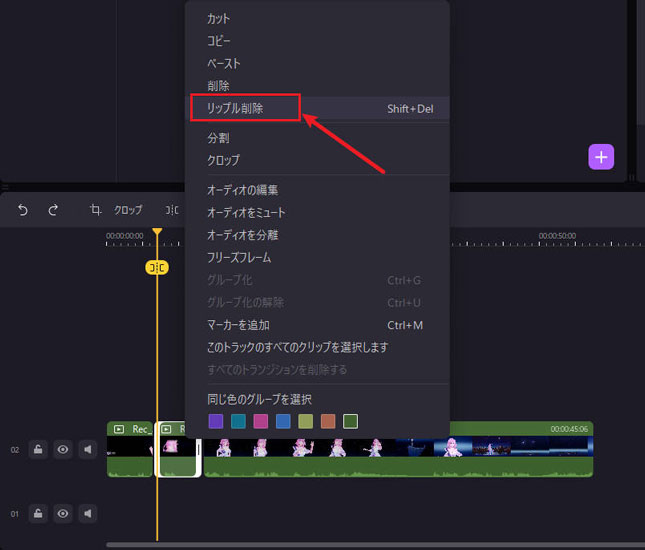
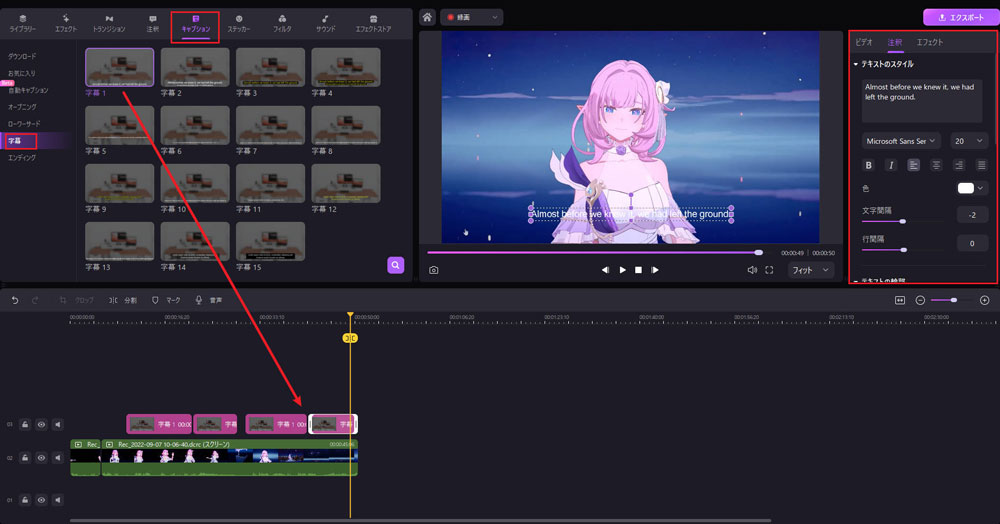
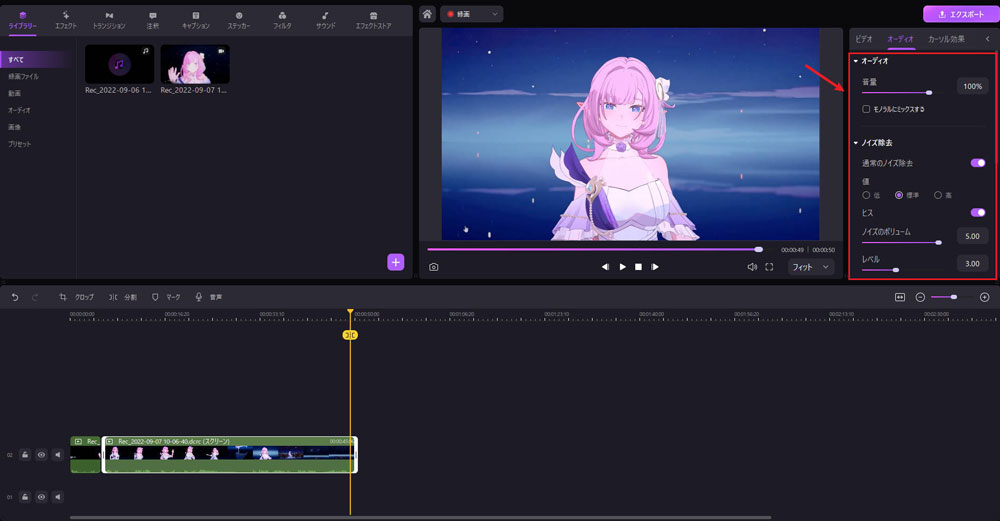

役に立ちましたか?コメントしましょう!