Apowersoft画面録画ソフトの使い方及びその他ソフトと比較してみた
Part 1. はじめに
パソコンを使って仕事しているときに、ちょっとした画像を資料にしたい時やネットサーフしているときに画像として残しておきたいものにであったりしたらどうしていますか?スマホやタブレットではスクショですが、パソコンだとどうしていいか迷うことも多いです。メーカーによっては方法が異なり、統一されていないことが響いています。数種類のショートカットキーやPrtキーで画面撮影できるとなっていますが、試したところ上手くいかなかったり、動画撮影ができなかったりするので、別の方法を探していました。せっかく作り上げた会議録などの音声ファイル、大切な話や音を盛り込んだ動画が聞き取りにくく、正しく評価されないとしたら残念です。
そこで、画面録画が簡単にできると話題のApowersoft画面録画ソフトを試しに使ってみることに。今回は私が試してみた他のソフトやApowersoftの画面録画ソフトについて特徴や使い方を比較して説明します。
Part 2. Apowersoft画面録画ソフトを利用する方法と手順
今回試してみたソフトは、Apowerの「フリーオンラインPC画面録画ソフト」という名前が正式名称です。
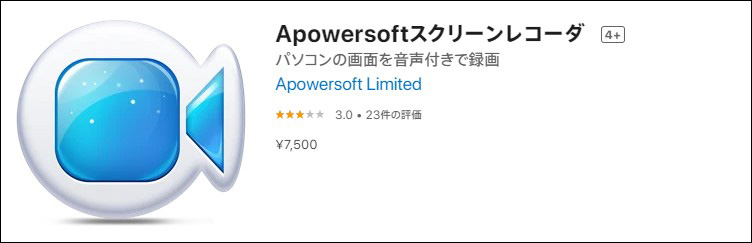
フリーオンラインPC画面録画ソフトを利用するためには、まず専用プログラムをダウンロードして、パソコン(以後PC)上で起動させる必要があります。
手順①専用プログラムをダウンロードする
公式サイトに進み、録画開始というアイコンを押すとプログラムがPC上に保存されます。
録画開始と書いてあるので、すぐ録画開始されないと戸惑う場合もあるので、ダウンロードされるだけと注意が必要です。
ダウンロードが終わると、保存したプログラムをクリックするとソフトが起動します。
手順②画面録画ソフトの使い方
ソフトが起動されると、PC上に横長の長方形のパネルが表示されました。
パネルには、「Rec」「フルスクリーン」「エリアカスタマイズ」「システムサウンド」「ウェブカメラ」といった代表的なアイコンがあります。
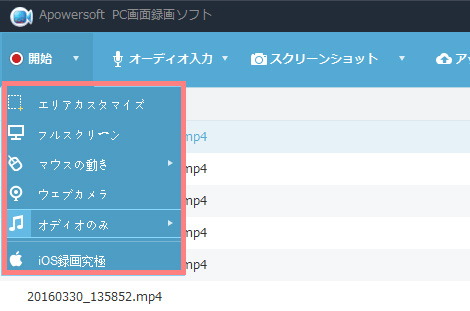
・フルスクリーンかエリアカスタマイズを選ぶ
・システムサウンドで音のオンオフを選ぶ
・ウェブカメラでカメラのオンオフを選ぶ
・Recを押して、画面録画を開始する
上記の流れになりました。録画を停止すると、会員登録がしてあればクラウドに保存したり、各種SNSにアップロードして共有したりすることも出来るようです。
Part 3. 類似画面録画ソフトのWondershare DemoCreatorを結局利用
Apowersoftの画面録画ソフトも操作がイメージしやすく良かったのですが、結局いろいろ試したところ、Wondershare DemoCreatorに落ち着きました。
Wondershare DemoCreatorはWondershare が開発した画面録画できるソフトです。無料のフリー版と有料版があります。

①Wondershare DemoCreatorの特徴
・画面録画操作が簡単で動画編集もできること。
・ネットに繋がっていなくても利用できる。
②Wondershare DemoCreatorを利用する方法
PCのブラウザから上記の公式HPに進むと、無料ダウンロードをすることが出来ます。インストーラーが自動に起動して、少し待つと完了するので気楽に待ちましょう。
保存したプログラムをクリックすると、Wondershare DemoCreatorが起動します。
③Wondershare DemoCreatorの使い方

Wondershare DemoCreatorの操作は非常に簡単です。「キャプチャー」と、「クイックキャプチャー」、「ゲーム録画」、「動画編集」4つのモードがあります。
「キャプチャー」モードでは、PC画面、音声、Webカメラを同時に録画できます。「クイックキャプチャー」は、PC画面と音声のみを速やかに録画する際に使用されます。
「ゲーム録画」は、パソコンで進行中のゲームを録画する機能です。録画できた動画をそのまま動画編集ツールで編集することも可能です。
キャプチャーを選ぶと、範囲指定やマイクのオンオフなど選べますが、ここからは直観的な判断で問題なく画面録画できると思います。無料版の動画には透かしが入ってしまうので、どうしても気になるという方には有料版がいいでしょう。



 100%安全安心マルウェアなし
100%安全安心マルウェアなし
役に立ちましたか?コメントしましょう!