music.jp楽曲をダウンロード・保存する方法とダウンロードできない場合の対処法
- 1.「music.jp」とは?
- 2.「music.jp」の楽曲をダウンロード・保存する方法
- 3.「music.jp」の楽曲をダウンロードできない場合は画面録画ソフト「Wondershare DemoCreator」を使おう!
- 4.「music.jp」の楽曲をダウンロード・保存してみよう!
1.「music.jp」とは?
2004年〜2014年までは着うた配信サービスとして事業を展開していた「music.jp」でしたが、現在ではエンタメ配信サービスとして音楽・動画・電子書籍を楽しめるようになっています。料金は500円コースから選べるようになっており、毎月付与されるポイントでレンタルや購入することができます。
長期間運営している配信サービスということもあり、音楽だけでなく大手電子書籍サイトとしても有名です。また、「music.jp」は音楽に特化したサービスということもあり、超高音質のハイレゾに対応した楽曲がある点も特徴的です。しかし、ダウンロードした音楽をいつでも聞けるわけではありません。48時間以内までという視聴期限が設けられているため、楽曲をオフラインの環境でも聞けるようにするには、「music.jp」の楽曲をダウンロードして保存する必要があります。そこで、この記事ではパソコンとスマホそれぞれで「music.jp」の楽曲をダウンロード・保存する方法をご紹介します。
2.「music.jp」の楽曲をダウンロード・保存する方法
①パソコンの場合
まずは「music.jpダウンローダー」をダウンロードした上で、「music.jp」の公式サイトから楽曲を購入します。そして、購入リストからダウンロード・保存したい楽曲を選択し、「ダウンロード」 をクリックするとダウンロードが開始します。
「music.jpダウンローダー」の「ファイル」を開き、「メニュー」から「詳細設定」を選んで「開く」をクリックします。こうすることで、ダウンロードした楽曲がすべてこのダウンロードフォルダに保存されているのが確認できます。
②スマホの場合
「music.jp」の音楽や動画をiOS 10以上またはAndroid 5.0以上のスマホにダウンロードできます。
「music.jp音楽プレイヤー」というアプリをインストールした後、「music.jpにログインする」を選択し、アカウント情報の入力をします。購入した楽曲のアイコンをタップして「ダウンロード」を選ぶとダウンロードすることができます。ダウンロードが完了したら楽曲ページの「オフライン視聴」にて、保存された楽曲が聞けます。
3.「music.jp」の楽曲をダウンロードできない場合は画面録画ソフト「Wondershare DemoCreator」を使おう!
「music.jp」の楽曲をダウンロードしたいと思っても、「ダウンロード不可」の楽曲もあるため、すべての楽曲をダウンロードできるとは限りません。ここでは、楽曲をダウンロードできない場合の対処法として、画面録画アプリWondershare DemoCreatorで楽曲を保存する方法をご紹介します。
また、上記の方法でダウンロードしたとしても視聴期限が48時間と設けられているため、ダウンロード開始から48時間を過ぎるとオフライン視聴ができなくなります。ですので、「music.jp動画」の楽曲をいつでも好きな時に聞けるようにするには、画面録画ソフトを使って保存する方法もあります。
「music.jp」の楽曲の保存に役立つ画面録画ソフト‐Wondershare DemoCreator
・「Wondershare DemoCreator」をダウンロード
「DemoCreator」を起動し、録画と録音ができるモード「PC画面とWebカメラ」をクリックします。

・録画と録音開始・終了
保存したい「music.jp」の楽曲のページを開き、録画ツール画面にあるRECボタンかF10を押すと録画が開始されるため、それに合わせて音楽を再生しましょう。

録画を終了したい時は、コントロールバーにある四角かF10を押します。

・音声抽出
録画が終わるとそのまま編集画面へ移行します。録音したファイルを右クリックし「オーディオを分離」を選択すると、キャプチャー画面と音声が分離します。キャプチャー画面が必要なければ、削除しましょう。
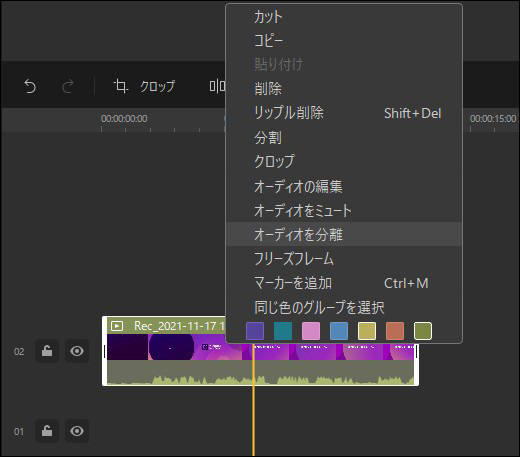
・音声ファイルの編集
音声ファイルのカット、プロパティパネルから「ノイズ除去」を有効にすれば音声をよりクリアにすることもできます。
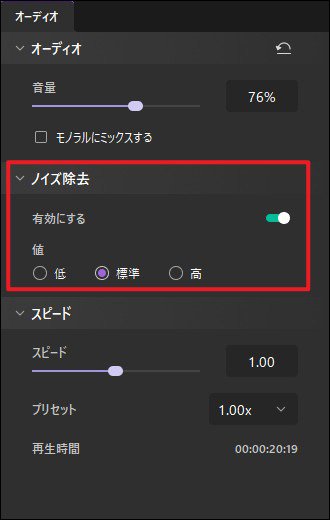
・音声ファイルを保存
編集を終えたら「エクスポート」をクリックし、保存先やオーディオ設定を行います。そして、「フォーマット」を「MP3」にすることを忘れずに。最後に「エクスポート」をクリックすれば、音声ファイルを保存できますよ。
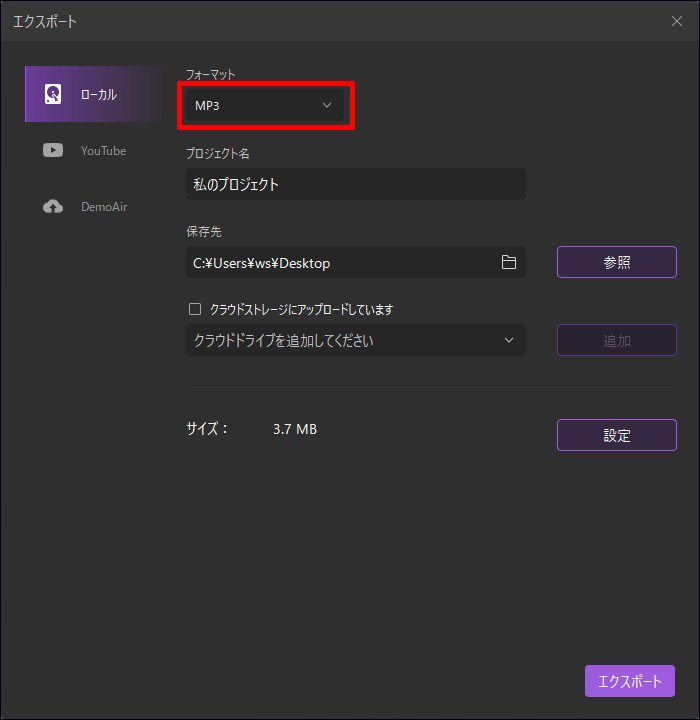
関連人気記事:soundcloud(サウンド クラウド)の音楽を無料ダウンロード・録画・保存する方法
関連人気記事:Spotifyの音楽を無料で簡単に録音できるソフト一覧
4.「music.jp」の楽曲をダウンロード・保存してみよう!
「DemoCreator」を使うことで、「music.jp」のハイレゾ対応の楽曲も高音質に保存することが可能になります。いつでも好きな時に聞けるということはもちろん、削除するまで楽曲が永久にパソコン内に入っているということを考えると、画面録画ソフトを使ってみてもいいのではないでしょうか?



役に立ちましたか?コメントしましょう!